Así puedes ejecutar cualquier archivo o programa como administrador en Windows 11

- Si un programa no funciona correctamente, ejecutarlo como administrador puede ser la solución.
- Windows 11 te ofrece múltiples métodos para llevar a cabo este procedimiento fácilmente.
La mayoría de los programas y archivos instalados en tu PC Windows pueden funcionar sin problemas. Sin embargo, ¿qué sucede cuando te encuentras con programas que se resisten a abrirse?
Cuando un programa o archivo no se inicia correctamente, es posible que no tenga los permisos suficientes para acceder a ciertos recursos del sistema operativo.
Windows 11, al igual que sus predecesores, implementa un sistema de seguridad que protege tu equipo de posibles cambios no deseados. Para garantizar la estabilidad del sistema, algunos programas requieren permisos especiales para acceder a recursos específicos o realizar modificaciones en la configuración.
En este sentido, abrir un programa como administrador significa otorgarle un nivel de acceso especial que le permite llevar a cabo cambios o acciones que requieren privilegios más elevados que los de una cuenta de usuario estándar.
Cabe señalar que el proceso es más sencillo de lo que imaginas. Windows 11 ofrece cuatro métodos para ejecutar programas o archivos como administrador, y aquí te los compartimos.
Ejecutar un programa como administrador desde el escritorio de Windows 11
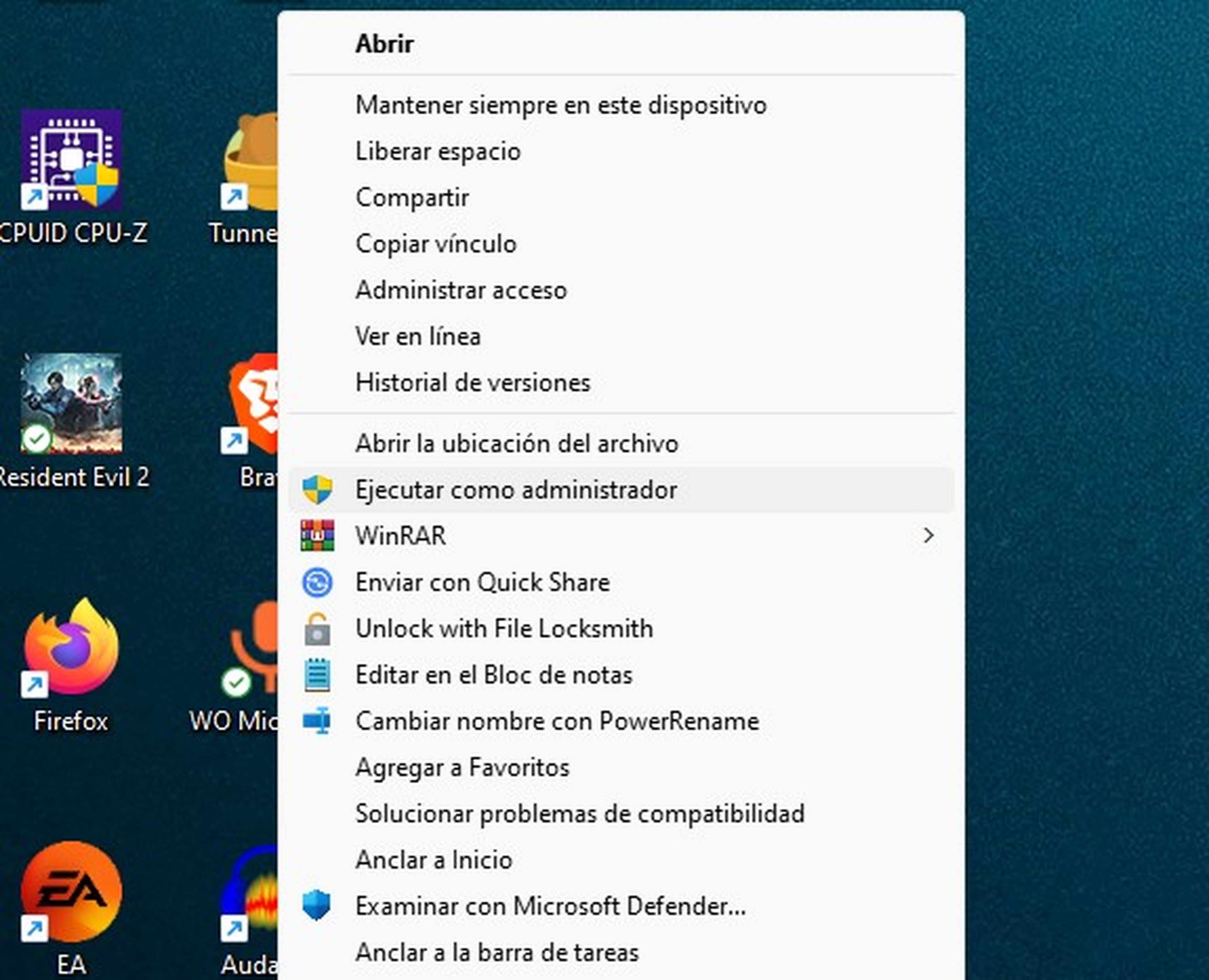
Una forma rápida y conveniente de iniciar una aplicación como administrador en Windows 11 es directamente desde el escritorio.
Si tienes un acceso directo del programa que deseas ejecutar con privilegios elevados, simplemente haz clic derecho sobre el icono del programa y selecciona la opción Ejecutar como administrador del menú desplegable.
Esto abrirá el programa con todos los permisos necesarios para acceder a recursos del sistema y realizar tareas que requieran acciones especiales. Es posible que aparezca un mensaje de Control de cuentas de usuario (UAC) solicitando confirmación para continuar. Una vez confirmado, el programa comenzará automáticamente.
Ejecutar un programa como administrador desde el menú Inicio
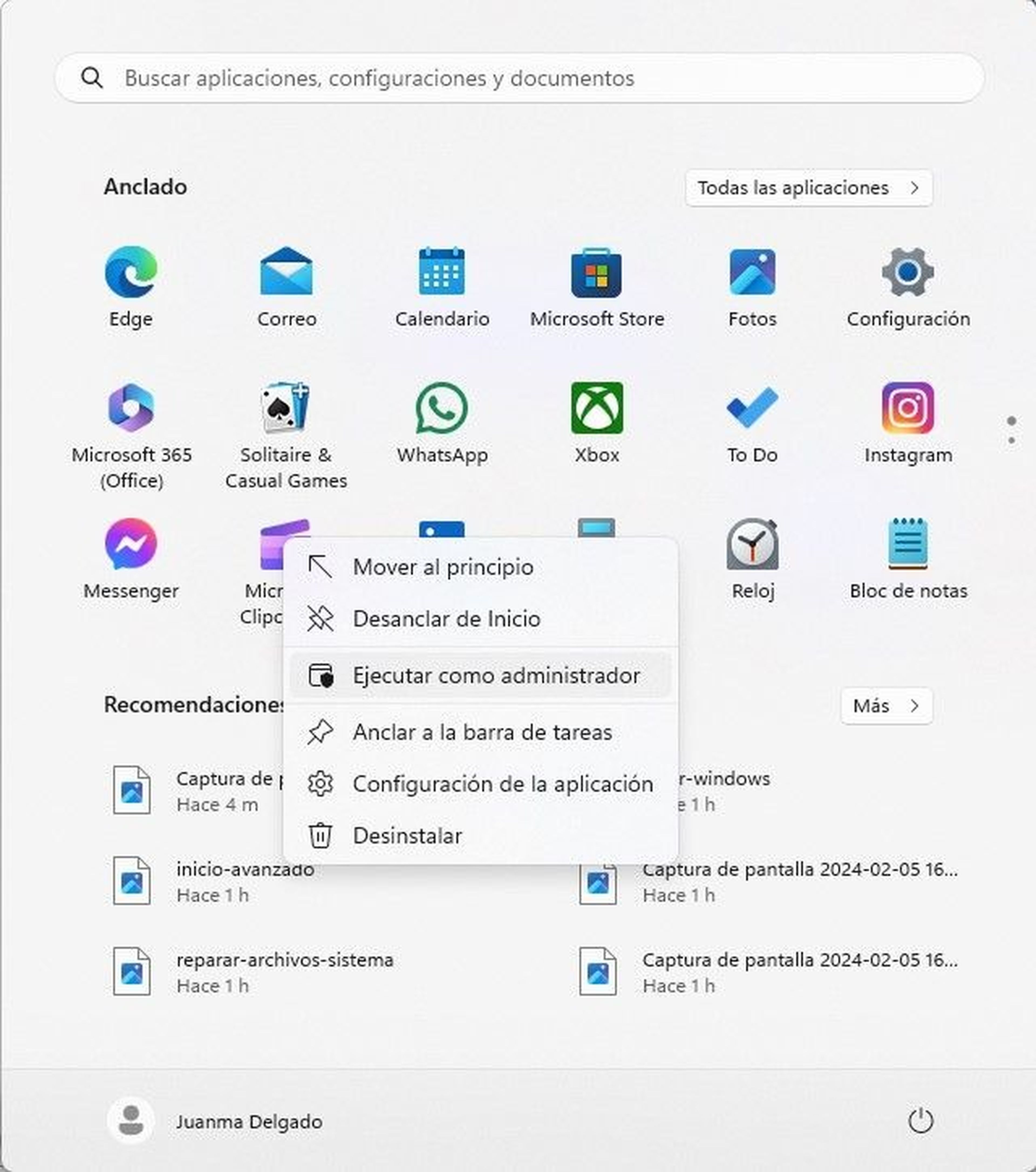
Cuando necesitas ejecutar una aplicación con derechos de administrador, el menú Inicio de Windows es otra opción interesante. Para ello, escribe el nombre del programa en la barra de búsqueda y, con un clic derecho en los resultados, encontrarás la opción Ejecutar como administrador.
Esta práctica función te permite operar el programa con los privilegios necesarios para tareas que requieren más control.
Al seleccionarla, saltará el aviso del Control de cuentas de usuario pidiendo tu aprobación. Cuando lo hagas, este método te permitirá acceder rápidamente a las funciones avanzadas de tus programas.
Desde el Administrador de tareas
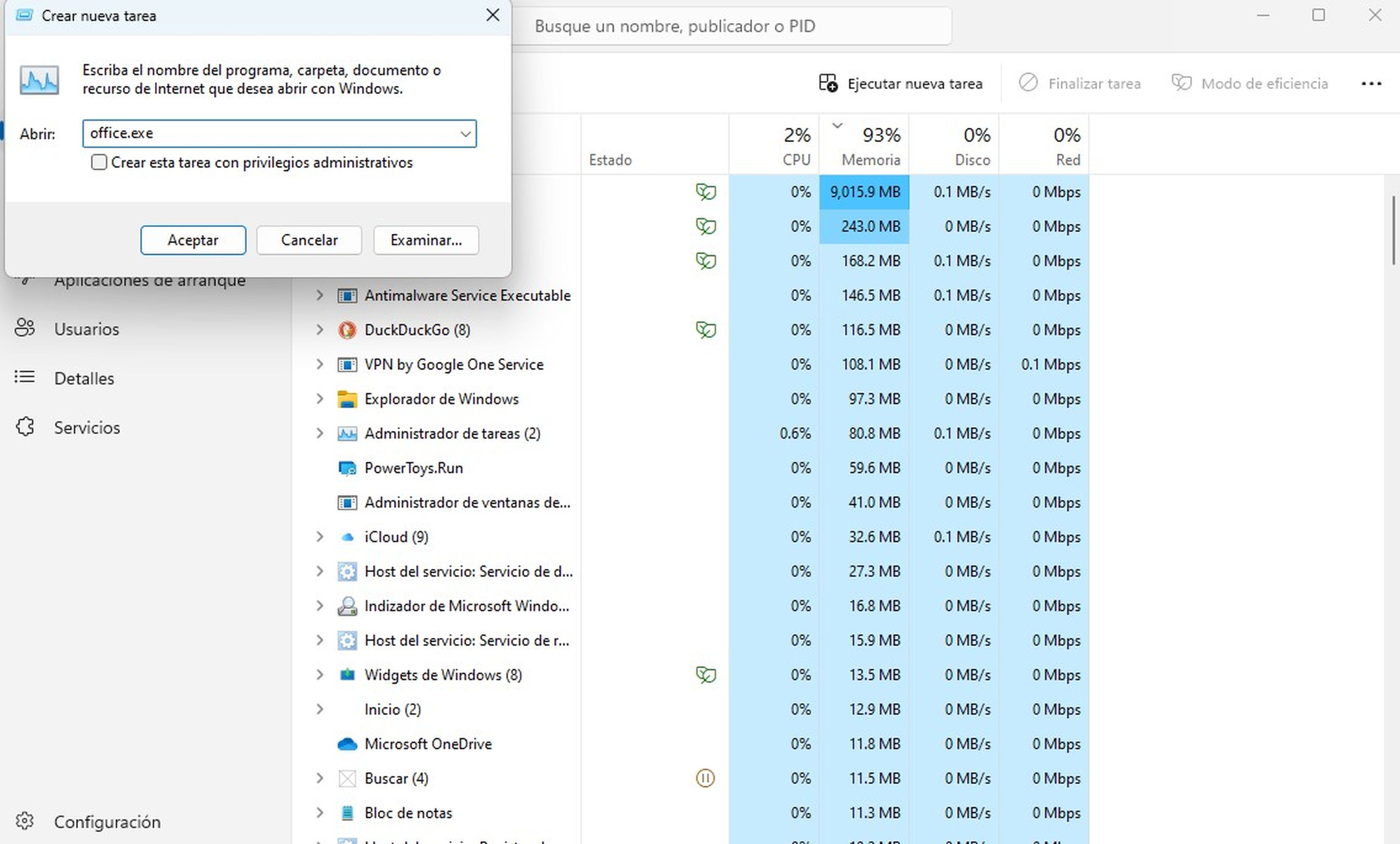
Cuando los métodos convencionales no son suficientes, el Administrador de tareas en Windows 11 te ofrece una solución alternativa para ejecutar aplicaciones como administrador.
Abre la herramienta con las teclas Ctrl + Shift + Esc, selecciona la opción Ejecutar nueva tarea. En el cuadro de diálogo que aparece, marca la casilla Crear esta tarea con privilegios de administrativos y después ingresa el nombre del programa deseado.
Al hacer clic en Aceptar, la aplicación se iniciará con los permisos necesarios para llevar a cabo cualquier tarea con autoridad.
Ejecuta siempre un programa como administrador
Si deseas que una aplicación se inicie siempre con derechos de administrador en Windows 11, puedes configurarlo fácilmente a través de las propiedades del acceso directo.
Haz clic derecho en el acceso directo de la aplicación en tu escritorio y selecciona Propiedades. En la pestaña Acceso directo, haz clic en Avanzado en la esquina inferior derecha.
En las propiedades avanzadas, marca la casilla Ejecutar como administrador y haz clic en Aceptar. Confirma los cambios haciendo clic en Aplicar y luego en Aceptar. Ahora, cada vez que pongas en marcha el programa, se ejecutará automáticamente como administrador.
Cómo saber si un programa tiene permisos de administrador
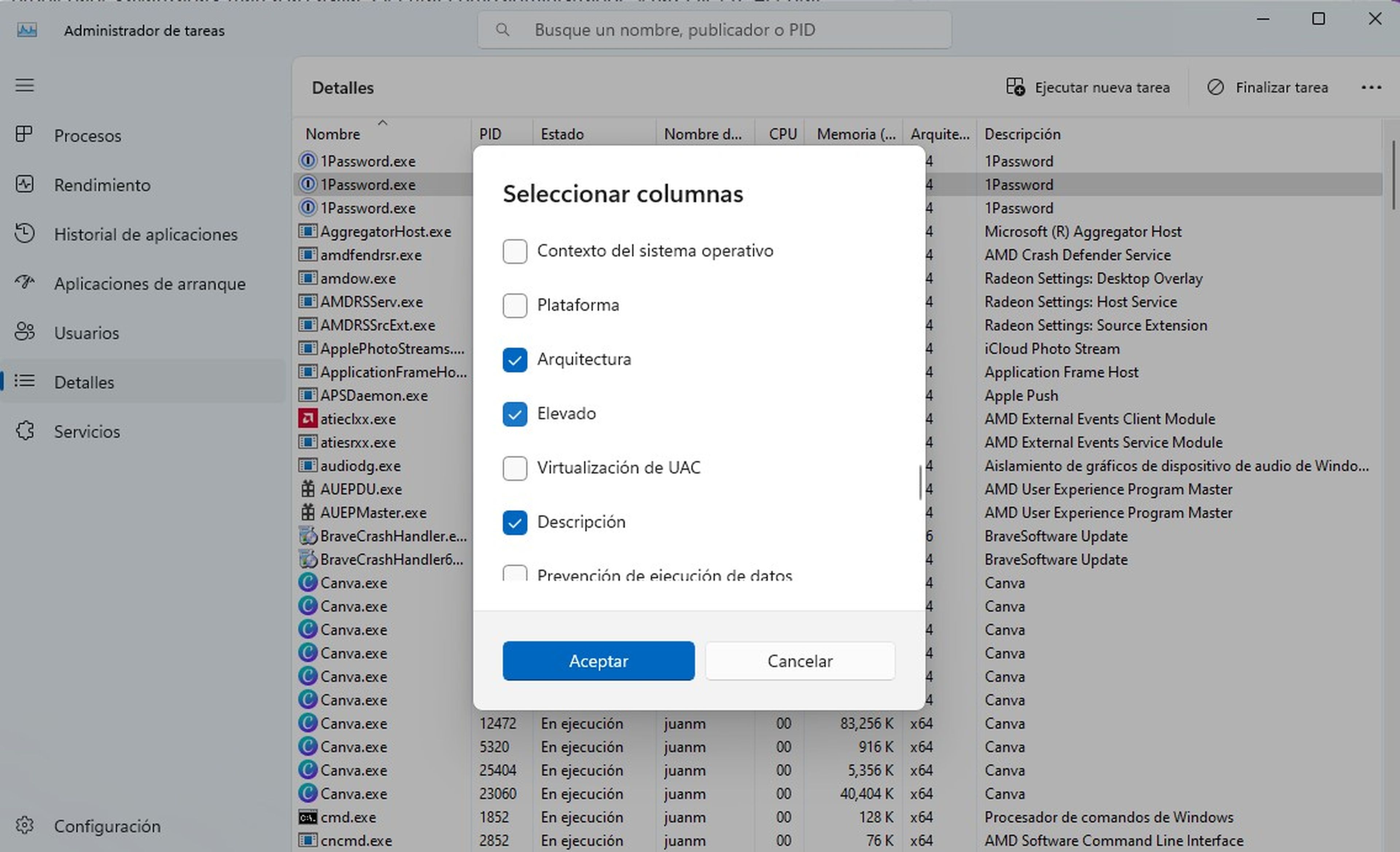
Para comprobar si un programa o archivo se está ejecutando como administrador, puedes utilizar el Administrador de tareas. Abre la herramienta escribiendo su nombre en la barra de búsqueda de Windows y seleccionándolo en los resultados.
Cuando se abra, cambia a la pestaña Detalles en la barra lateral izquierda. Haz clic derecho en cualquier columna en el área de la lista de procesos y selecciona Seleccionar columnas.
En el cuadro de diálogo, marca la opción Elevado y haz clic en Aceptar. Ahora verás una columna llamada Elevado que indica qué aplicaciones se están ejecutando como administrador.
Con estas cuatro formas, podrás resolver cualquier problema relacionado con los permisos elevados de tus aplicaciones y archivos en tu ordenador con Windows 11. Sin embargo, recuerda solo hacerlo cuando sea necesario para evitar riesgos de seguridad.
Otros artículos interesantes:
Descubre más sobre Juan Manuel Delgado, autor/a de este artículo.
Conoce cómo trabajamos en Computerhoy.

