8 errores que arruinan tus presentaciones de PowerPoint y cómo evitarlos
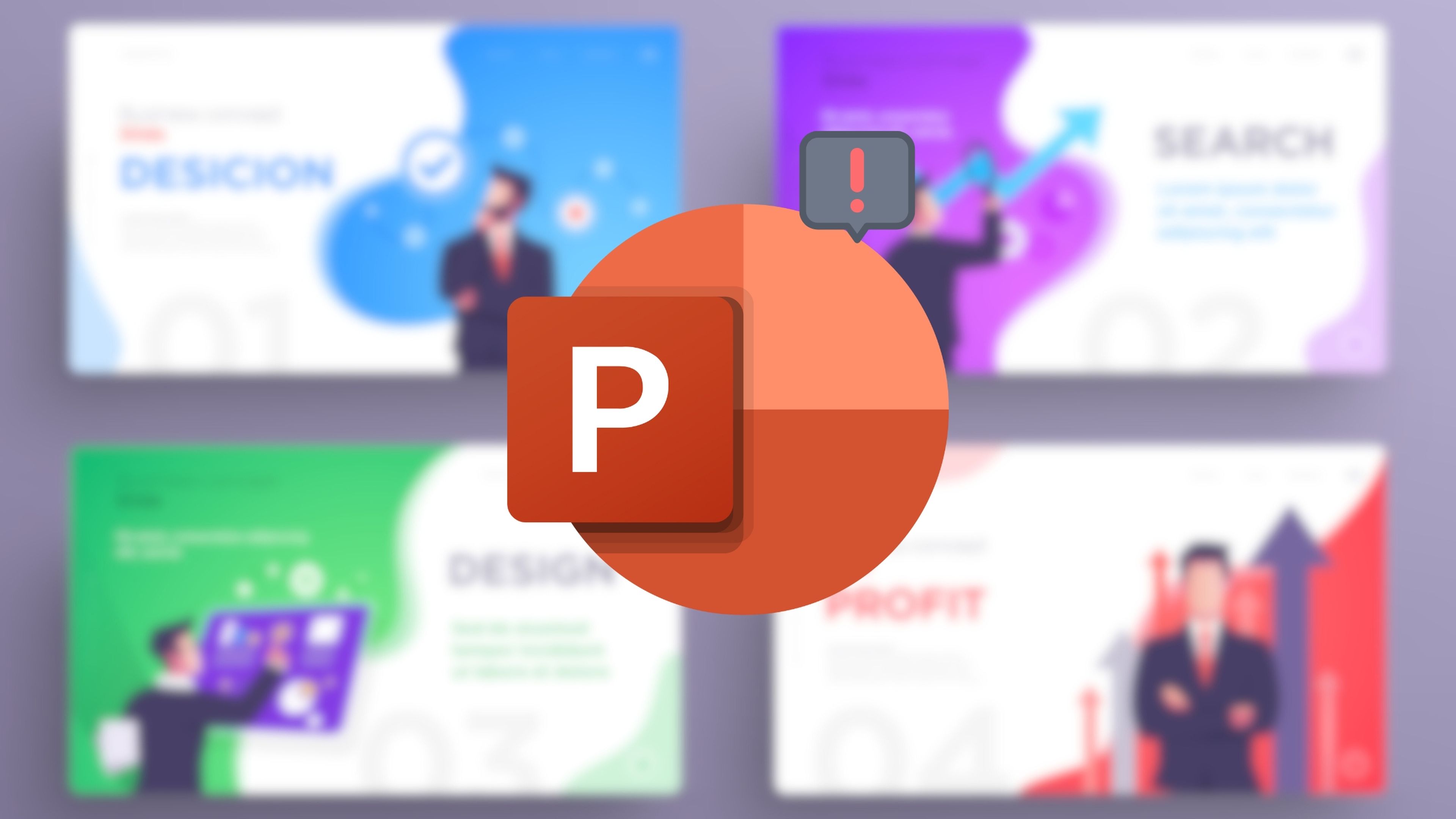
- Las presentaciones en PowerPoint son una herramienta muy útil para comunicar ideas, proyectos o informes. Sin embargo, muchas veces se cometen errores que pueden afectar tu trabajo.
- Por eso, es importante que tu presentación sea clara, interesante y atractiva, y que cuides algunos elementos clave.
PowerPoint puede ser una herramienta muy útil para comunicar tus ideas, pero también puede arruinar tu presentación si no la usas correctamente.
Muchas veces puedes cometer errores que pueden hacer que tu audiencia pierda el interés, se confunda o se distraiga.
De esta manera, para que una presentación sea efectiva, debe comunicar el mensaje de forma clara, interesante y atractiva. Para ello, debes cuidar algunos aspectos clave, como la cantidad y calidad del texto, las imágenes y las transiciones.
En este artículo, te compartimos ocho errores frecuentes que debes evitar al crear tus presentaciones en PowerPoint y cómo solucionarlos para lograr un mayor impacto.
Usar imágenes como fondo de diapositivas
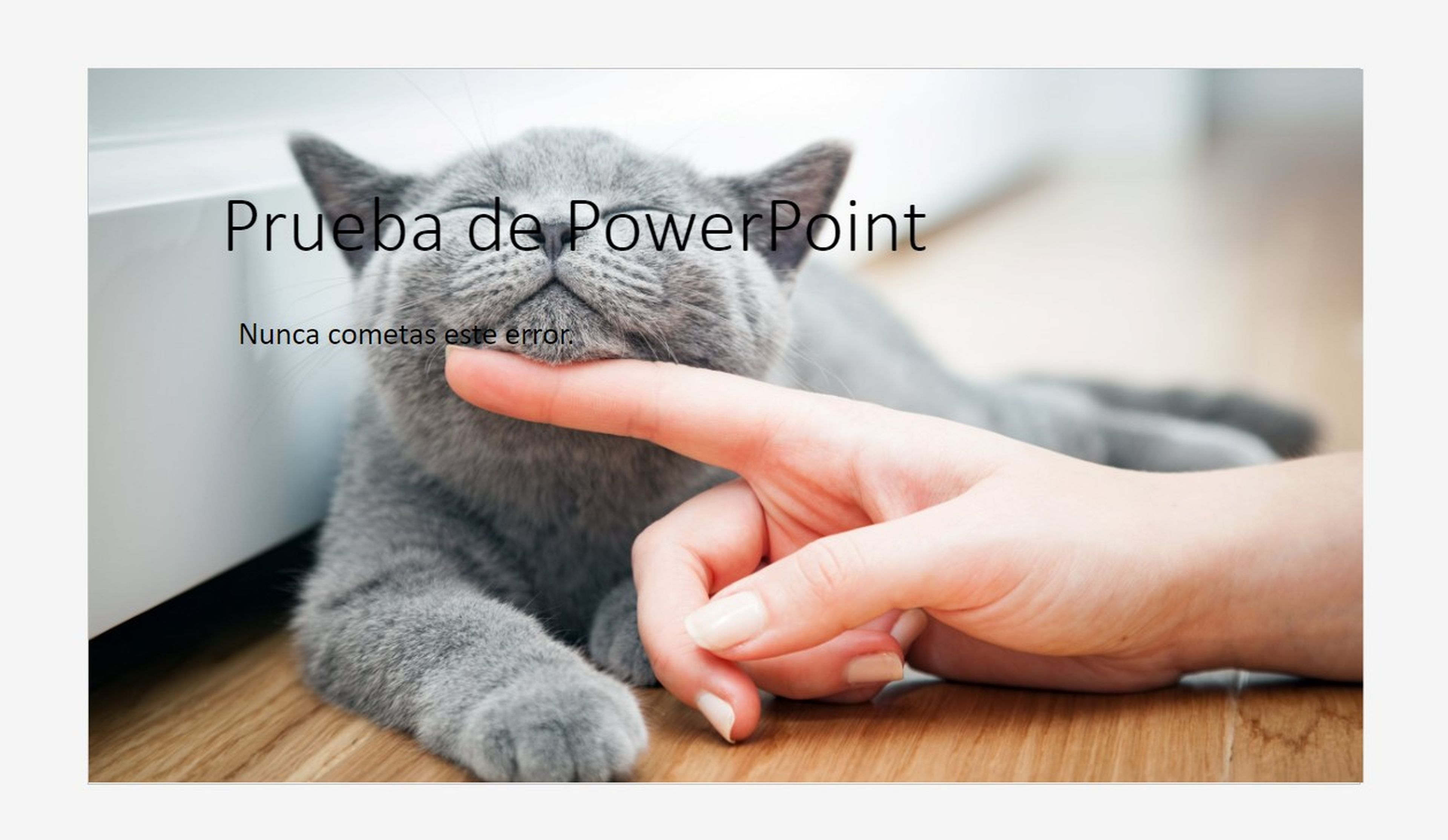
Si quieres darle un toque más atractivo a tu diapositiva, puedes usar una imagen como fondo. Pero ten cuidado, porque a veces esto puede hacer que el texto sea difícil de leer.
Para evitar este problema, lo mejor es usar un fondo liso y uniforme. Pero si no quieres renunciar a tu imagen, hay una solución: puedes reducir su opacidad. Para hacerlo, haz clic derecho en el borde gris de la diapositiva y selecciona Formato de fondo.
En la ventana que se abre, elige tu imagen y ajusta el nivel de transparencia con el deslizador, hasta que veas que el texto se lee con claridad. De esta manera, podrás mantener tu imagen y el texto será más fácil de leer.
Usar combinaciones de colores incorrectas
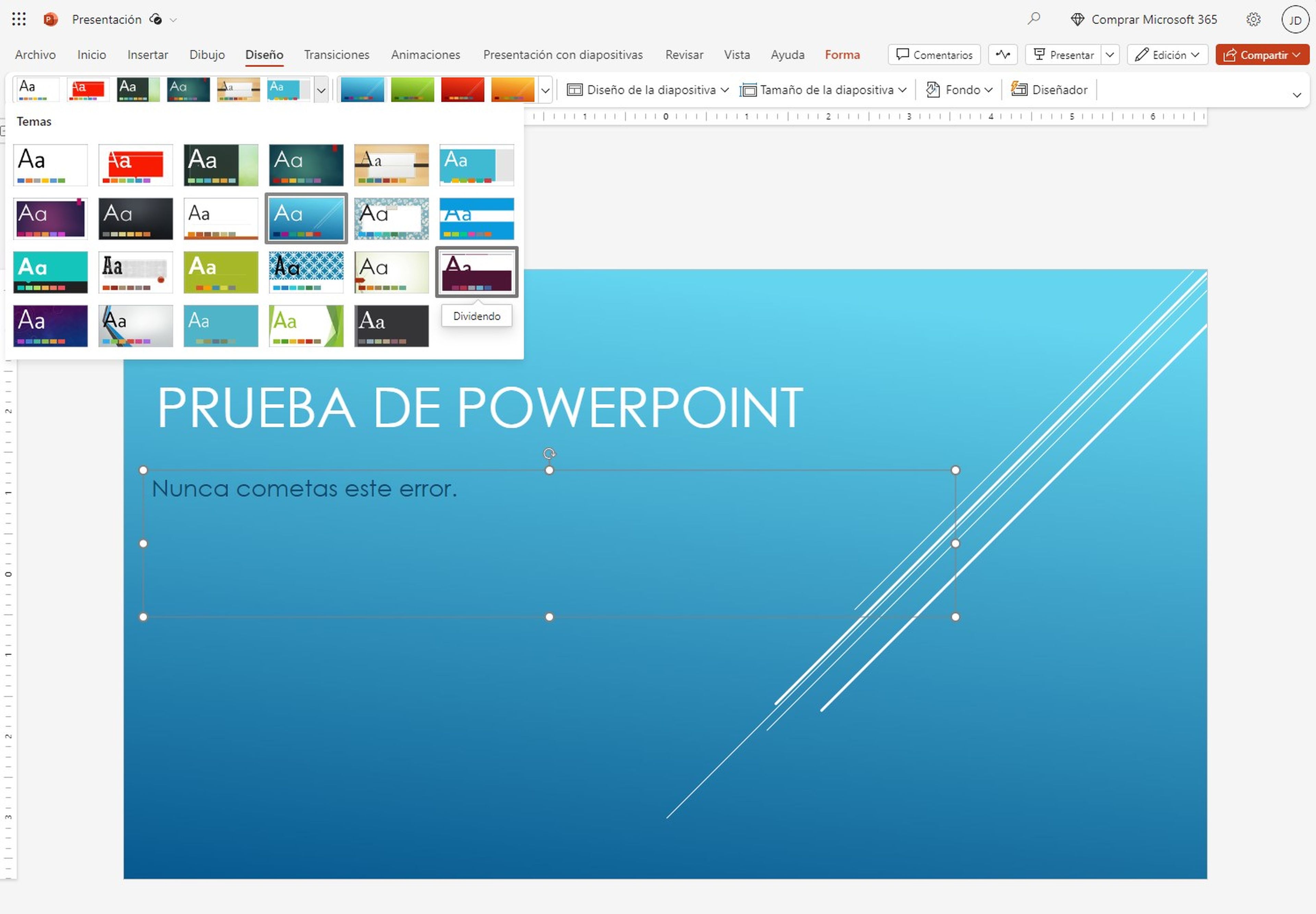
PowerPoint tiene muchas opciones de color, pero si no las usas bien, puedes cansar la vista de las personas que están viendo tu presentación. Para evitarlo, usa el mecanismo de Variantes de color del programa.
En la pestaña Diseño, haz clic en la flecha del grupo Más Variantes. Luego, pasa el cursor sobre Temas y elige una variante. Así, podrás usar la paleta de colores adecuada para tu presentación.
Recuerda no usar texto rojo, puesto que se ve mal con el proyector o con mucha luz. El azul con rojo y el verde con rojo son las peores combinaciones. Usa fuentes oscuras sobre fondo claro o al revés, además, no uses fuentes de colores para resaltar. Puede confundir a los daltónicos.
Tener demasiadas viñetas en una hoja de presentación
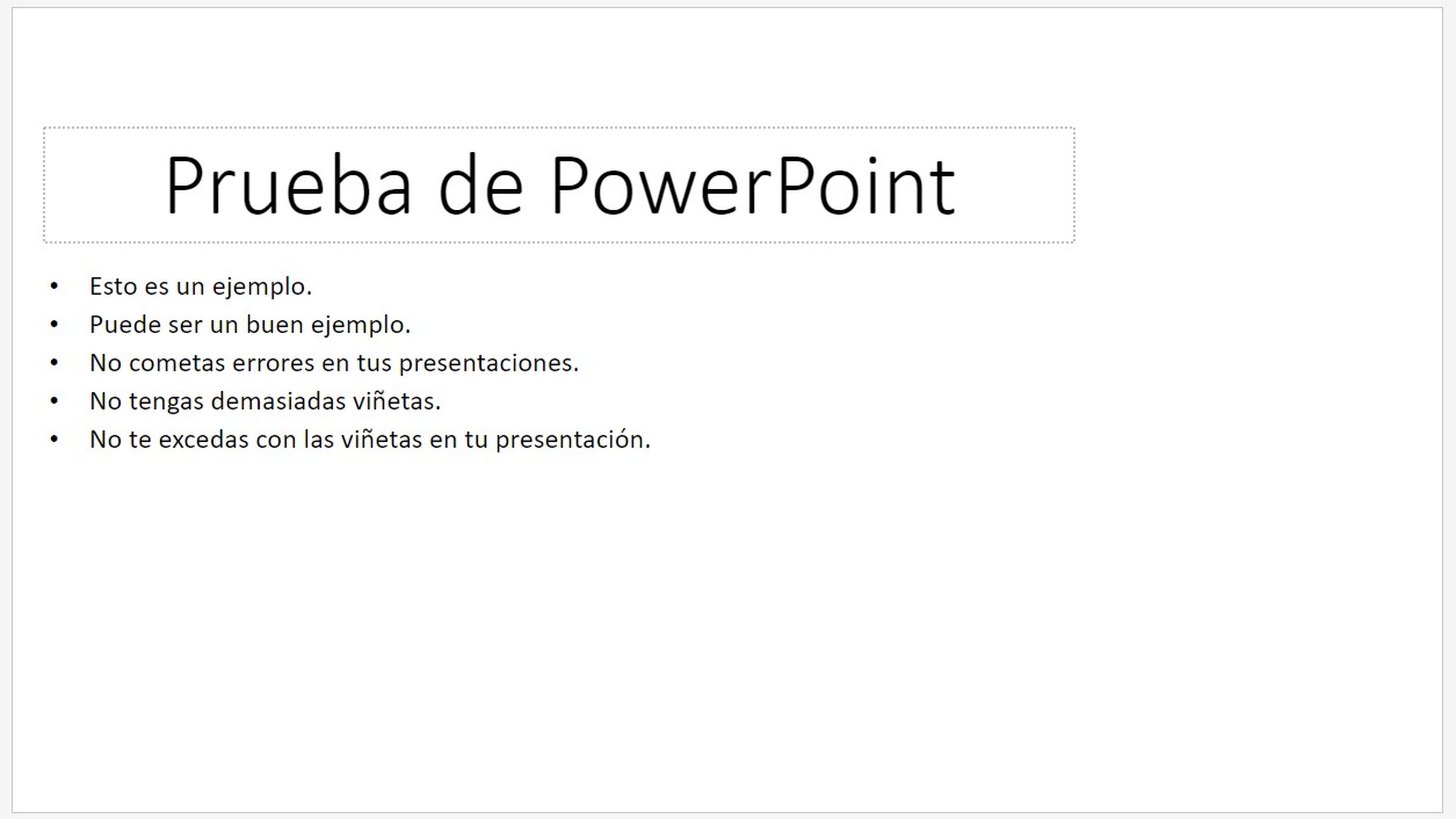
Las viñetas pueden ayudarte a organizar y resaltar información importante, pero si abusas de ellas, tu presentación puede resultar monótona y aburrida. Para evitar esto, puedes aprovechar la función SmartArt de PowerPoint.
Con esta función, puedes transformar las viñetas en gráficos visuales que captan la atención y transmiten el mensaje de forma mucho más clara.
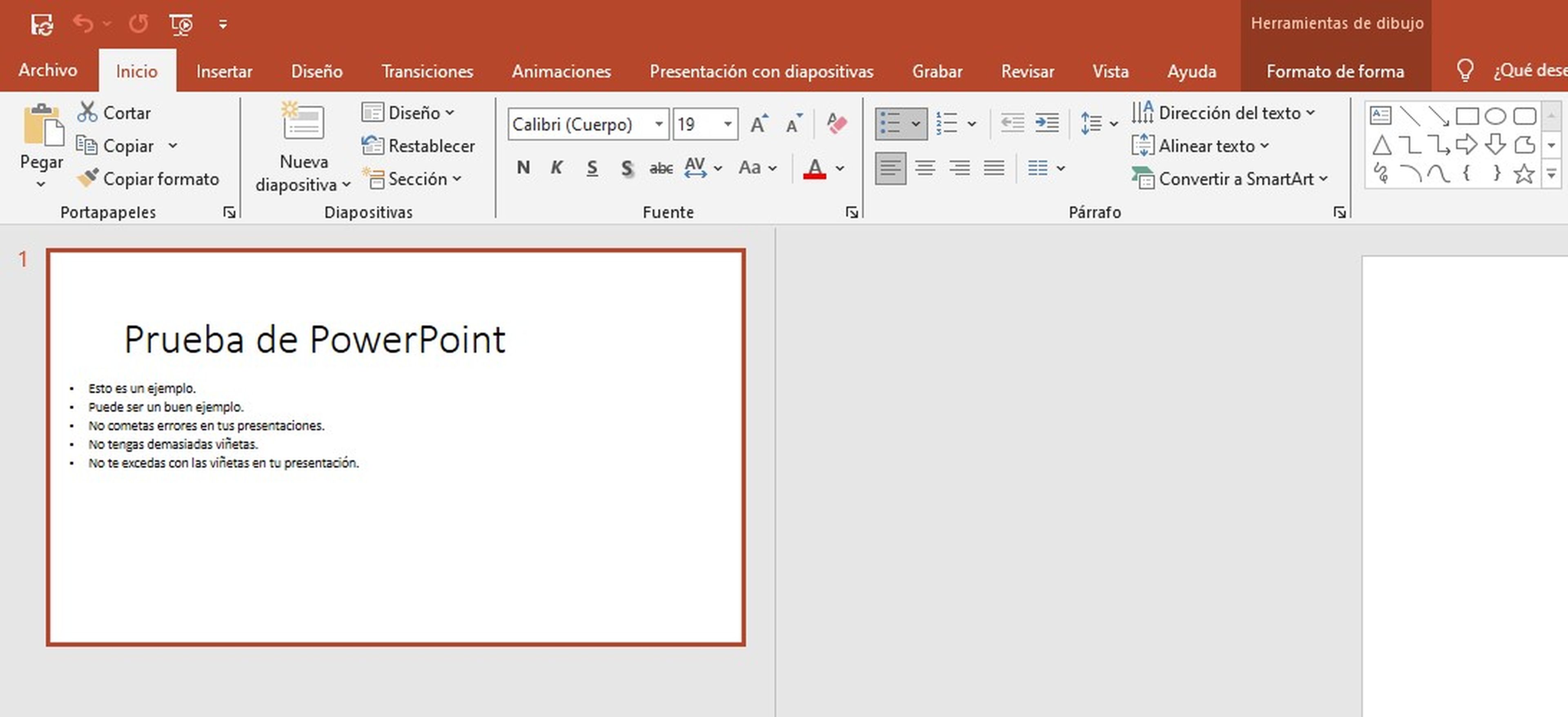
Por ejemplo, si quieres presentar los beneficios de una nueva estrategia de marketing, puedes usar SmartArt para crear gráficos de barras que muestren el aumento de ventas, imágenes que ilustren el fortalecimiento de la marca o diagramas que expliquen el proceso.
Así, tu presentación será más dinámica y atractiva, y tu audiencia podrá comprender y recordar mejor la información. Al reemplazar las viñetas por elementos visuales impactantes, tu presentación se diferenciará y dejará una huella en tu audiencia.
Usar texto difícil de leer
Para que tu presentación sea accesible y efectiva, debes elegir bien las fuentes y los tamaños de texto. Las fuentes sans serif son las más recomendables, porque facilitan la lectura, sobre todo cuando se proyectan en una pantalla.
Asimismo, no uses un texto demasiado pequeño; si una diapositiva tiene mucha información, mejor repártela en dos o simplifícala.
También debes evitar las fuentes de colores muy vivos, porque pueden resultar molestas o confusas para algunas personas, especialmente si tienen problemas de visión o daltonismo.
La claridad visual es fundamental para comunicar tu mensaje y presentación de forma efectiva, y elegir las fuentes correctas es parte de esa claridad.
Usar demasiadas animaciones
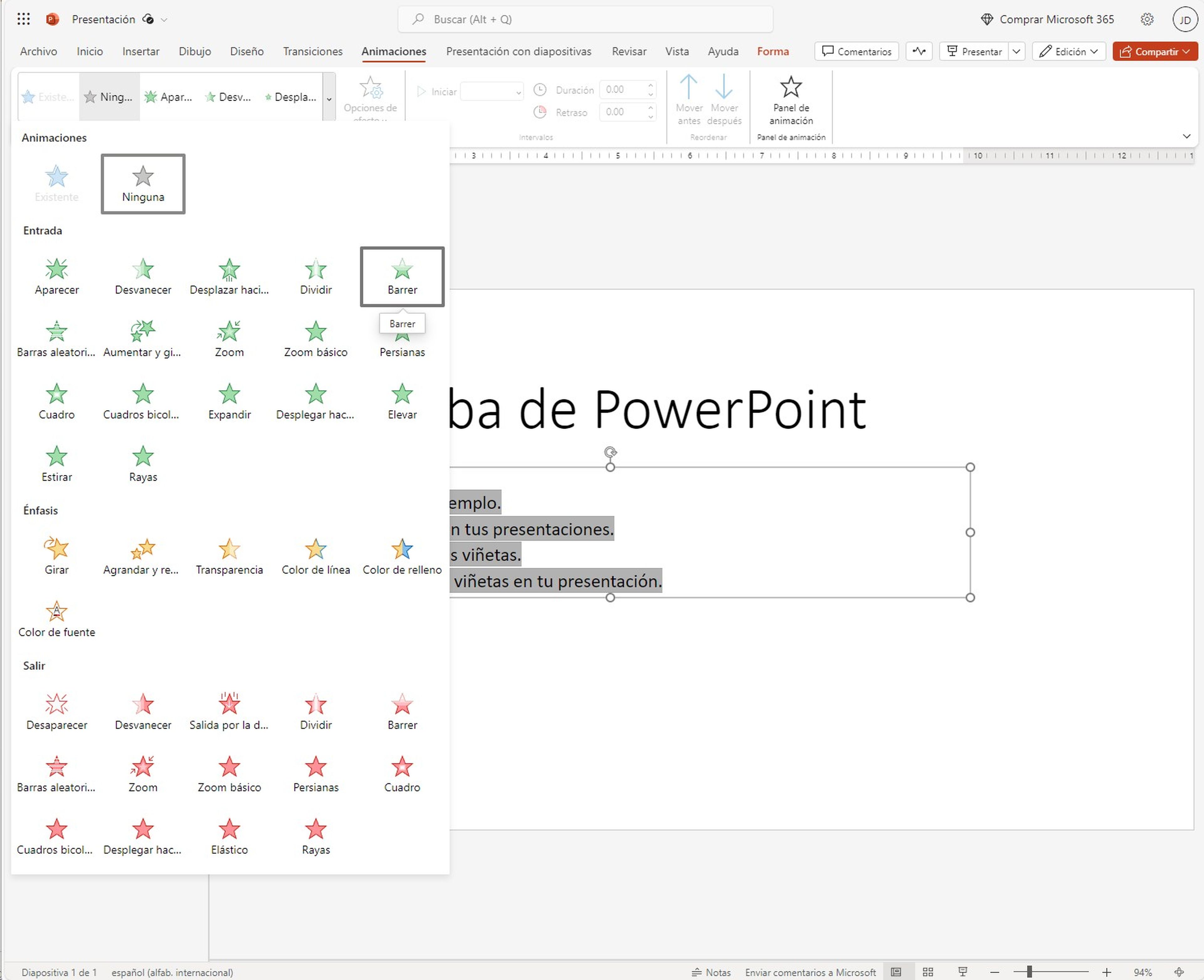
Las animaciones y transiciones pueden enriquecer tu presentación, pero también pueden restarle valor si se abusan de ellas. Por eso, antes de añadir efectos visuales, debes plantearte: ¿Esta animación aporta algo a mi presentación?
Recuerda que la moderación es la clave. Los efectos de animación deben servir para enfatizar información importante, no para opacarla con adornos visuales.
Asimismo, es esencial mantener la coherencia en las animaciones. Usa el mismo efecto para elementos parecidos en todas las diapositivas para dar uniformidad y evitar el desorden visual. El secreto está en elegir animaciones que armonicen con el contenido en vez de competir con él.
Por ejemplo, efectos de entrada discretos, como Aparecer o Desvanecer, pueden ser más adecuados que transiciones estridentes y llamativas. Al optar por la elegancia y la sutileza, tu presentación tendrá más fluidez, captando la atención de la audiencia sin distracciones innecesarias.
Insertar imágenes de baja calidad
Las imágenes son elementos visuales muy importantes, pero pueden perder su efectividad si no tienen una buena calidad o si se deforman. Una imagen poco nítida no solo da una impresión poco profesional, sino que también puede dificultar la transmisión del mensaje.
Para evitar esto, utiliza imágenes con una resolución de al menos 150 PPI, lo que asegura una buena definición, sobre todo en pantallas grandes. También puedes aprovechar la opción de Alta calidad en PowerPoint, que optimiza la resolución de las imágenes.
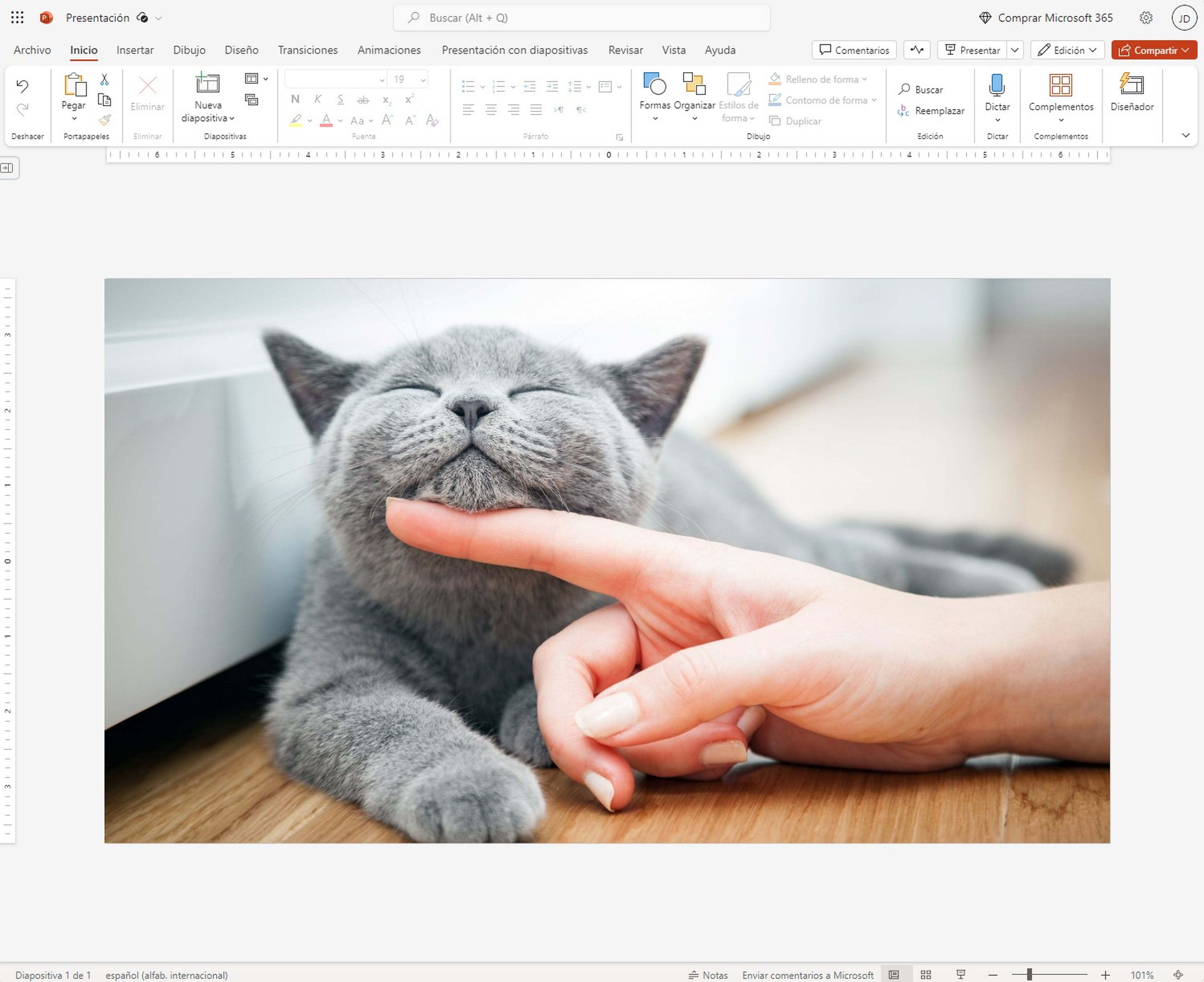
Al activar esta opción en la sección Tamaño y calidad de imagen de las opciones avanzadas, consigues que las imágenes se vean lo más claras posible. Además, recuerda respetar las proporciones originales al modificar el tamaño de las imágenes.
Este simple detalle hace que las imágenes mantengan su fuerza visual sin alteraciones innecesarias, mejorando el aspecto visual de tu presentación.
Contenido desalineado
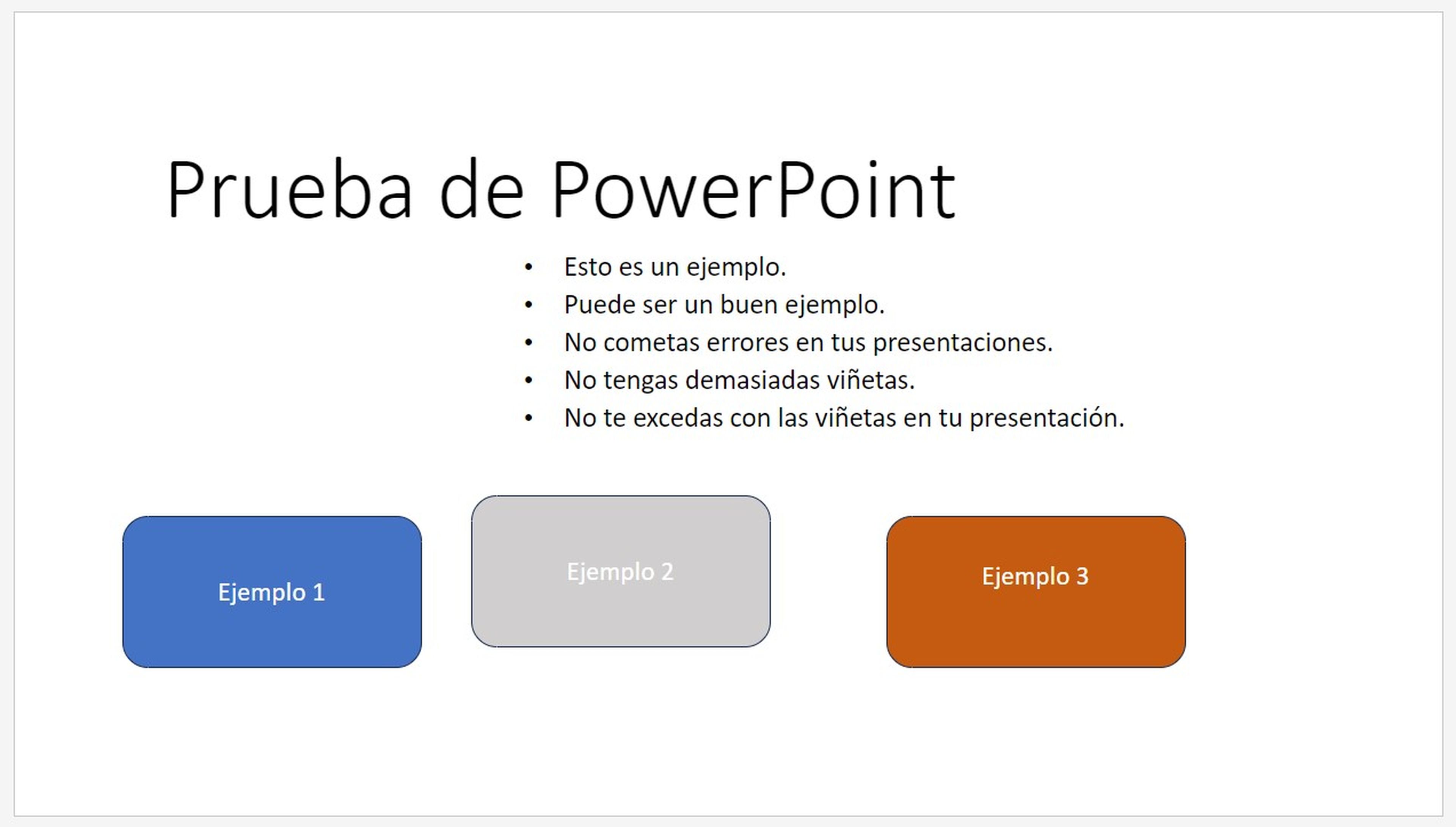
La alineación de los elementos en una diapositiva es clave para transmitir un mensaje profesional. Si los objetos están desordenados o desplazados, las personas pueden distraerse y perder el interés en la presentación.
Para evitar este problema, usa las Guías inteligentes de PowerPoint. Con esta herramienta, puedes ajustar las formas a su posición correcta y asegurar una alineación exacta. Este pequeño cambio mejora el aspecto visual en toda la hoja.
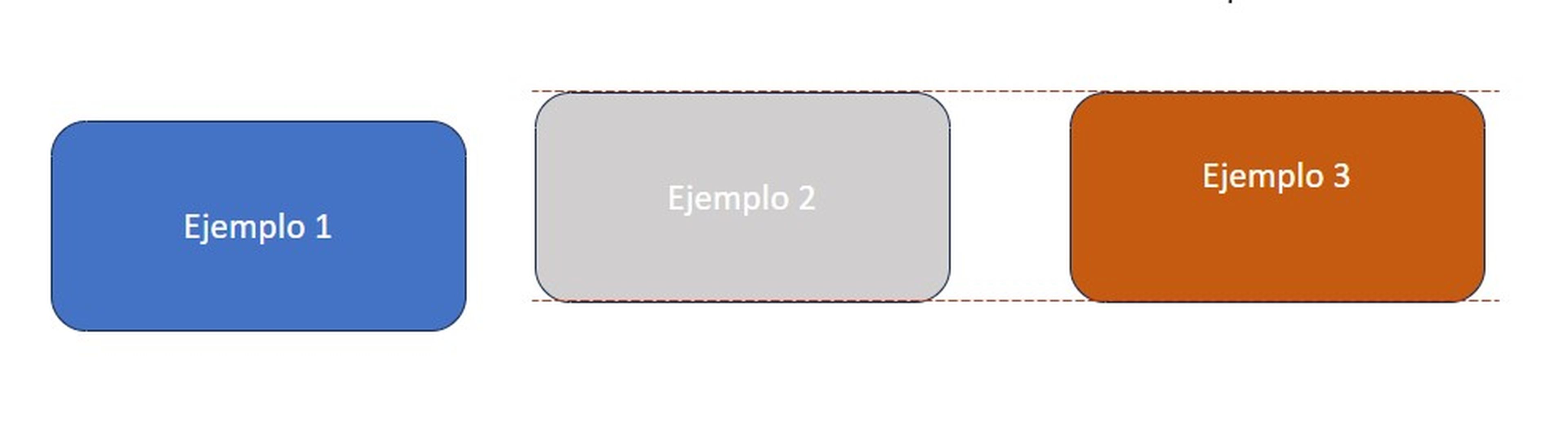
Al alinear los elementos principales, como los títulos y los puntos clave, creas un flujo visual coherente que facilita el seguimiento. Haz clic derecho en el área gris de la diapositiva y coloca el cursor sobre la opción Guías inteligentes.
Este enfoque intencional en la alineación ayuda a crear una presentación más organizada y atractiva, donde cada elemento tiene su espacio definido, reduciendo distracciones visuales y enfocando la atención de la audiencia donde realmente importa.
Inconsistencia entre diapositivas
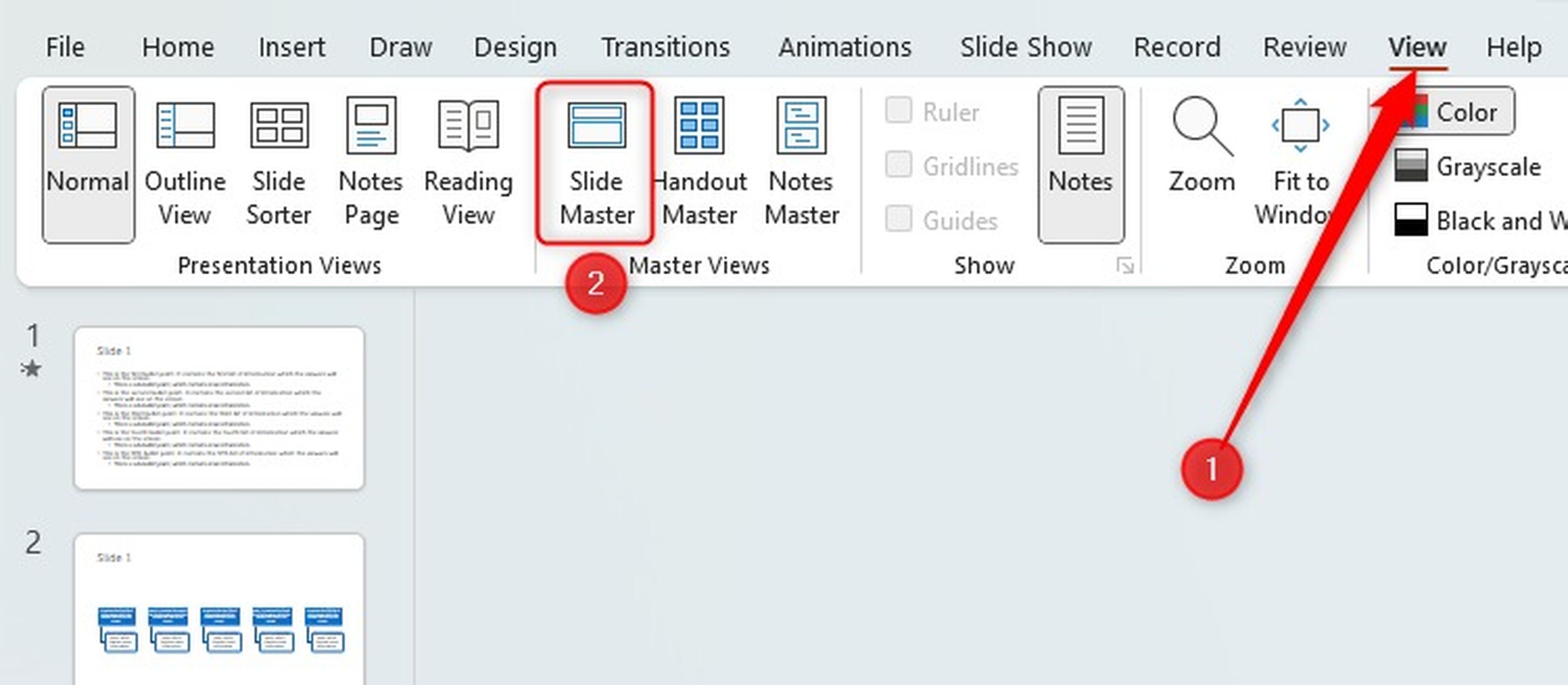
Howtogeek
Una presentación profesional requiere coherencia entre las diapositivas. Si cada una tiene un diseño diferente, la audiencia puede distraerse o confundirse. Para evitarlo, puedes duplicar las diapositivas antes de cambiarlas, manteniendo el mismo formato y estilo.
Otra opción más eficiente es usar el Patrón de diapositivas de PowerPoint. Lo puedes encontrar en la pestaña Vista y te permite modificar el diseño de todas las diapositivas a la vez.
Así puedes asegurarte de que los elementos como los títulos, los pies de página y otros detalles se vean iguales en todas las diapositivas. Cabe señalar que la consistencia visual ayuda a crear una presentación más clara y atractiva, que demuestra profesionalismo.
Otros artículos interesantes:
Descubre más sobre Juan Manuel Delgado, autor/a de este artículo.
Conoce cómo trabajamos en Computerhoy.

