Google Chrome: trucos y atajos para navegar mucho más rápido
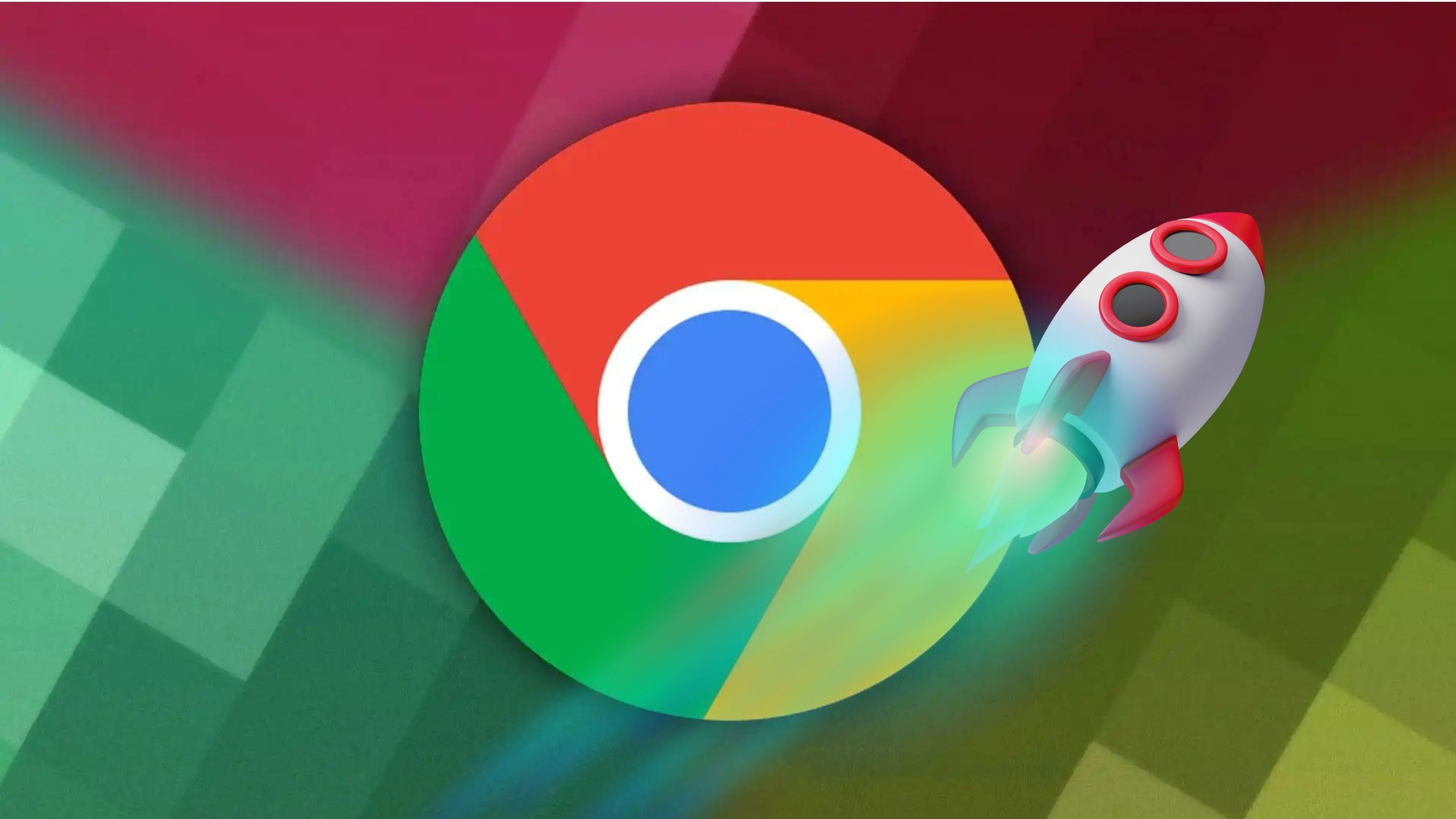
- Con estos sencillos ajustes podrás exprimir al máximo el potencial de Google Chrome.
- Muchas de sus útiles funciones no son conocidas por aquellos que lo usan y pueden simplificar muchas tareas.
- Comandos rápidos de Chrome: cómo activarlos y para qué sirven.
Google Chrome se ha ganado su lugar como el navegador web preferido a nivel mundial, y eso se debe a su velocidad, eficiencia y seguridad.
Pero, ¿sabías que, más allá de su rendimiento, existen trucos y atajos ocultos que pueden llevar tu experiencia de navegación al siguiente nivel?
Trucos para hacer que Google Chrome sea más veloz

Chrome te ofrece muchas ventajas para navegar de forma eficiente y segura. Con sus funciones avanzadas, puedes ajustar el navegador a tus preferencias, pero sobre todo a tus necesidades.
Además, esta aplicación tiene algunos trucos secretos que, si los activas correctamente, te permitirán experimentar una web de manera fluida.
De esta manera podrás aprovechar todas sus funcionalidades al máximo. Aquí tienes ocho consejos para que Google Chrome vaya más rápido:
- Pausar las pestañas inactivas
- Ahorrar batería
- Desactivar las aplicaciones en segundo plano
- Guardar tus descargas
- Ver historial
- Restablecer la configuración
- Actualizar Chrome
- Activar los mejores atajos rápidos
Pausar las pestañas inactivas
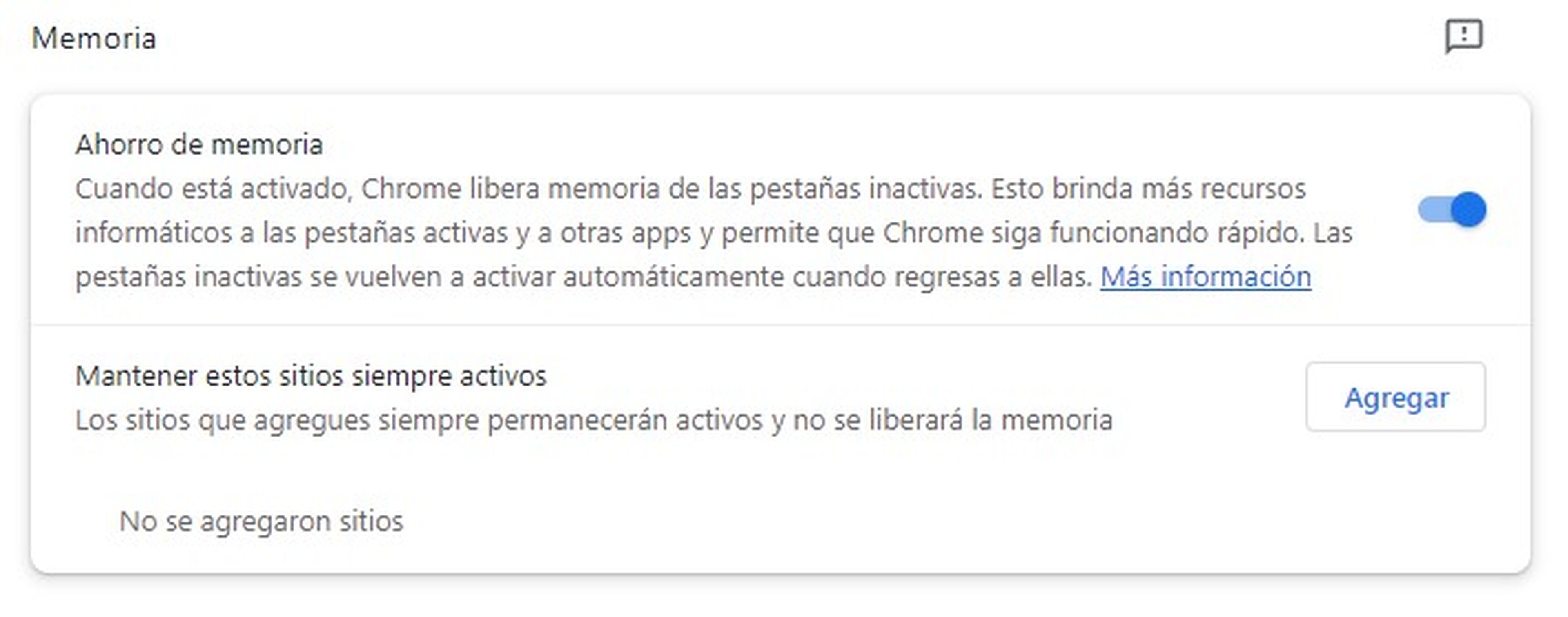
Una forma de optimizar el uso de Chrome es pausar las pestañas que no necesitas en ese momento. Así, podrás ahorrar memoria y batería en tu ordenador o dispositivo móvil.
Para activar esta función, entra al menú del navegador y selecciona Configuración > Rendimiento. Luego, marca la casilla Ahorro de memoria.
Ahorrar batería

DepositPhotos
¿Sabías que Chrome te ofrece una forma sencilla y eficaz de reducir el consumo de batería de tu dispositivo móvil o portátil? Solo tienes que activar el modo de ahorro de energía, que optimiza el rendimiento y te permite navegar más tiempo sin preocuparte por la batería.
Activar este modo es muy fácil. Solo tienes que abrir el menú de Chrome (el icono de tres puntos en la esquina superior derecha) y seleccionar Configuración > Rendimiento. Allí encontrarás la opción Modo de ahorro de energía, que puedes activar con un simple toque.
Desactivar las aplicaciones en segundo plano
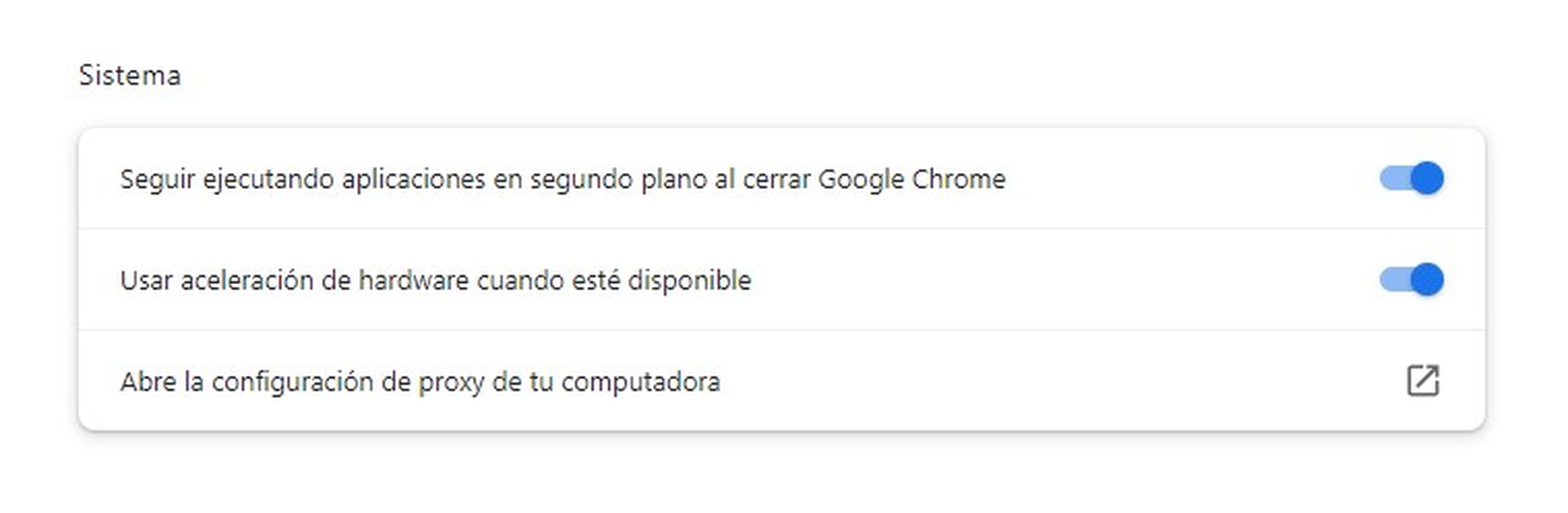
Algunas aplicaciones de Chrome persisten en ejecutarse en segundo plano, incluso cuando no las estás utilizando activamente. Este comportamiento puede consumir recursos del sistema y afectar el rendimiento general de tu navegador.
Para garantizar una experiencia más fluida y liberar valiosos recursos, puedes desactivar estas aplicaciones fácilmente. Para llevar a cabo este proceso, sigue estos sencillos pasos:
- Abre el menú de Chrome haciendo clic en los tres puntos ubicados en la esquina superior derecha de la ventana.
- Dirígete a la opción Configuración.
- Dentro de la sección, selecciona Sistema en el menú de la izquierda.
- Localiza la opción Seguir ejecutando aplicaciones en segundo plano al cerrar Google Chrome.
- Desactiva esta opción marcando la casilla correspondiente.
Guardar tus descargas
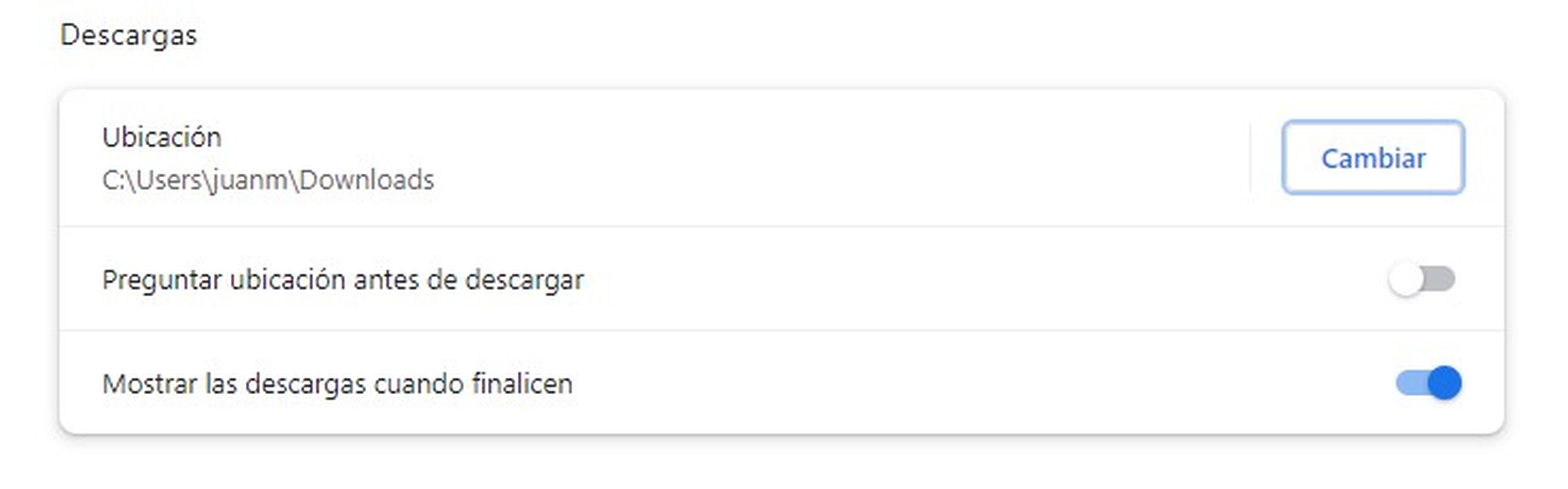
De forma predeterminada, el navegador guarda las descargas en la carpeta Descargas de tu ordenador o dispositivo móvil. Sin embargo, si deseas personalizar la ubicación de almacenamiento según tus preferencias, puedes hacerlo fácilmente a través de la configuración.
Para ello, abre el menú de Chrome, haz clic en Configuración y luego en Descargas. En Ubicación y después en Cambiar podrás seleccionar la ubicación que prefieras para tus archivos.
Ver historial
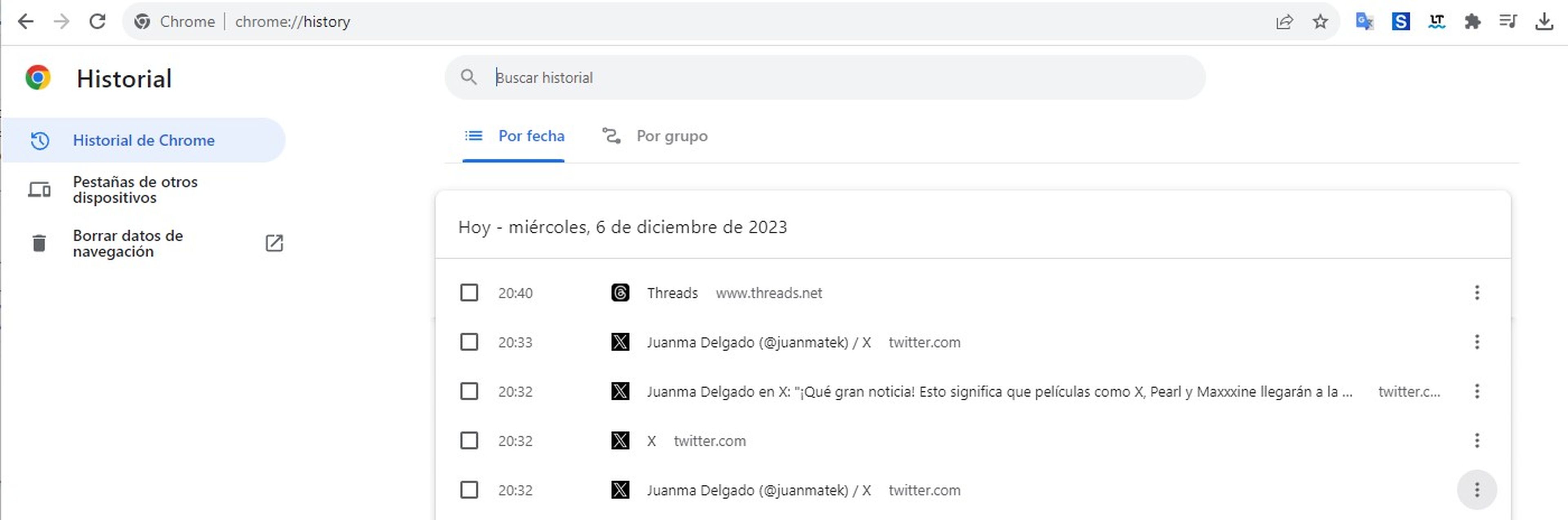
Si deseas recuperar una página web que hayas visitado anteriormente, Chrome te brinda acceso a una herramienta poderosa: el historial de navegación. Este recurso te permite revisar de manera ordenada y cronológica todas tus actividades pasadas en la web.
Dirígete a la Configuración y después a Historial y haz clic en ella para acceder a una visión completa de tus actividades de navegación pasadas.
Alternativamente, puedes acceder al historial directamente desde la barra de direcciones de Chrome. Simplemente, escribe chrome://history/ y presiona Enter para abrir una ventana dedicada a tu historial.
Restablecer la configuración
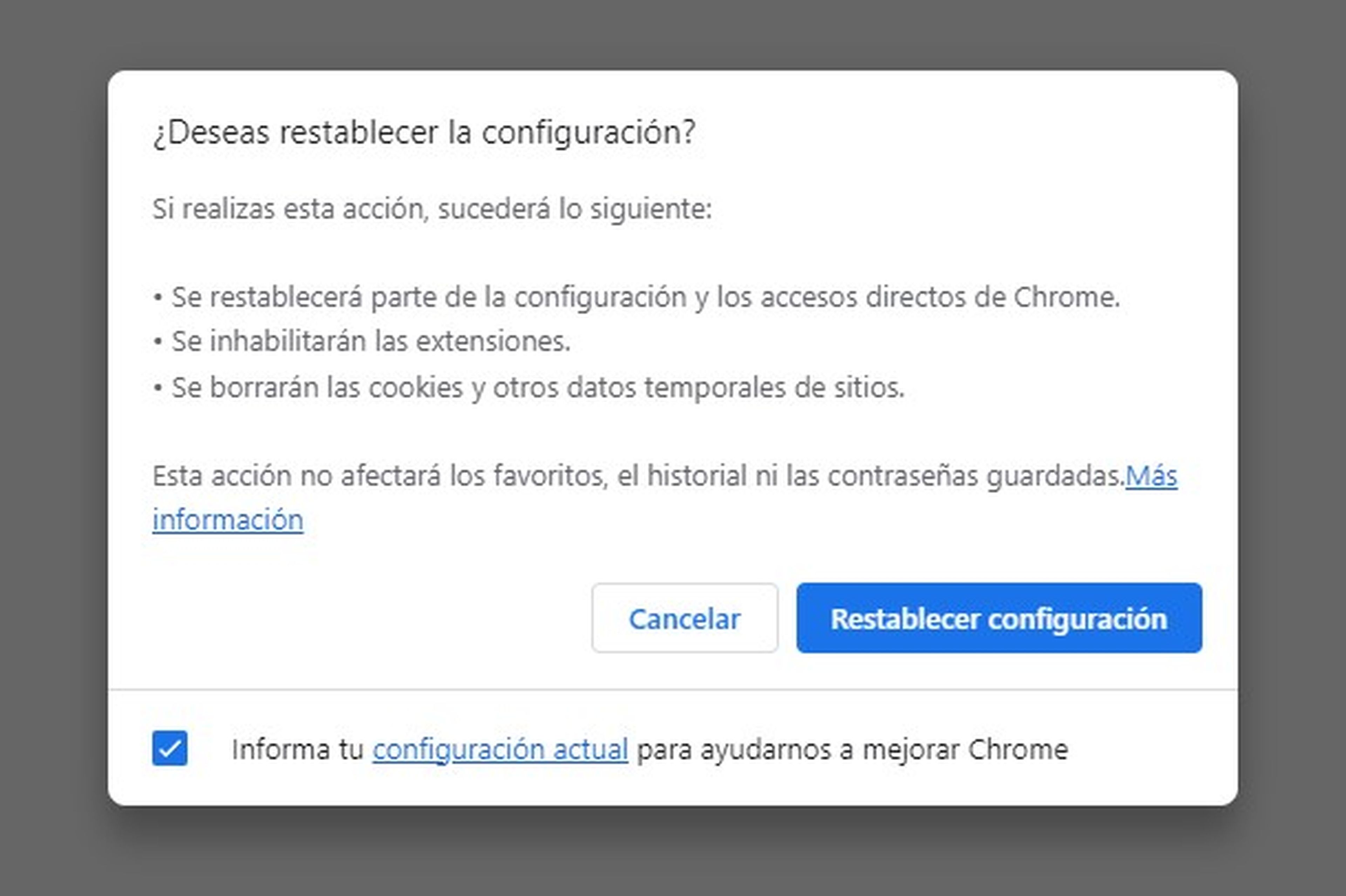
En caso de experimentar problemas con Chrome, una solución efectiva es restablecer la configuración del navegador a su estado predeterminado. Este procedimiento puede ser útil para solucionar diversos inconvenientes y asegurar un rendimiento óptimo.
Para hacerlo, ve a Configuración > Restablecer la configuración. Haz clic en Restablecer configuración a la configuración predeterminada.
Actualizar Chrome
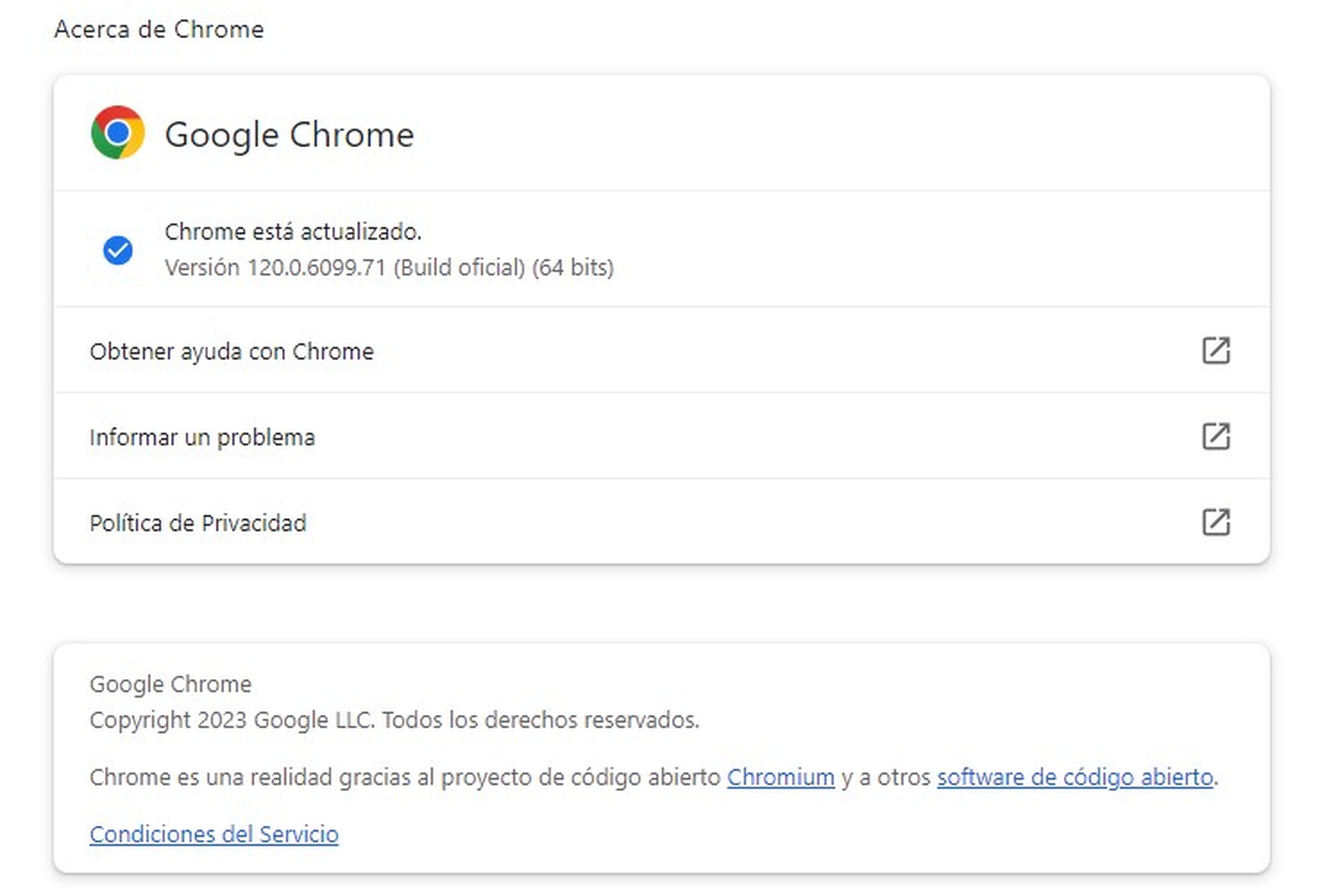
Para garantizar que disfrutes de las últimas características y correcciones de errores en el navegador de Google, es crucial mantenerlo actualizado. Asegúrate de seguir unos pasos sencillos para llevar a cabo una actualización rápida.
En Configuración, dirígete a la opción Acerca de Chrome y haz clic en ella. Esta opción se encuentra en la parte inferior del menú desplegable.
Una vez en la página, el navegador verificará automáticamente si hay alguna actualización disponible. Si hay una nueva versión, Chrome procederá a descargarla e instalarla de forma automática, asegurándose de que estés siempre al día con las últimas mejoras.
Activar los mejores atajos rápidos
Optimizar tu experiencia de navegación en Google Chrome es sencillo cuando incorporas atajos de teclado a tu rutina. Estos comandos facilitan la ejecución de diversas acciones sin tener que depender exclusivamente del ratón.
Aquí te presentamos algunos atajos de teclado esenciales que te permitirán navegar con mayor eficiencia:
- Ctrl+T: Abre una nueva pestaña.
- Ctrl+N: Abre una ventana nueva.
- Ctrl+Mayús+N: Abre una ventana de incógnito.
- Ctrl+W: Cierra la pestaña activa.
- Ctrl+Mayús+T: Recupera la última pestaña o ventana cerrada.
- Ctrl+Mayús+A: Realiza una búsqueda en todas las pestañas abiertas.
- Ctrl+Re Pág.: Navega a la izquierda en la lista de pestañas.
- Ctrl+Av Pág: Desplázate hacia arriba a la izquierda en la lista de pestañas.
- F5: Actualiza la página (usa Mayús+F5 para una actualización más básica).
- Alt+D (o F6): Dirígete a la barra de direcciones y selecciona todo el texto para introducir una nueva dirección web.
- Ctrl+K: Busca en Google transformando la barra de direcciones en un cuadro de búsqueda.
- Ctrl+más/menos (+/-): Ajusta el zoom de la página para hacerla más grande o más pequeña.
- Ctrl+0: Restaura la página al 100%, su tamaño original.
- Ctrl+D: Agrega rápidamente la página a tus marcadores.
Estos atajos te permitirán maximizar tu productividad y disfrutar de una navegación más ágil en Chrome. Intégralos en tu día a día y descubre cómo pueden mejorar tu experiencia en la web.
Otros artículos interesantes:
Descubre más sobre Juan Manuel Delgado, autor/a de este artículo.
Conoce cómo trabajamos en Computerhoy.

