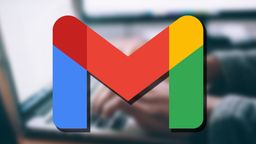Atajos y cosas sorprendentes que puedes hacer con el touchpad de tu portátil en Windows 11

Getty Images
Dominar estos gestos no solo mejora tu fluidez al trabajar o estudiar, sino que también te ayuda a concentrarte en lo que realmente importa: tus tareas y proyectos.
Los portátiles son dispositivos versátiles que te permiten trabajar desde cualquier lugar, ya sea en la oficina, en casa o incluso en una cafetería. Su portabilidad y capacidad de adaptación los convierten en herramientas esenciales para cualquier profesional o estudiante.
Una de las características clave de estos equipos es el touchpad, también conocido como panel táctil. Este dispositivo te permite controlar todo el sistema con simples movimientos de tus dedos, haciendo que la navegación y el uso de tu portátil sea más intuitivo.
Funciona similar a un ratón, pero integrado en el ordenador portátil. Su superficie sensible al tacto detecta los movimientos y los gestos que realizas con los dedos, permitiéndote mover el cursor, hacer clic, desplazar páginas y ejecutar diversas acciones.
Sin embargo, gracias a los avances tecnológicos y a las mejoras introducidas en Windows 11, ahora puedes realizar una amplia variedad de gestos y atajos que te ahorrarán tiempo y te permitirán trabajar de forma más eficiente.
Trucos para sacarle el máximo partido al touchpad de tu portátil

Activar y personalizar los gestos del touchpad en Windows 11 es muy sencillo, solamente debes hacer clic en el icono de Windows en la barra de tareas o presionar la tecla de Windows en tu teclado para abrir el menú de inicio.
Luego, selecciona el icono de Configuración. Ahora, en el menú lateral de la izquierda, pulsa en Bluetooth y dispositivos y activa Touchpad. Aquí encontrarás las opciones relacionadas con la configuración y personalización del touchpad de tu portátil.
Desplázate hacia abajo hasta encontrar cada una de las opciones de configuración. A continuación, te compartimos cómo aprovechar algunos de los gestos más útiles:
- Cambia entre aplicaciones abiertas: Desliza tres dedos hacia arriba para acceder a la vista de tareas, una función muy útil cuando tienes múltiples apps abiertas y necesitas cambiar rápidamente entre ellas. Podrás ver miniaturas de todas las ventanas y escritorios virtuales abiertos. Simplemente, toca la ventana que deseas abrir o desliza hacia abajo para volver a tu posición anterior.
- Alterna entre escritorios virtuales: Si utilizas escritorios virtuales para separar distintas áreas de trabajo, te encantará este gesto. Con cuatro dedos, desliza hacia la izquierda para pasar al escritorio virtual siguiente, o hacia la derecha para volver al anterior. Esta función es ideal para mantener el enfoque en tareas específicas, minimizando distracciones al tener diferentes entornos de trabajo.
- Navegación fluida por documentos y páginas web: Para desplazarte rápidamente por documentos largos o páginas web, utiliza dos dedos para moverte de arriba abajo o de izquierda a derecha. Si la velocidad de desplazamiento no es de tu agrado, puedes ajustarla en la configuración del touchpad, modificando la velocidad del puntero a tu preferencia.
- Invertir la dirección del desplazamiento: Algunas personas prefieren que el movimiento del desplazamiento coincida con la dirección del deslizamiento. En la configuración del panel táctil, bajo Desplazamiento y zoom, puedes seleccionar El movimiento hacia abajo se desplaza hacia arriba para ajustar la dirección según tu preferencia, haciendo que el gesto se sienta más natural.
- Ajuste rápido de ventanas: Para organizar tu pantalla de manera eficiente, puedes usar gestos para ajustar ventanas. Personaliza los gestos de tres o cuatro dedos para que, al deslizar hacia la izquierda, la ventana actual se ajuste al lado izquierdo de la pantalla, y al deslizar hacia la derecha, se ajuste al lado derecho. Esto facilita trabajar con múltiples ventanas simultáneamente.
- Personaliza el clic derecho: Por defecto, un toque con dos dedos en el touchpad actúa como un clic derecho. Si prefieres la forma tradicional, puedes configurar la esquina inferior derecha del touchpad para realizar esta función.
- Ajusta el volumen con un gesto: Desliza cuatro dedos hacia arriba o hacia abajo para subir o bajar el volumen del sistema. Este gesto es muy útil cuando estás viendo una película o escuchando música y necesitas ajustar el volumen rápidamente. Ya no tendrás que buscar los controles en la pantalla o en el teclado, simplemente desliza tus dedos por el touchpad.
- Desactiva el touchpad cuando uses un ratón: Si prefieres usar un ratón y quieres evitar toques accidentales en el touchpad, puedes configurarlo para que se desactive automáticamente una vez conectado el periférico. Esta opción se encuentra en la parte superior de la página de configuración del touchpad y ayuda a prevenir movimientos no deseados.
- Crea tus propios gestos personalizados: Windows 11 te permite configurar tus propios gestos personalizados para realizar acciones específicas. Por ejemplo, configura un toque con tres dedos para abrir el Explorador de archivos utilizando Windows + E. En la sección Gestos avanzados, puedes personalizar varios atajos para realizar acciones rápidas según tus necesidades.
- Desactiva gestos innecesarios: Si encuentras que ciertos gestos no te son útiles o provocan acciones accidentales, puedes desactivarlos. En la sección Gestos avanzados, selecciona la opción Nada para aquellos gestos que prefieras no utilizar, simplificando así tu experiencia con el touchpad.
El touchpad de tu portátil con Windows 11 es una herramienta poderosa que, con los gestos y atajos adecuados, puede transformar tu experiencia de uso. Con la capacidad de personalizar y activar gestos específicos, se convierte en una herramienta poderosa que puede incrementar significativamente tu productividad.
Desde cambiar entre aplicaciones con un simple deslizamiento de tres dedos hasta organizar tus ventanas con gestos de cuatro dedos, cada acción está diseñada para simplificar tus tareas diarias.
Conoce cómo trabajamos en Computerhoy.
Etiquetas: Windows 11, Portátiles