Tienes conexión WiFi, pero no Internet: 10 métodos para solucionarlo en Windows 11

Uno de los problemas más frustrantes es cuando estás conectado a una red WiFi, pero no puedes navegar. Existen soluciones muy efectivas para que puedas recuperar la conexión cuanto antes.
Si te ha pasado más de una vez que enciendes tu ordenador de sobremesa o portátil, intentas cargar una página web o reproducir un vídeo, pero te encuentras con el molesto mensaje "conectado, pero sin internet".
Es frustrante, ¿verdad? En este caso, la señal WiFi está activa, pero no puedes acceder a Internet. ¿Qué está pasando realmente?
Cuando te enfrentas a este problema, puede haber varias causas que lo provoquen. A veces, la señal de la red simplemente desaparece o se debilita, tanto que tu dispositivo no puede detectarla correctamente.
Sea cual sea la razón, es comprensible que este fallo de red te cause preocupación, no obstante aquí te ayudamos a solucionarlo con 10 métodos efectivos.
Asegúrate que el problema no sea tu ISP
Para solucionar problemas en tu dispositivo, primero debes asegurarte de que tu proveedor de servicios de Internet no tenga problemas en su red.
Si la red del ISP está caída o interrumpida, no podrás conectarte a Internet sin importar lo que hagas. Una forma de verificar esta situación es visitar el sitio web de Downdetector, donde puedes ver si hay reportes de interrupciones en tu área.
Otra forma es contactar directamente a tu proveedor de servicios, ya sea por teléfono o por redes sociales y preguntar si hay algún problema de conexión que pueda estar afectando tu servicio.
Si la compañía confirma que tiene problemas, te deberían informar cuándo esperan resolverlos, lo cual puede llevar horas o incluso días dependiendo del problema.
Comprueba tu router
El segundo paso es asegurarte de que el problema no esté en tu router. Para ello, verifica si está encendido y que todas las conexiones estén correctamente establecidas.
Observa las luces del router WiFi, ya que estas pueden proporcionar pistas sobre el estado de la conexión. Si alguna luz está apagada o parpadeando de manera inusual, podría indicar un problema de conexión.
Considera reiniciar el router. Apágalo de la corriente, espera al menos 30 segundos y luego vuelve a conectarlo. Este proceso puede ayudar a restablecer la conexión y solucionar problemas temporales.
Además, verifica si hay actualizaciones de firmware disponibles para tu enrutador, ya que estas actualizaciones pueden abordar problemas conocidos de compatibilidad y estabilidad.
Desactiva tu VPN
Las conexiones VPN y los servidores proxy pueden afectar la conectividad a Internet al cambiar la configuración de red de tu dispositivo.
De esta manera, si está utilizando uno de estos servicios, como Nord VPN o alguno similar, desactívalos temporalmente para ver si esto resuelve el problema.
Además, asegúrate de que la configuración de tu VPN o servidor proxy esté correctamente configurada y no esté bloqueando el acceso a Internet.
A veces, las configuraciones incorrectas pueden interferir con la conexión WiFi, por lo que es importante verificar y corregir cualquier configuración errónea.
Desconecta otras redes WiFi
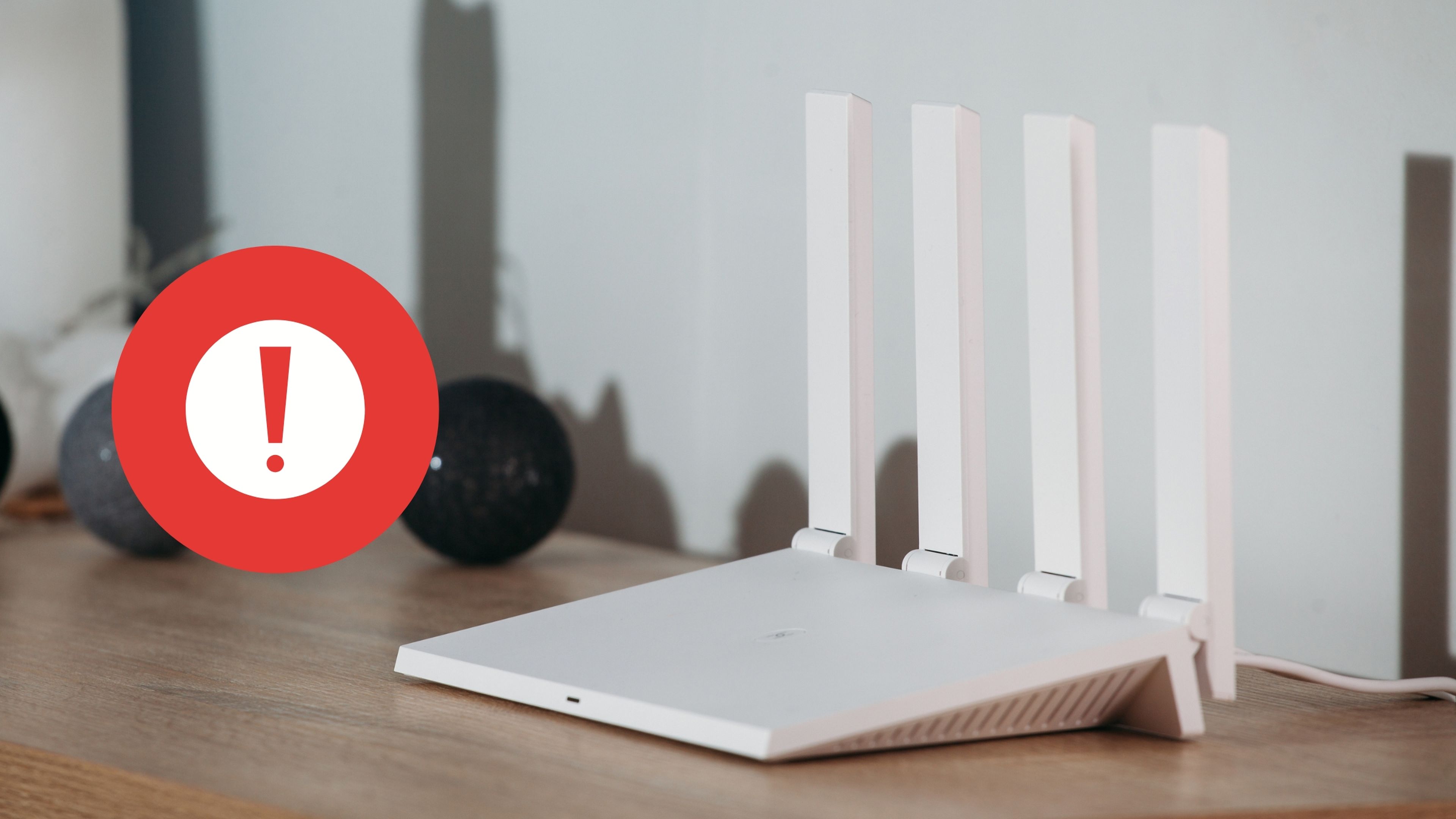
Si tu dispositivo está conectado a múltiples redes WiFi, es posible que esté cambiando automáticamente entre ellas y causando problemas de conexión.
Para solucionarlo, es aconsejable desconectar todas las redes inalámbricas, excepto la que deseas utilizar para evitar interferencias y conflictos de conexión.
Olvida las redes WiFi conocidas que no estés utilizando actualmente para evitar que tu dispositivo se conecte automáticamente a ellas en el futuro.
Elimina el límite de datos
En tu ordenador con Windows 11, es posible que tu conexión WiFi tenga un límite de datos que restrinja el uso de Internet. Esto significa que, si consume todos los datos asignados, tu conexión se interrumpirá hasta que se renueve el plan o se modifique el límite.
Para evitar que esto suceda, puedes verificar y cambiar la configuración de tu WiFi, para ello, abre el menú Inicio y selecciona Configuración, haz clic en Red e Internet y luego en WiFi.
En este punto debes seleccionar la red WiFi a la que estás conectado y haz clic en Propiedades. Desplázate hacia abajo hasta Opciones de medición de datos y desactiva la opción Establecer como conexión de uso medido.
Si deseas establecer un límite de datos personalizado, haz clic en Establecer límite y elige el tipo, el valor y la fecha de reinicio del límite. Al hacer estos cambios, podrás acceder a Internet sin interrupciones en tu PC Windows.
Ejecuta el Solucionador de problemas de Windows 11
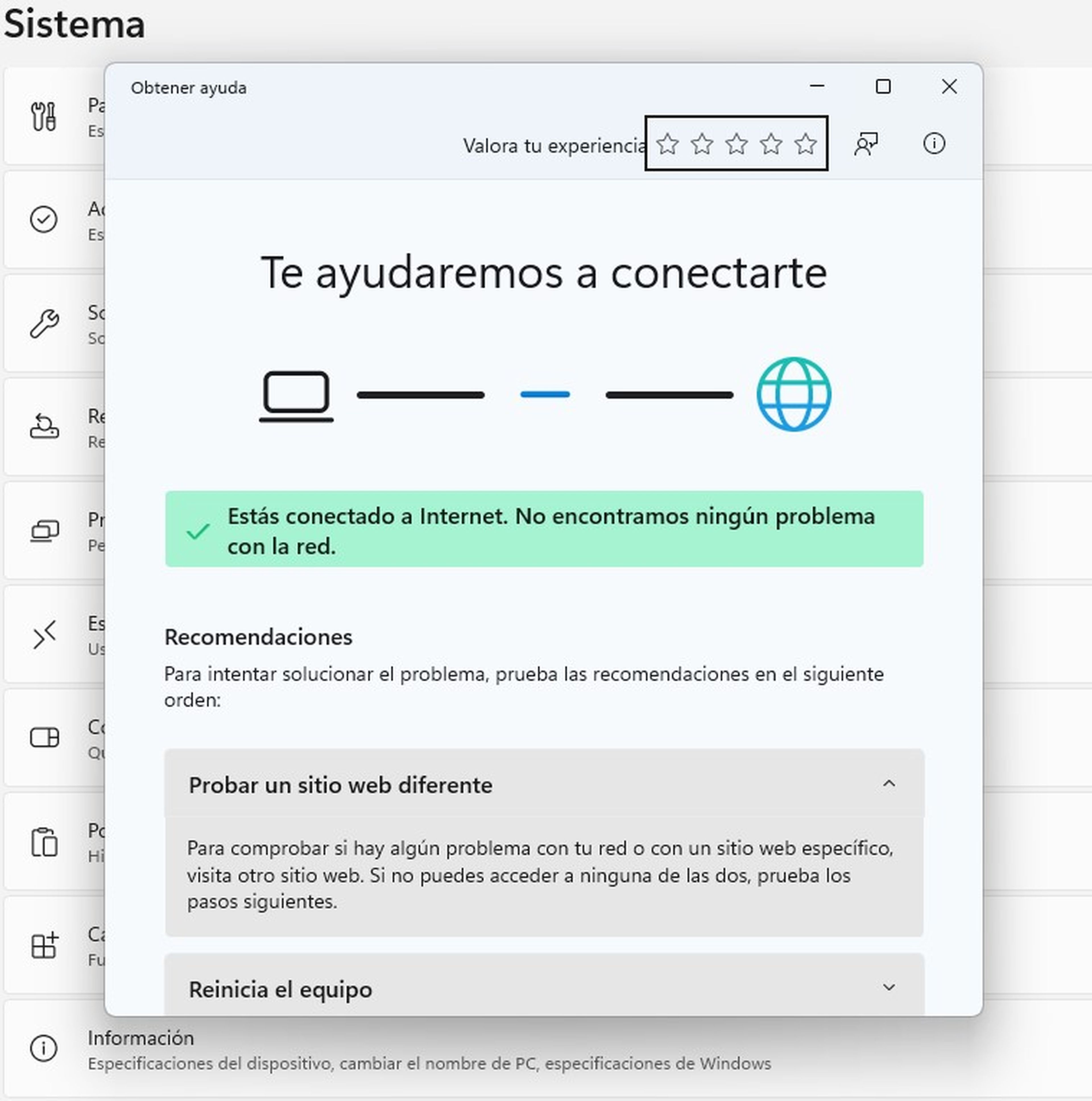
El Solucionador de problemas de red e Internet de Windows es una herramienta integrada que puede identificar y corregir automáticamente problemas de conectividad.
Esta herramienta puede ayudarte a diagnosticar y resolver rápidamente problemas comunes de tu conexión. Para hacerlo, simplemente ve a la Configuración de Windows, selecciona Sistema, luego Solucionar problemas y elige Red e Internet.
Sigue las instrucciones en pantalla para ejecutar el solucionador de problemas y permite que Windows detecte y repare cualquier problema de red que encuentre.
Cabe señalar que la herramienta es útil para resolver problemas básicos de conectividad y puede ser el primer paso para resolver tu error de conexión a Internet.
Asegúrate que tu IP no sea válida
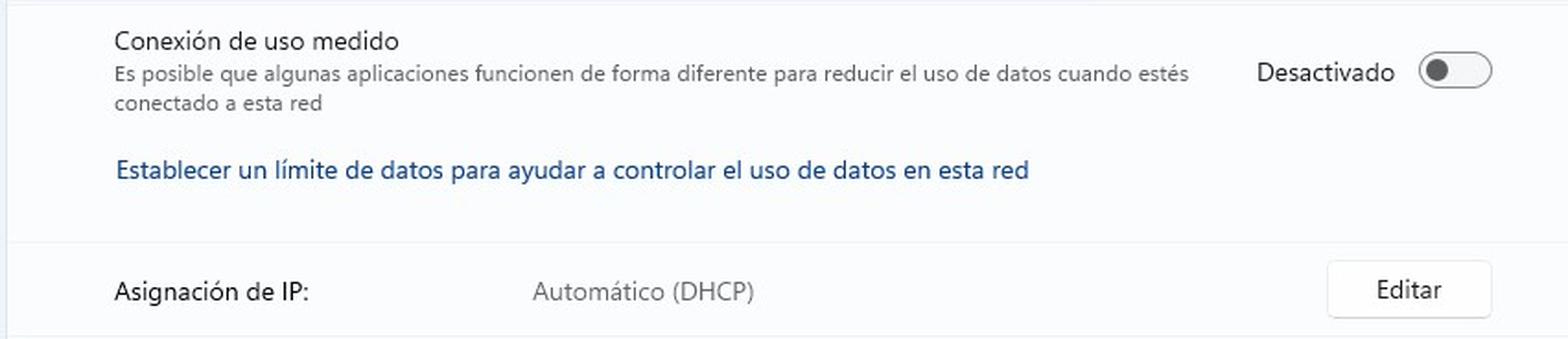
A veces, una dirección IP manualmente configurada incorrectamente puede causar problemas de conectividad. Verifica la configuración de tu adaptador de red para asegurarte de que sea correcta para obtener una dirección IP automáticamente (DHCP).
Ve a la Configuración de red en Windows, busca tu adaptador de red, haz clic en el botón Editar y revisa de que la asignación de IP esté configurada en "Automático (DHCP)".
Esto garantizará que su dispositivo tenga una dirección IP válida automáticamente desde tu enrutador.
Actualiza el controlador de red

Si tienes problemas de conectividad con tu ordenador Windows, una forma de resolverlos es actualizar los controladores de tu adaptador de red.
Cabe señalar que los controladores son programas que permiten que el hardware y el software se comuniquen correctamente y sin interrupciones.
Si están desactualizados o corruptos, es posible que el adaptador no funcione bien y, por ende, no tengas conexión a Internet. Para actualizar los controladores, sigue estos pasos:
- Abre el Administrador de dispositivos desde el Panel de control o búscalo en la barra de tareas. Busca tu adaptador de red en la lista de dispositivos y haz clic derecho sobre él.
- Selecciona la opción Actualizar controlador y luego Buscar controladores automáticamente. Espera a que Windows busque e instale los controladores más recientes para tu adaptador de red.
- Si no hay drivers disponibles, puedes intentar buscarlos en el sitio web del fabricante del adaptador.
- Reinicia tu PC para que los cambios surtan efecto y comprueba si el problema de conectividad se ha solucionado.
Restablece tu red

Un restablecimiento de la configuración de red puede ayudar a resolver problemas persistentes de conectividad. Esta acción eliminará todas las conexiones de red y configuraciones, incluidas las redes WiFi guardadas y las contraseñas.
Para hacerlo, ve a la Configuración de Windows, selecciona Red e Internet, luego Configuración de red avanzada y elige Restablecimiento de red.
Confirma y permite que Windows restablezca todas las configuraciones de red a sus valores predeterminados. Después de completar el restablecimiento, reinicia tu ordenador y vuelve a conectarlo a tu red WiFi.
Este proceso debería poder resolver problemas complejos de configuración de red y restaurar la conectividad a Internet en tu dispositivo.
Echa mano del símbolo del sistema
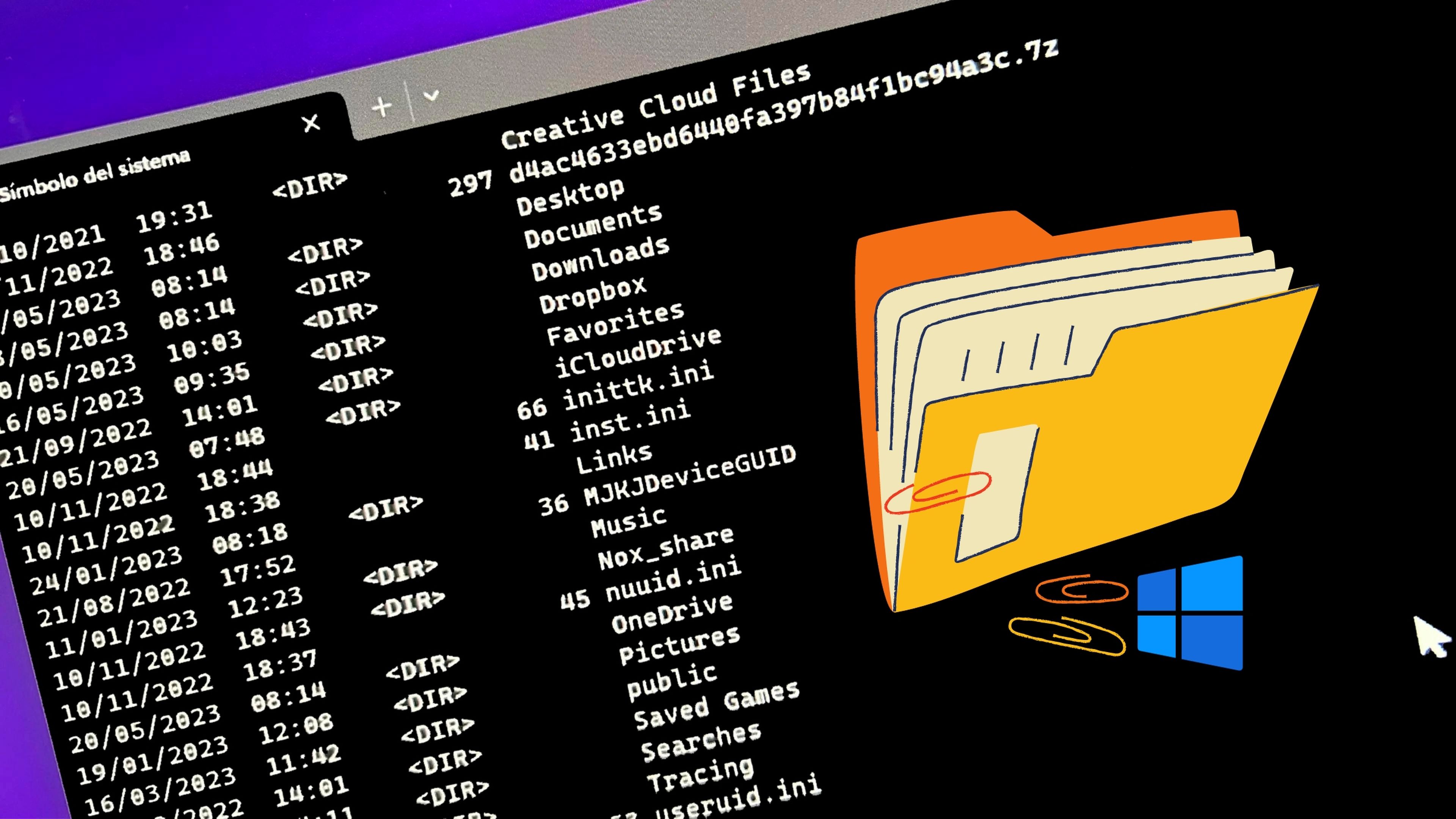
Algunos problemas de conectividad pueden resolverse ejecutando ciertos comandos en el símbolo del sistema, un método muy fácil de llevar a cabo.
Abre la herramienta desde el menú Inicio y es importante que lo ejecutes como administrador, después ejecuta los siguientes comandos uno por uno:
- netsh winsock reset
- netsh int ip reset
- ipconfig /release
- ipconfig /renew
- ipconfig /flushdns
Estos comandos pueden ayudar a restablecer la configuración de red de tu ordenador y al mismo tiempo eliminar cualquier caché de DNS almacenada que pueda estar causando problemas de conectividad.
Por último, reinicia tu PC después de ejecutar los comandos y verifica si el problema se ha solucionado. Estos son útiles para resolver problemas comunes en la red y pueden ser especialmente útiles cuando otros métodos no han tenido éxito.
Otros artículos interesantes:
Descubre más sobre Juan Manuel Delgado, autor/a de este artículo.
Conoce cómo trabajamos en Computerhoy.


