Cómo agregar funciones nuevas de Windows 11 a Windows 10

Pexels
Si quieres disfrutar de algunas de las características más interesantes de Windows 11 en tu antiguo ordenador con Windows 10. Aquí te decimos cómo hacerlo para que puedas tener una experiencia más moderna y atractiva sin actualizar tu equipo.
Windows 11 es la última versión del sistema operativo de Microsoft, y recientemente ha introducido una serie de nuevas funciones y características que ayudan a mejorar la productividad, así como la experiencia del usuario.
Sin embargo, muchas de las novedades son exclusivas de esta versión, y no están disponibles en Windows 10. De esta manera, si tienes un ordenador que no está actualizado y quieres disfrutar de las últimas funciones de Windows 11, existen algunos métodos efectivos que puedes seguir para lograrlo.
Explorador de archivos con pestañas en Windows 10
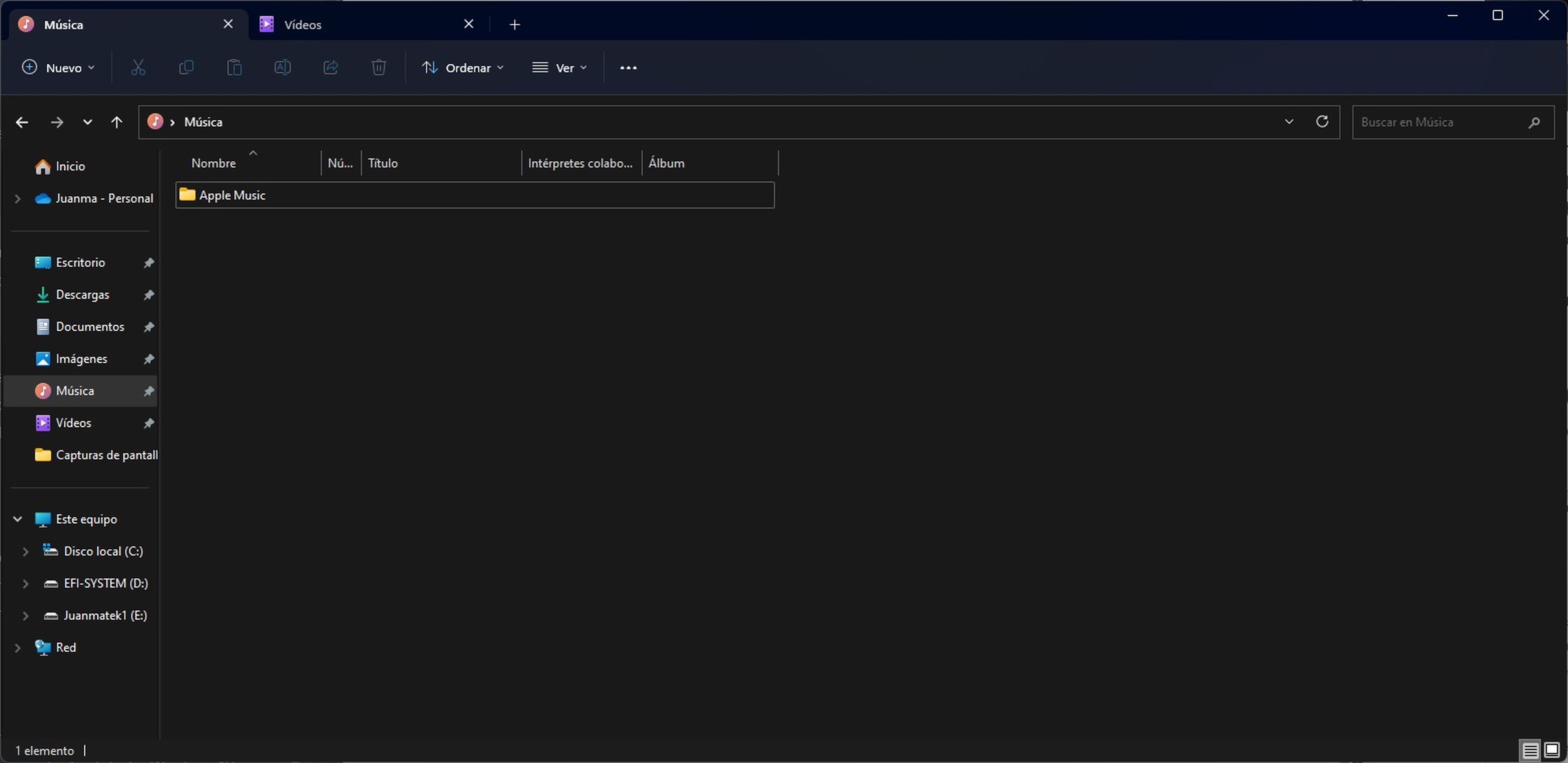
En Windows 11, el Explorador de archivos incluye pestañas de manera nativa, lo que facilita la administración de múltiples carpetas y la transferencia de archivos entre ellas. En un PC con Windows 10, necesitas utilizar aplicaciones de terceros como QT Tab Bar o Clover para obtener esta funcionalidad.
Ambas aplicaciones, que no están disponibles en Microsoft Store, funcionan de manera similar. Por ejemplo, al instalar QT Tab Bar, podrás agregar pestañas al explorador simplemente haciendo clic en la flecha hacia abajo en la pestaña Ver, de esta manera podrás administrar tus carpetas de manera más eficiente.
Descomprimir archivos de forma nativa
Si necesitas descomprimir o comprimir archivos Rar o 7-Zip en Windows 10, como lo harías en Windows 11, no hay ningún problema. Solucionar esto es más fácil de lo que crees, únicamente necesitas descargar e instalar las aplicaciones oficiales de estas herramientas en tu ordenador.
7—ZIP es una aplicación gratuita y de código abierto, que puedes usar para descomprimir archivos RAR, ZIP, 7—ZIP y otros formatos populares. Es fácil de utilizar y ofrece una alta tasa de compresión. Otra opción es WinRAR, una de las más veteranas, que tiene capacidades avanzadas y que soporta una amplia variedad de formatos.
Alternativas al Explorador de archivos
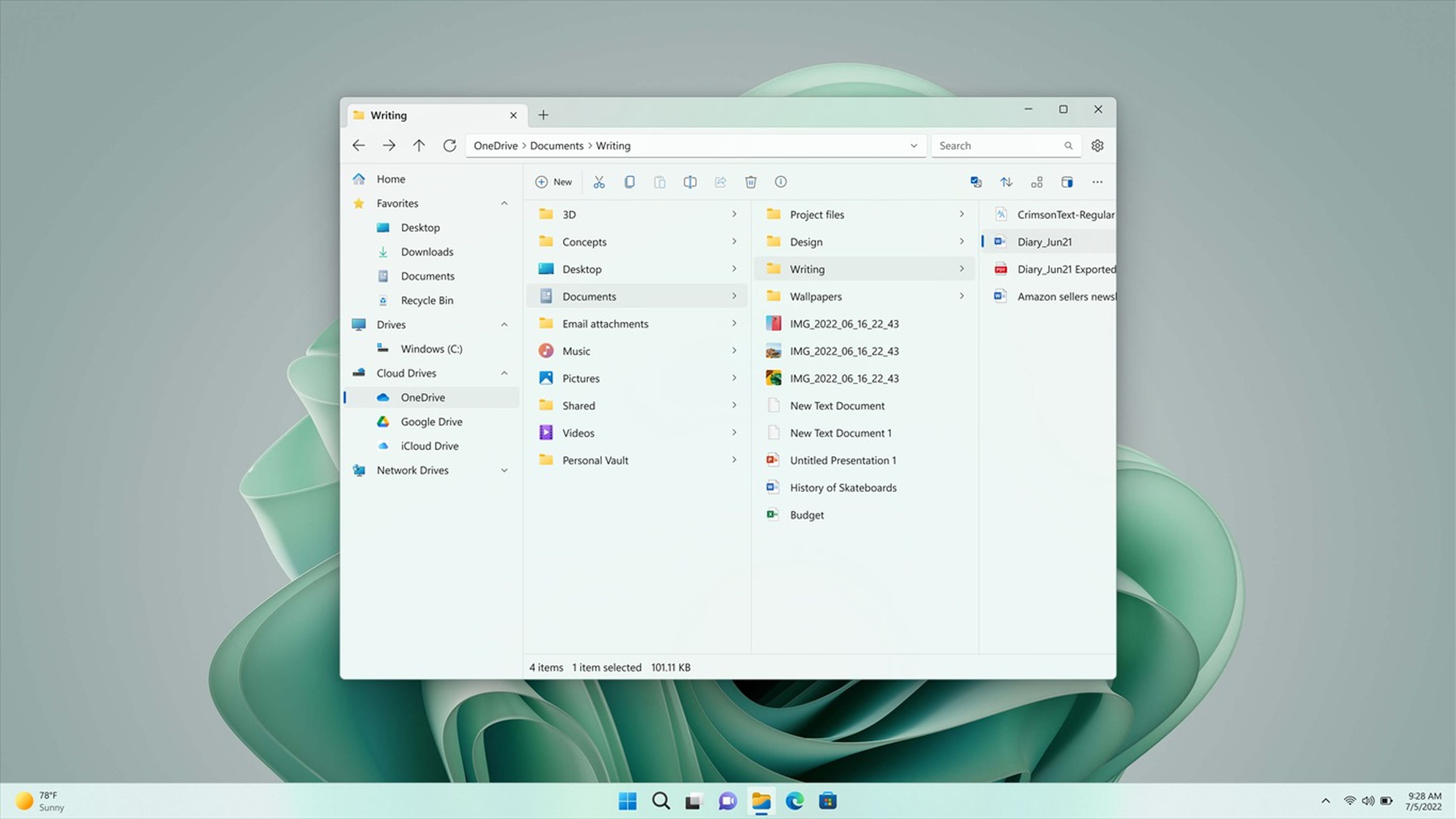
Microsoft
Cabe mencionar que si estás buscando una experiencia más avanzada, pero sobre todo personalizable que el Explorador de archivos en Windows 10, considera instalar aplicaciones alternativas como Files App.
Descargar esta app desde la Microsoft Store tiene un coste de 8.99 dólares (8.55 euros), pero hay una manera de obtenerla gratis desde GitHub.
Files ofrece una interfaz similar al Explorador de archivos en Windows 11, pero con características adicionales. Destaca que puedes abrir pestañas, trabajar en una vista dividida, así como también personalizar la apariencia según tus gustos y necesidades.
Pestañas en todos los programas en Windows 10
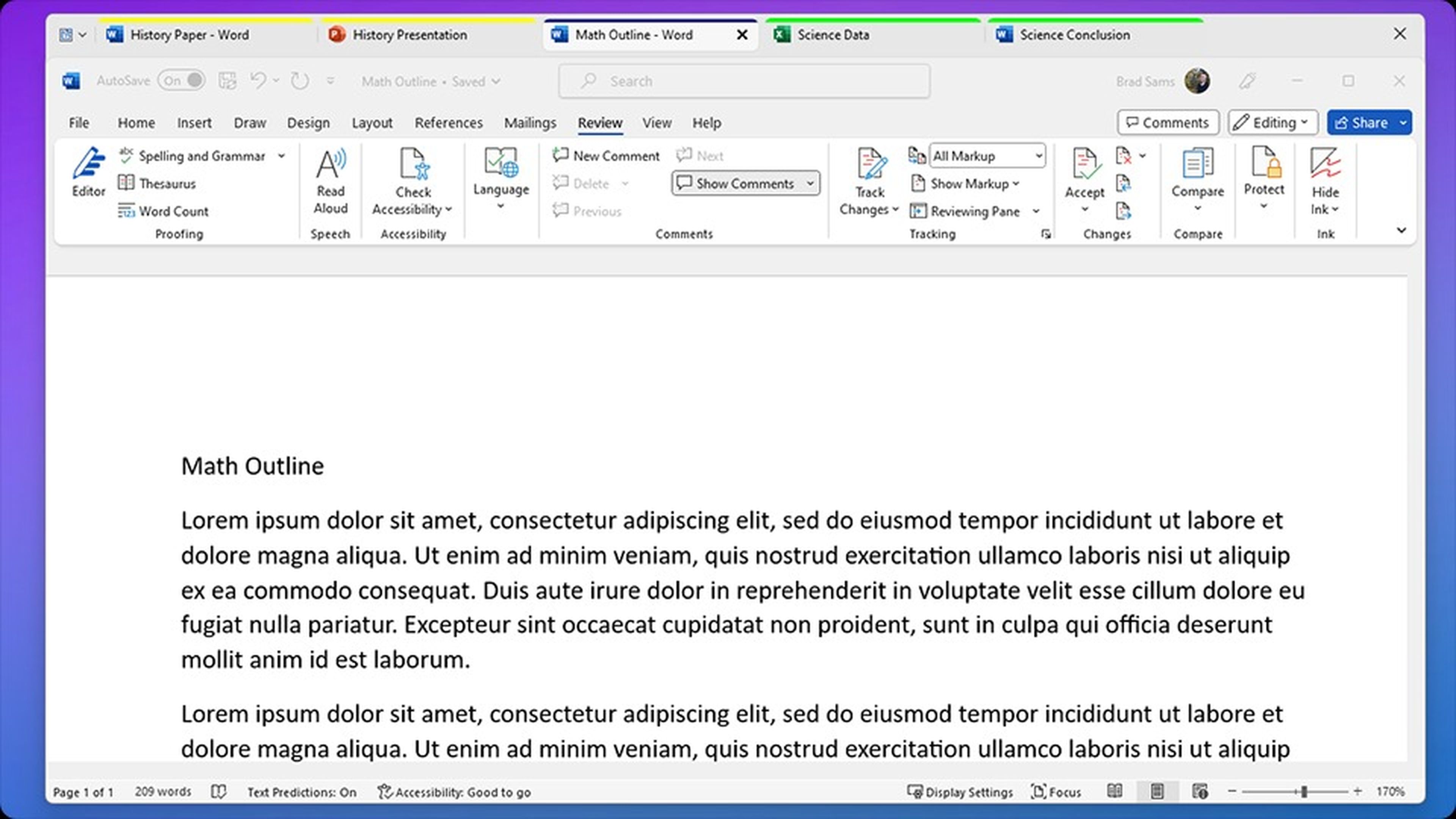
Groupy
Groupy es una herramienta desarrollada por Stardock que te permite agrupar ventanas en pestañas de cualquier programa instalado en tu ordenador. Simplemente, arrastra una ventana sobre otra y automáticamente se combinarán en una pestaña, lo que facilita la organización de las tareas y aplicaciones.
Windows 11 tiene la capacidad de ofrecer pestañas en el Explorador de archivos, aunque en Windows 10 esto no es posible. Sin embargo, con esta app tendrás muchas más opciones para aumentar tu productividad.
Control de almacenamiento en la nube
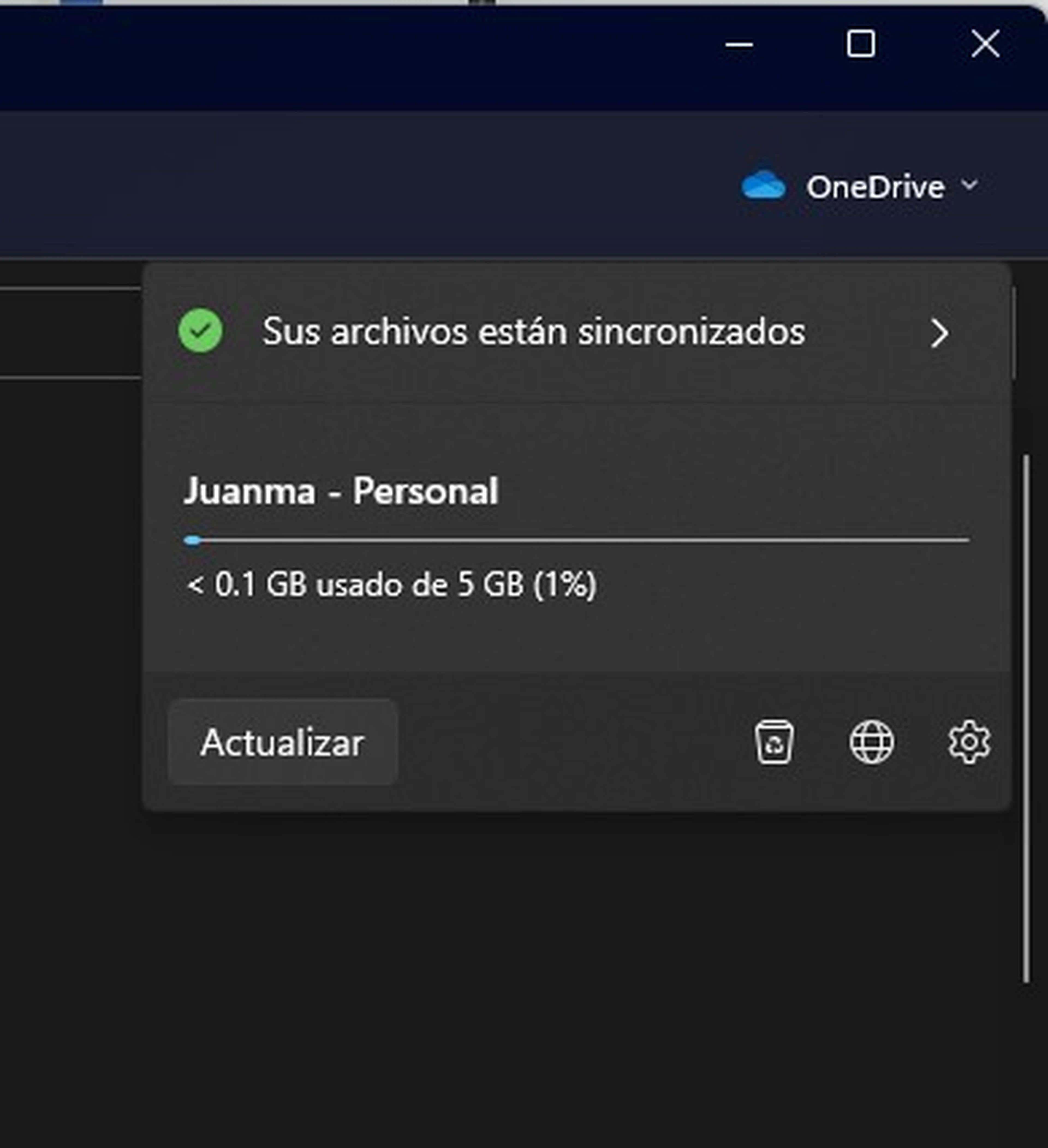
Una de las nuevas funciones de Windows 11 es que muestra el espacio de almacenamiento restante de OneDrive de manera nativa en el Explorador de archivos. Además, puedes integrar fácilmente otros servicios de nube, como Google Drive y Dropbox.
Para ello, puedes usar la aplicación Raidrive, que te permite montar servicios de almacenamiento en la nube como unidades locales en Windows. Esto significa que puedes acceder a tus archivos de la nube de la misma manera que accedes a los archivos de tu disco duro local.
Capturas de pantalla con funciones avanzadas
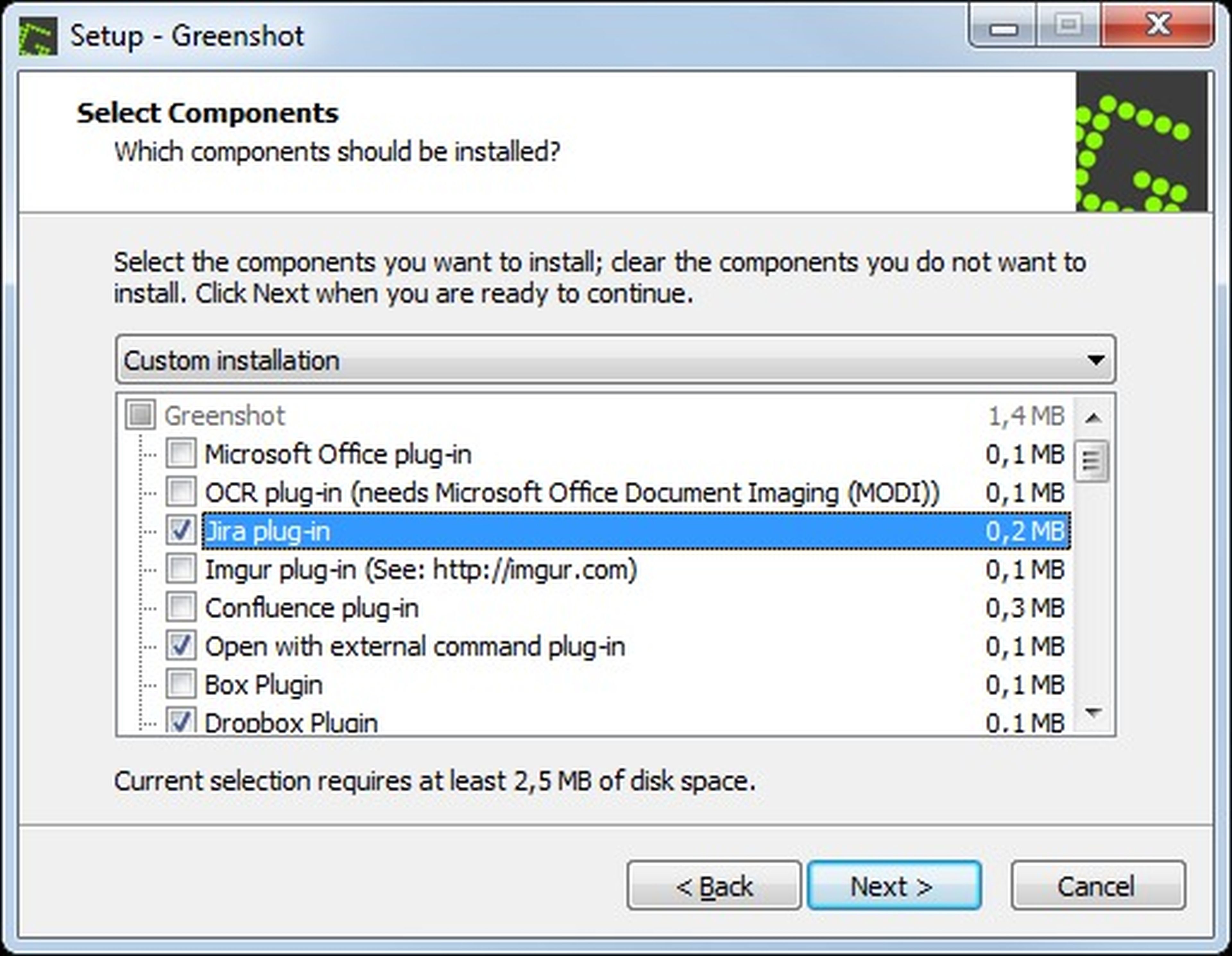
Greenshot
Si deseas realizar capturas de pantalla avanzadas en Windows 10, similar a lo que ofrece la Herramienta de Recorte en Windows 11, puedes optar por instalar Greenshot. Gracias a esta herramienta puedes capturar áreas específicas de tu pantalla, agregar anotaciones y realizar ediciones rápidas.
Asimismo, te permite anotar tus capturas de pantalla con texto, formas y flechas. Puedes guardar tus capturas de pantalla en un archivo o compartirlas directamente en línea.
Usar aplicaciones de Android en Windows 10
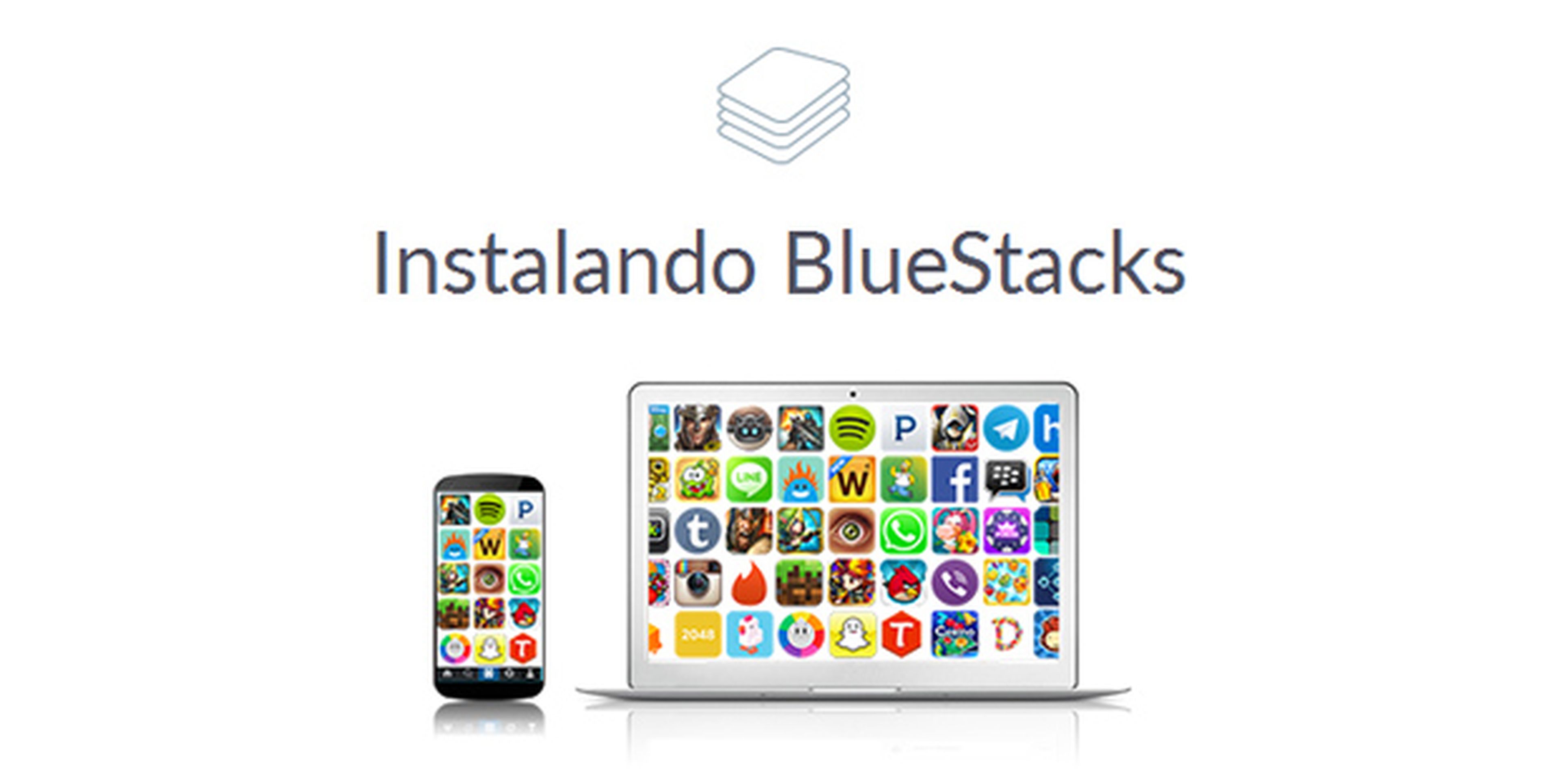
Una de las características más llamativas que incluye Windows 11 es la capacidad de ejecutar aplicaciones de Android directamente desde la Microsoft Store, lo que facilita el uso de apps móviles en el PC.
Obviamente, en Windows 10 esto es imposible, al menos de forma nativa, ya que existe un emulador bastante completo que logra activar esta funcionalidad, se trata de Bluestacks. Después de descargarla desde su web oficial e instalarla podrás acceder a la tienda Google Play y disfrutar de una amplia gama de apps móviles en el ordenador.
Control de aplicaciones inteligentes
Windows 11 ha estrenado Smart App Control, que utiliza inteligencia artificial para gestionar y proteger las aplicaciones. En ordenadores con Windows 10, no existe una función específica, pero puedes confiar en Microsoft Defender, así como en el Control de Cuentas de Usuario para mantener tu sistema seguro.
Al utilizar ambas herramientas podrás controlar las apps y las acciones que requieren permisos de administrador, lo que garantiza la seguridad de tu sistema.
Otros artículos interesantes:
Descubre más sobre Juan Manuel Delgado, autor/a de este artículo.
Conoce cómo trabajamos en Computerhoy.

