Qué es el modo S de Windows 11 y por qué deberías desactivarlo ahora mismo

Depositphotos
Si bien esta función garantiza seguridad y privacidad, también puede suponer una gran limitación para los usuarios avanzados que quieran instalar otros programas o navegadores en sus ordenadores.
Windows 11 es el sistema operativo más popular del mundo, ha experimentado una serie de cambios a lo largo de los años. Ha evolucionado en términos de compatibilidad, funciones y diseño para ofrecer una experiencia más moderna y versátil.
Una de las características que ha incorporado es el modo S. Se trata de una configuración que prioriza la seguridad y el rendimiento al limitar la instalación de aplicaciones únicamente a aquellas disponibles en la Microsoft Store y bloqueando las del tipo .EXE.
Asimismo, requiere el uso de Edge como navegador predeterminado, por lo que puede ser una limitación si necesitas usar aplicaciones de terceros que no están disponibles en la tienda, como Google Chrome, por ejemplo.
Tiene como objetivo protegerte contra la descarga de malware, así como de programas potencialmente no seguros, ya que solo se permiten apps verificadas en la Microsoft Store. Si bien el modo S ofrece un nivel adicional de seguridad, es posible que quieras considerar desactivarlo por varias razones.
El modo S de Windows 11 restringe el acceso a las apps de línea de comandos, por lo cual puede ser una limitación si necesitas emplear estas aplicaciones para realizar tareas administrativas o de desarrollo que estén relacionadas con la gestión de equipos de red.
De la misma manera, limita la capacidad de personalizar la interfaz, es decir, no puedes cambiar el fondo de pantalla, el tema o la fuente predeterminada. En general, esta función nunca debió existir, ya que limita muchas funciones clave del sistema operativo; sin embargo, la buena noticia es que puedes desactivarlo de dos maneras.
Cómo desactivar el modo S en Windows 11 desde Microsoft Store
- Este primer método es a través de la Microsoft Store y necesitas tener una cuenta de Microsoft.
- Abre la Configuración en tu PC con Windows haciendo clic en el menú Inicio y seleccionando el icono de engranaje. También puedes hacerlo con el atajo de teclado Windows + I.

- Desplázate por las opciones y haz clic en Activación y después en Cambiar a Windows 11 Pro.
- Selecciona Ir a la tienda.
- Dentro de Microsoft Store haz clic en el botón Obtener.
Desactivar el modo S en Windows 11 a través de la BIOS
- El segundo método es más avanzado y puede ser peligroso si no lo realizas correctamente. Además, es útil si no tienes acceso a una cuenta de Microsoft.
- Accede al menú Inicio y selecciona Configuración.
- Haz clic en Sistema y luego en Recuperación.
- En este punto debes seleccionar Reiniciar ahora en Inicio avanzado.
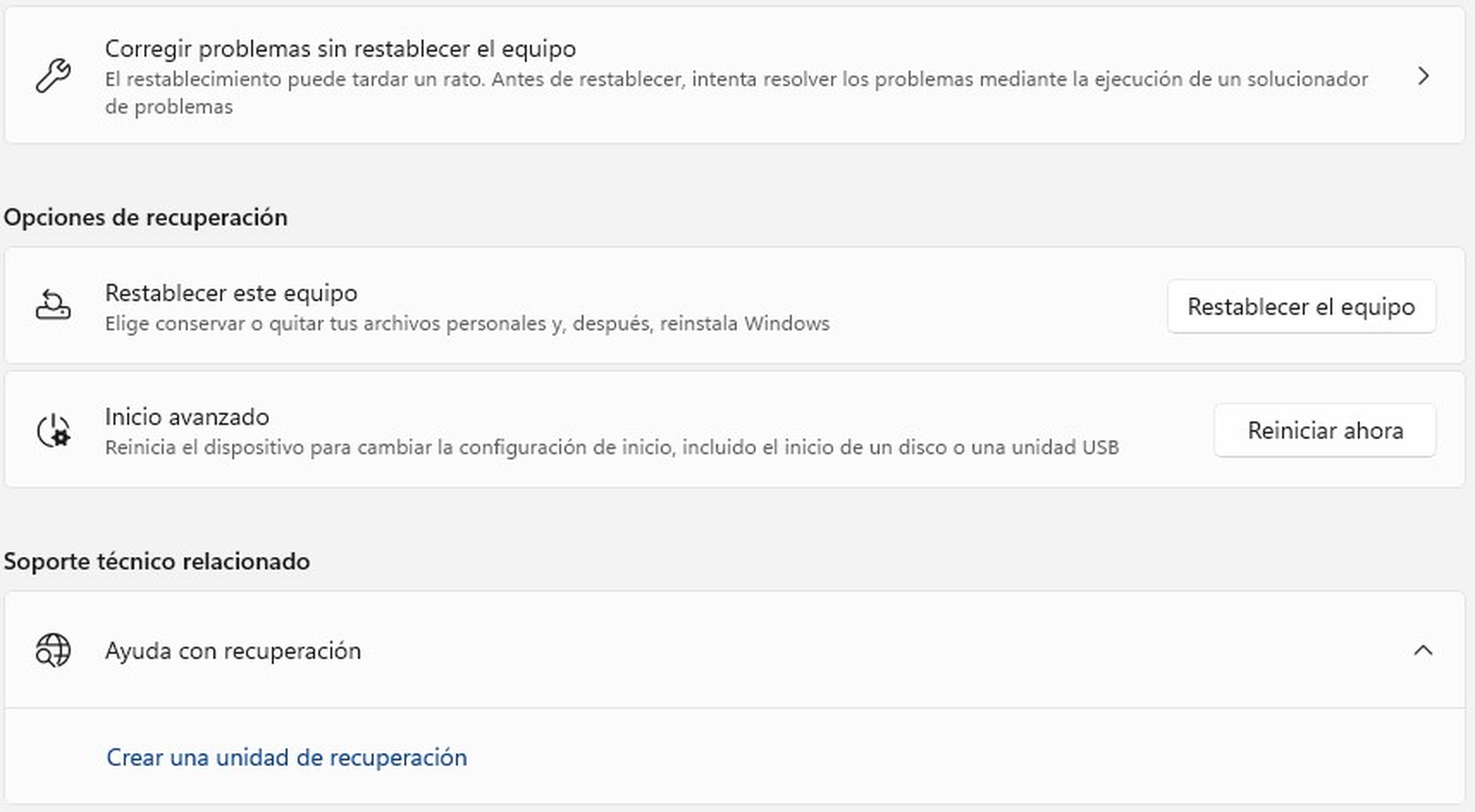
- Ve a la sección Solucionar problemas y Opciones avanzadas.
- Accede a la configuración del firmware UEFI, tu PC se reiniciará.
- Busca la opción Arranque seguro o Secure Boot en la BIOS y desactívala. La ubicación de esta opción puede variar según el modelo de tu ordenador.
- Guarda los cambios y sal de la BIOS. Tu PC se reiniciará, y el modo S quedará desactivado.
El modo S es una característica que ofrece Windows 11 para proteger el sistema y los datos de los usuarios. Al estar activado, solo podrás descargar e instalar aplicaciones de la Microsoft Store y se limita el acceso a ciertas funciones del sistema.
Puede ser útil para quienes buscan una experiencia fácil y segura, pero puede resultar restrictivo para los que necesitan exprimir todo el potencial de su PC.
Otros artículos interesantes:
Descubre más sobre Juan Manuel Delgado, autor/a de este artículo.
Conoce cómo trabajamos en Computerhoy.



