Cómo borrar todos los correos de Gmail
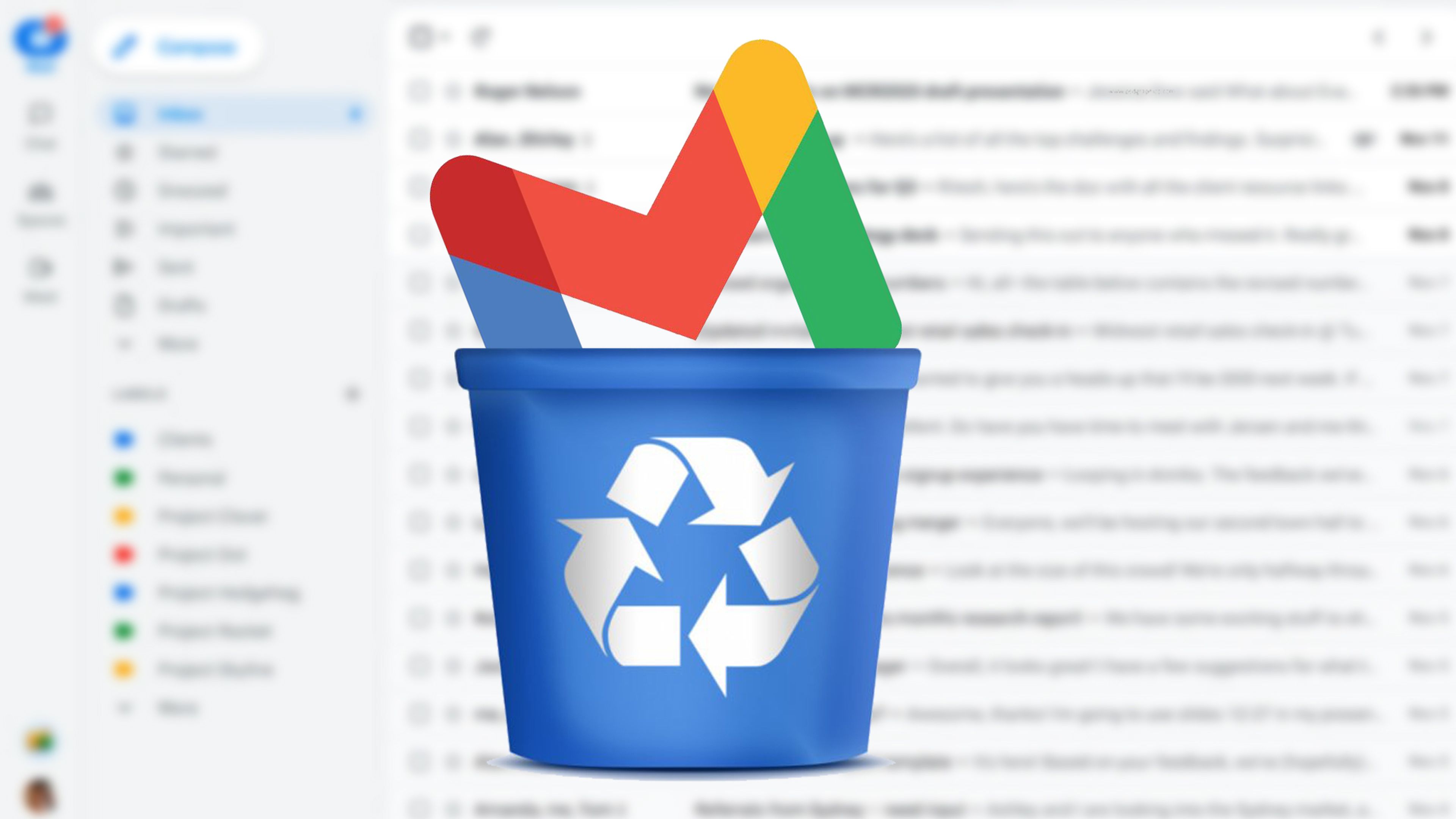
- La gestión eficiente de tu correo electrónico es esencial para mantener una bandeja de entrada organizada.
- Por eso es tan interesante conocer cuáles son los pasos para borrar todos los correos de Gmail o al menos aquellos que no necesites.
- Gmail en Web y Móvil: todas las funciones explicadas y mejores trucos.
Gmail es un popular servicio de correo electrónico utilizado por millones de personas en todo el mundo, multiplicando el valor de conocer cómo borrar todos los correos de este servicio.
Al utilizarse durante mucho tiempo, la bandeja de entrada puede que se llene de correos electrónicos no deseados, antiguos o simplemente innecesarios.
Si te encuentras en la necesidad de liberar espacio, reducir el desorden o empezar de nuevo con una bandeja de entrada limpia, hoy vas a saber cómo borrar todos los correos de Gmail de manera eficiente.
De todas formas, es conveniente que antes de que hagas algo a este respecto, tengas una copia de seguridad, por si acaso, no vaya a ser que entre tanto correo haya alguno importante y lo borres sin querer. Ahora sí, te descubre cómo borrar todos los correos de la bandeja de entrada de Gmail a la vez:
- Cómo borrar todos los correos de Gmail
- Cómo borrar todos los correos de Gmail de un mismo remitente
- Borrar todos los correos de Gmail de un mismo periodo de tiempo
- Borrar todos los correos de la papelera
Cómo borrar todos los correos de Gmail
Borrar todos los correos de Gmail es una tarea nada complicada, la cual vas a ver cómo se realiza a continuación.
Pero antes de eso, deberías analizar si realmente quieres borrar absolutamente todos los mensajes que tienes en la bandeja de entrada. Una vez que lo tengas claro, lo que debes hacer para borrar todos los correos de Gmail es lo siguiente:
- Inicia sesión en tu cuenta de Gmail utilizando tu dirección de correo electrónico y contraseña.
- Una vez que hayas accedido a tu cuenta, dirígete a la bandeja de entrada haciendo clic en Recibidos (parte izquierda de la pantalla).
- En la parte superior de la lista de correos electrónicos, encontrarás una casilla de verificación en forma de cuadro. Haz clic en ella para seleccionar todos los correos en la página actual.
- Una vez que hayas seleccionado todos los correos, verás una barra de opciones en la parte derecha del cuadro que acabas de pulsar.

- Haz clic en el icono de la papelera para borrar todos los correos seleccionados. En este punto, Gmail te preguntará si estás seguro de que deseas eliminar los correos, algo que debes confirmar.
- Ahora ya están borrados, aunque no del todo, ya que han pasado a la carpeta Papelera, pero en lo que es la Bandeja de entrada ya no están.
Cómo borrar todos los correos de Gmail de un mismo remitente
Si no quieres borrar todos los correos de Gmail, pero sí lo que sean de un mismo remitente, vas a poder hacerlo de manera fácil y automática.
Tan solo vas a tener que realizar lo siguiente si quieres borrar todos los correos de Gmail de un mismo remitente:
- Dirígete a la barra de búsqueda en la parte superior de la pantalla y escribe el nombre o la dirección de correo del remitente cuyos correos deseas eliminar, precedidos de from:. Por ejemplo, si deseas eliminar todos los correos de ejemplo@ejemplo.com, simplemente debes poner from:ejemplo@ejemplo.com en la barra de búsqueda y presionar Enter.
- Ahora debes pulsar en el lugar donde te pone Todos los resultados de búsqueda de from: ejemplo@ejemplo.com.
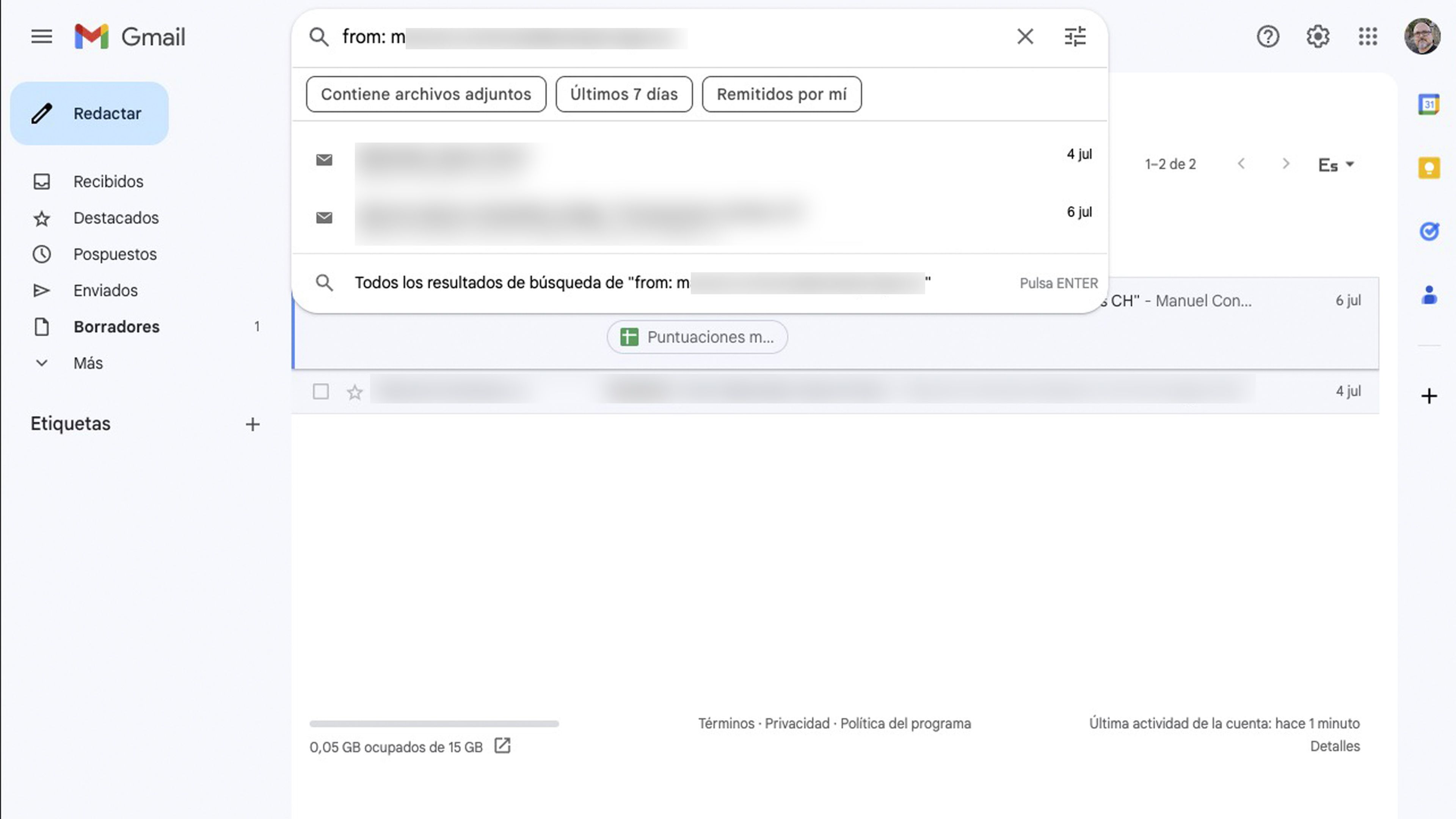
- Verás que ahora únicamente salen los emails de ese remitente.
- Cómo en el caso anterior, hay una casilla de verificación en forma de cuadro en la parte superior de la lista de correos, lugar donde debes pulsar para marcarlos todos.
- Una vez que hayas seleccionado todos los correos del remitente, verás una barra de opciones donde puedes pulsar en el icono de la papelera para borrarlos, tal y como has visto en el caso anterior.
Borrar todos los correos de Gmail de un mismo periodo de tiempo
Si durante un periodo de tiempo has recibido muchos mensajes que no quieres conservar, vas a poder borrar todos los correos de Gmail que están comprendidos en un mismo periodo de tiempo.
Esta es la manera de lograr borrar todos los correos de Gmail de un mismo periodo de tiempo:
- En la barra de búsqueda de la parte superior de la pantalla, haz clic en el símbolo de la derecha, con tres rayas horizontales tachadas.
- En Intervalo de fechas selecciona el periodo de tiempo que deseas. Por ejemplo, puedes seleccionar tanto 1 año cómo personalizarlo para conseguir un rango específico.
- En Buscar deberías elegir Recibidos, ya que te sacará los que tengas en la Bandeja de entrada.
- Lo siguiente es pulsar en Buscar.
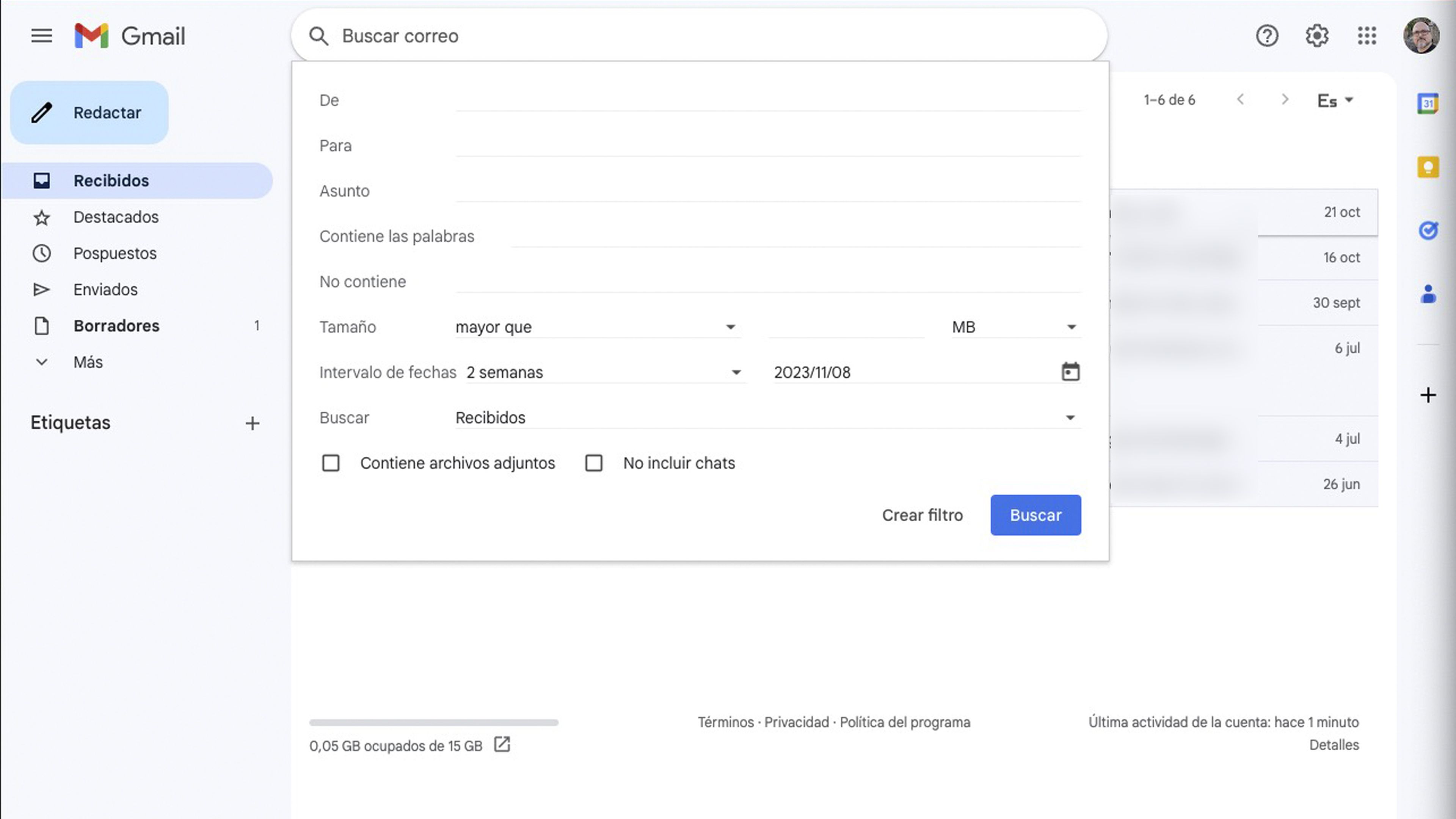
- Los correos que coincidan con tu filtro se mostrarán.
- Ahora ya puedes marcar, como en las anteriores ocasiones, la casilla de verificación en forma de cuadro de la parte superior de la lista de correos, para una vez seleccionados todos, pulsar en el icono de la papelera.
- Gmail te preguntará si estás seguro de que deseas eliminar los correos, a lo que debes contestar afirmativamente.
Borrar todos los correos de la papelera
Los correos que borras, no desaparecen automáticamente, sino que van a la papelera de Gmail. Permanecen ahí durante 30 días, momento en el que desaparecerán de manera definitiva.
Si no quieres que estén en esta carpeta, sobre todo porque siguen ocupando espacio, deberías borrar todos los correos que hay en la papelera.
Para borrar todos los correos de la papelera de Gmail solo debes hacer lo siguiente:
- En el menú de la izquierda de la página de Gmail, busca y haz clic en Papelera. Si no lo ves, seguramente es porque tienes que pulsar en Más.
- En la parte superior de la lista de correos en la carpeta Papelera, verás una casilla de verificación en forma de cuadro. Haz clic en esta casilla para seleccionar todos los correos electrónicos que haya.
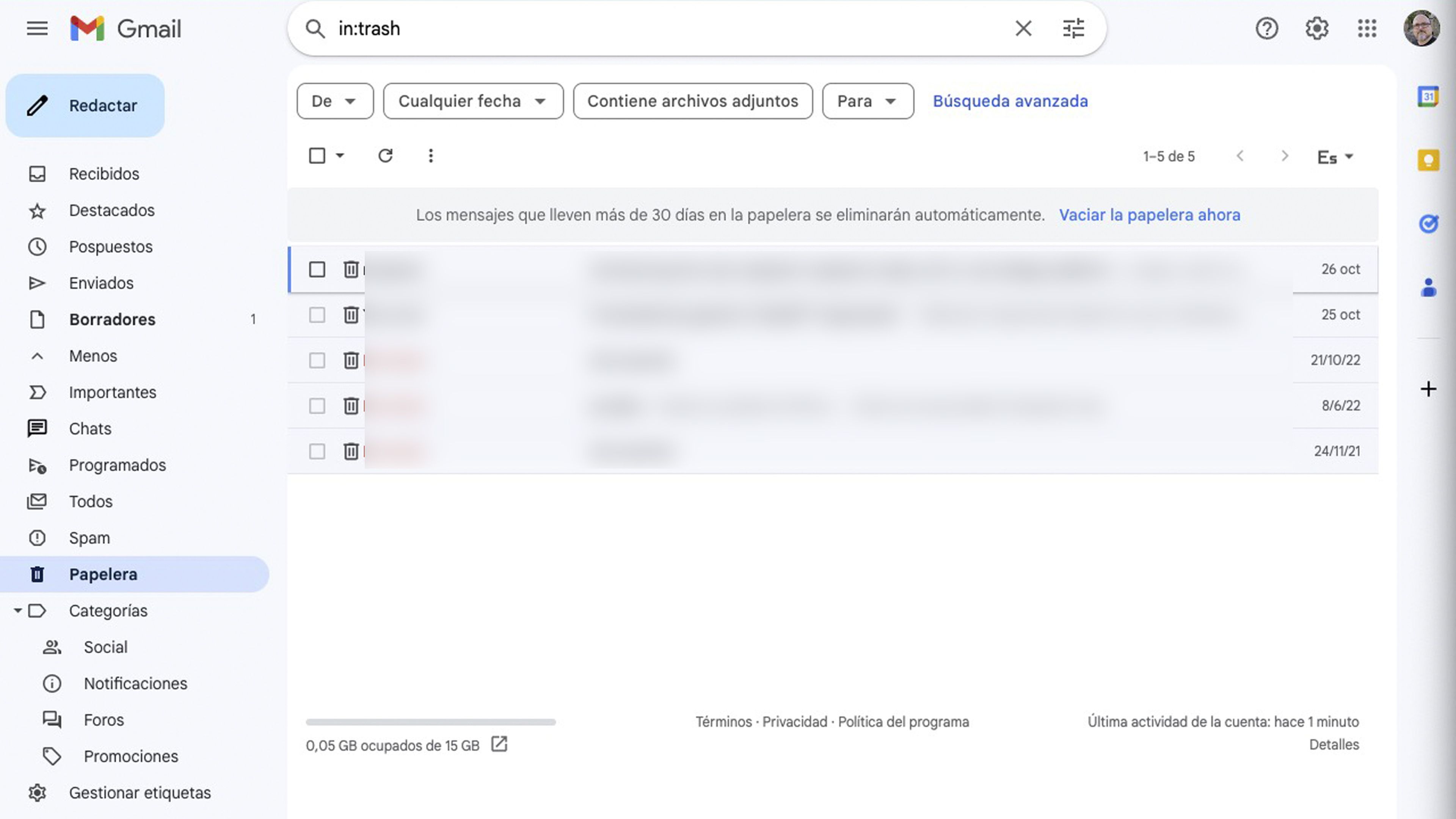
- Ahora únicamente queda que pulses en el icono con forma de una papelera para eliminarlos.
- Gmail te pedirá que confirmes la eliminación de los correos de la papelera. Asegúrate de que estás seguro de eliminarlos de forma permanente, ya que esta acción es irreversible.
- Cuando finalice, todos los correos de la carpeta se eliminarán.
Como acabas de leer, borrar todos los correos de Gmail es un proceso relativamente sencillo, pero con el que debes ser precavido, puesto que esta acción puede provocar que borres alguno que necesites. Debes estar completamente seguro antes de eliminarlos.
Con estos pasos y la configuración de filtros, puedes mantener tu bandeja de entrada organizada y liberar espacio, ahora que sabes cómo borrar todos los correos de Gmail.
Otros artículos interesantes:
Descubre más sobre Manuel Naranjo, autor/a de este artículo.
Conoce cómo trabajamos en Computerhoy.
