Cómo ocultar las búsquedas del menú de inicio de Windows 11
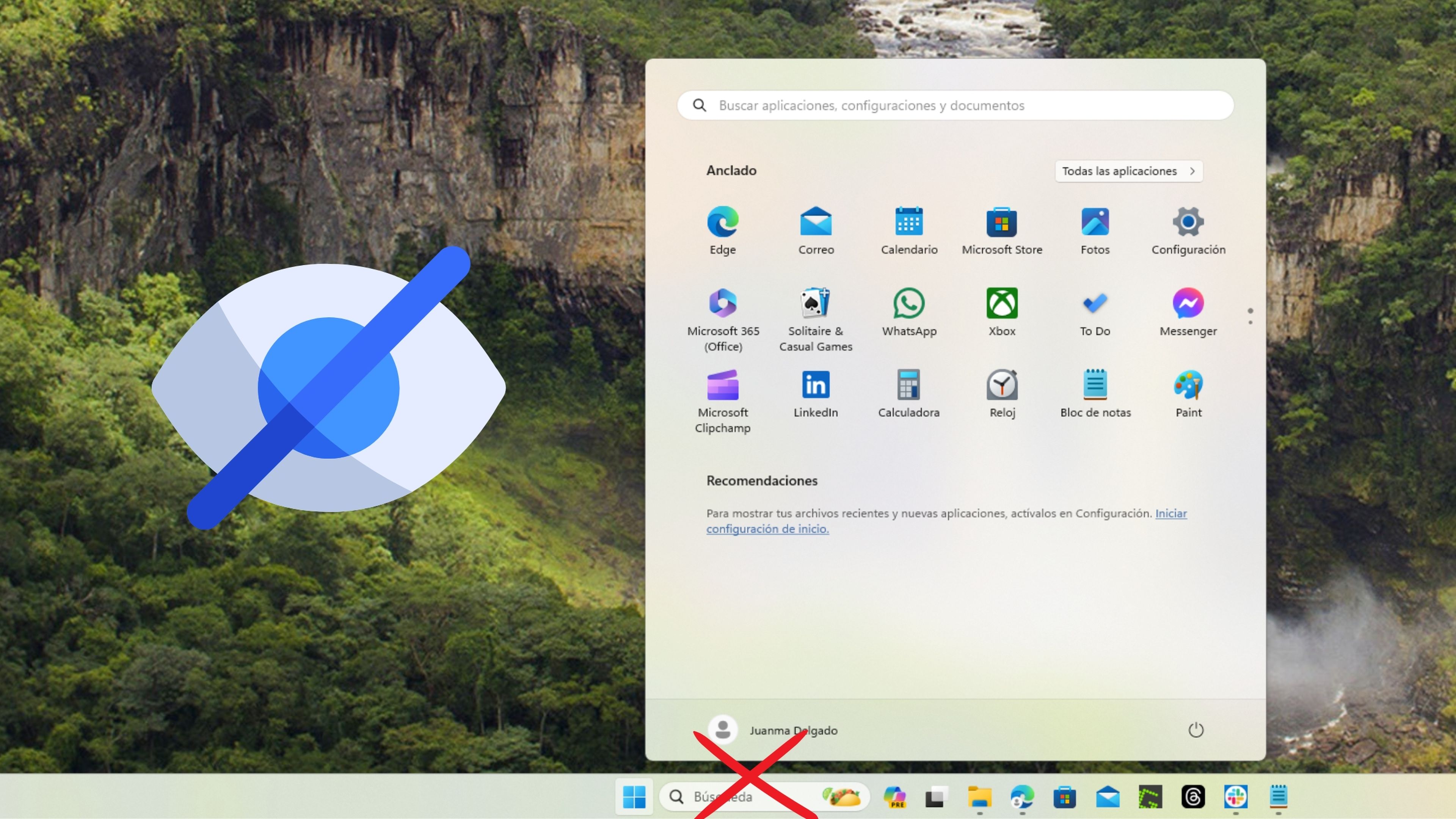
Computer Hoy
Si prefieres una apariencia similar a la de Windows 10, existe una herramienta que no solo te permite ocultar la barra de búsqueda, sino que también brinda opciones adicionales de personalización del menú de inicio.
Desde el lanzamiento de Windows 11, esta versión ha llegado con una serie de novedades impresionantes en términos de funciones, estabilidad y diseño.
Microsoft ha trabajado arduamente para ofrecer una experiencia de usuario más fluida y visualmente atractiva, incorporando múltiples mejoras que van desde la optimización del rendimiento hasta una interfaz más moderna y elegante.
Uno de los cambios más notables ha sido la barra de tareas, que ha sufrido una transformación radical. Una de las nuevas características que más ha llamado la atención es la incorporación de una barra de búsqueda en el menú Inicio.
Está diseñada para facilitar el acceso rápido a apps, archivos, configuraciones y realizar búsquedas en la web sin tener que abrir el navegador. Su propósito principal es agilizar el flujo de trabajo y mejorar la productividad al permitirte encontrar lo que necesitas de manera más eficiente.
Sin embargo, a pesar de estas mejoras, no todos los usuarios están contentos con este cambio. Para algunos, la barra de búsqueda resulta innecesaria y prefieren el diseño más limpio y tradicional de Windows 10. Si te encuentras en este grupo de usuarios que no necesitan esta función y deseas ocultarla del menú de inicio de Windows 11, hay un método sencillo para hacerlo.
Pasos para ocultar las búsquedas del menú de inicio
Si prefieres una barra de tareas más limpia y deseas desactivar la barra de búsqueda, existe una herramienta de terceros que puede ser la solución perfecta, se trata de TranslucentSM. Esta aplicación no solo te permite ajustar la opacidad del menú de inicio, sino que también puede ocultar la barra de búsqueda y la sección de Recomendaciones.
Para ocultar las búsquedas en tu PC con Windows 11 lo primero que debes hacer es descargar TranslucentSM, donde tienes que dirigirte al repositorio oficial en GitHub y descargar. Asegúrate de seleccionar la versión más reciente para obtener todas las funcionalidades y correcciones de errores.
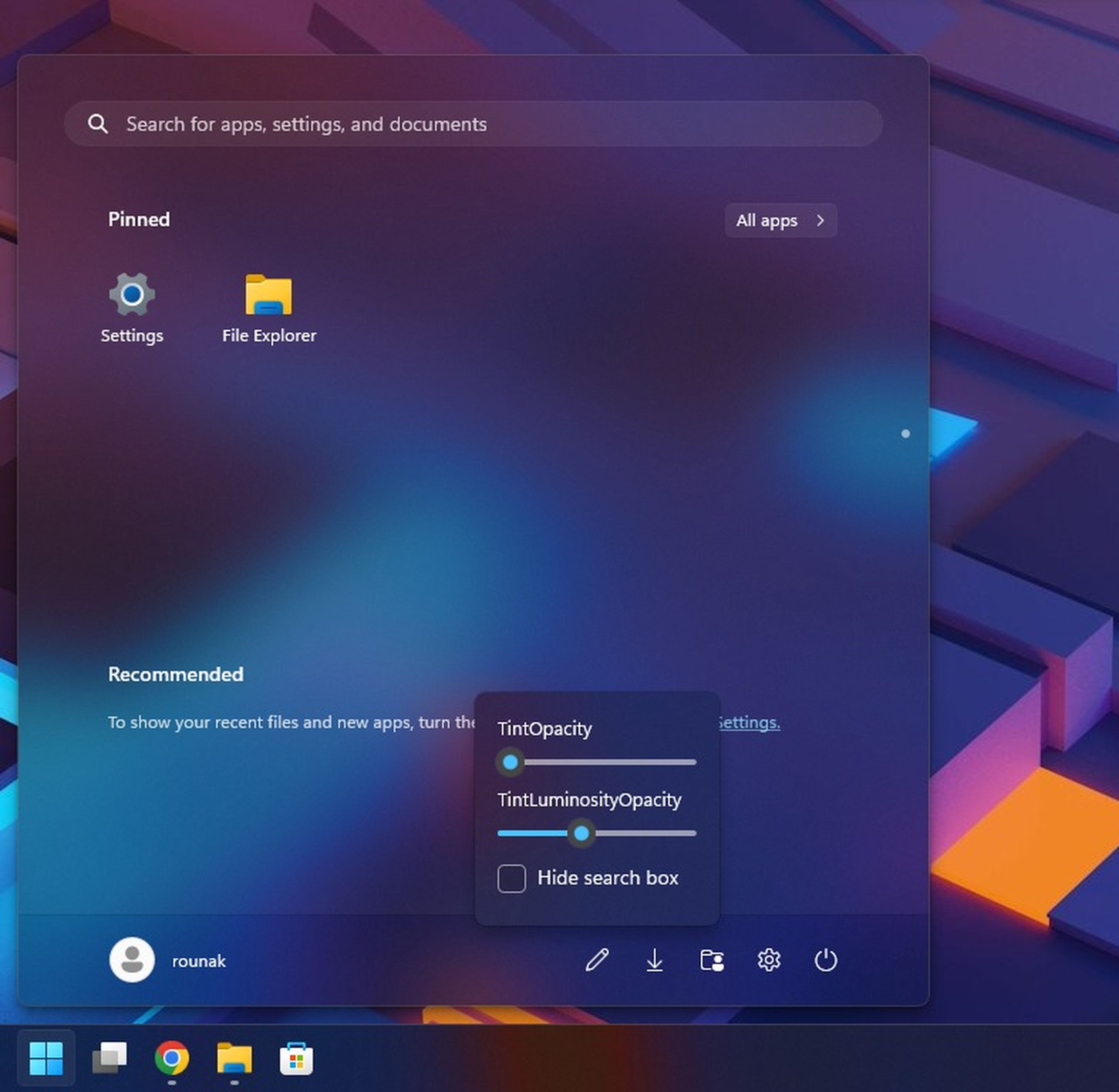
TranslucentSM
Ahora, haz doble clic en el archivo de instalación y sigue las instrucciones en pantalla. Al finalizar, la herramienta se abrirá automáticamente. Si no es así, puedes encontrarla en el menú de inicio. Cuando abras la app, busca la opción Hide search box y marca la casilla para desactivar las búsquedas.
Una vez que hayas configurado todo a tu gusto, aplica los cambios y, si es necesario, reinicia tu sistema para asegurarte de que todas las modificaciones se hayan implementado correctamente.
Utilizando TranslucentSM, puedes recuperar la apariencia más simple y ordenada de Windows 10, eliminando elementos que consideras innecesarios en Windows 11. Esta herramienta proporciona una solución eficiente y fácil de usar para personalizar tu experiencia de usuario según tus preferencias.
Conoce cómo trabajamos en Computerhoy.
Etiquetas: Trucos Windows, Windows 11

