Qué hacer cuando tu PC con Windows 11 no reconoce tus auriculares y cómo solucionarlo

- Comprueba si los auriculares funcionan en otros dispositivos. Si no es así, puede que se hayan estropeado y necesites reemplazarlos.
- Te compartimos nueve métodos que puedes probar para solucionar los problemas con los auriculares en Windows 11.
- Formas sencillas y rápidas de solucionar casi cualquier problema en Windows 11.
Un elemento que no puede faltar en tu día a día son los auriculares, que te permiten aislarte del ruido exterior y disfrutar de una experiencia auditiva de calidad.
Con ellos, puedes escuchar tu música favorita, ver películas o series de televisión con un sonido envolvente o comunicarte con otras personas a través de videollamadas.
Los auriculares se han convertido en un accesorio imprescindible para tu vida cotidiana. Por eso, es muy frustrante cuando tu PC con Windows 11 no los reconoce.
Hay varias razones por las que esto puede suceder, pero en la mayoría de los casos, el problema es relativamente sencillo de solucionar.
Aquí te compartimos nueve métodos infalibles que te ayudarán a que Windows reconozca tus auriculares fácilmente.
Configura tus auriculares como dispositivo de salida de audio predeterminado
Para configurar tus auriculares como el dispositivo de sonido predeterminado en Windows 11, sigue estos pasos: Primero, abre el menú de Inicio haciendo clic en el icono de Windows que se encuentra en la esquina inferior de la pantalla.
Luego, selecciona la opción Configuración que aparece en la parte superior del menú. A continuación, navega hasta la sección Sistema y haz clic en el apartado Sonido.
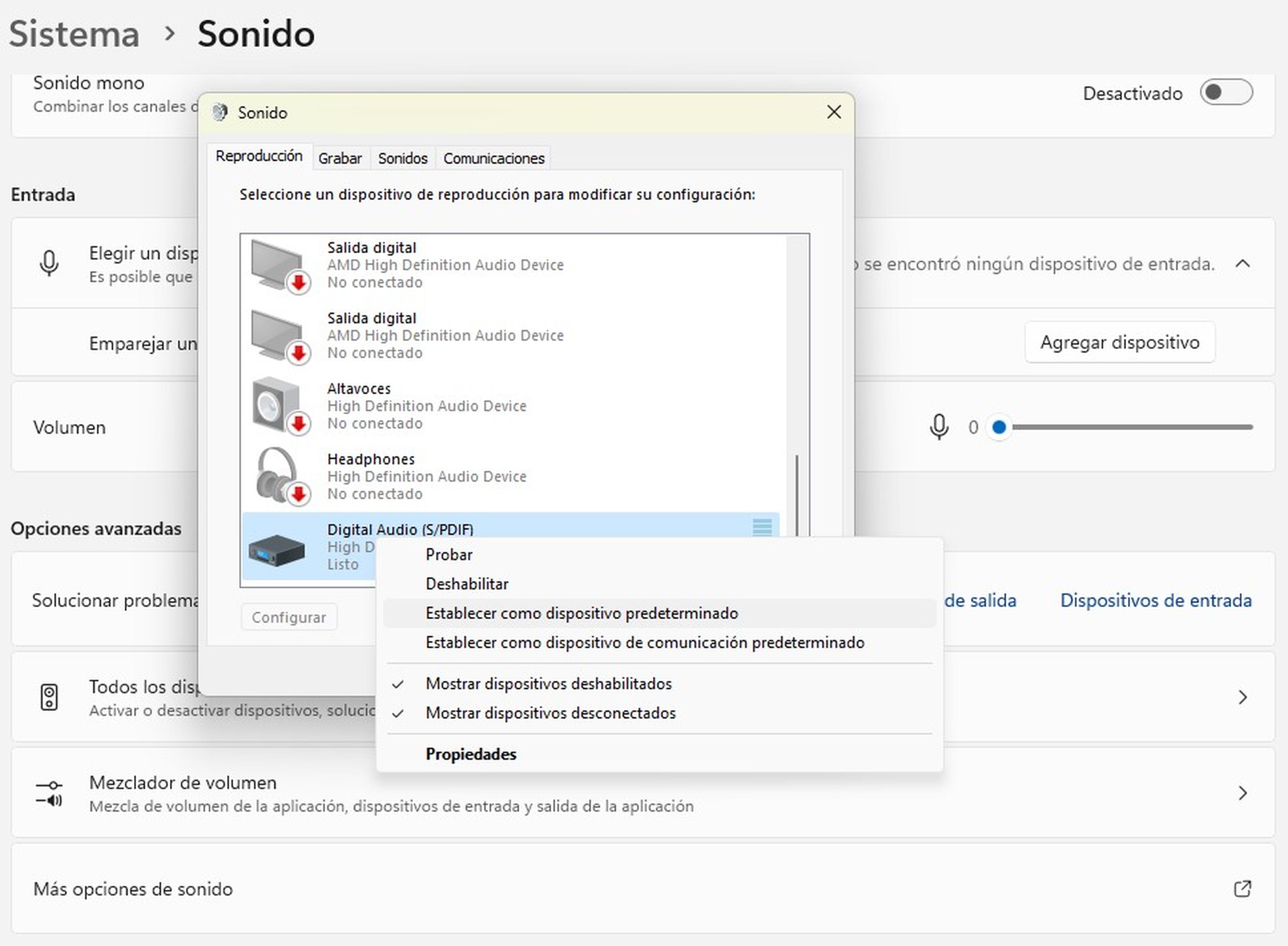
Habrá un enlace que dice Más opciones de sonido, haz clic en él para acceder al panel de control de sonido. Finalmente, en la pestaña Reproducción, busca tus auriculares en la lista de dispositivos disponibles y haz clic derecho sobre ellos.
Selecciona la opción Establecer como dispositivo predeterminado y listo. Ya puedes disfrutar del sonido de tus auriculares en Windows 11.
Verifica si tus auriculares no están estropeados
Para determinar si los auriculares tienen algún problema, puedes hacer una prueba sencilla con otros dispositivos. Conecta los auriculares a otro equipo que tenga salida de audio, como un ordenador, una tablet o un smartphone.
Si los auriculares no emiten ningún sonido o se escuchan mal, es posible que estén dañados. En ese caso, puedes optar por llevarlos a un servicio técnico especializado para que los revisen y reparen, o por comprar unos nuevos.
Ejecuta el solucionador de problemas de audio
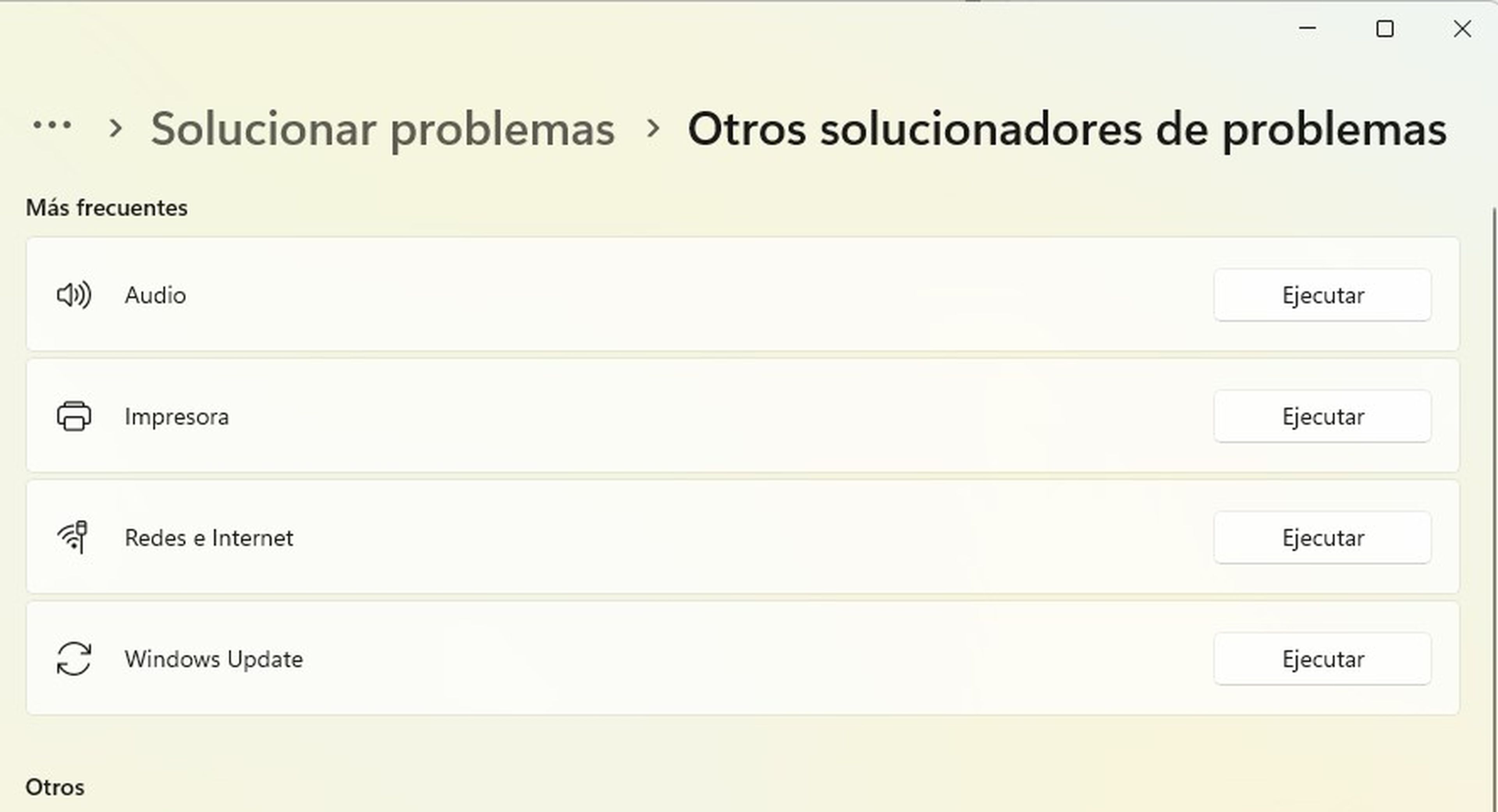
Una forma de resolver los problemas de sonido que puedas tener con tus auriculares es usar el solucionador de problemas de audio que viene integrado en Windows. Esta herramienta analiza tu sistema y detecta las posibles causas de los fallos de audio.
Para acceder al solucionador de problemas, sigue estos pasos: abre la aplicación Configuración, selecciona Sistema, elige Solucionar problemas y luego Otros solucionadores de problemas.
Encontrarás una opción llamada Audio, donde podrás hacer clic en Ejecutar para iniciar el proceso. El solucionador de problemas te guiará a través de una serie de preguntas y pruebas para encontrar y corregir el problema.
Comprueba que los auriculares estén bien conectados
Cuando los auriculares no funcionan, es crucial realizar algunas comprobaciones básicas. Confirma que los auriculares estén correctamente conectados al puerto correspondiente y verifica que no estén conectados accidentalmente al puerto de micrófono.
Además, limpia el conector de audio y prueba en diferentes puertos si es posible. Si el problema persiste, desconecta otros dispositivos periféricos para eliminar posibles interferencias.
Actualiza los controladores
Para que tus auriculares funcionen correctamente y te ofrezcan una mejor experiencia de sonido, debes tener los controladores más actualizados en tu PC. Son programas que permiten que tu ordenador se comunique con los dispositivos externos.
Si no los actualizas, es posible que tus auriculares tengan problemas de compatibilidad o que no aprovechen todas sus características.
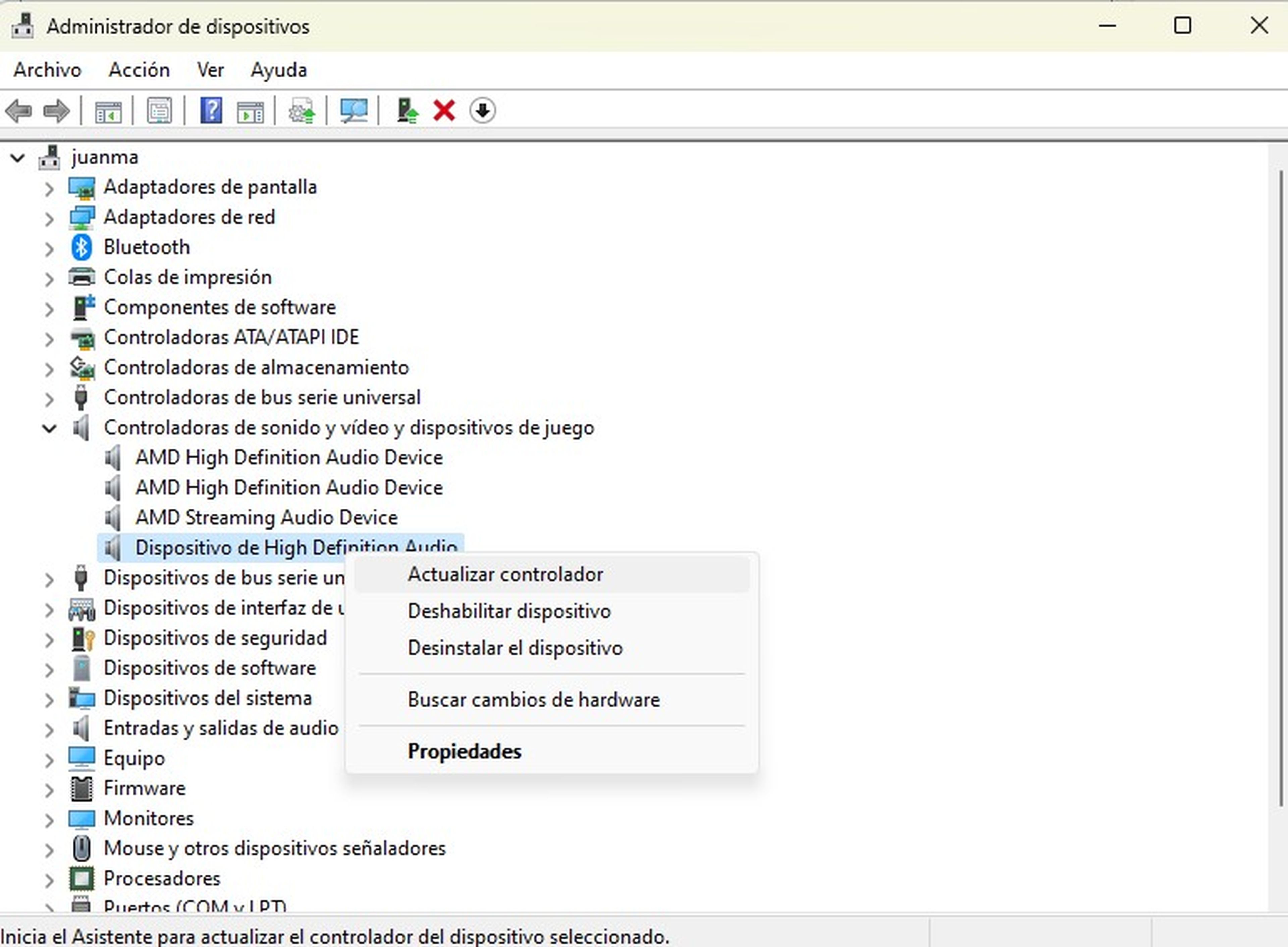
Para ello, debes hacer clic derecho en el icono de Inicio y seleccionar Administrador de dispositivos. Luego, debes buscar la categoría de Controladores de Sonido y vídeo y dispositivos de juego y expandirla. Te toparás con el nombre de tus auriculares.
Haz clic derecho sobre ellos y selecciona Actualizar controlador. Windows buscará automáticamente si hay alguna actualización disponible e intentará instalarla, este proceso se hace de manera fácil y sencilla.
Verifica que no haya interferencias con el Bluetooth
Los auriculares Bluetooth pueden verse afectados por la presencia de otros dispositivos que emiten señales inalámbricas, como el router WiFi, los hornos de microondas o los monitores para bebés.
Estos equipos pueden generar interferencias que afecten la calidad del sonido o la conexión de los auriculares. Para evitar este problema, se recomienda alejarlos de estos dispositivos o apagarlos temporalmente. De esta forma, se puede comprobar si los auriculares funcionan correctamente sin interferencias.
Comprueba que los auriculares no estén silenciados en Windows
Para asegurarte de que el sonido de tu ordenador funcione correctamente, debes verificar el estado del icono del altavoz que se encuentra en la parte inferior derecha de la pantalla, junto al reloj. Si el icono tiene una cruz roja sobre él, significa que el sonido está desactivado y no podrás escuchar nada.
Solucionar este problema es bastante sencillo, solo tienes que hacer clic una vez sobre el icono del altavoz y se abrirá una ventana emergente con un control deslizante que te permite ajustar el volumen.
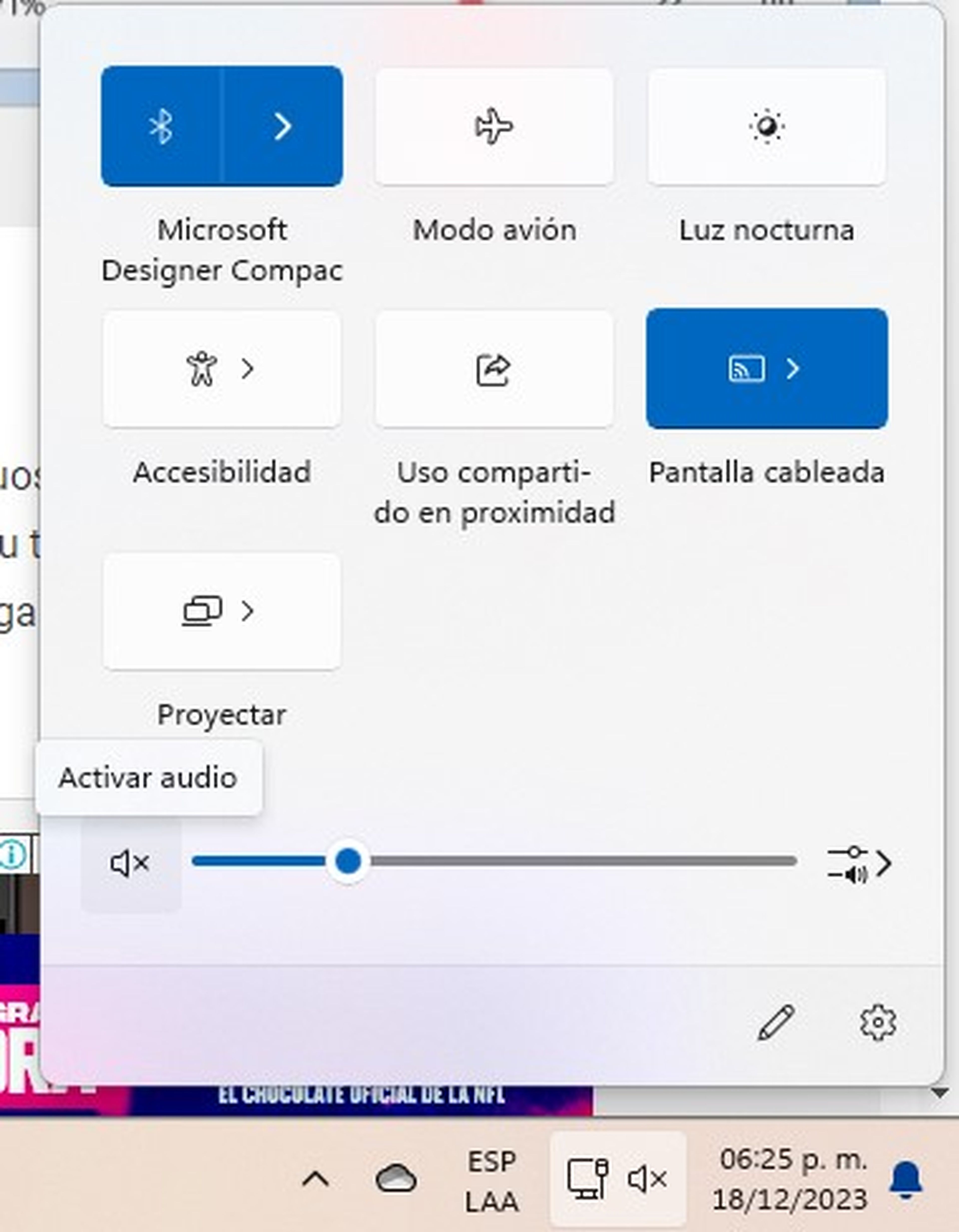
Desliza el control hacia la derecha para aumentar el volumen o hacia la izquierda para disminuirlo. También puedes hacer clic en el botón de silenciar o activar el sonido que se encuentra debajo del control deslizante.
Una vez que hayas configurado el volumen a tu gusto, cierra la ventana emergente y prueba a reproducir algún sonido para comprobar que todo funciona correctamente.
Desactiva las mejoras de Audio

Evita que las aplicaciones interfieran con el funcionamiento de tus auriculares, puedes modificar algunas opciones en la configuración de sonido de tu PC. Busca las propiedades de tus auriculares y haz clic en la pestaña Avanzado.
Encontrarás dos casillas que debes desmarcar: Permitir que las aplicaciones tomen el control exclusivo de este dispositivo y Dar prioridad a las aplicaciones en modo exclusivo. Al hacerlo, impedirás que las apps cambien el volumen o la calidad del sonido sin tu permiso.
Problemas con una determinada aplicación
A veces, los auriculares pueden no funcionar correctamente en algunas aplicaciones, incluso si funcionan bien en otras. Esto puede deberse a la configuración de sonido que tiene cada aplicación.
Para solucionarlo, debes ingresar a la app que te está causando dificultades y buscar la opción de sonido o audio. Allí, debes seleccionar los auriculares como el dispositivo predeterminado para reproducir el sonido.
También puedes ajustar otras configuraciones, como el volumen, el balance o los efectos, para mejorar la calidad del sonido. De esta manera, podrás disfrutar de tus auriculares en todas las aplicaciones que uses.
Otros artículos interesantes:
- Huawei une moda y tecnología en los Huawei FreeClip, los primeros auriculares que no diferencian entre oído izquierdo y derecho
- Si te puede la curiosidad, estos auriculares de conducción ósea son muy baratos y están genial
- Nuevo Samsung Galaxy S24 Ultra: mejora la experiencia con la Inteligencia Artificial Galaxy AI
Descubre más sobre Juan Manuel Delgado, autor/a de este artículo.
Conoce cómo trabajamos en Computerhoy.

