Así puedes arreglar imágenes que estén borrosas

Si has sacado una foto borrosa o tienes una imagen así, sabrás perfectamente lo poco agradable que es, sobre todo si era una instantánea que queríamos tener perfecta. Pues bien, existen ciertas soluciones que nos pueden hacer resolver este problema.
Si vamos a hacer una serie de fotografías importantes o nos mandan imágenes de un evento en el que deberían estar todas perfectas y no es así porque la mayoría se ven borrosas, muchos de nosotros nos echaríamos las manos a la cabeza y nos sentiríamos frustrados, como poco.
Debemos tener claro que, si una foto está borrosa hasta el punto en que es difícil distinguir los detalles, no podremos recuperarla por completo.
Por otro lado, si la imagen simplemente necesita un pequeño retoque, un programa de edición de fotos estándar debería ser suficiente para recuperar la visualización ideal de la misma.
Os contamos esto porque no queremos prometeros milagros, pero sí que habrá veces en que se recuperará la imagen.
índice de contenidos:
Por software: Movavi Photo Editor
La primera de las opciones es Movavi Photo Editor, un software disponible tanto para Mac como para Windows. Es sumamente completo en lo referente a la edición de fotos. Además, se puede utilizar IA para este menester, lo que permite un trabajo más veloz y preciso.
La forma de lograr corregir una imagen borrosa con Movavi Photo Editor deberíamos realizar lo siguiente:
- Descargamos e instalamos Movavi Photo Editor.
- Arrancamos el programa y cargamos la foto. Podemos hacerlo arrastrando el archivo al editor o en Archivo > Abrir y seleccionar su imagen desde el almacenamiento del ordenador.
- Localizamos la pestaña Ajustar en el panel Herramientas y hacemos clic en ella.
- Seleccionamos Manualmente y aparecerá una lista de herramientas ajustables.
- Vamos hacia abajo hasta la sección Detalle.
- Subimos el control deslizante Nitidez. Hay que procurar no subirlo demasiado, ya que si nos pasamos la foto estará granulada.
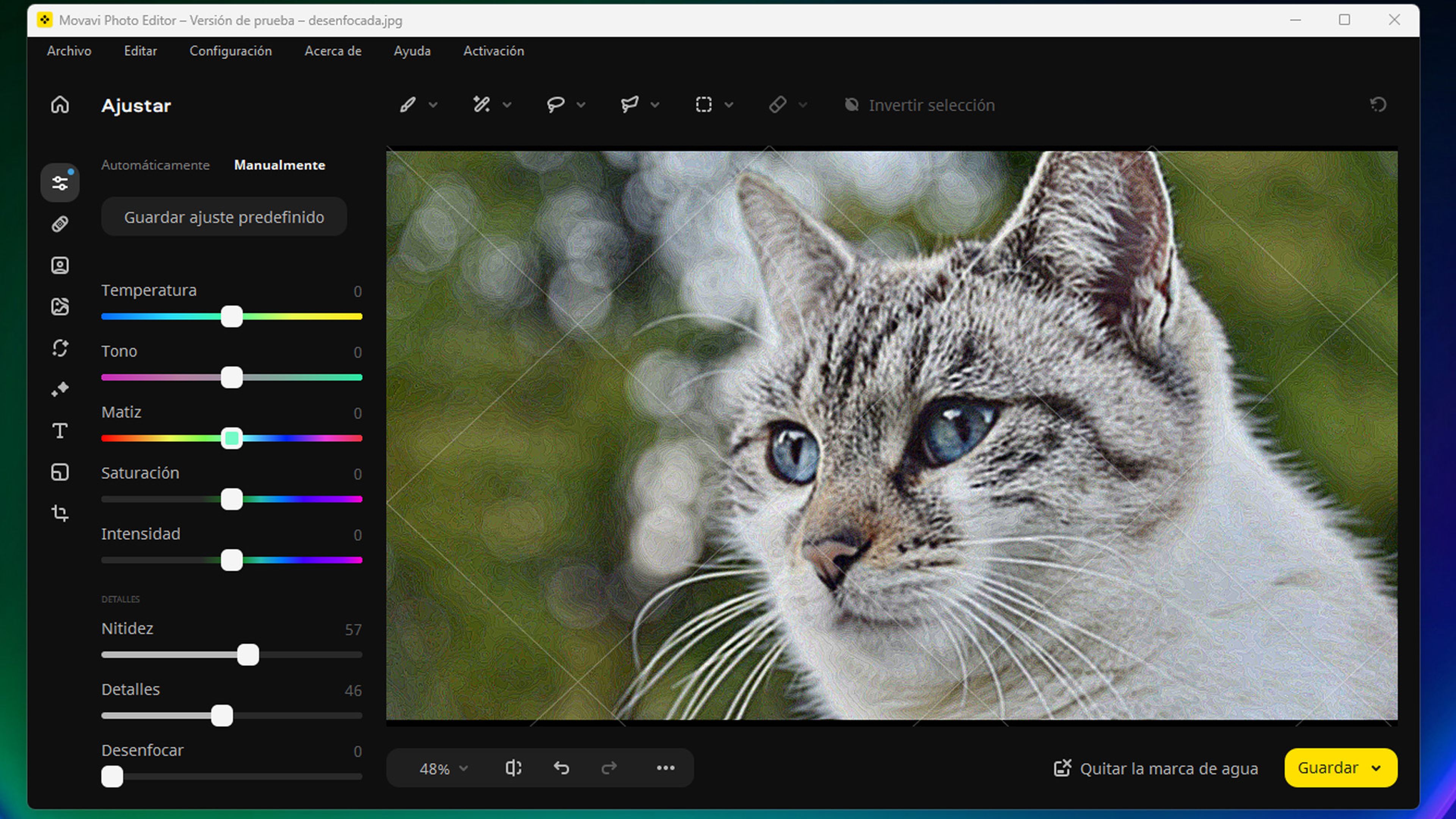
- Ahora, subimos el control deslizante Detalles. Debemos de ir viendo la foto para lograr que esté lo mejor posible, ya que si o subimos demasiado desenfocará aún más la instantánea.
- Si preferimos que la IA haga el trabajo por nosotros, seleccionamos Automáticamente en la parte superior después de abrir la pestaña Ajustar.
- Para imágenes que están ligeramente borrosas, la IA puede ser una buena opción, pero para aquellas con bastante desenfoque, lo mejor es seguir los ajustes manuales de los que os hemos hablado. anteriormente).
- Ya sea con la IA o con ajustes manuales, debemos volver a Ajustar y subir ligeramente el contraste. Es algo que os decimos como consejo para que quede mejor la foto.
Con todo lo que hemos visto la reducción de desenfoque debería ser significativa.
Para guardar la imagen, vamos a Archivo en la parte superior y después damos en Guardar. Hay que tener en cuenta que, si no tenemos una de las versiones de pago, se incorporará a la foto resultante una marca de agua.
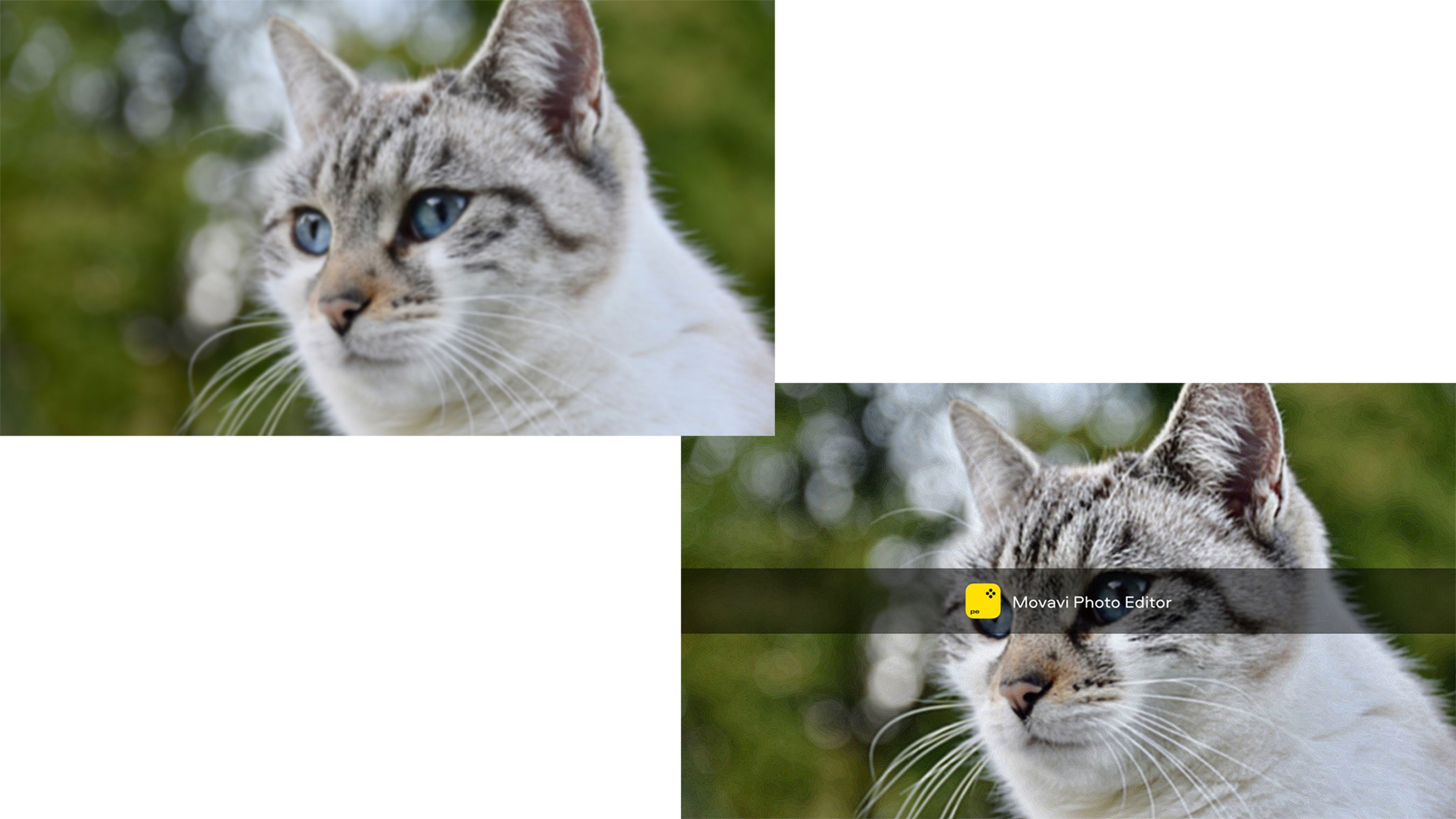
También podemos modificar una imagen sirviéndonos del navegador que utilicemos gracias a Fotor.
Lo bueno es que no necesitamos ninguna cuenta para usar el editor, pero sí para guardar los resultados más adelante, así que lo mejor será crear una cuenta o iniciar sesión con nuestra ID de Google.
Para que podamos corregir una imagen borrosa con Fotor debemos realizar lo siguiente:
- Vamos al web de Fotor pulsamos en Editor de fotos (Edit a photo).
- Después damos en Abrir foto (Open Image) y buscamos la foto o simplemente la arrastramos hacia esta parte del navegador.
- Pulsamos en Ajuste básico (Basic Adust).
- En Nitidez (Sharpness) subimos o bajamos el control deslizante hasta dar con la apariencia precisa.
- También modificamos el Contraste (Contrast) un poco.
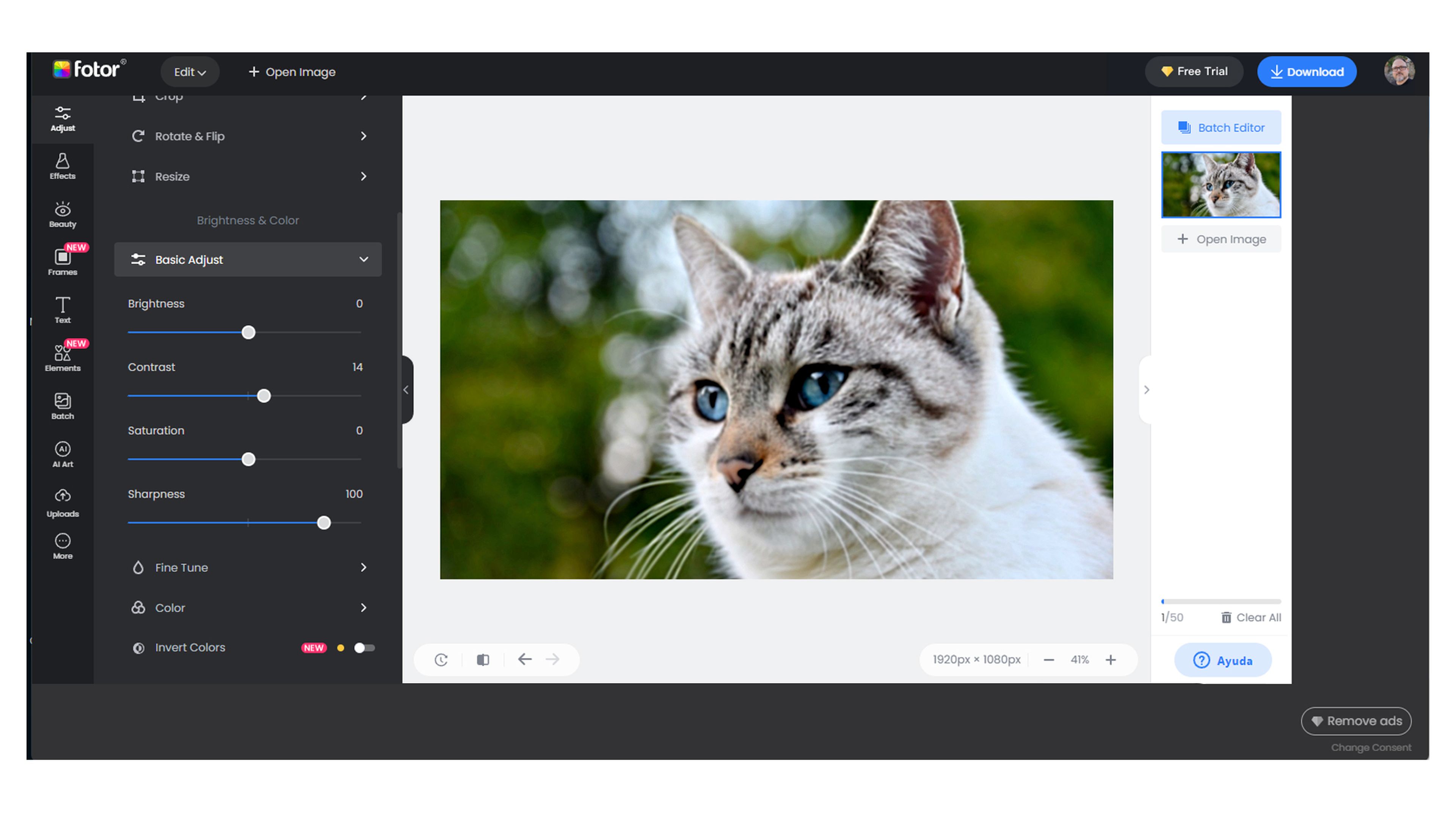
Para guardar su foto, presionamos Descargar en la parte superior derecha, establecemos las propiedades de la imagen y seleccionamos la ubicación donde queremos que se guarde.
Este método es gratuito y no vamos a obtener ningún tipo de marca de agua en la foto. Sin embargo, podemos pagar para obtener acceso a funciones más avanzadas.
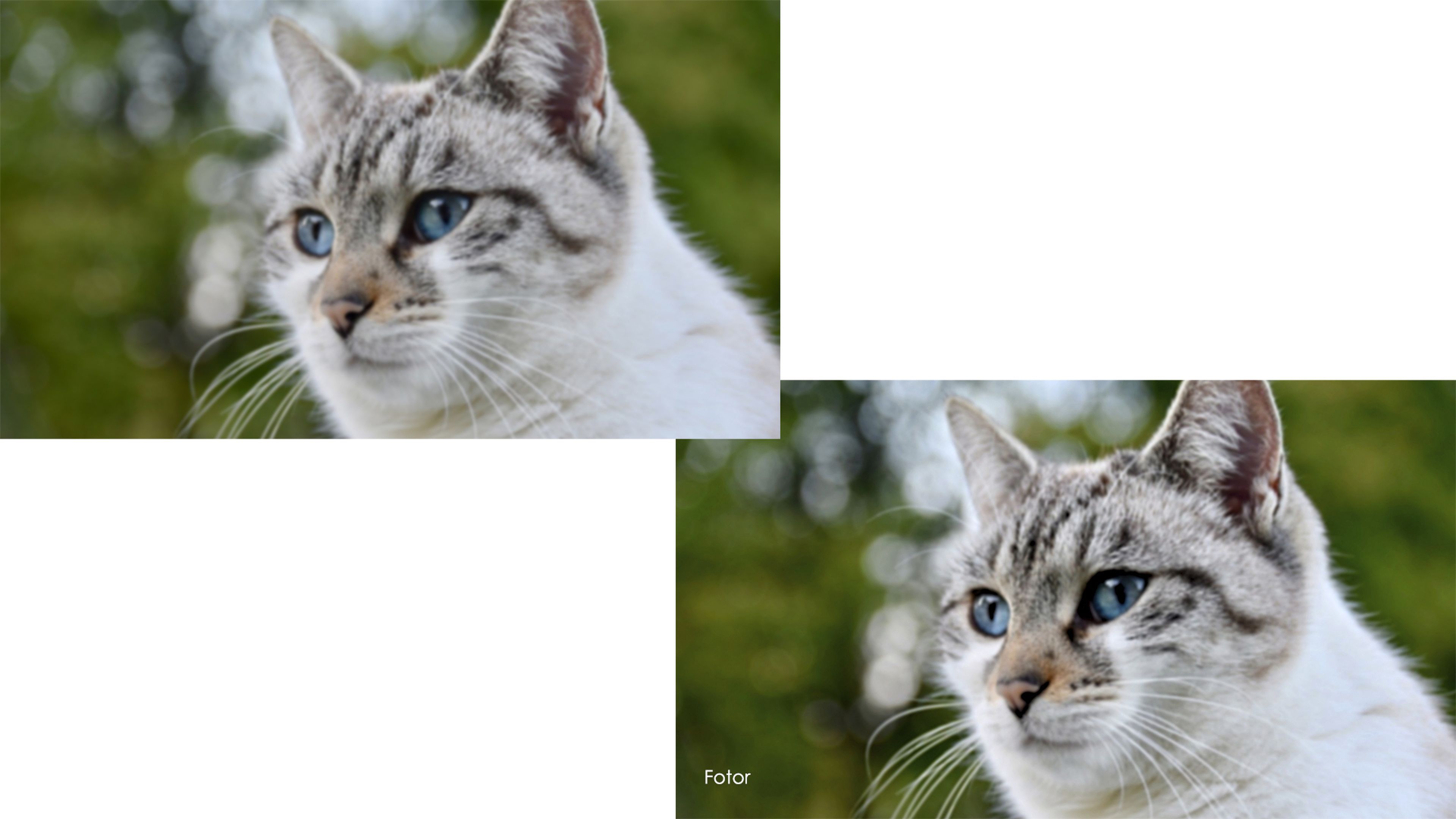
Con un smartphone: Remini
Si queremos utilizar el móvil para el mismo menester, la aplicación que os recomendamos es Remini.
Es válida tanto para Android como para iOS y tiene una muy buena tecnología de inteligencia artificial para mejorar casi cualquier cosa, no solo lo que es la parte principal, sino también la composición.
Para hacer que las imágenes borrosas vuelvan a ser como antes debemos realizar lo siguiente:
- Descargamos Remini para Android en Google Play Store o para iPhone en la Apple Store.
- Abrimos la aplicación y ya podremos elegir una foto directamente desde la página de inicio. De lo contrario, tocamos en Abrir galería y buscamos la imagen que queremos arreglar.
- Aparecerá una ventana emergente. Podemos pagar por la versión Pro, aunque con la gratis podemos hacer lo mismo con la salvedad de que tendremos que ver anuncios de 30 segundos de vez en cuando.
- Seleccione la pestaña superior Mejorar.
- Mientras se reproduce el anuncio seremos dirigidos a una ventana con los resultados.
- Arrastramos el deslizador con las flechas para ver el antes y el después.
- Hay dos versiones más disponibles para usuarios Pro en la parte superior.
- En la parte inferior, podemos realizar más mejoras en partes específicas de la foto.
- Para descargar la fotografía. tocamos el ícono de la pequeña flecha en la esquina superior derecha y seleccionamos Guardar. En ese momento veremos otro anuncio de 30 segundos de duración.
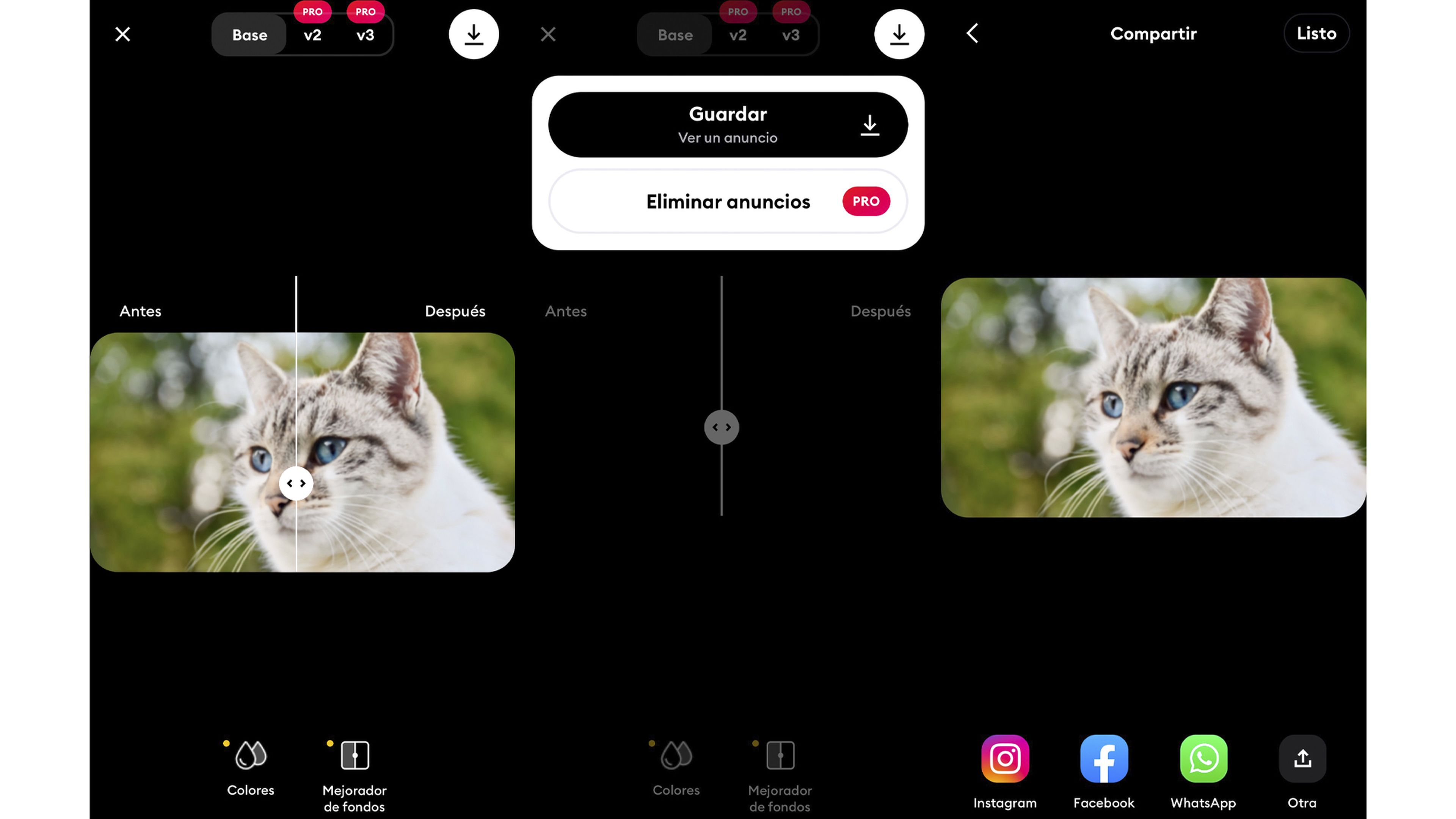
Ahora ya sabes cómo puedes hacer para conseguir que las fotos que han salido borrosas vuelvan tener un aspecto totalmente estupendo.
Puedes contarnos cual de todos estos métodos para mejorar las imágenes te ha gustado más. Y para eso tenemos nuestras redes sociales.
Otros artículos interesantes:
Descubre más sobre Manuel Naranjo, autor/a de este artículo.
Conoce cómo trabajamos en Computerhoy.
