8 maneras de solucionar el mal funcionamiento del bloqueo de mayúsculas en Windows 11

Si tienes problemas con la tecla de bloqueo de mayúsculas en Windows 11, te vamos a contar como lo puedes solucionar.
Si notas que hay errores con las mayúsculas cuando escribes en Windows 11, entonces puede deberse a un fallo en el bloqueo de este tipo de escritura.
Puede ser que veas que el bloqueo de mayúsculas está desactivado, pero todo lo escribes se ve con ellas activas y que, en el momento de activarlo, las letras pasan a ser minúsculas.
Errores como este se han detectado en Windows 11, algo que es sumamente molesto y frustrante en algunos momentos.
En nuestro afán de ayudaros, os vamos a contar posibles soluciones a este problema que podemos llevar a cabo para que os deje de pasar.
Solucionar el mal funcionamiento del bloqueo de mayúsculas en Windows 11:
- Tecla atascada
- Error de conexión
- Solucionador de problemas del teclado
- Actualizar o reinstalar los controladores
- Herramientas DISM y SFC
- Herramientas de seguridad integradas de Windows
- Actualizaciones de Windows
- Punto de restauración del sistema
Tecla atascada
Puede ser que la tecla se haya atascado al pulsarla o que le hayamos dado un poco fuerte y se haya hundido de una parte. Debemos comprobar que tiene una posición plana y que no está excesivamente rígida al pulsarla.
Si la tecla tiene luz incorporada, esto puede ser una señal de cómo está funcionando. Es decir, si se queda fija, aunque la pulsemos, quiere decir que existe un atasco.
Para reparar una tecla atascada, lo mejor es presionarla repetidamente y ver si eso ayuda. Alternativamente, podemos intentar sacarla y eliminar la suciedad que pudiera tener en su interior.
Error de conexión
También debemos comprobar el cable de conexión del teclado o el sistema Bluetooth del dispositivo si es inalámbrico.
Si nuestro teclado es inalámbrico y no funciona, lo mejor es volver a sincronizarlo.
Solucionador de problemas del teclado
Windows tiene un sistema solucionador que puede valer para prácticamente todas las partes del sistema operativo y el hardware asociado.
Los pasos que debemos seguir son los estos:
- Presionamos Win + I para abrir la Configuración del sistema.
- Hacemos clic en Solucionar problemas.
- Seleccionamos Otros solucionadores de problemas.
- Hacemos clic en la opción Teclado y presionamos el botón Ejecutar.
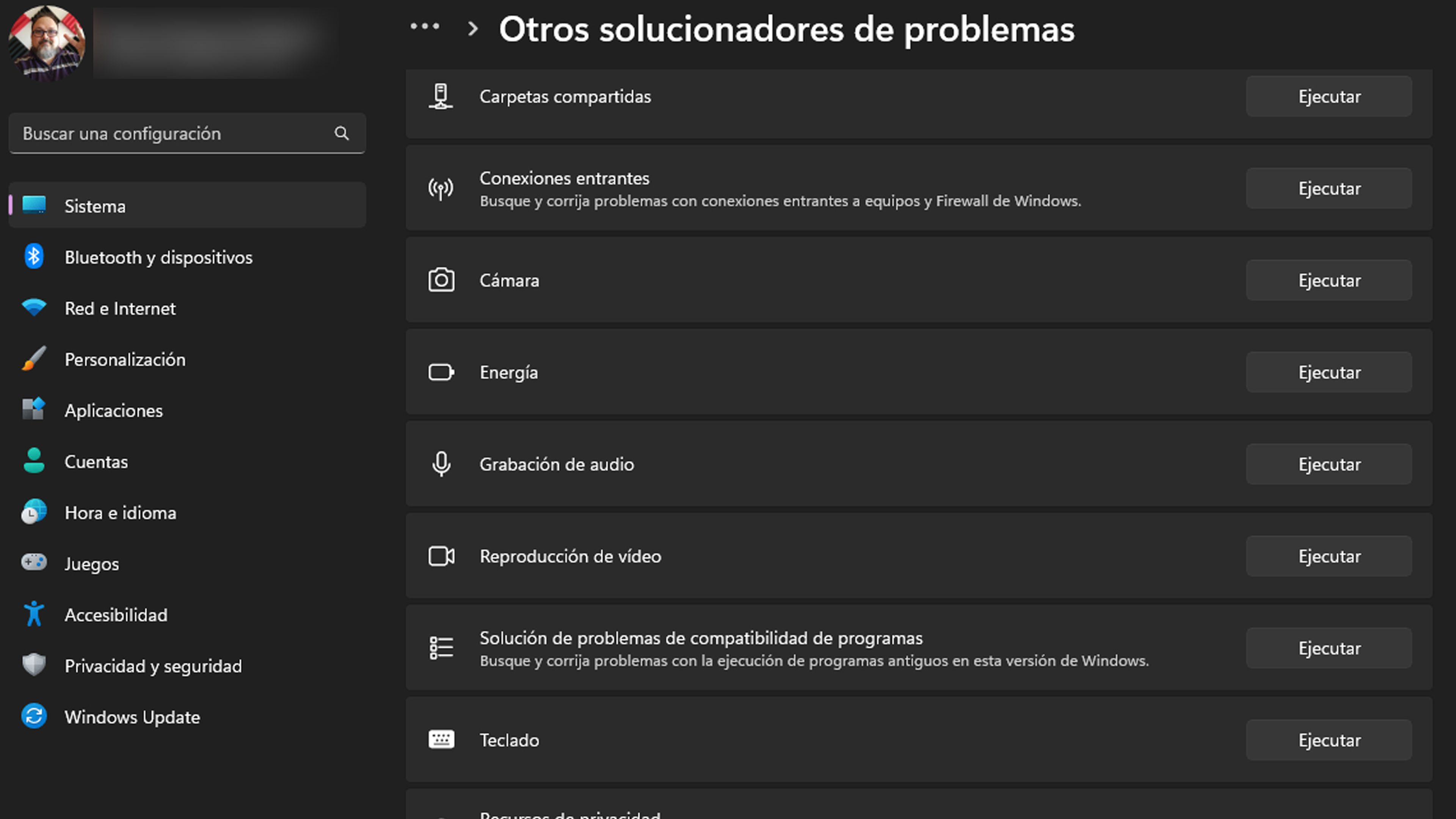
Actualizar o reinstalar los controladores
El problema del bloqueo de mayúsculas puede deberse a que los controladores del teclado están corruptos o han tenido algún tipo de error.
Para solucionarlo debemos realizar estos pasos:
- Pulsamos con el botón derecho en el símbolo del menú de Inicio y elegimos Administrador de dispositivos.
- Hacemos doble clic en la opción Teclados para expandirla.
- Ahora un clic derecho en el controlador de teclado, para después pulsar en Actualizar controladores.
- Después de eso pulsamos en Buscar controladores automáticamente y seguimos las instrucciones.
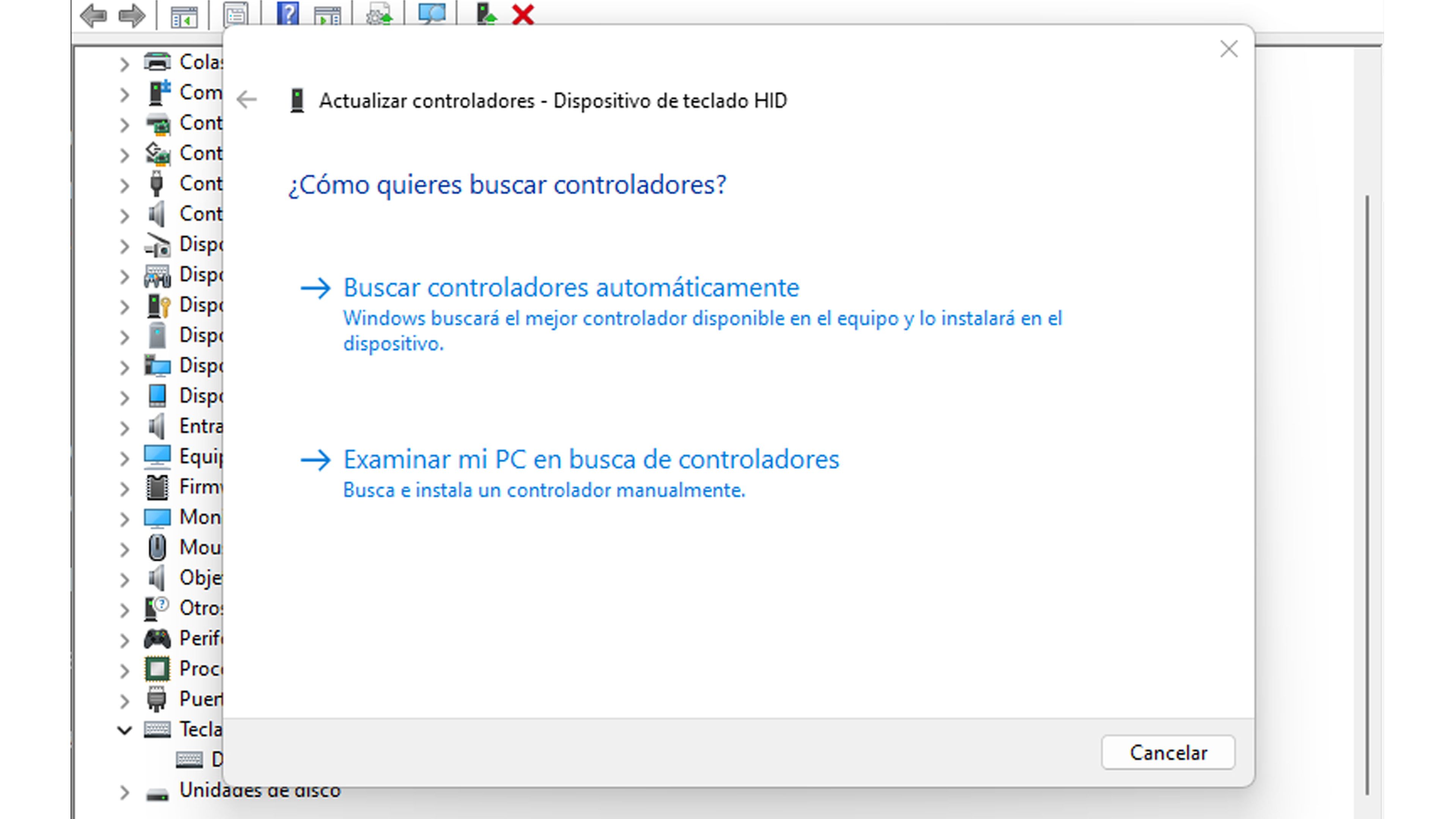
Herramientas DISM y SFC
Si el problema se debe a errores del sistema o archivos dañados, las herramientas DISM y SFC nos van a ayudar.
Comencemos con un escaneo DISM, de la siguiente forma:
- Escribimos Símbolo del sistema en la barra de búsqueda del menú Inicio, para luego seleccionar la mejor coincidencia, pero en modo Administrador.
- Una vez dentro escribimos lo siguiente: DISM /Online /Cleanup-Image /ScanHealth
- Pulsamos Enter.
- Después escribimos DISM /Online /Cleanup-Image /RestoreHealth
- Volvemos a pulsar Enter.
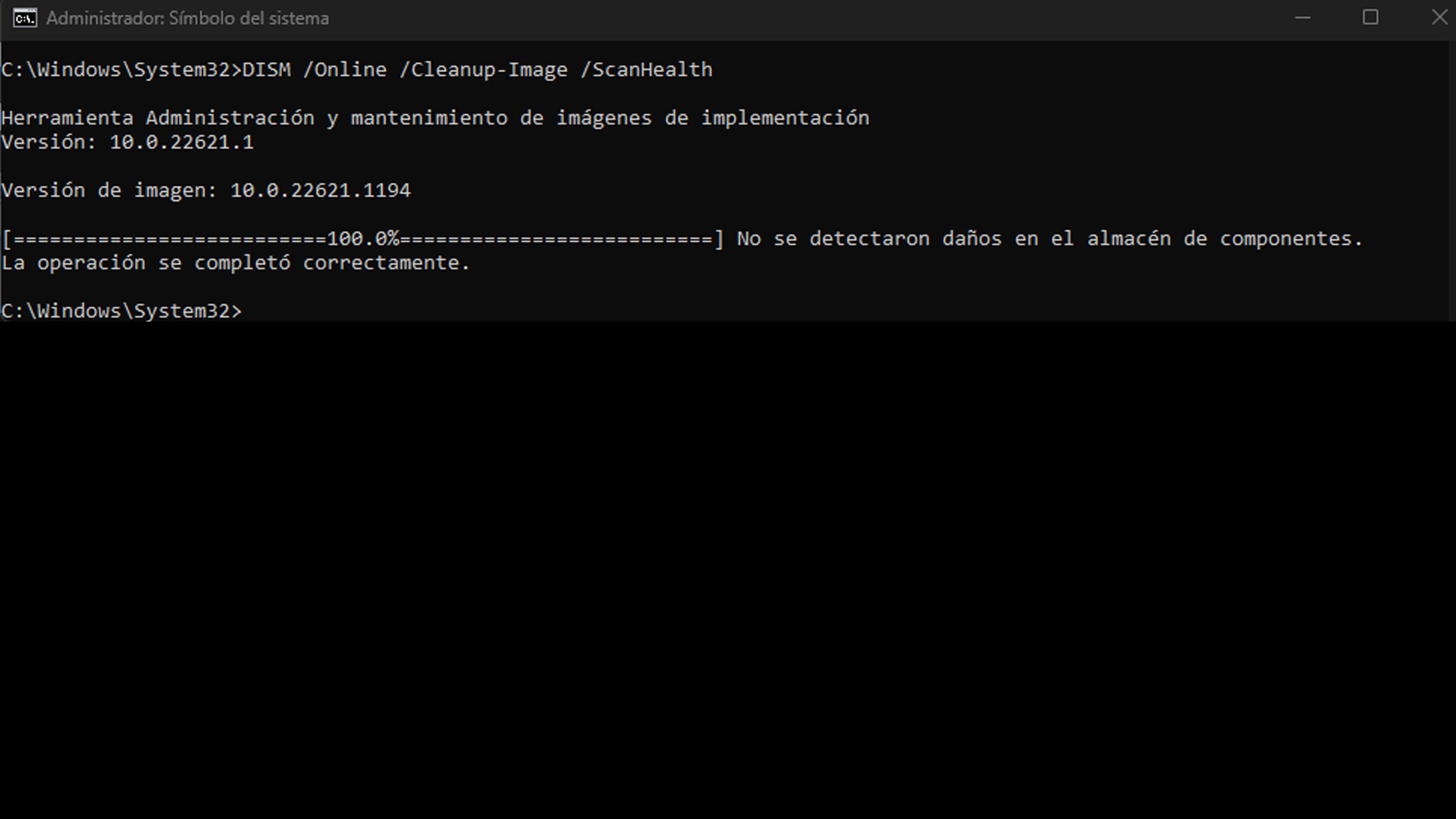
Esperamos a que se complete el proceso y luego reiniciamos el ordenador.
Ahora ejecutamos un escaneo SFC siguiendo estos pasos:
- En el Símbolo de Sistema escribimos sfc /scannow
- Después pulsamos Enter y esperamos.
Herramientas de seguridad integradas de Windows
Si el problema se debe a errores del sistema, las herramientas de seguridad integradas también podrían ayudar.
Esto es lo debemos hacer:
- Presione Win + I para abrir la Configuración del sistema.
- Seleccione Privacidad y seguridad.
- Después hacemos clic en Seguridad de Windows.
- Damos en la opción Protección contra virus y amenazas.
- Ahora pulsamos en Opciones de examen en el panel central.
- Elegimos la opción Escaneo completo y después damos en el botón Escanear ahora.
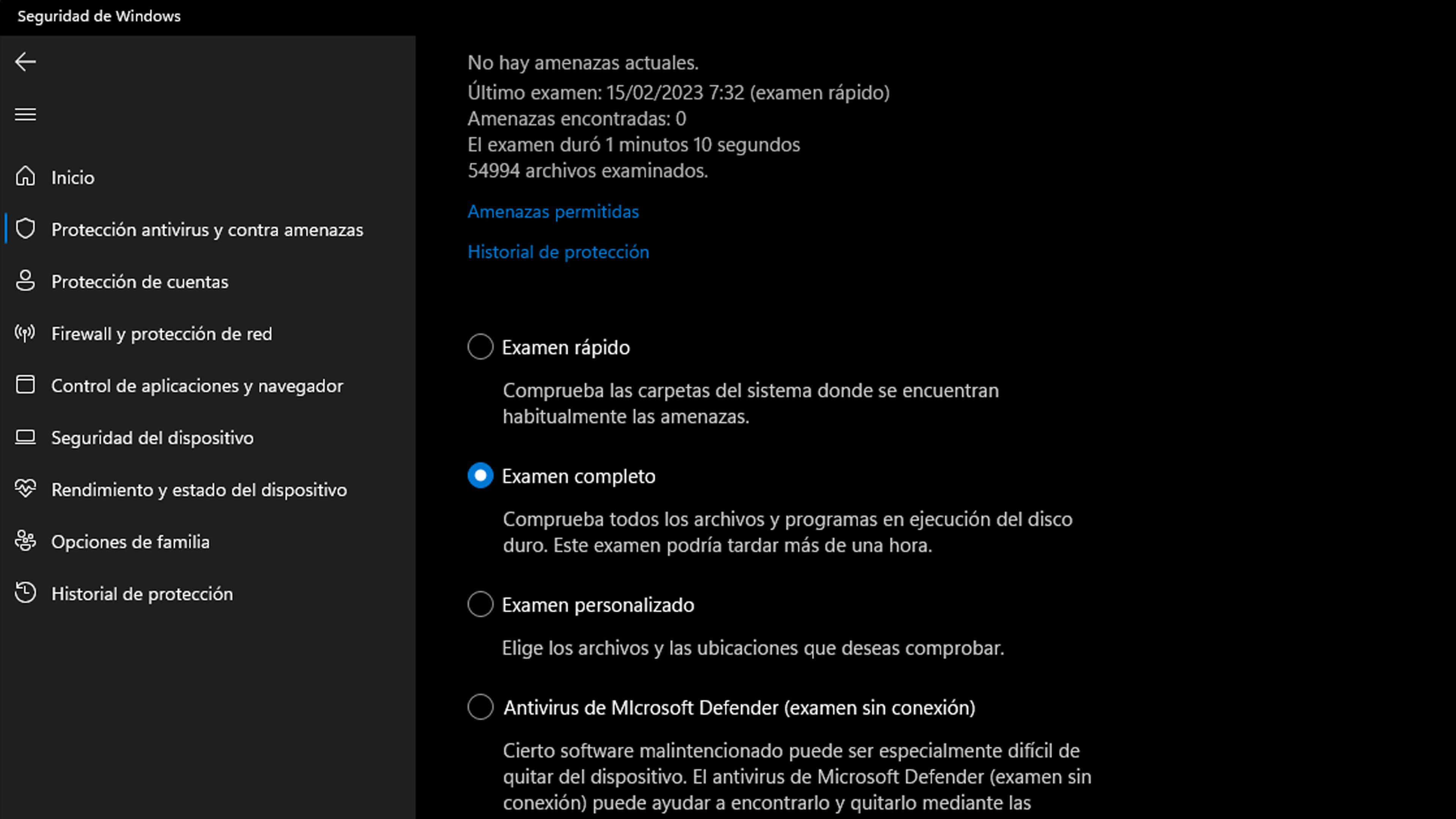
Actualizaciones de Windows
Si seguimos con el problema, podemos comprobar si tenemos alguna actualización del sistema operativo, puesto que, si es un problema generalizado, a lo mejor se soluciona con lo que Microsoft haya mandado.
Hay que hacer lo siguiente:
- Pulsamos las teclas Win + I y entramos en la Configuración.
- En el lado derecho de la imagen veremos un lugar abajo del todo donde pone Windows Update.
- Una vez dentro de Windows Update solamente queda pulsar en Buscar actualizaciones y si las hay ejecutarlas.
Punto de restauración del sistema
La última opción que tenemos es utilizar un punto de restauración en el que sepamos que el problema no ocurría. Es decir, volver al Windows del día donde no teníamos este problema.
Esto es algo que debemos tener activado de antemano, pero si es así lo podremos aprovechar de la siguiente forma:
- Escribimos Panel de control en la barra de búsqueda del menú Inicio y lo activamos.
- Hacemos clic en el menú desplegable Ver por (arriba a la derecha) y seleccionamos Iconos pequeños.
- Damos en Recuperación.
- Ahora pulsamos en Abrir Restaurar sistema.
- En la pestaña que sale damos en Elegir otro punto de restauración y pulsamos Siguiente.
- Entonces seleccionamos el que más nos interese por fecha y volvemos a pulsar en Siguiente para que restaure.
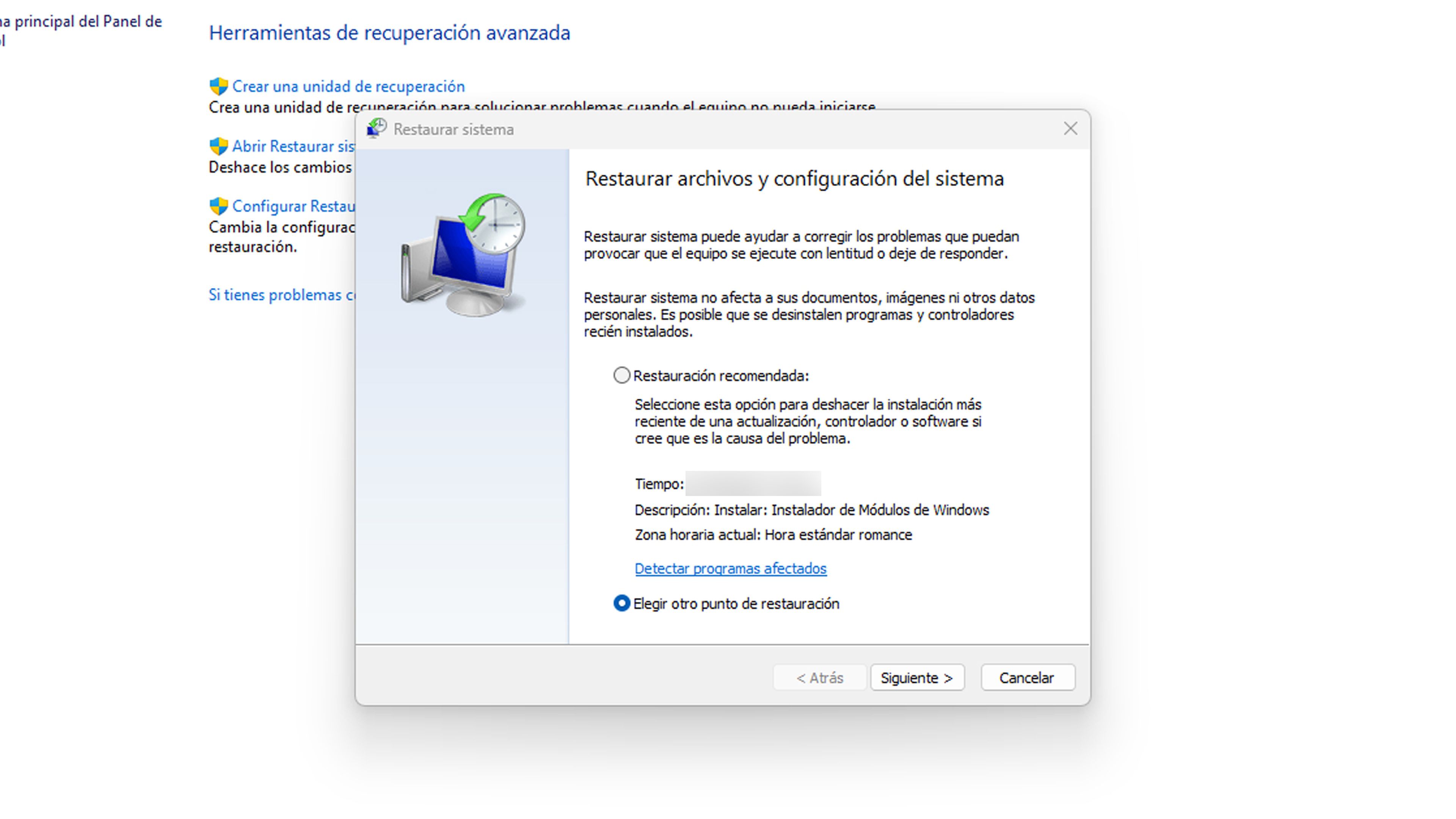
Cómo has podido leer tenemos múltiples formas para solucionar el problema con el bloqueo de mayúsculas.
Windows 11 nos brinda muchas oportunidades en este sentido, por lo que seguramente el problema desaparezca.
Otros artículos interesantes:
Descubre más sobre Manuel Naranjo, autor/a de este artículo.
Conoce cómo trabajamos en Computerhoy.
