Streamlabs OBS: cómo configurarlo para streaming profesional
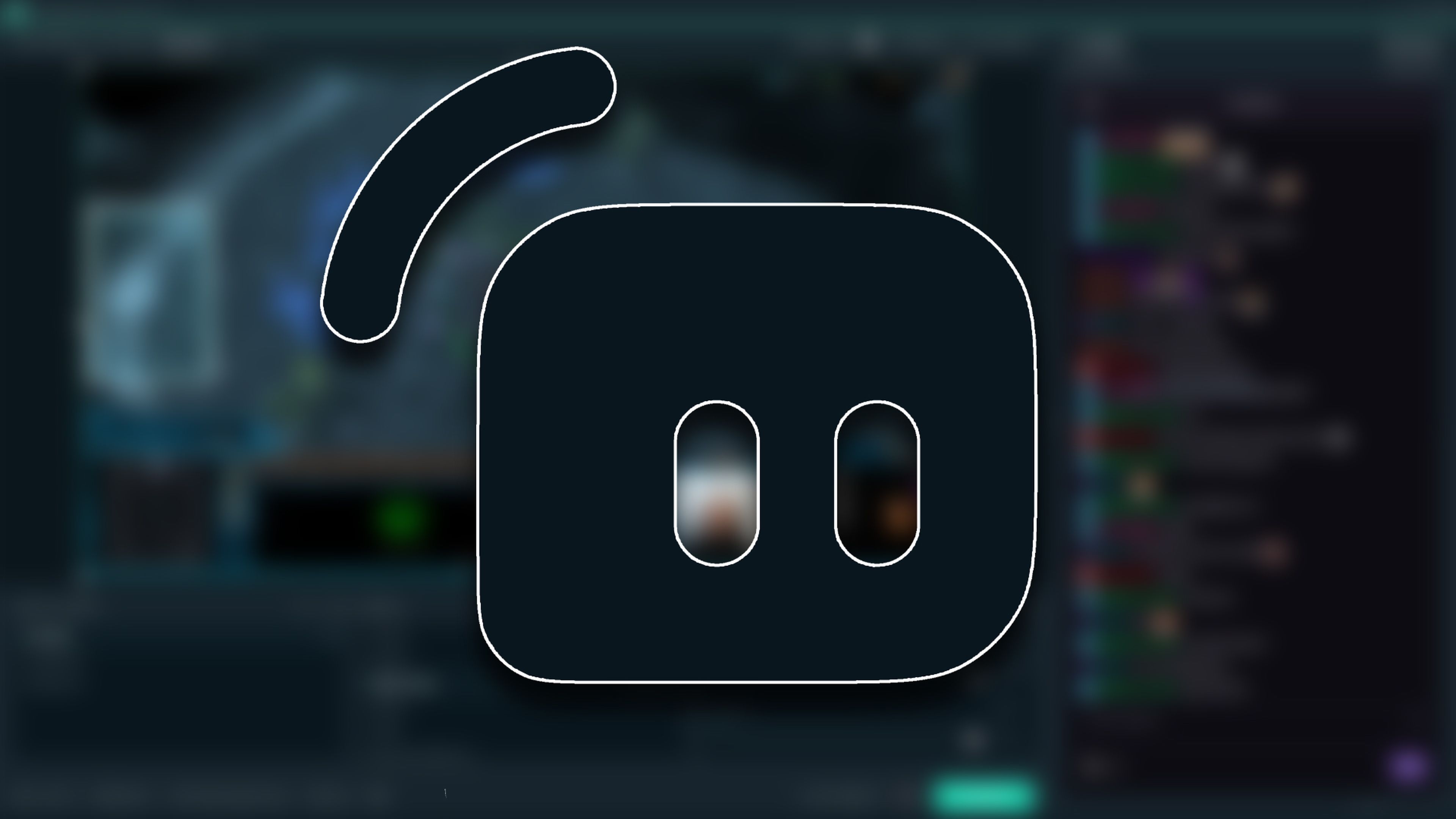
¿Has decidido finalmente lanzarte a la transmisión de aquello a lo que juegas para que te vean más personas? Pues bien, Streamlabs te va a servir para todo ello y nosotros te lo vamos a explicar.
Streamlabs proporciona una forma sencilla para poder transmitir en Twitch, YouTube, Facebook, etc. Es un software gratuito y de código abierto.
Una vez que se completa el proceso de configuración, podemos iniciarlo y conseguir retransmitir en directo aquello que estemos haciendo. En la inmensa mayoría de las veces se utiliza para temas de gaming.
Proporciona varias funciones muy interesantes, muy englobadas con la retransmisión como el conteo de espectadores, un indicador de donación en su transmisión, la detección automática de juegos, el control de chat incorporado y varias cosas más.
Veamos cómo hay que configurar este programa para que funcione de la manera más correcta posible.
Cómo configurar Streamlabs OBS, paso a paso:
- Descargar Streamlabs
- Configuración de ajustes
- Configurar escenas y fuentes
- Cambiar diseño de Streamlabs
- Los temas de la transmisión
- Iniciar una transmisión
Descargar Streamlabs
Debemos descargar la aplicación y ver como se instala en nuestro ordenador con Windows 11 o Windows 10, por ejemplo.
Para conseguirlo debemos realizar lo siguiente:
- Lo primero que debemos hacer es ir a la web de Streamlabs y pulsar en Descargar para comenzar a descargar la aplicación compatible con nuestro sistema operativo.
- Ahora abrimos el archivo descargado e instalamos la aplicación.
- Una vez instalada, abrimos la aplicación e iniciamos sesión con Twitch, YouTube, Facebook o cualquier otro servicio de transmisión compatible con Streamlabs que deseemos usar.
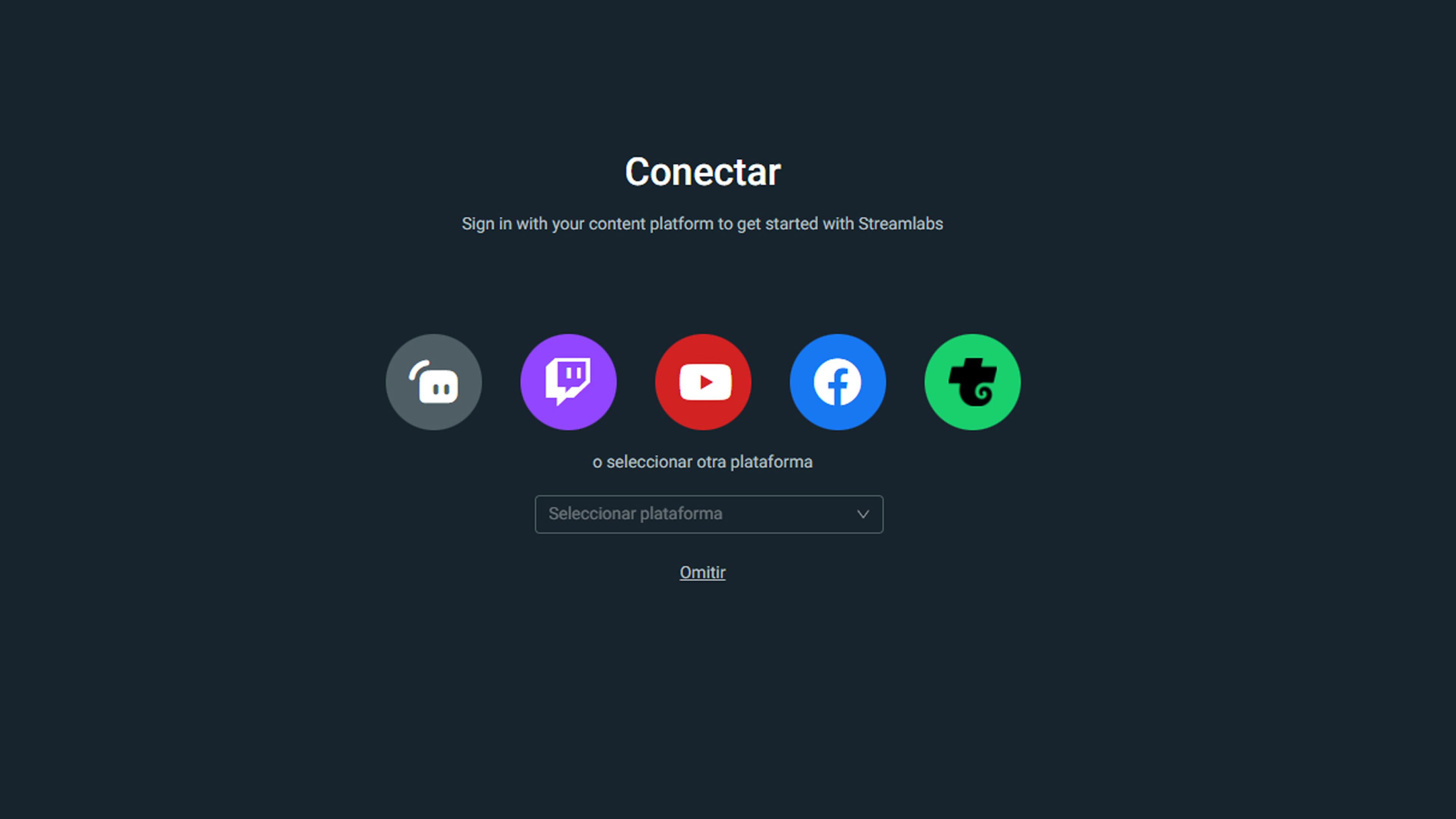
- Después seleccionamos el micrófono, el tema y la cámara principales para comenzar directamente desde el proceso de configuración.
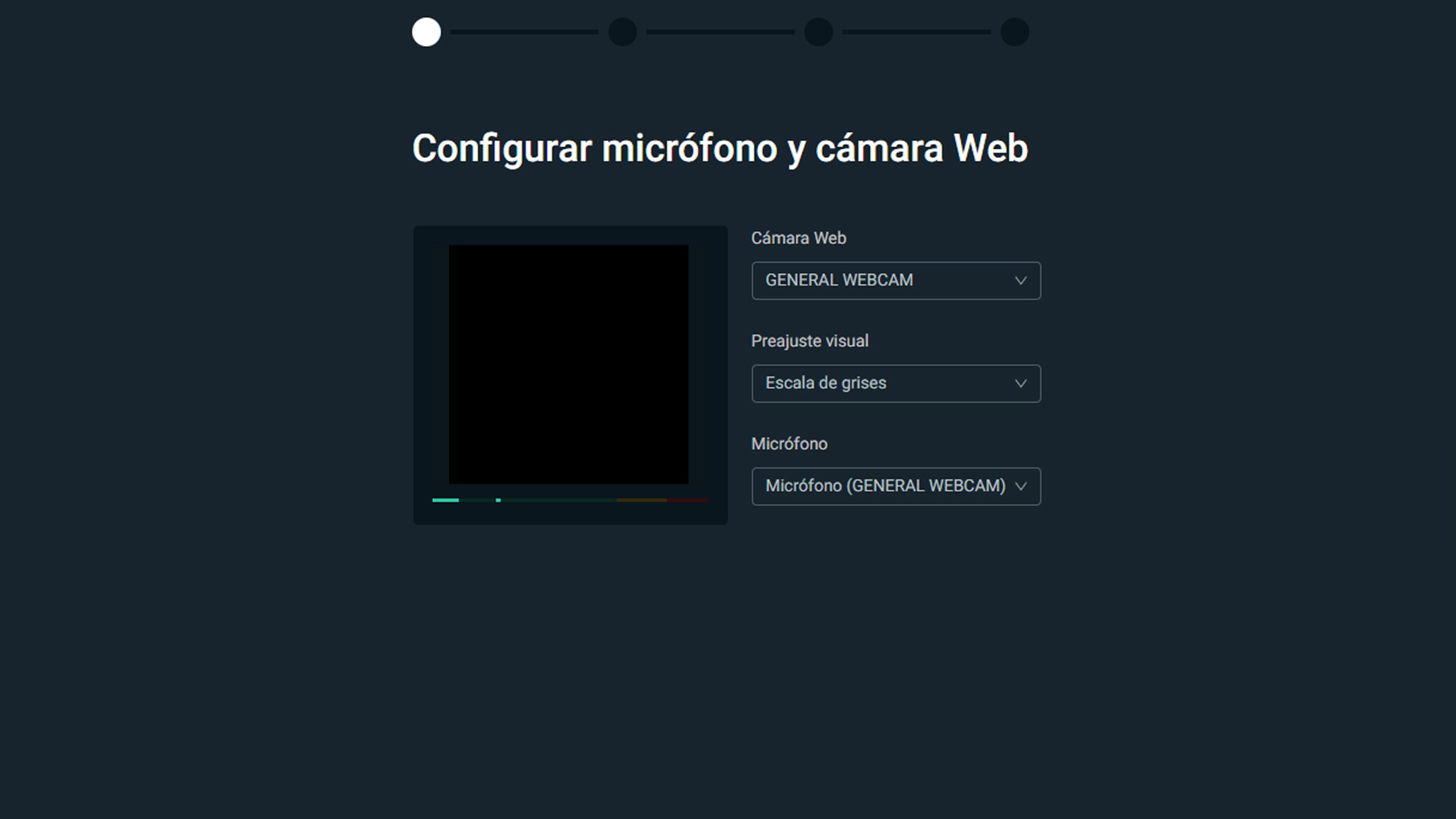
- Seguidamente, elegimos entre si queremos una suscripción gratuita o de pago. Con prime, se obtiene la opción de multitransmisión a múltiples plataformas a la vez, más temas, aplicaciones, etc.
- Ahora ya accederemos al editor de Streamlabs.
Debemos ser conscientes de que antes de iniciar una transmisión, hay que configurar ajustes como la resolución, la velocidad de fotogramas, el control de velocidad, la tasa de bits, etc.
Algo que te vamos a contar ahora mismo.
Configuración de ajustes
Si utilizamos configuraciones altas puede causar problemas de rendimiento en el ordenador, pero si usamos bajas eso arruinará la calidad de la transmisión. Esto significa que lo mejor es ajustar todo de acuerdo con nuestro hardware
Para hacerlo más fácil, Streamlabs tiene una función llamada Optimización automática que detecta su hardware y la velocidad de Internet y ajusta la configuración automáticamente.
Para utilizarla hacemos clic en el icono de la rueda dentada en la parte inferior izquierda para abrir los Ajustes.
En la pestaña General, vamos hacia abajo y hacemos clic en Ejecutar Auto Optimizer para configurar todo, desde el video hasta la configuración de salida, automáticamente.
Configurar escenas y fuentes
Aunque ya podemos transmitir, lo mejor será que configuremos las escenas y las fuentes como mínimo, primero. Para ello vamos a abrir Editor que está en la parte superior izquierda.
Dentro vamos a ver 5 pestañas que son Escenas (Scenes), Fuentes, Mezclador (Mixer), Minifuente y Visualización.
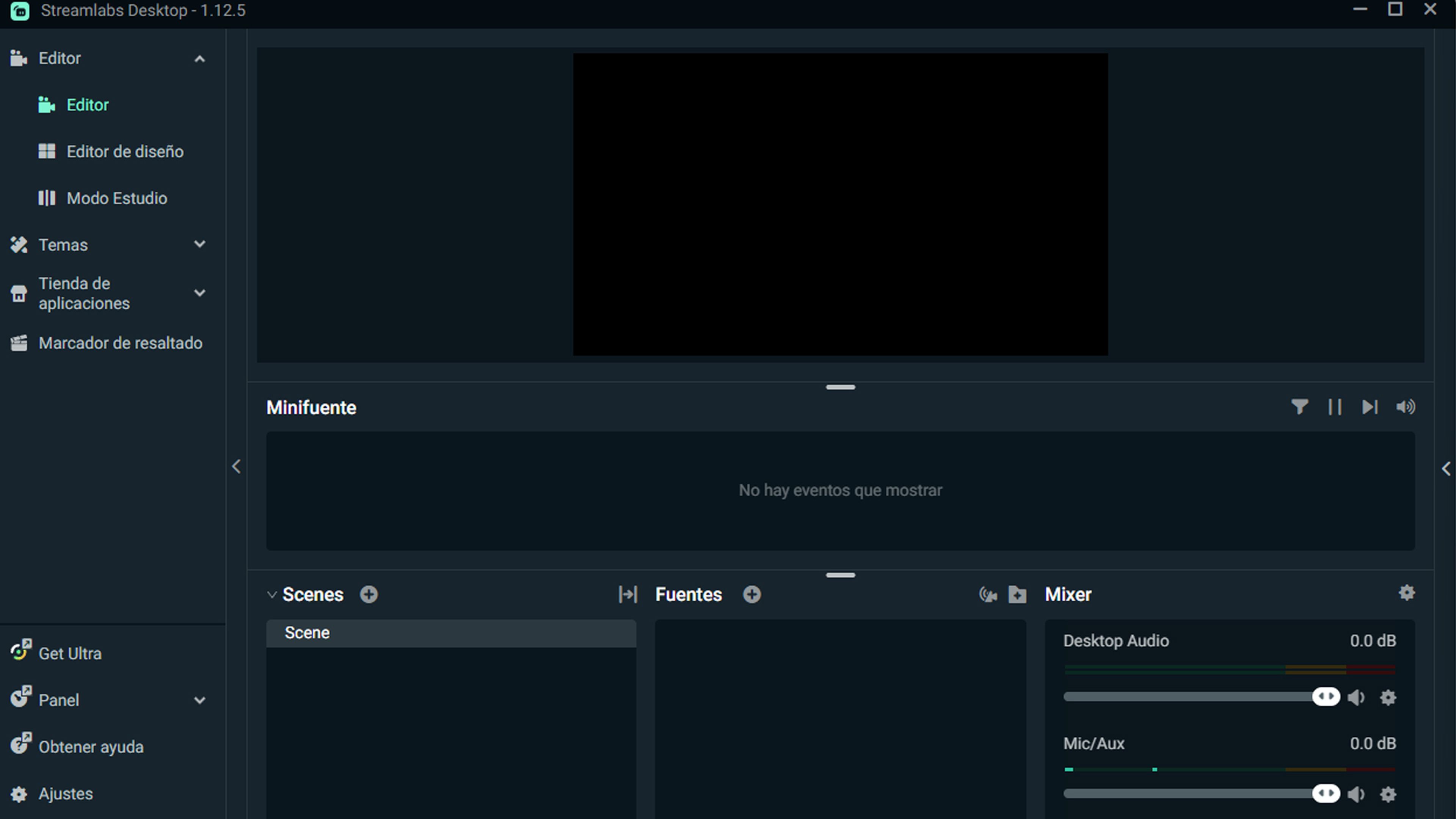
Fuentes
- Pulsamos en el icono + de la pestaña de Fuentes.
- Seleccionamos Dispositivo de captura de video.
- Damos en Agregar fuente, ponemos el nombre y entonces podemos seleccionar la cámara que queramos, los FPS, la resolución, el formato de video, el rango de colores, al búfer y la salida de audio.
- Solo queda dar en Cerrar cuando esté todo configurado.
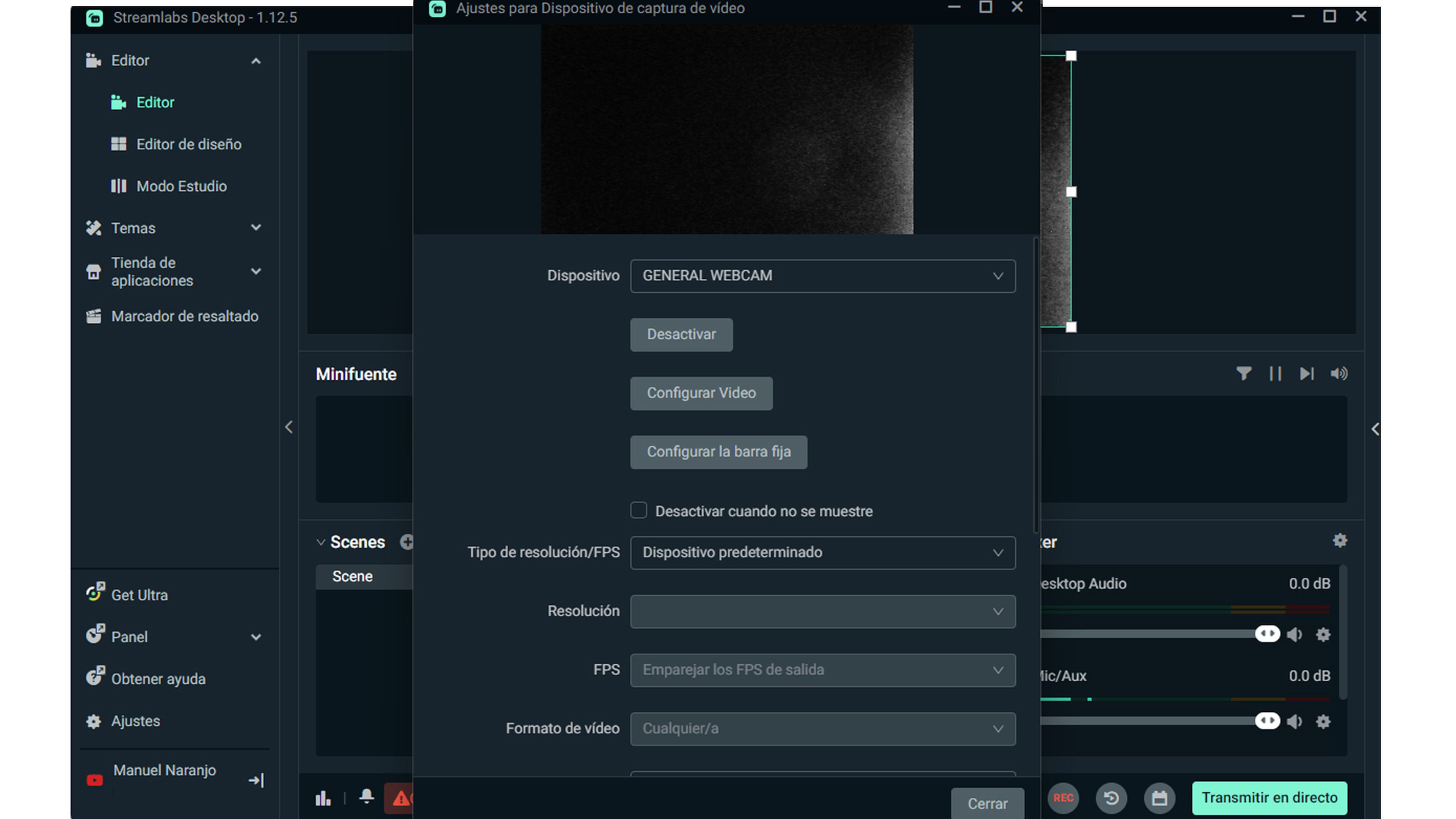
Escenas
Las escenas nos pueden servir para tener varias fuentes a la vez y no tener que desactivarlas cuando vayamos a utilizar cada una.
De forma predeterminada, Streamlabs crea una escena con fuentes, lo que no quiere decir que no podamos crear una nueva:
- Hacemos clic en el ícono + de la opción de escenas.
- Asignamos un nombre a la escena y ya podemos ir poniendo fuentes asociadas a dicha Escena.
Mezclador
El mezclador se utiliza para ajustar el audio del escritorio y micrófono.
Solamente hay que pulsar en el ícono de la rueda dentada que se encuentra al lado de Mixer y ajustarlo como queramos.
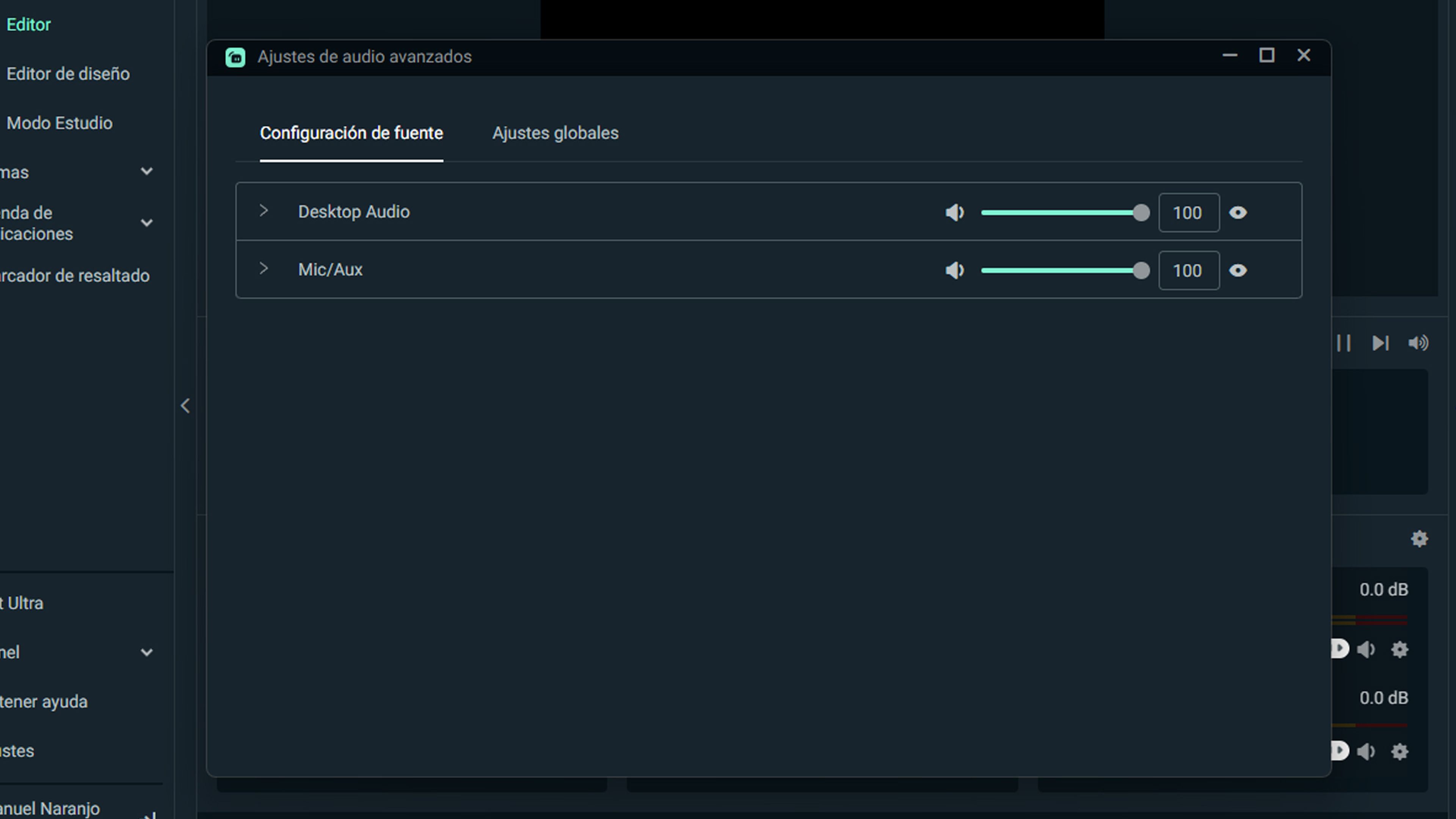
Mostrar
Aquí tendremos una vista previa de lo que posteriormente va a aparecer a los espectadores. De manera predeterminada, se verá en negro.
Pero no te asustes, una vez que agregamos una fuente, podemos hacer clic en ella y que se vea.
Mini alimentación
Aquí lo que vamos a ver es la actividad más reciente que está ocurriendo en la transmisión.
Actividades que se hayan realizado de como cuando alguien se haya suscrito, haya donado o realizara un súper chat, por poneros varios ejemplos.
Cambiar diseño de Streamlabs
Algo que puede gustar a muchos usuarios es que podemos cambiar el diseño del editor.
Para conseguirlo solo debemos pulsar el botón del Editor de diseño que está representado por cuatro cuadrados.
Aquí encontraremos 8 estilos de diseño predeterminados. Simplemente arrastramos y soltamos las pestañas que queramos para cambiar el diseño y ponerlo a nuestro gusto.

Los temas de la transmisión
Podemos cambiar los temas de nuestra transmisión.
Lo bueno es que cuando agregamos un tema, automáticamente incorporamos algunas escenas como inicio, en vivo, vuelvo enseguida, finaliza, fuera de línea, etc.
Cambiar el tema es así de fácil:
- Hacemos clic en el ícono de Temas en la barra lateral y luego pulsamos en Escena.
- Elegimos uno de los que salen en la página centra y luego pulsamos en Instalar tema. Así de sencillo.
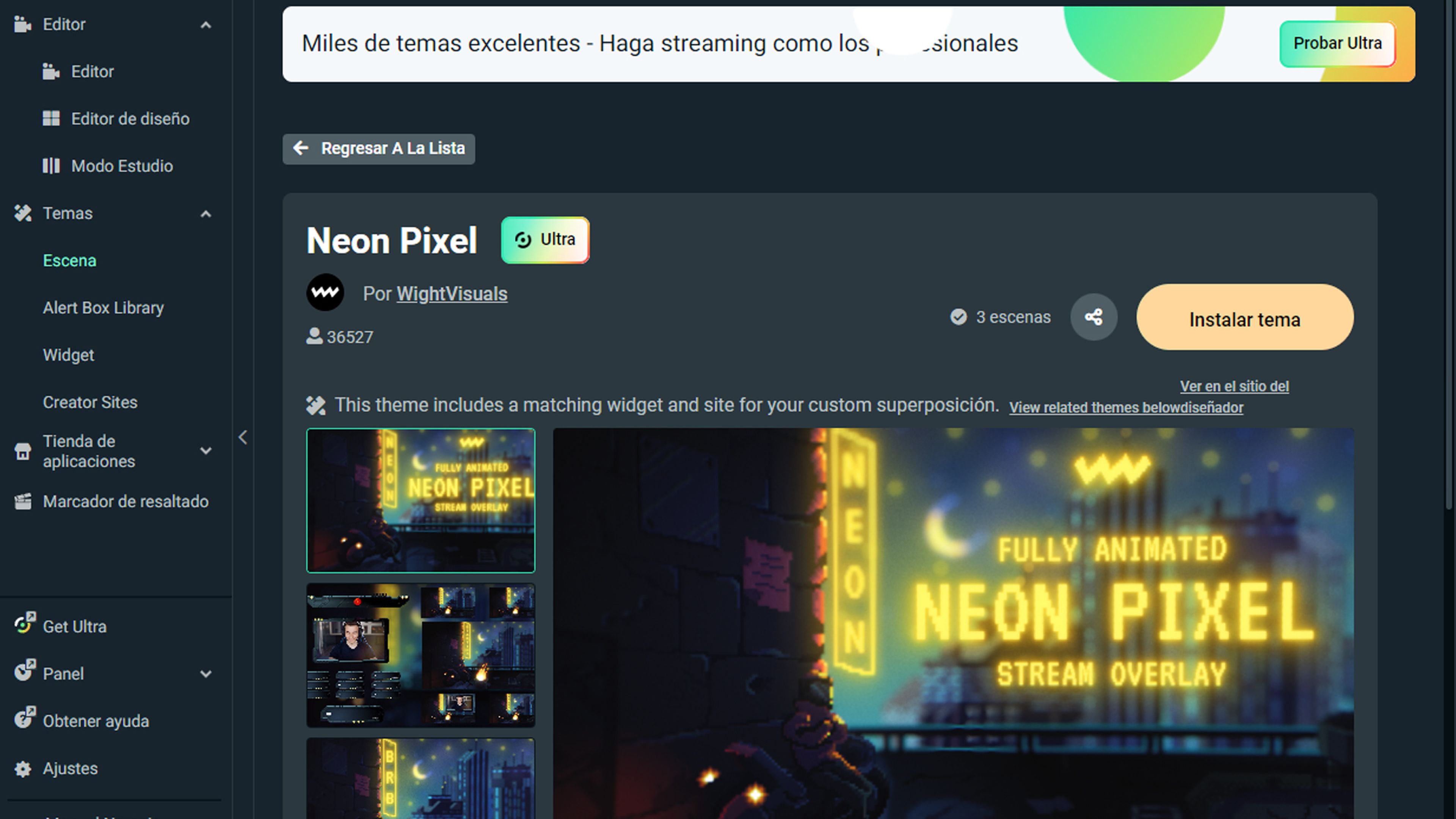
Iniciar una transmisión
- Solo hay que hacer clic en la opción Transmitir en directo en la parte inferior derecha.
- Asignamos un título al directo, una descripción, una miniatura, etc. Estas opciones cambiarán según el servicio que vayamos a retransmitir.
- Damos en Confirmar e iniciar. Esto iniciará la transmisión en vivo en su cuenta conectada.
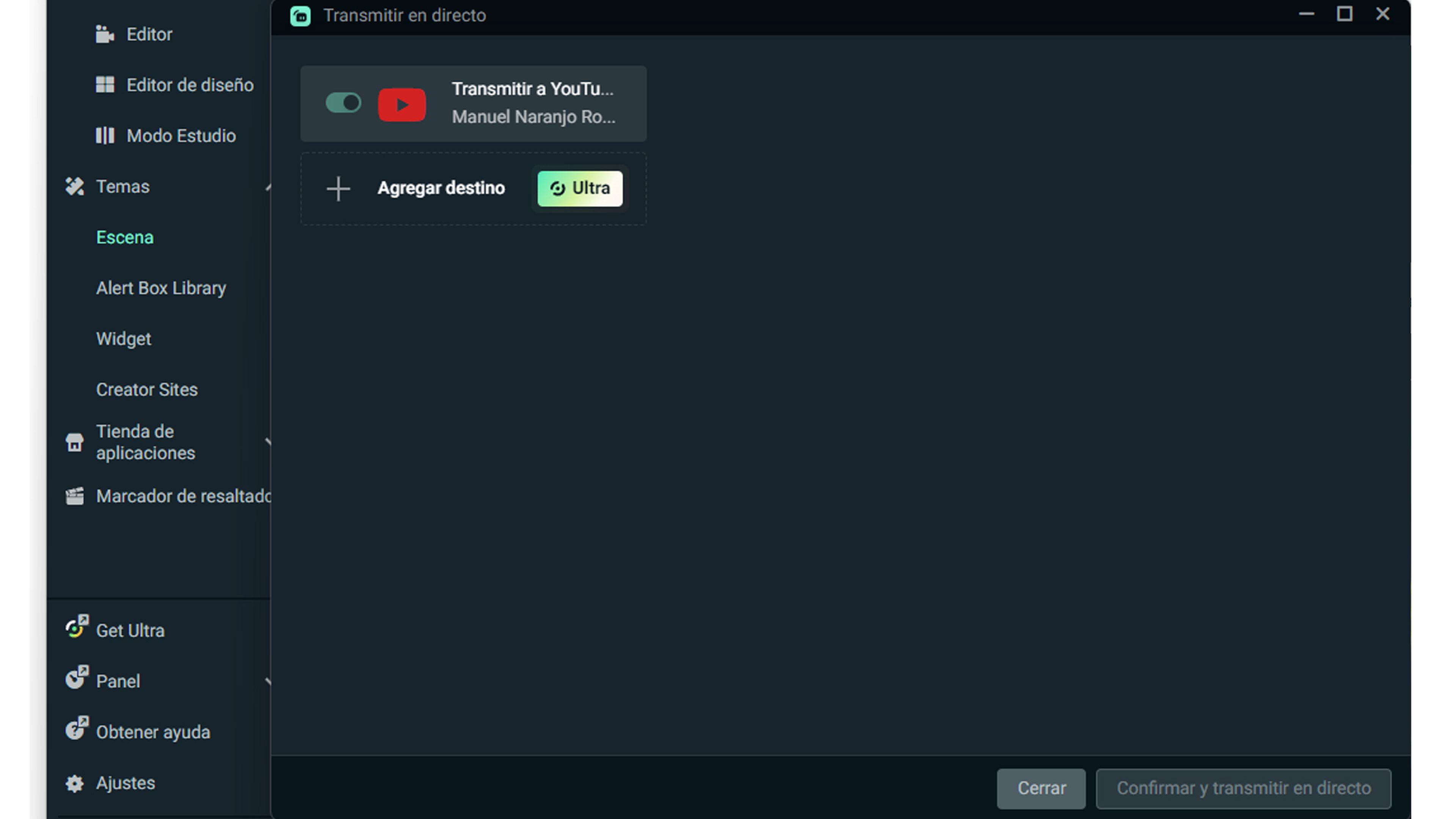
Cómo has podido leer este es un programa fácil de manejar y sobre todo muy intuitivo.
Ahora también sabes cómo hay que configurar StreamLabs para que funcione de la manera más correcta posible.
Otros artículos interesantes:
Descubre más sobre Manuel Naranjo, autor/a de este artículo.
Conoce cómo trabajamos en Computerhoy.
