Cómo activar el historial del portapapeles en Windows 10 y 11 y para qué sirve

Freepik
El portapapeles es algo que utilizamos a menudo en Windows y que puede ser que te haya pasado desapercibido. Si no sabes qué es, para qué sirve y cómo se puede activar el historial del propio portapapeles, nosotros te lo explicamos ahora mismo.
Seguro que el portapapeles lo has usado de manera casi asidua en Windows, pero puede ser que no te hayas dado ni cuenta de ello.
Es una parte del sistema operativo que todos empleamos más o menos a menudo sin pararnos a pensar en ello.
Seguro que alguna vez has visto el letrero, en alguna herramienta, por ejemplo, donde te dice que has utilizado el portapapeles, pero no sabemos si te ha picado la curiosidad y has ido a ver qué es o has seguido sin darle importancia.
Pues bien, el portapapeles, tiene incluso un historial, por lo que es algo más complejo de lo que te pudiera parecer en un principio. Vamos a intentar explicártelo todo para que lo entiendas.
¿Qué es el portapapeles?
El portapapeles es una herramienta de Windows por la cual podemos copiar y pegar información dentro del propio sistema operativo o en cualquier aplicación que ejecutemos.
Toda esa información queda guarda para que la podamos copiar en otro lugar, bien sea un texto o una imagen, con tan solo pulsar en el botón Copiar del menú de la herramienta que usemos, del menú contextual de nuestro ratón o con la combinación de teclas Ctrl + C.
Está claro que todos hemos copiado alguna vez un texto, una imagen o un archivo en Windows, por lo que hemos utilizado esta herramienta, aunque pasa tan desapercibida porque no tiene ningún tipo de indicador de que la estamos utilizan.
Es más, si pasa un tiempo, puede que nos olvidemos que hemos copiado y tengamos que volver a realizar la misma tarea, porque no hay forma de saber que tenemos copiado.
El portapapeles es solamente capaz de recordar lo último que hemos copiado, por lo que aquello que haya sido adherido antes no será posible recuperarlo.
¿Qué es el historial del portapapeles?
Es una parte del portapapeles que no es demasiado empleada y que tiene más para ofrecernos de lo que podríamos pensar en un principio.
Está presente en Windows desde que en año 2018 Microsoft decidió incorporarlo.
Mientras que el portapapeles te decíamos que únicamente recordaba la última copia ejecutada, el historial es capaz de tener a nuestra disposición los últimos datos que se hayan copiado, para poder elegir el que queramos.
Esto quiere decir que tener el historial del portapapeles, nos permitirá poder elegir que parte copiada utilizar, además no se borra si reiniciamos el ordenador e incluso permite sincronizarlo con otros dispositivos.
Cómo habilitar el historial del portapapeles en Windows 11
El historial del portapapeles se debe activar, puesto que Windows no lo coloca en las partes funcionales del sistema desde el principio.
Tal vez por eso no es conocido, ya que, si el sistema operativo lo pusiera visible desde el inicio, seguro que mucha gente lo usaba de manera asidua.
Para lograr que funcione hay que realizar unos sencillos pasos:
- Abrimos el menú Inicio haciendo clic en el ícono de Windows.
- Seguidamente, escribimos portapapeles y vamos bajando hasta que veamos Configuración del portapapeles, lugar donde hemos de pulsar para seguir después al punto siguiente.
- Para habilitar el historial del portapapeles, hacemos clic en Historial del portapapeles y así los activamos.
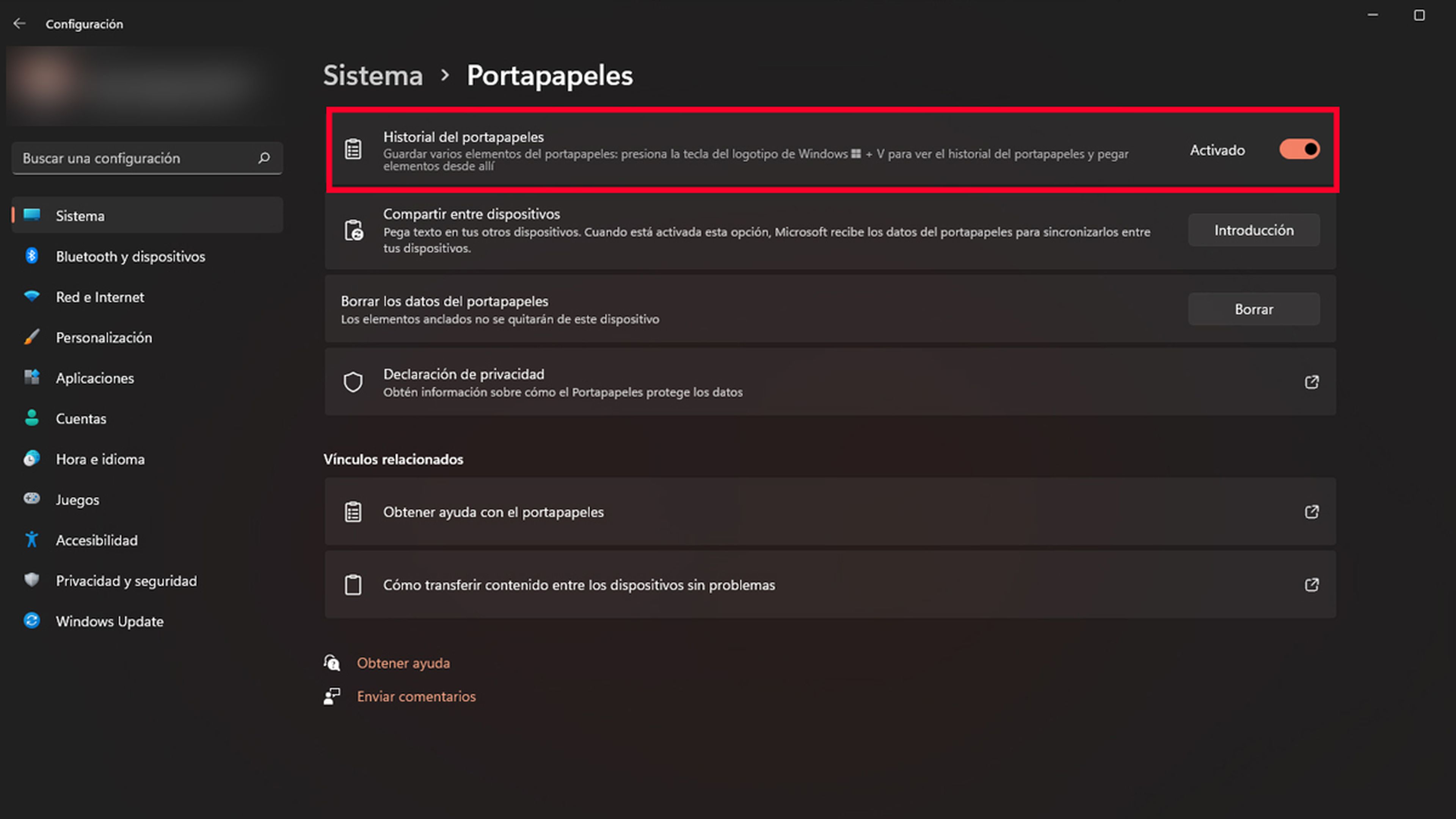
- Si queremos habilitar la sincronización en la nube entre dispositivos, cambie la sincronización entre sus dispositivos a la posición de encendido.
- Para que esta función sea efectiva, cada dispositivo en el que deseemos utilizarla deberá iniciar sesión con la misma cuenta de Microsoft. Esto funcionará en PC con Windows 10 o Windows 11.
- Si queremos ver el historial del portapapeles en Windows, debemos presionar las teclas Windows + V.
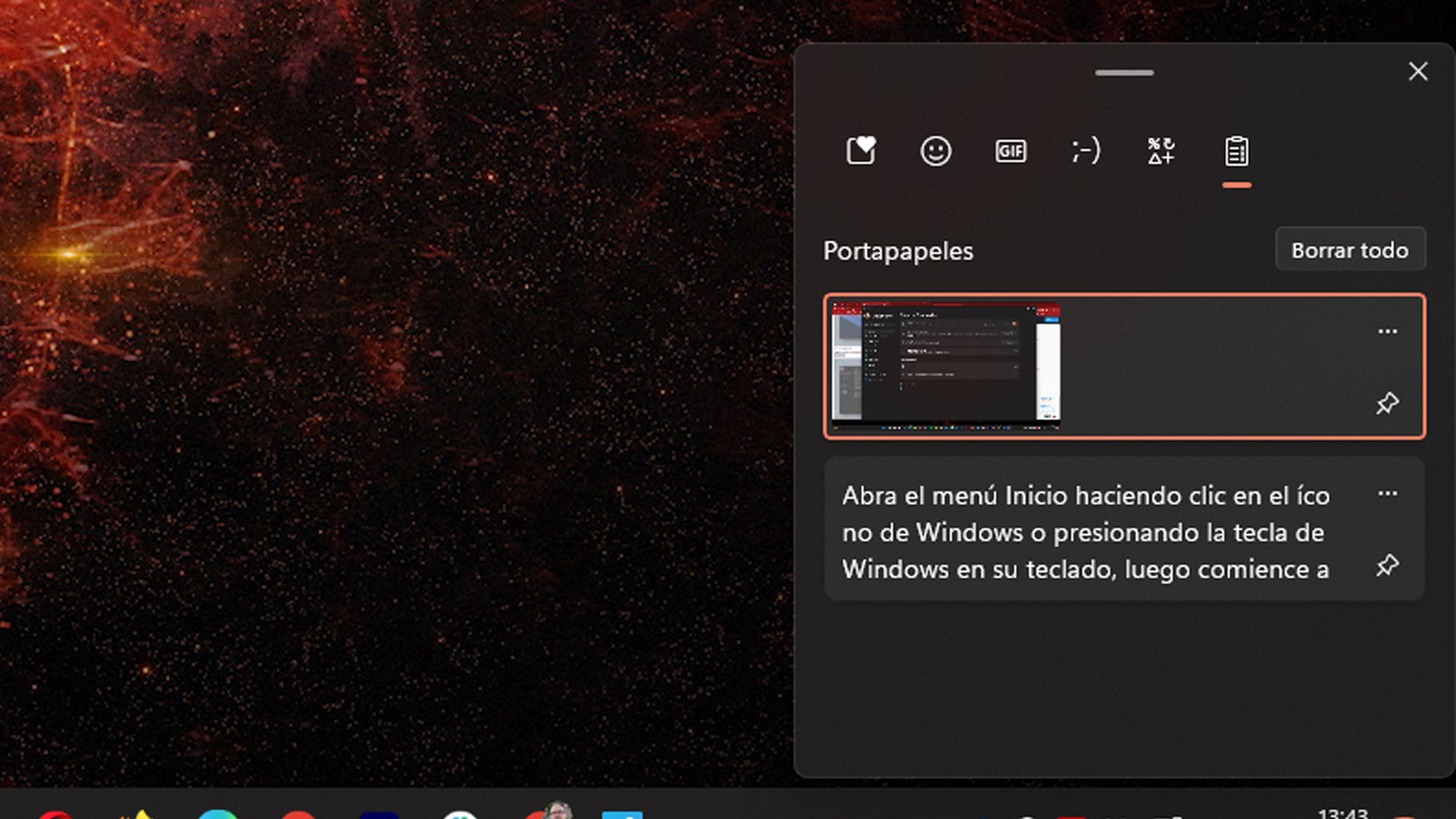
- En ese momento veremos los últimos diez elementos que hemos copiado en el portapapeles.
- Para pegar uno de los elementos, simplemente hacemos clic en él.
- También hay otras opciones como las de pegar GIF, emoji o símbolos.
Cómo habilitar el historial del portapapeles en Windows 10
Cuando ya tenemos activado el historial del portapapeles, debéis conocer que funciona de la misma manera en Windows 10 que en Windows 11.
Por otro lado, el hecho de activar esta función son esencialmente los mismos pasos que hemos visto para hacerlo en Windows 11.
- En Windows 10, debemos ir a la Configuración para luego entrar en el menú que correspondiente
- Ahora ya podrás cambiar entre las distintas opciones del historial del portapapeles, haciendo lo mismo que hemos visto antes. Es decir, pulsando Windows + V lo vas a activar y así conseguirás tener todo lo que has copiado en la pantalla. Ya sabes que se limitan a las últimas 10 copias.
Aunque tengamos el historial activo, nosotros seguiremos copiando de la misma manera, es decir, utilizaremos el menú contextual de ratón o bien las teclas Ctrl + C como siempre.
La gran diferencia es que ahora tendremos en la pantalla las 10 últimas copias, por lo que no tendremos que volver al lugar original donde copiamos el texto o la imagen, sino que con sacarlo del historial nos llegará.
Borrar del historial
Si queremos borrar alguna de las copias del historial o borrarlo todo, también vamos a poder realizarlo y es muy sencillo.
Como ya sabes, para activar en pantalla el historial solo hay que pulsar Windows + V. Pues bien, en el momento que vemos todos los copiados, solamente tendremos que pulsar sobre el que queremosborrar, se marcará, y seguidamente hacemos clic en los tres puntos horizontales que salen en la parte derecha de la opción.
Como veremos al hacer esto nos saldrán varias opciones como Anclar elemento (dibujo de una especie de chincheta) Pegar texto (dibujo de un cuaderno con una A en medio) Eliminar (dibujo de una papelera) y justo encima hay un botón que pone Borrar Todo.
- Anclar, significa todo lo contrario que eliminar, es decir, se va a quedar permanente en el historial hasta que nosotros queramos.
- Pegar texto, significa que ese es el botón que debemos pulsar si queremos volver a copiar ese elemento, que no tiene por qué ser texto solamente.
- Evidentemente, Eliminar significa que esa opción en concreto se va a borrar del historial.
- Y, por último, Borrar Todo se utiliza para borrar todas las opciones del historial, dando igual si tenemos 10,5 o 2, puesto que todas las que haya vana a desaparecer.
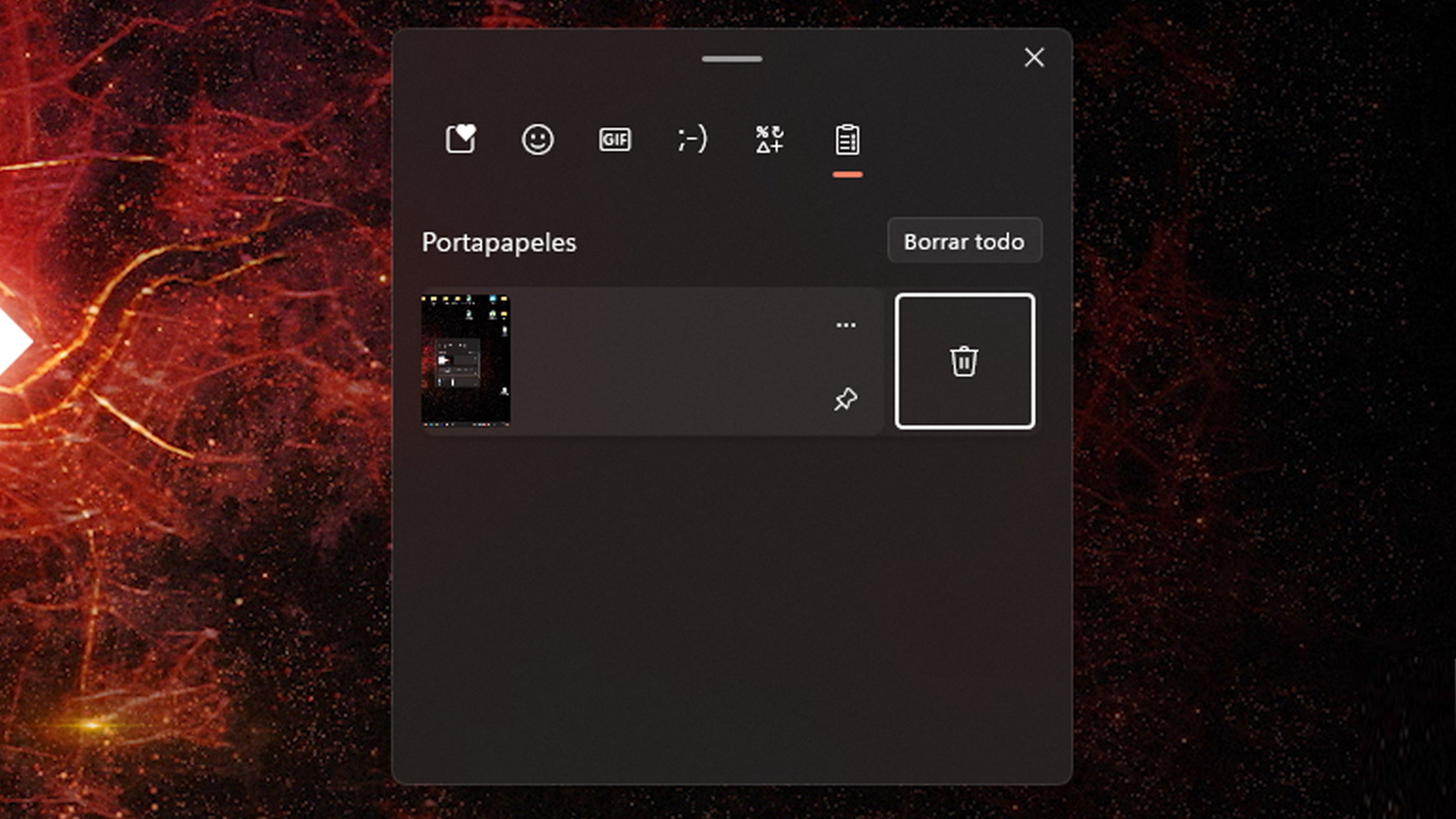
Ahora que ya conoces el portapapeles y el historial, seguro que lo vas a emplear a menudo, puesto que es una herramienta que es bastante útil, aunque sea tan desconocida.
A partir de ahora aprovéchate de esta nueva facultad que acabas de conocer.
Otros artículos interesantes:
Descubre más sobre Manuel Naranjo, autor/a de este artículo.
Conoce cómo trabajamos en Computerhoy.


