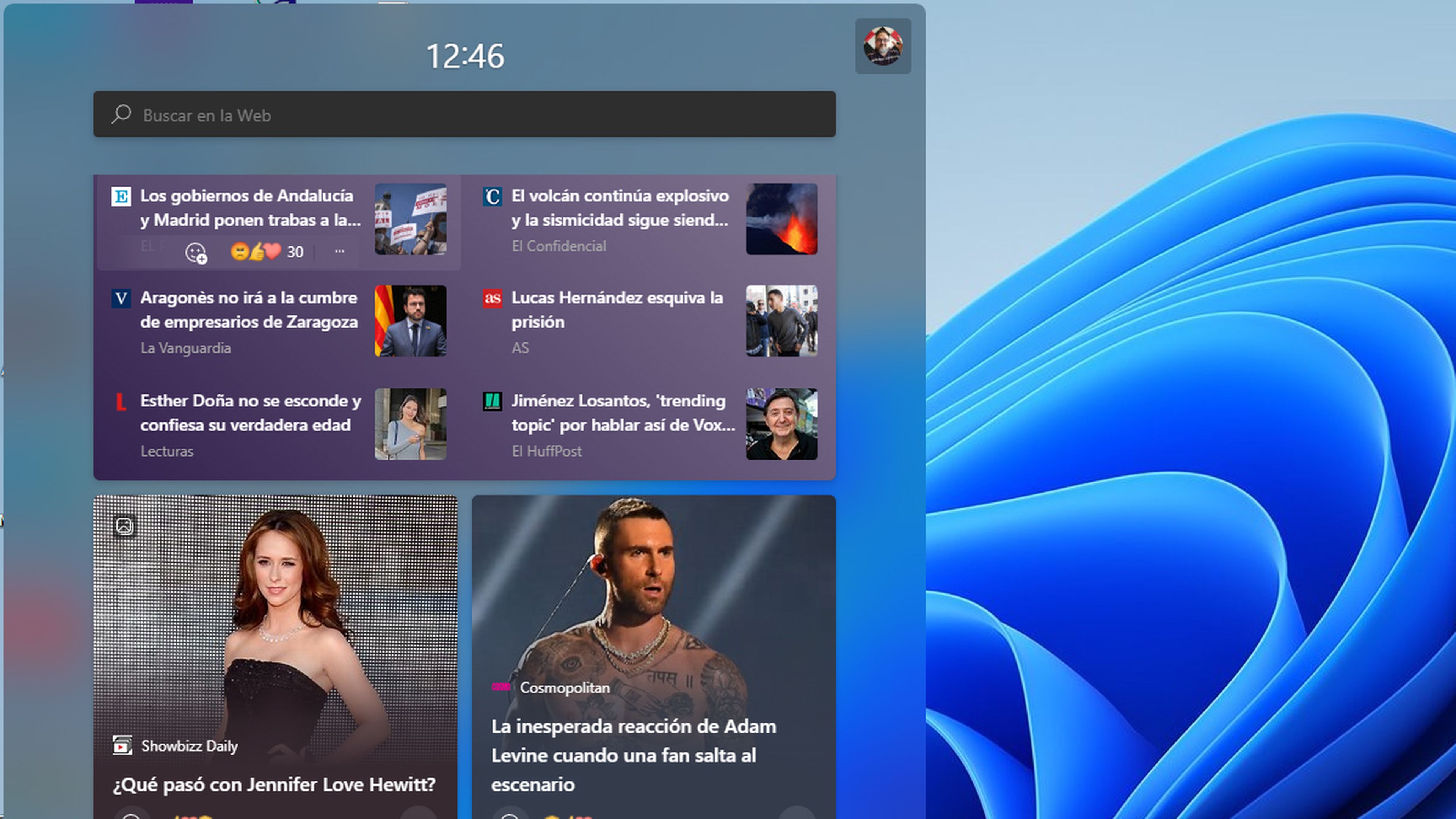Cómo forzar que Windows 11 abra los enlaces por defecto en tu navegador favorito

UnSplash
Muchos habréis notado como al instalar Windows 11 el navegador Microsoft Edge se vuelve el protagonista para todo de manera automática. Microsoft ha hecho que incluso el proceso de cambiar el navegador predeterminado sea más tediosos y menos intuitivo que en Windows 10. Además, ciertas tareas se siguen ejecutando con Edge, aunque tengamos otro navegador como predeterminado. Vamos a ver como lo podemos solucionar.
Desde que instalas el sistema operativo Windows 11 en el ordenador, se deja más que claro el gran protagonista en cuanto a navegadores va a ser Edge, dejando de lado a cualquiera de los que le hacen competencia, haciéndolo predeterminado desde el minuto cero.
Pero esto no es todo, ya que incluso para cambiarlo y que deje de ser el que funciona de manera predilecta, han hecho que el proceso sea más complicado que en Windows 10.
Pero no todo queda ahí, ya que, aunque hayamos puesto otro navegador como predeterminado, habrá ciertas tareas que se sigan abriendo con Microsoft Edge, algo que también tendremos que cambiar.
Nosotros te vamos a contar como puedes hacer para que el navegador de Microsoft no sea el dominador absoluto.
Cambiar navegador predeterminado en Windows 11
Lo primero que vamos a hacer es modificar el navegador predeterminado de Windows 11, puesto que de forma automática se pone Microsoft Edge, como ya te hemos contado.
Puedes cambiarlo por el que tú quieras, como si es Google Chrome, Mozilla Firefox u Opera, eso ya es a la elección de cada uno.
Los pasos que debemos seguir son muy sencillos, solamente debemos hacer esto:
- Vamos a la Configuración de Windows 11. Ya sabes, el símbolo de una rueda dentada que está en el menú Inicio.
- Después debemos pulsar en Aplicaciones. Opción que sale en la parte izquierda de la imagen.
- Una vez dentro hacemos clic en aplicaciones predeterminadas y buscamos el navegador que queremos ponerlo como predeterminado.
- Después lo que debemos hacer es cambiar los tipos de enlaces con los que queramos que se abran por medio de nuestro navegador. Os aconsejamos que como mínimo cambiéis los .htm, .html y .shtml. Esto es algo que cada uno debe decidir.
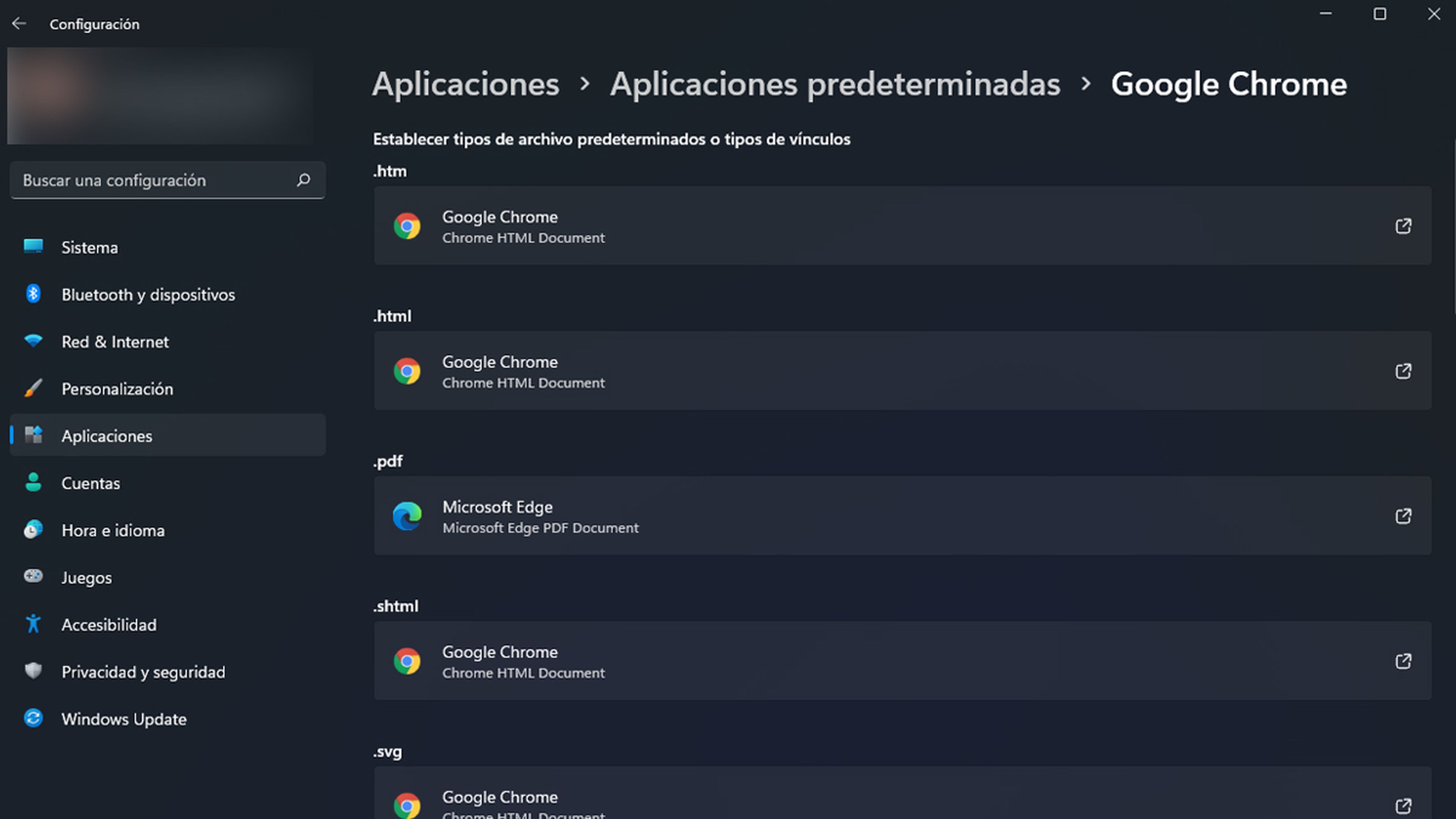
De esta manera cuando se quiera abrir una página web ya tendremos el nuevo navegador para ello, dejando de lado el que ha puesto Microsoft de forma automática.
Cada uno podrá poner el que mejor le venga para distintos tipos de enlaces y archivos.
Cambiar que navegador abre los widgets de Windows 11
Ahora lo que vamos a hacer es que, al utilizar los widgets de Windows 11 e irnos a las noticias, estas se tengan que abrir con el navegador que nosotros queramos y no con Microsoft Edge como es lo que viene predeterminado.
Antes de nada, debemos descargar la aplicación gratuita llamada EdgeDeflector, la cual nos permitirá utilizar el navegador que queramos sin interferencias de Microsoft.
La debemos instalar desde GitHub, por lo que debemos ir a la sección Releases y pulsar en EdgeDeflector_install.exe.
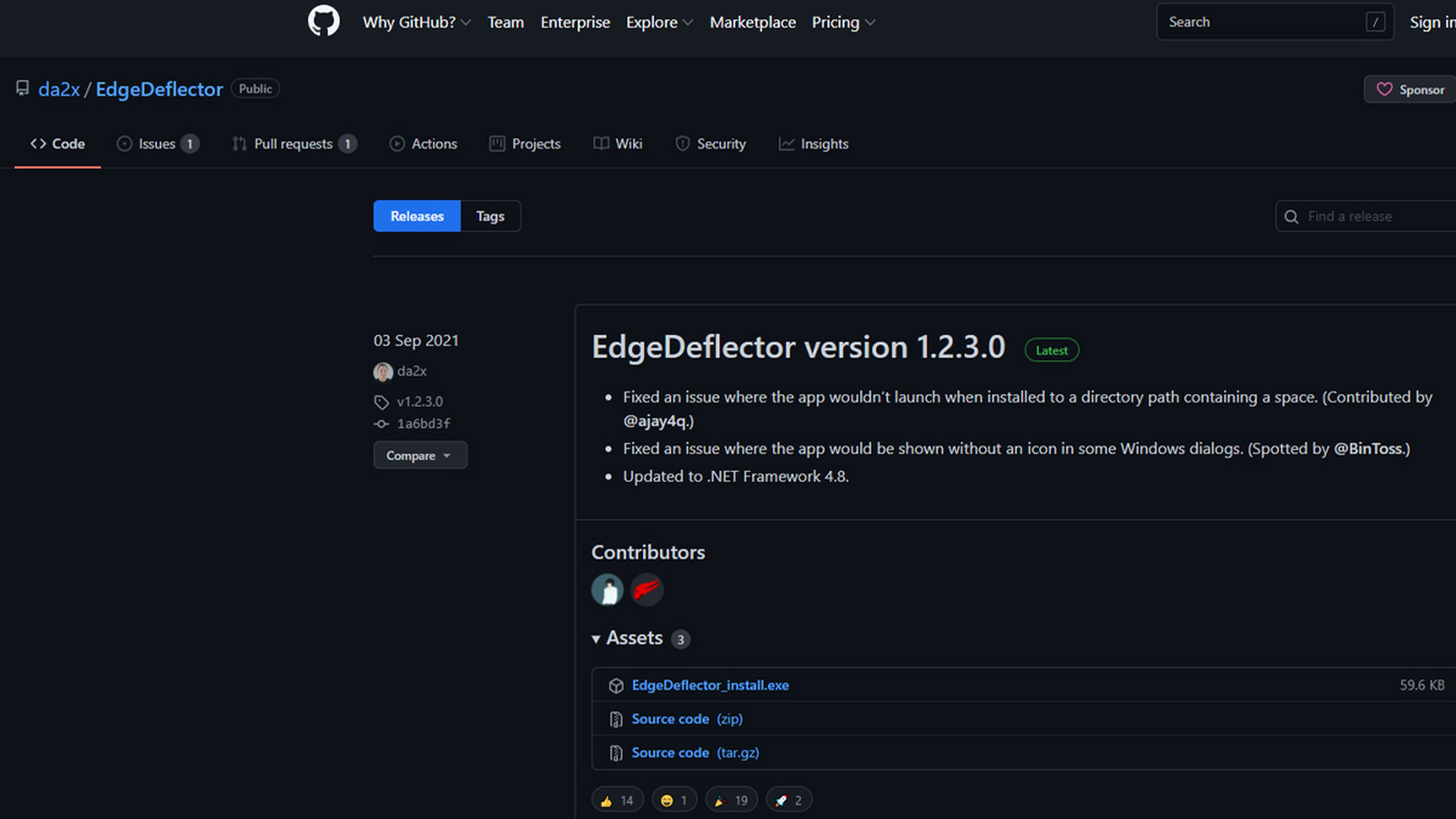
Una vez instalado en el ordenador, no hace falta abrirlo, puesto que ya podremos realizar nuestro cometido.
Vamos a seguir estos pasos:
- Primero debemos ir a Configuración de Windows 11 usando el atajo de teclado, pulsando Windows + I.
- En ese momento debemos pulsar en Aplicaciones dentro del menú de izquierda.
- Seguidamente haremos clic en Aplicaciones predeterminadas en el menú situado a la derecha.
- Ahora pulsamos en EdgeDeflector y cuando se abra pulsamos donde pone Microsoft Edge para que se muestre una ventana de opciones.
- En el listado que sale en dicha ventana debemos elegir EdgeDeflector de todas las opciones que nos salgan.
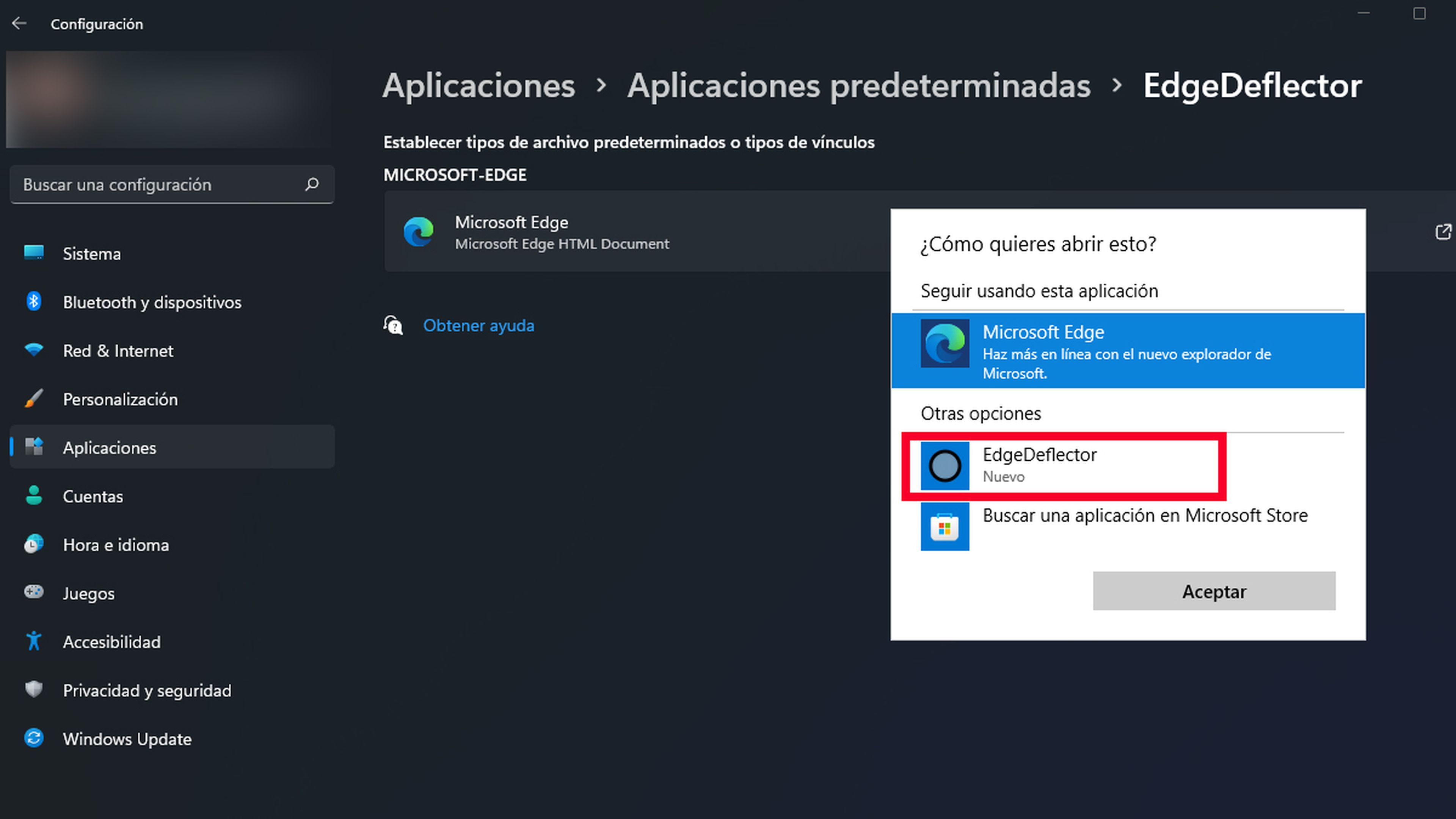
- A partir de ahora si vamos a los widgets de Windows 11 y pulsamos en una noticia nos debería llevar directamente al navegador predeterminado que hayamos puesto.
Motor de búsqueda de Windows 11
El motor de búsqueda predeterminado de Windows 11 es Bing, pero podemos cambiarlo al que queramos.
Si queremos que sea Google Chrome debemos servirnos de una extensión para lograrlo. Pero antes de hacer nada, debemos asegurarnos de que este navegador es el predeterminado en sistema, puesto que si no es así no va a funcionar, por lo que no te olvides cambiarlo si no lo has hecho ya.
Para cambiar el motor de búsqueda debemos realizar lo siguiente:
- Lo primero es instalar la extensión Chrometana Pro la cual usaremos para obligar a Windows 11 a utilizar Chrome y el motor de búsqueda que nosotros prefiramos.
- Una vez en la web de la extensión solo hay que pulsar en Add to Chrome y así se instalará.
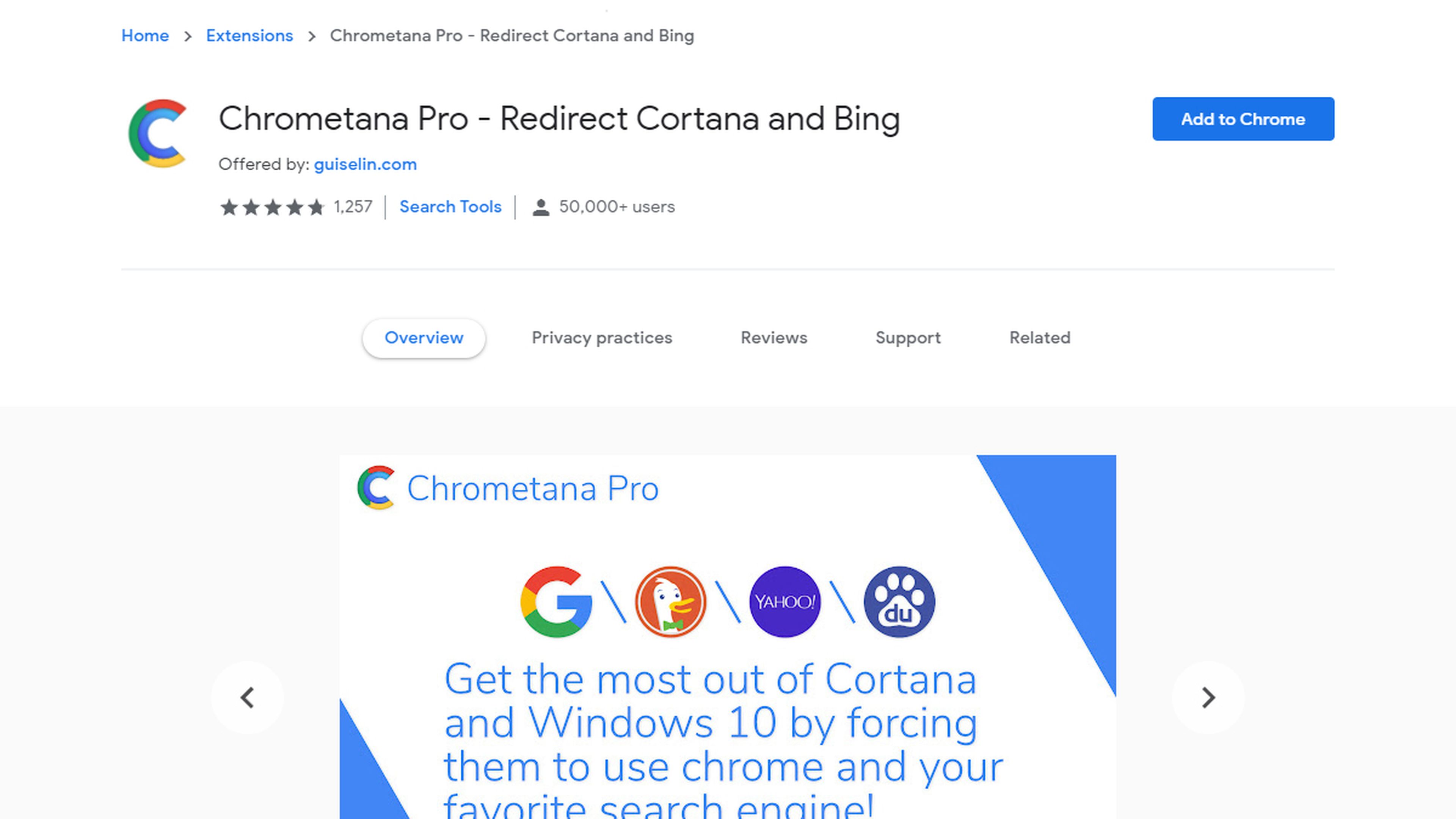
- Cuando aparezca la ventana emergente, tenemos que hacer clic en Añadir extensión para confirmarlo.
- Una vez instalada, hacemos clic en el icono de la extensión para configurarla.
- Tened en cuenta que podemos optar por redirigir las consultas de búsqueda de Bing a Google, DuckDuckGo, Yahoo, Baidu o una configuración personalizada.
Si necesitamos hacer lo mismo, pero con Mozilla Firefox lo que haremos es lo mismo que hemos realizado con Chrome, pero instalando una extensión llamada Foxtana Pro.
Lo primero es tener Firefox como el navegador predeterminado, por lo que, si no lo es, te hemos contado líneas más arriba como hacerlo.
Una vez hecho esto, solo debemos realizar lo siguiente:
- Descargamos Foxtana Pro desde la página web de complementos de Firefox haciendo clic en Add to Firefox.
- Ahora se lanzará una ventana emergente en el propio navegador donde debemos hacer clic en Agregar para que Firefox instale esta extensión.
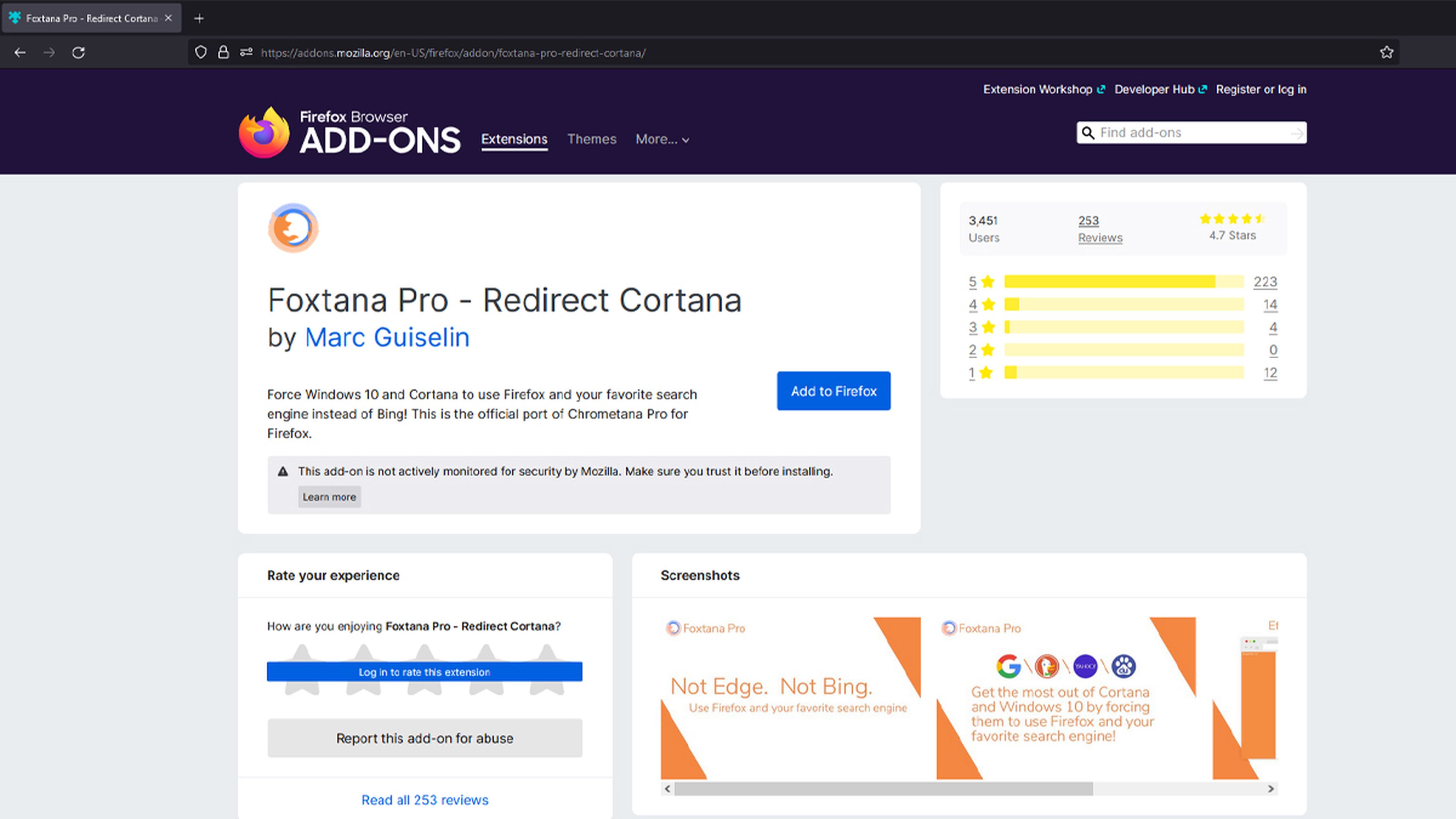
- A continuación, hacemos clic en el icono de la extensión y seleccionamos como nuestro motor de búsqueda Mozilla Firefox.
- Tened en cuenta que esta extensión también nos permite usar otros navegadores como Yahoo, Baidu o una configuración personalizada que nosotros mismo podemos realizar.
Estas son las maneras que tenemos para dejar depender de Microsoft Edge como navegador predeterminado para todas estas tareas de Windows 11.
Cuéntanos cuál ha sido tu experiencia en nuestras redes sociales o si has decidido quedarte con Edge para todo, también nos lo puedes contar. Y si quieres saber más, no te pierdas nuestro reportaje con todo lo que debes saber de Windows 11, aquí encontrarás lo último del sistema operativo de Microsoft: mejores apps, últimas actualizaciones y todas las novedades al minuto de Windows 11.
Otros artículos interesantes:
Descubre más sobre Manuel Naranjo, autor/a de este artículo.
Conoce cómo trabajamos en Computerhoy.