Cómo aumentar el espacio libre en disco en Windows 11 o Windows 10 sin eliminar archivos importantes
Mantener un disco duro con suficiente espacio libre no solo mejora el rendimiento de Windows, sino que también garantiza una experiencia más fluida. Prueba estos métodos y disfruta de un PC más rápido y eficiente.

Generado con IA
Si el espacio de almacenamiento se te ha quedado corto o está a punto de llegar a su capacidad máxima en tu PC con Windows 11, es momento de aplicar algunos ajustes para poder aumentar el espacio libre en disco y seguir guardando tus archivos sin ningún problema.
Cabe mencionar que los discos duros pueden llenarse rápidamente debido a la acumulación de miles de archivos temporales, apps instaladas y datos personales como fotos y vídeos. Además, la falta de almacenamiento puede provocar problemas de rendimiento, así como errores al intentar instalar actualizaciones y, en general, una experiencia de usuario más lenta.
Afortunadamente, existen varias maneras de liberar espacio en disco sin tener que eliminar archivos importantes. Aquí te compartimos los métodos más efectivos que puedes llevar a cabo, los cuales son aplicables tanto para ordenadores con Windows 11 como con Windows 10.
Utiliza el Liberador de espacio en disco
El Liberador de espacio en disco es una herramienta integrada en Windows que te permite eliminar archivos temporales, archivos de actualización del sistema, informes de errores y otros archivos innecesarios. Es muy útil para liberar espacio rápidamente sin la necesidad de eliminar datos personales.
Utilizarla regularmente puede ayudar a mantener tu sistema limpio y funcionando eficientemente. Es especialmente útil después de instalar actualizaciones grandes de Windows, ya que elimina los archivos temporales que ya no son necesarios.
- Busca Liberador de espacio en disco en el menú de inicio.
- Selecciona la unidad que deseas limpiar y haz clic en Aceptar.
- Marca todas las categorías de archivos que puedes eliminar y confirma.
- Repite el proceso seleccionando Limpiar archivos del sistema para liberar aún más espacio.
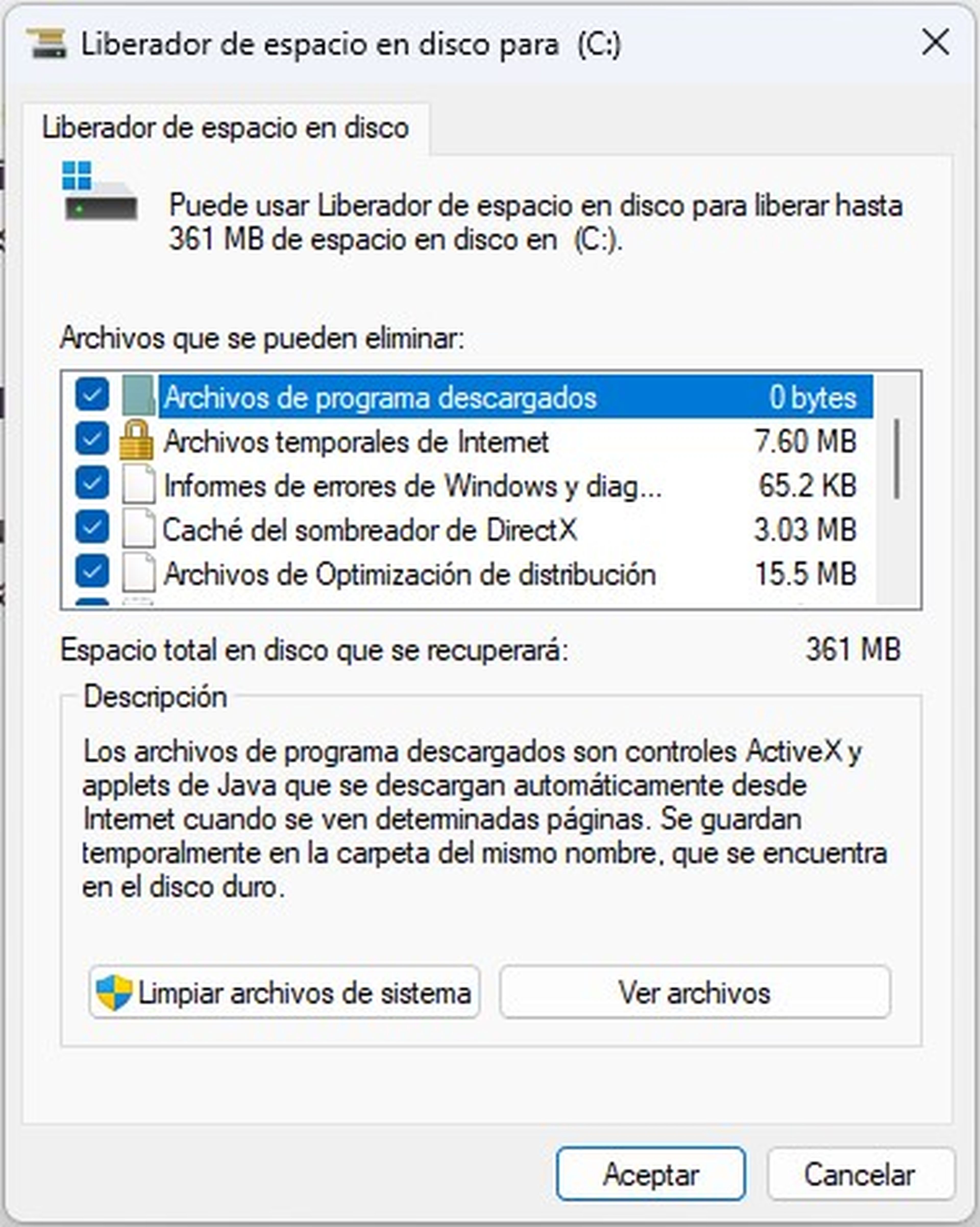
Computer Hoy
Activa el sensor de almacenamiento
Otra característica muy importante dentro de Windows es el Sensor de Almacenamiento, es una función que administra automáticamente tu almacenamiento eliminando archivos temporales y otros datos que ya no necesitas.
Esta herramienta se encarga de realizar limpiezas periódicas, lo que ayuda a prevenir que tu disco se llene demasiado. Activarlo puede ser una solución a largo plazo, ya que se encarga de la gestión de almacenamiento de forma automática, evitando que tengas que hacerlo manualmente con frecuencia.
- Ve a Configuración, Sistema y luego a Almacenamiento.
- Activa el Sensor de almacenamiento.
- Configura las opciones de limpieza automática para que se ajuste a tus necesidades.
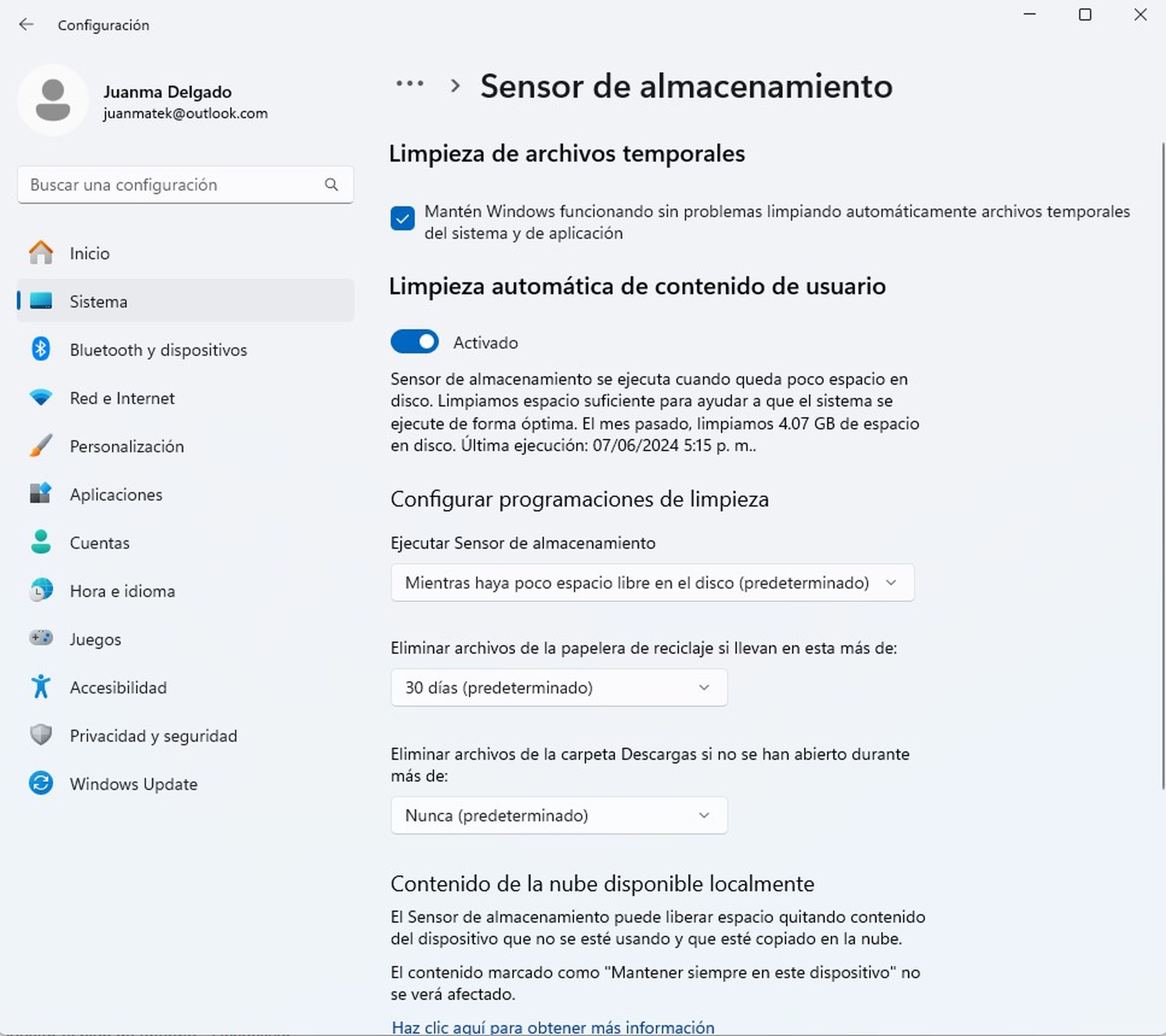
Computer Hoy
Localiza y elimina archivos grandes en el Explorado de archivos
Los archivos grandes pueden ocupar una cantidad significativa de espacio en tu disco SSD. Por fortuna, el Explorador de archivos te permite buscar y eliminar estos archivos que ya no necesitas. Esto es especialmente útil si has descargado películas, juegos u otras apps de gran tamaño y ya no los utilizas.
Al identificar y eliminarlos, puedes liberar una cantidad considerable de espacio de manera rápida y eficiente. Para ello, sigue los pasos siguientes al pie de la letra:
- Abre el Explorador de archivos y navega hasta Este equipo.
- Escribe size:Gigantic en el cuadro de búsqueda para encontrar archivos mayores de 4 GB.
- Revisa los archivos encontrados y elimina los que no necesites.
Utiliza WinDirStat
WinDirStat es una herramienta de terceros gratuita que te permite visualizar el uso del espacio en disco de una manera gráfica. Muestra de un vistazo el tamaño de cada carpeta y archivo, ayudándote a identificar rápidamente y por colores cuáles están ocupando más espacio.
Con este programa puedes encontrar carpetas grandes que contienen muchos archivos pequeños que, sumados, ocupan una gran cantidad de almacenamiento en tu disco duro.
- Descarga e instala WinDirStat desde su sitio oficial.
- Ejecuta el programa y selecciona la unidad que deseas analizar.
- Espera a que el análisis termine y revisa la lista de directorios grandes.
- Elimina o mueve los archivos y carpetas que no necesites.
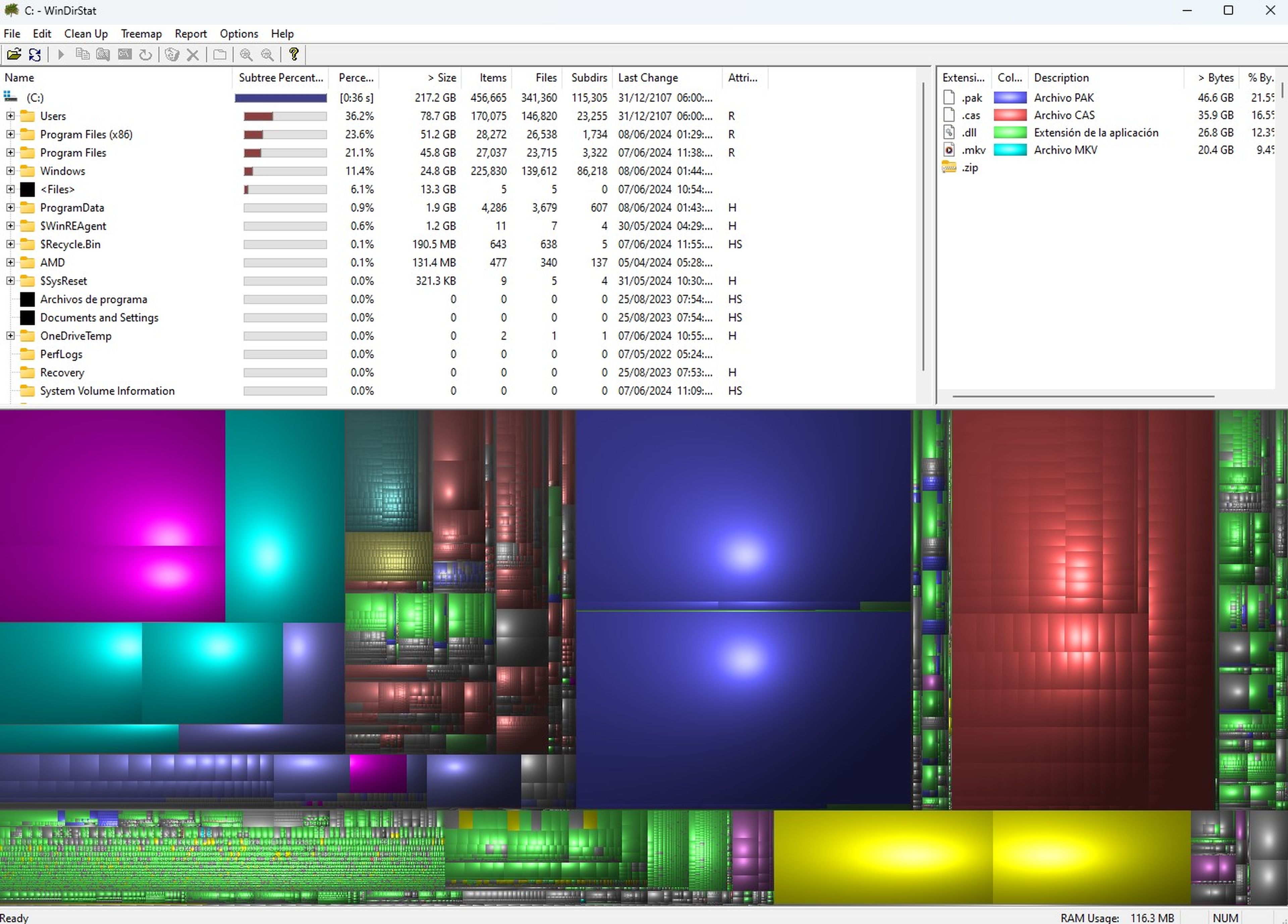
Computer Hoy
Comprime el sistema operativo con Compact OS
Windows incluye una herramienta llamada Compact OS que permite comprimir ciertos archivos del sistema operativo para reducir su tamaño en disco. Aunque el ahorro de espacio puede ser moderado, cada gigabyte cuenta cuando buscas liberar espacio adicional en tu PC.
Comprimir el sistema operativo es una buena opción si tienes poco espacio y no quieres eliminar archivos personales. Sin embargo, la cantidad de espacio que puedes liberar varía según el sistema.
- Abre el símbolo del sistema como administrador.
- Escribe compact /compactos:query para saber si la herramienta está habilitada o no en tu sistema.
- Si Compact OS no está habilitado o deseas activarlo, escribe el siguiente comando y presiona Enter: compact /compactos:always.
- El sistema operativo comenzará a comprimir los archivos correspondientes.
- El proceso puede tardar varios minutos. Una vez completado, podrás disfrutar del espacio adicional liberado en tu disco duro.
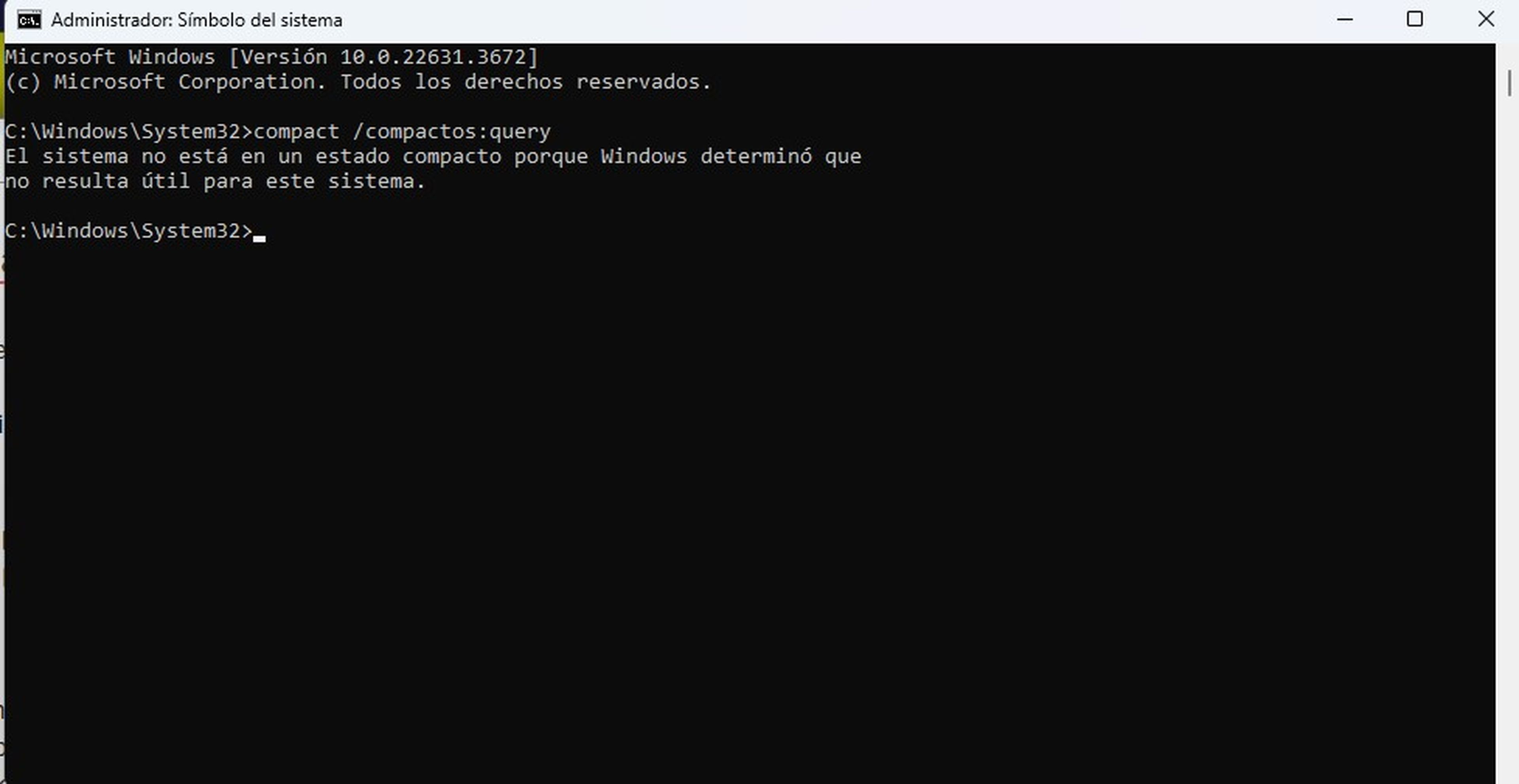
Computer Hoy
Comprime carpetas
Además de comprimir el sistema operativo, puedes comprimir carpetas específicas o incluso toda la unidad para ahorrar espacio. Sin embargo, hacerlo puede afectar ligeramente el rendimiento al abrir archivos, pero es una buena opción si necesitas aumentar espacio urgentemente.
Puedes liberar espacio en áreas específicas sin afectar todo el sistema, lo cual es útil si solo ciertas áreas de tu disco están muy llenas.
- Haz clic derecho en la carpeta o unidad que deseas comprimir y selecciona Propiedades.
- En las opciones avanzadas, marca Comprimir contenido para ahorrar espacio en disco.
- Aplica los cambios y espera a que se complete el proceso.
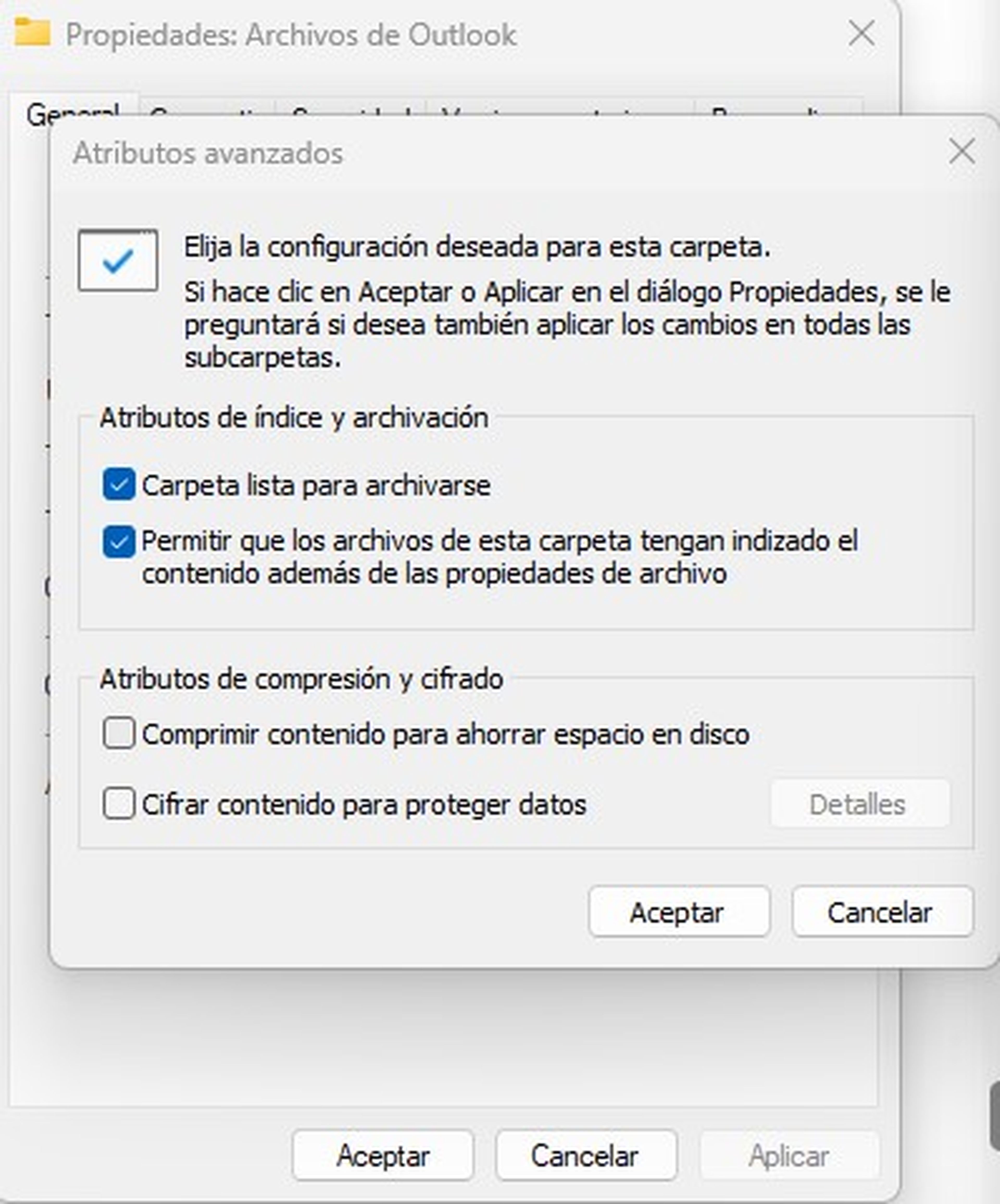
Computer Hoy
Desactiva la Protección del sistema
Cabe mencionar que la Protección del Sistema crea puntos de restauración que pueden ocupar mucho espacio en el disco. Si no utilizas esta función con frecuencia, desactivarla puede liberar una cantidad considerable de espacio.
Es importante tener en cuenta que al hacerlo se eliminarán todos los puntos de restauración, por lo que debes asegurarte de tener una copia de seguridad antes de llevar a cabo el procedimiento.
- Escribe Crear un punto de restauración en el menú de inicio y selecciónalo.
- Selecciona la unidad de arranque y haz clic en Configurar.
- Pulsa sobre Deshabilitar protección del sistema y confirma los cambios.
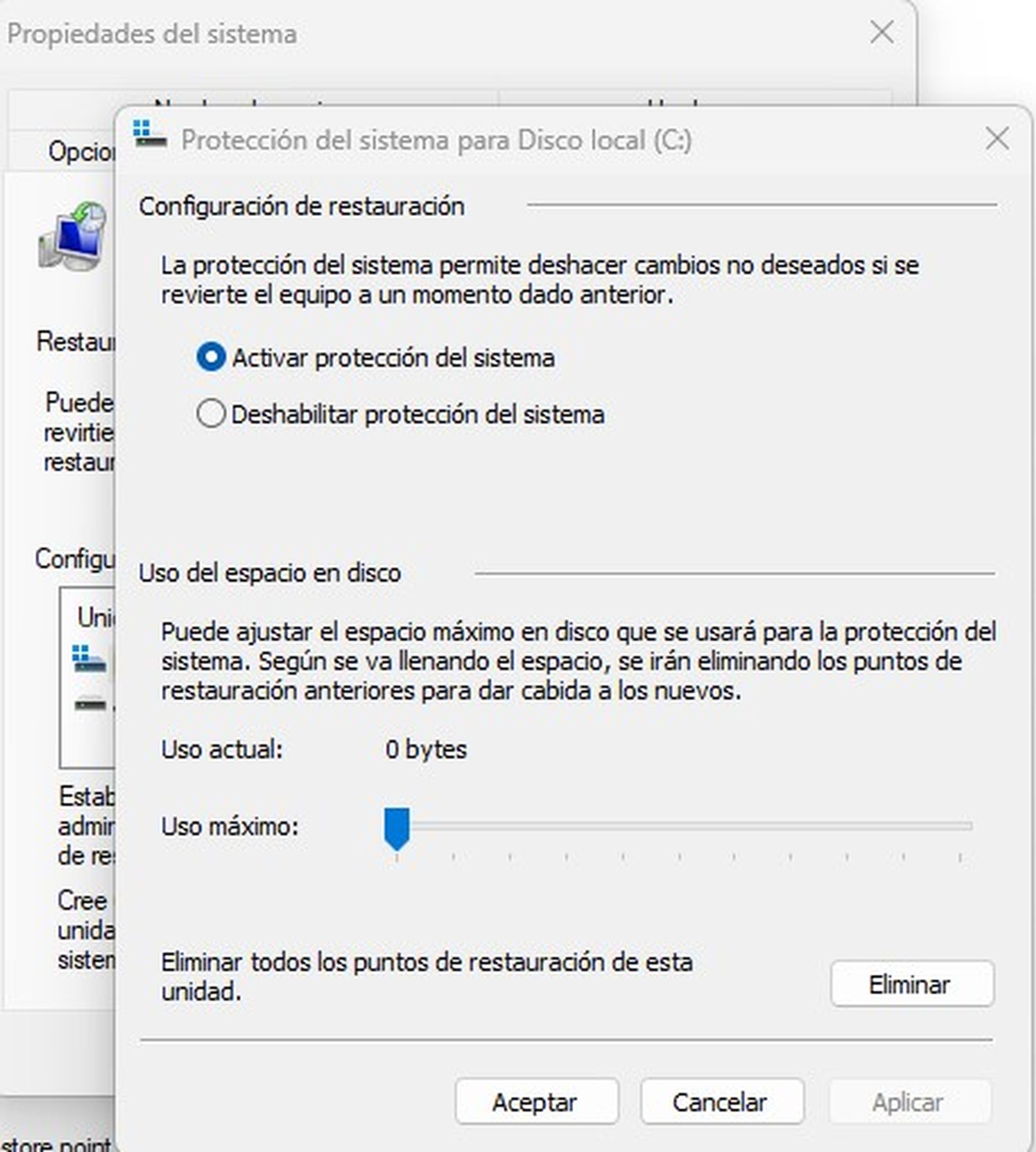
Computer Hoy
Desactiva funciones de Windows que no necesites
Cabe señalar que Windows incluye varias características y programas que pueden no ser necesarios para todos los usuarios, y desactivarlos puede ser una gran opción con el objetivo de liberar espacio adicional y simplificar tu sistema.
Revisa las características instaladas y deshabilita las que no usas, puede ayudar a mantener tu sistema más veloz, pero también tu disco duro te lo agradecerá.
- En el menú Inicio, escribe Activar o desactivar las características de Windows y selecciona la herramienta.
- Ahora, desmarca las características que no necesites y cuando hayas terminado haz clic en Aceptar.
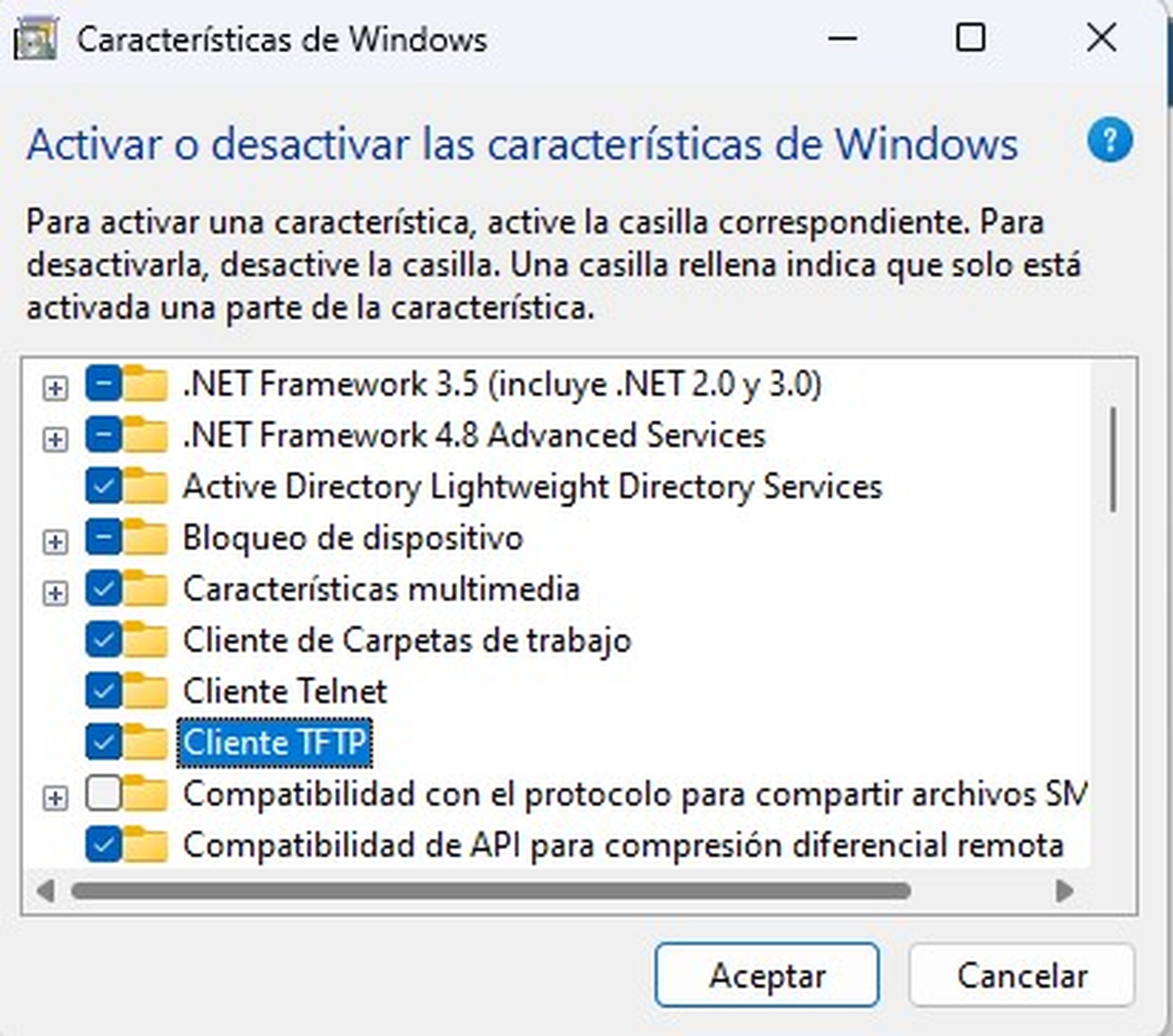
Computer Hoy
Elimina la partición de recuperación del sistema
La partición de recuperación en los ordenadores Windows ocupa espacio en tu disco para permitir restaurar el sistema a su configuración de fábrica. Si tienes una copia de seguridad y no necesitas esta partición, eliminarla puede liberar espacio.
Este procedimiento debe llevarse a cabo con precaución, ya que de lo contrario puede afectar tu capacidad de recuperar el sistema en caso de fallo y no quedaría más remedio que hacer una instalación desde cero. Así que debes hacerlo solo si tienes conocimientos en este tema.
- Abre el símbolo del sistema como administrador y escribe diskpart.
- Usa los comandos list disk y select disk para seleccionar tu disco.
- Introduce list partition y select partition para seleccionar la partición de recuperación.
- Escribe delete partition override para eliminarla.
- Extiende tu partición principal usando la administración de discos.
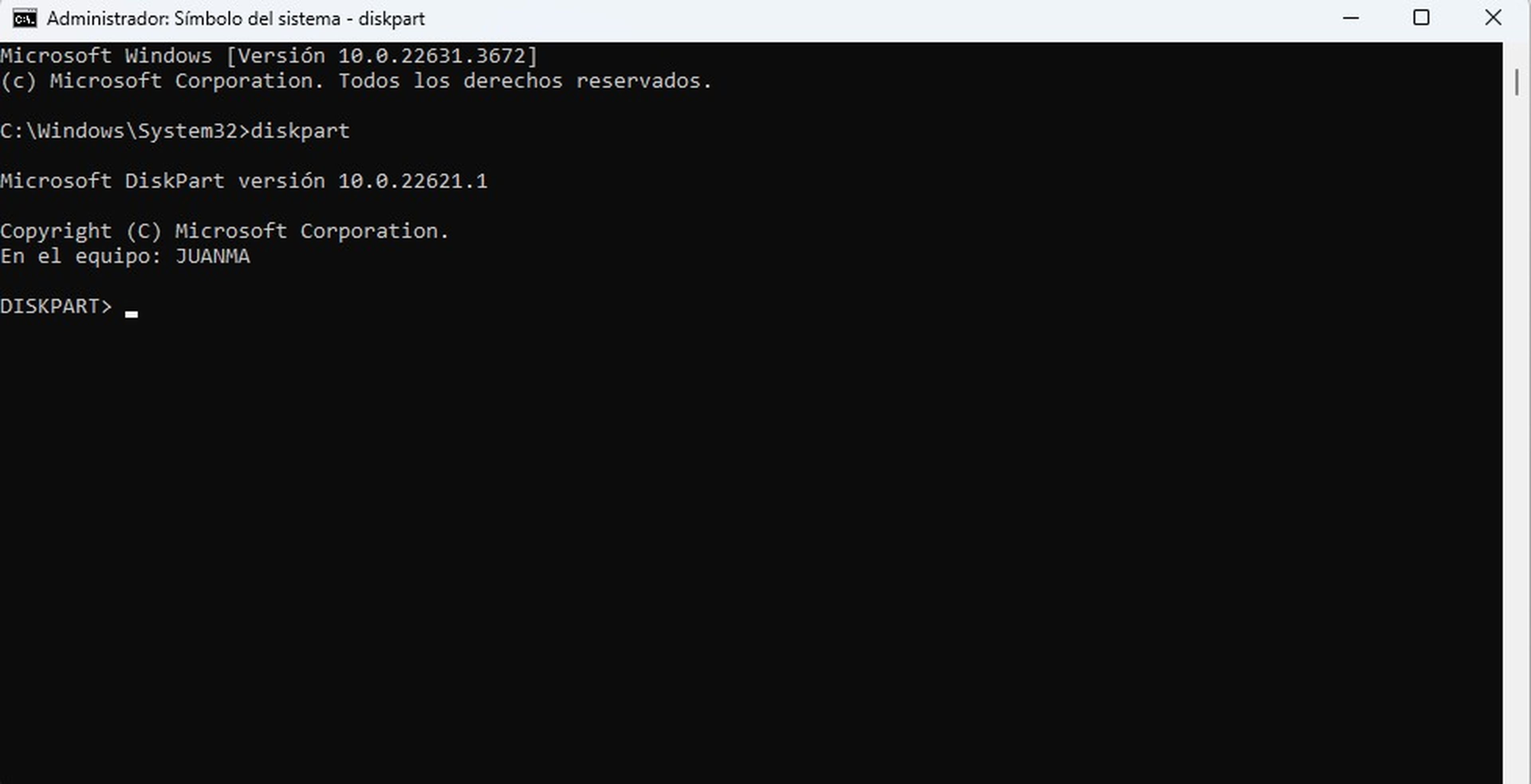
Computer Hoy
Desactiva la hibernación
La hibernación guarda el contenido de la RAM en el disco, ocupando una cantidad de espacio igual a la RAM instalada. Si no utilizas esta característica, deshabilitarla puede ser la mejor opción.
Hacerlo no te tomará muchos minutos, y además, es bastante sencillo llevarlo a cabo. Al final, podrás liberar varios gigabytes de espacio en el almacenamiento de tu disco duro.
- Abre el símbolo del sistema como administrador.
- Escribe powercfg /h off para desactivar la hibernación.
Elimina apps innecesarias
Las aplicaciones que ya no utilizas pueden acumularse con el tiempo y ocupar un espacio valioso en tu disco duro. Desde juegos que ya no juegas hasta programas que instalaste por curiosidad y nunca usaste.
Eliminar estas apps innecesarias puede liberar una cantidad significativa de espacio y mejorar el rendimiento general de tu sistema. Además, hacerlo es fácil y no te tomará muchos minutos.
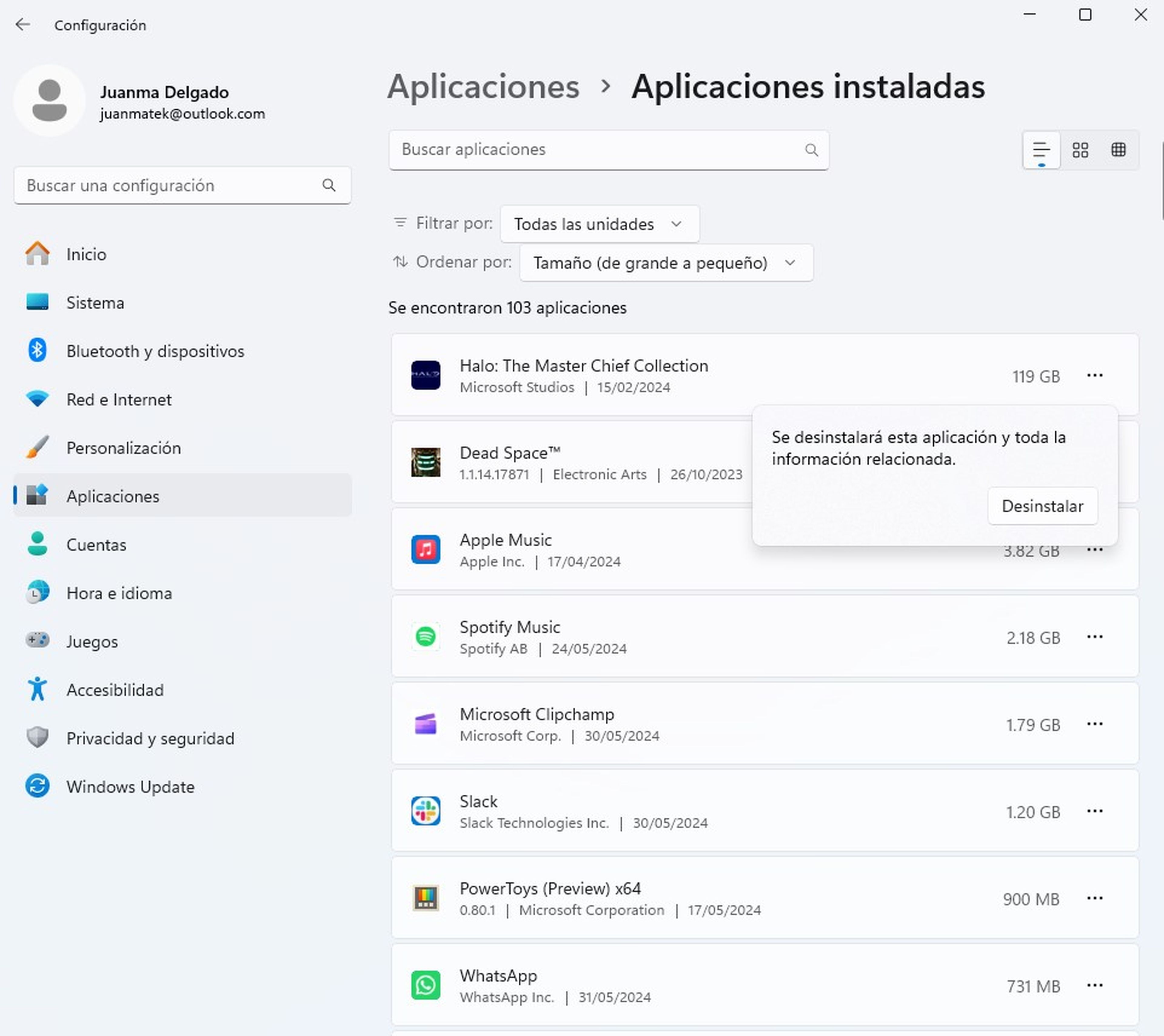
Computer Hoy
Haz clic en el icono de Configuración en el menú de inicio o presiona la combinación de teclas Win + I. Dirígete a Aplicaciones para ver una lista de todas los programas instalados en tu PC. Haz clic en la opción Ordenar por y pulsa en Tamaño, esto te mostrará las apps en orden descendente según el tamaño que ocupan en disco.
Revisa la lista e identifica aquellas que ya no utilizas o que ocupan demasiado espacio. Haz clic en cada aplicación y selecciona Desinstalar para eliminarla de Windows. El sistema te pedirá que confirmes la acción antes de desinstalar cada app.
Liberar espacio en disco es esencial para mantener tu ordenador funcionando de manera eficiente. Al aplicar estos métodos, puedes optimizar tu almacenamiento sin tener que eliminar archivos importantes. Para ello, debes seguir al pie de la letra todo lo que te compartimos en este artículo.
Conoce cómo trabajamos en ComputerHoy.
Etiquetas: AlmacenamientoWindows 11, Windows 10,

