17 formas rápidas de optimizar y acelerar al máximo tu PC con Windows 11

- Si tu ordenador va más lento de lo normal, puede que necesites hacerle unos ajustes y desactivar ciertas funciones.
- Con el tiempo, los archivos se acumulan, los programas se desactualizan y el rendimiento se resiente.
- 10 funciones de Windows 11 que todo el mundo ignora, pero que en realidad son alucinantes.
Si tu ordenador con Windows va lento o se cuelga a menudo, no te desesperes. No eres el único que sufre estos problemas, que pueden deberse a varias causas, como el mal uso, el exceso de archivos innecesarios o los programas que consumen recursos al arrancar.
Afortunadamente, existen algunas soluciones fáciles y efectivas para acelerar Windows 11 y evitar que se cuelgue. En este artículo, te enseñaremos cómo optimizar tu ordenador con unos simples ajustes que mejorarán su rendimiento y su estabilidad.
- Cambia la configuración de energía
- Desactiva programas que se ejecutan al encender el PC
- Restaura a un punto anterior de Windows
- Acelera el almacenamiento en caché
- Desactiva las sugerencias al usar Windows
- Pausa la sincronización de OneDrive
- Usa archivos a petición de OneDrive
- Desactiva la indexación en Windows
- Elimina archivos innecesarios de tu disco duro
- Limpia el registro de Windows 11
- Desactiva las animaciones
- Desactiva los efectos de trasparencia
- Activa el mantenimiento automatizado
- Elimina el bloatware
- Desfragmenta tu disco duro
- Desactiva el modo juego
- Apaga y reinicia tu ordenador
Cambia la configuración de energía
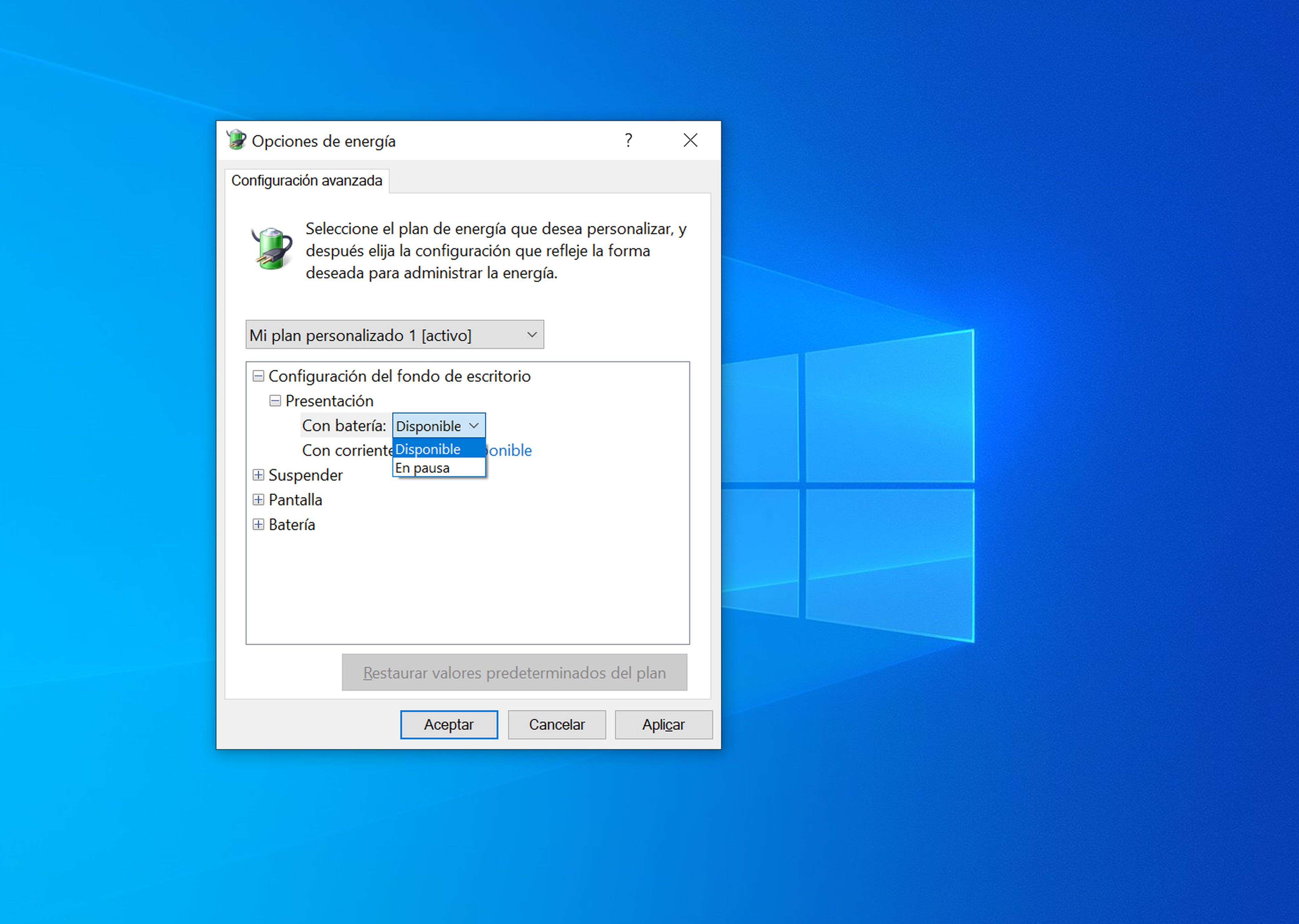
Si notas que tu PC con Windows va más lento de lo que debería, quizás el culpable sea tu plan de energía. Windows viene configurado por defecto con el plan Ahorro de Energía, que limita el rendimiento para conservar la batería.
Puedes cambiar este plan fácilmente y notar una diferencia inmediata en el funcionamiento. Sigue estos pasos:
- Abre el Panel de Control, elige Hardware y Sonido y pulsa en Opciones de Energía.
- Si quieres ver el plan Alto Rendimiento, pulsa en Mostrar planes adicionales.
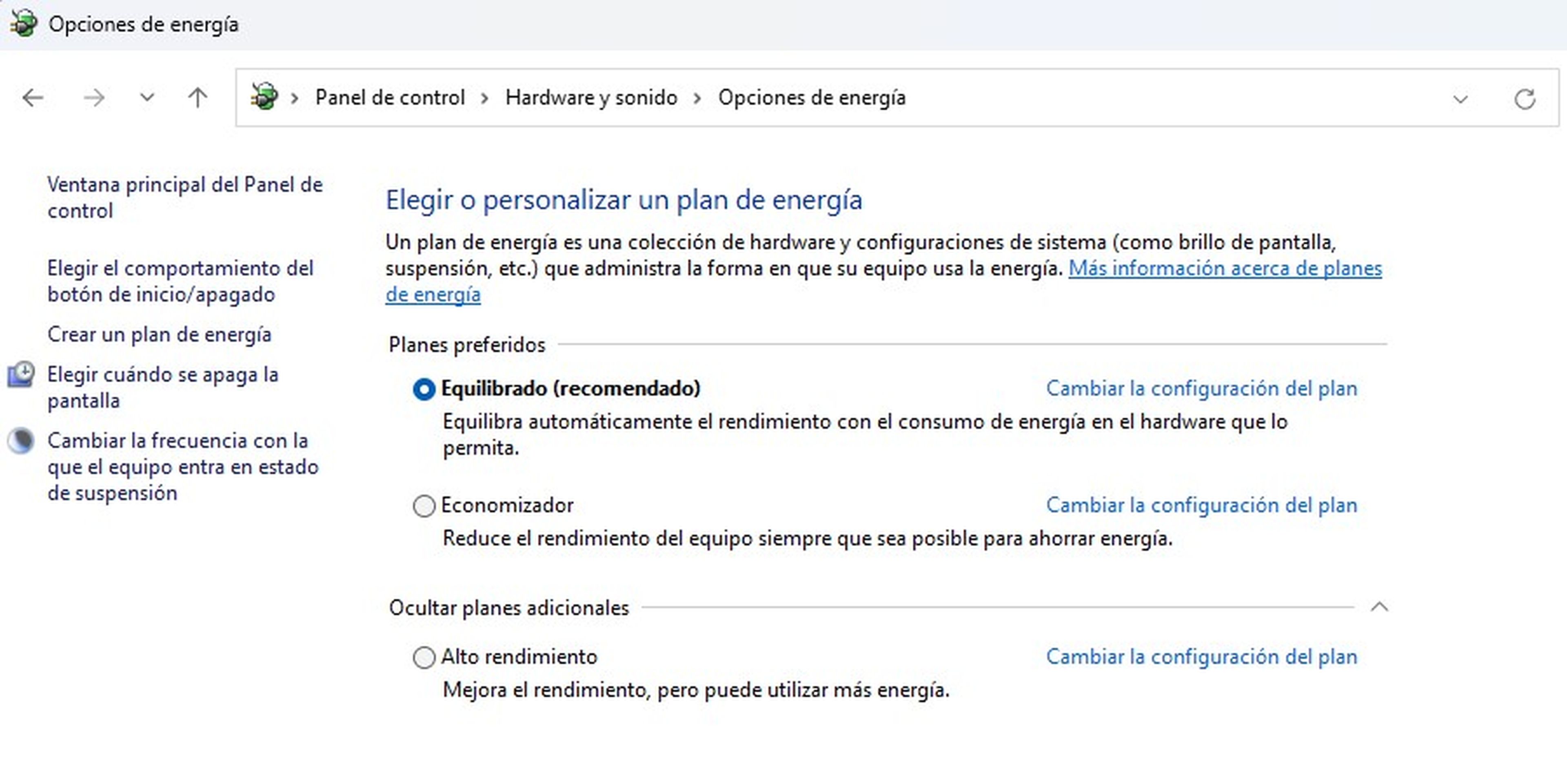
- Escoge tu Plan de Energía, recomendamos elegir Equilibrado.
- Alto Rendimiento: Te da el máximo rendimiento, pero consume más batería.
- Equilibrado: Busca un punto medio entre rendimiento y ahorro de energía.
- Ahorro de Energía: Alarga la duración de la batería reduciendo un poco el rendimiento.
- Escoge el plan que mejor se adapte a lo que necesitas y cierra el Panel de Control.
Desactiva programas que se ejecutan al encender el PC
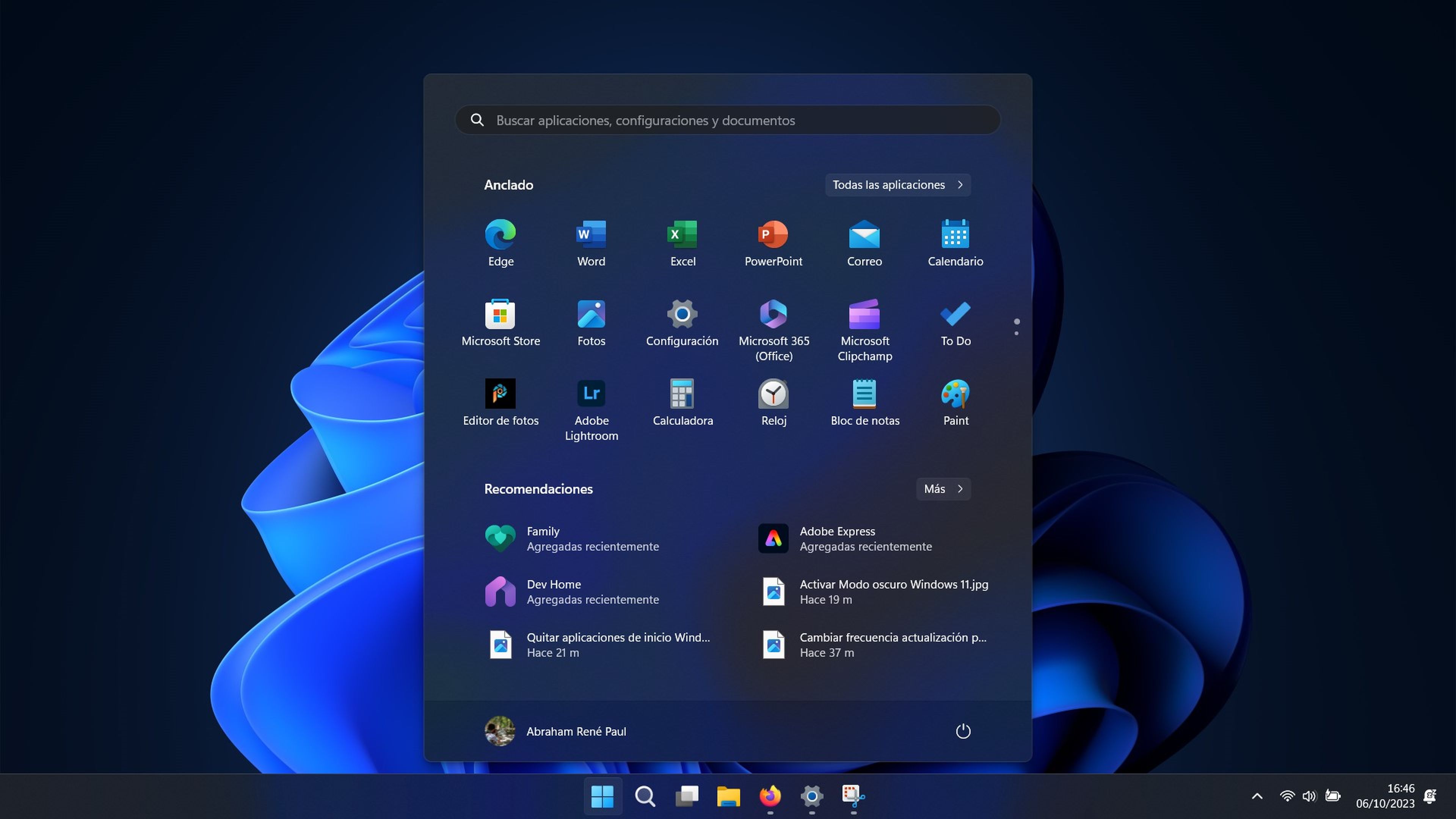
Computer Hoy
Para acelerar tu PC puedes desactivar los programas que se inician automáticamente y que no necesitas.
Así podrás reducir el tiempo de arranque y optimizar el rendimiento del equipo, lo cual evitará ralentizaciones.
- Abre el Administrador de Tareas con Ctrl + Shift + Esc o haciendo clic derecho en el menú Inicio.
- Ve a la pestaña Aplicaciones de arranque y revisa los programas que se ejecutan con Windows. Fíjate en el nombre, en el estado y el impacto de inicio.
- Haz clic derecho en los programas que quieras desactivar y elige Deshabilitar.
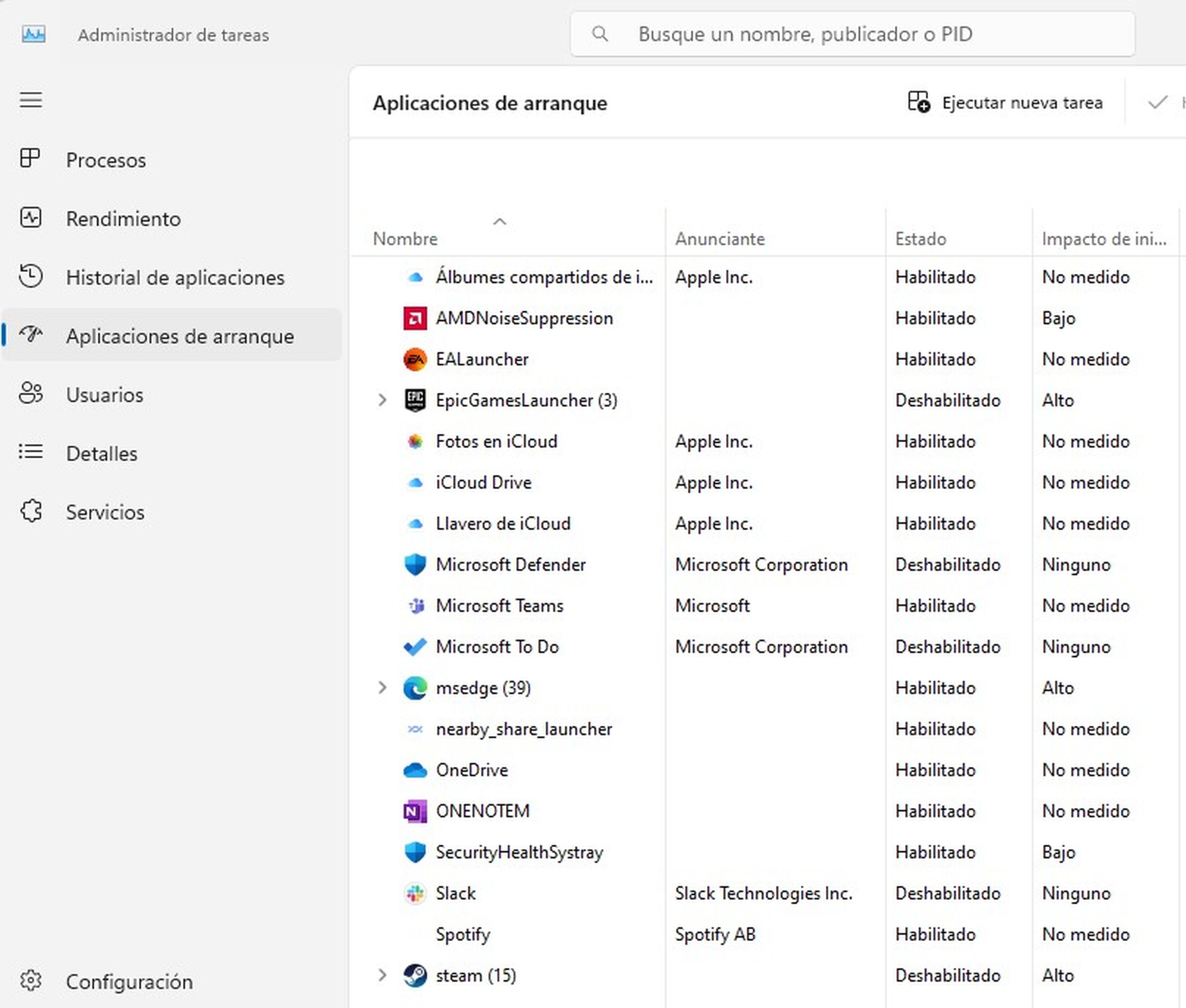
- Si quieres más información sobre un programa, haz clic derecho y selecciona Propiedades o Abrir ubicación del archivo.
- Reinicia tu PC para que los cambios surtan efecto.
Restaura a un punto anterior de Windows
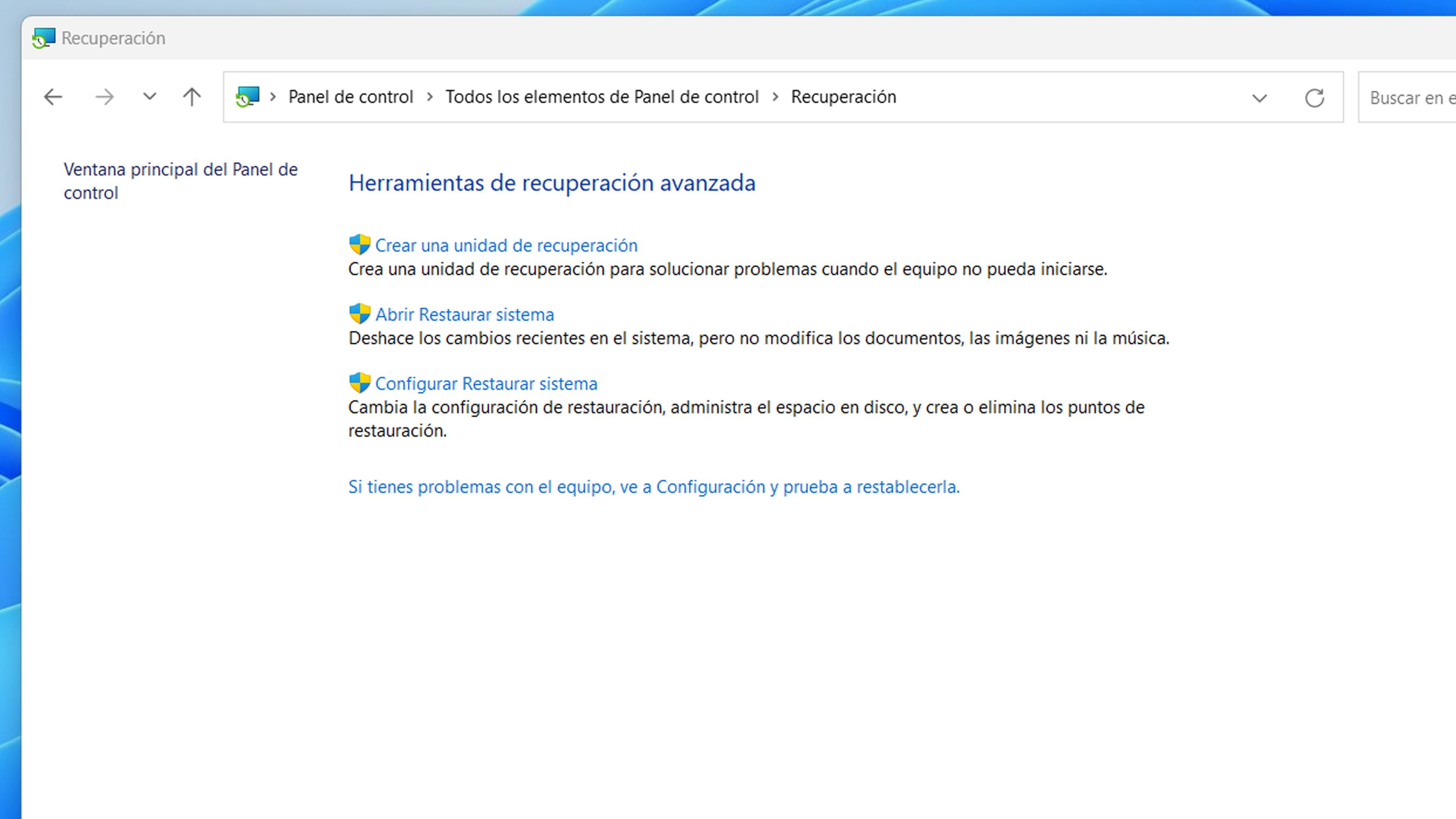
Los puntos de restauración son copias de seguridad que Windows crea automáticamente de tu sistema. Te permiten volver a un estado anterior si algo sale mal o si tu PC se ralentiza.
Si notas que tu equipo va más lento después de hacer algún cambio, como instalar controladores o actualizaciones, puedes usar un punto de restauración para deshacerlo y recuperar la velocidad.
- Guarda y cierra todo lo que tengas abierto.
- Escribe Ver configuración avanzada del sistema en el cuadro de búsqueda y haz clic en él.
- Entra en la pestaña Protección del sistema.
- Haz clic en Restaurar sistema y elige el punto que quieras.
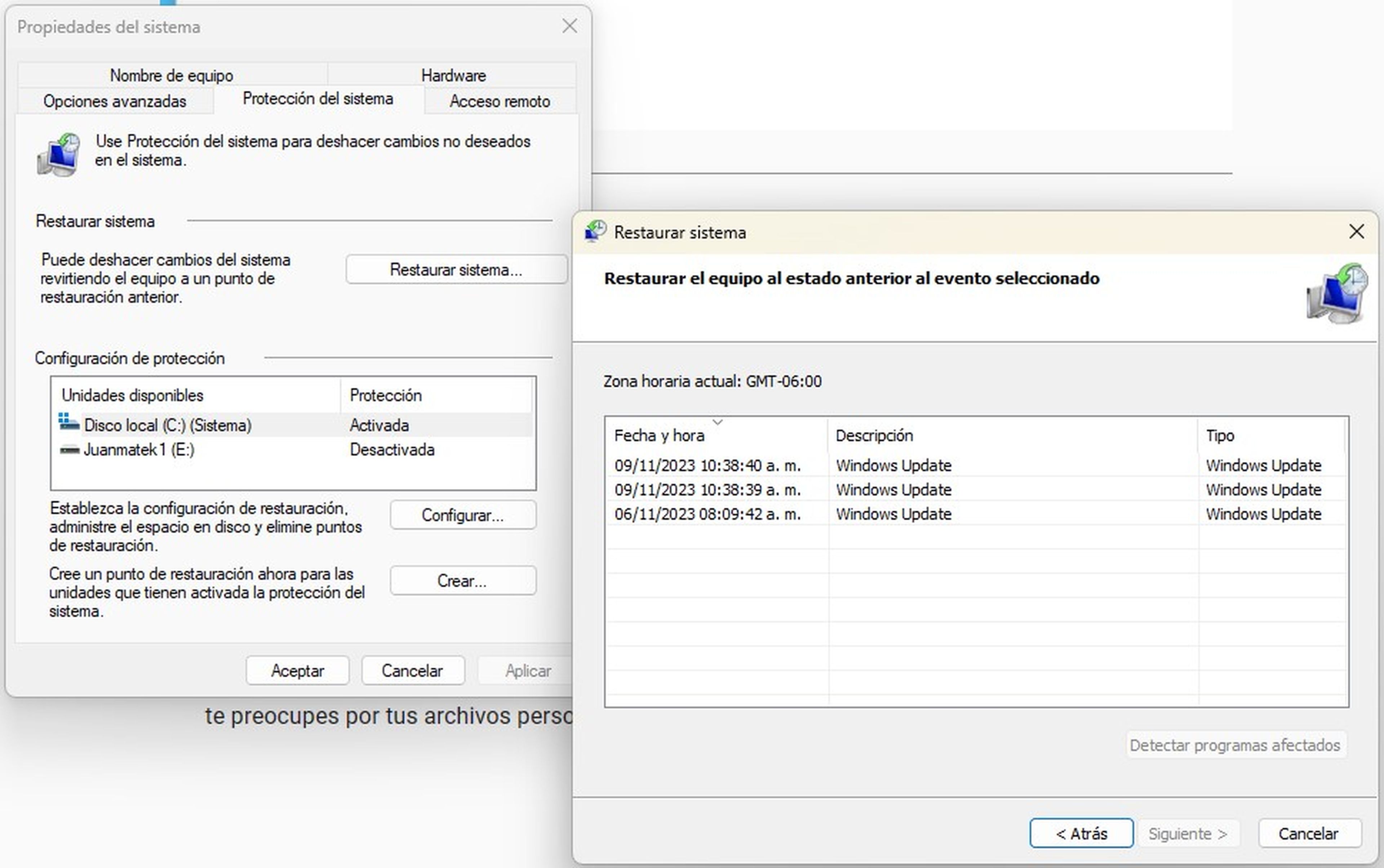
- Haz clic en Finalizar.
- El sistema se reiniciará y volverá al punto elegido, lo que puede mejorar el rendimiento de tu PC. No te preocupes por tus archivos personales, no se verán afectados.
Acelera el almacenamiento en caché

Si tienes un disco duro mecánico en lugar de un SSD, puedes usar ReadyBoost para optimizar la velocidad de tu sistema. Se trata de una función que aprovecha una memoria USB para mejorar la caché, lo que facilita el acceso a los datos del disco duro.
Para usar ReadyBoost, sigue estos pasos:
- Inserta una memoria USB en tu PC.
- Abre el Explorador de archivos, selecciona Esta equipo y haz clic derecho en la unidad flash. Elige Propiedades y luego la pestaña ReadyBoost.
- Selecciona Dedicar este dispositivo a ReadyBoost y ajusta el tamaño de la caché según tus preferencias. Haz clic en Aplicar y luego en Aceptar.
- Si la unidad flash no es compatible con ReadyBoost, verás un aviso en la pantalla.
- La herramienta comenzará a crear archivos de caché mientras usas tu PC. Si no notas mejoras, prueba con una unidad flash de mayor capacidad.
- Si tienes un SSD, no uses ReadyBoost, ya que no te aportará ventajas y podría perjudicar el rendimiento.
Desactiva las sugerencias al usar Windows
Si quieres que Windows deje de mostrarte consejos y sugerencias sobre cómo usar el sistema operativo, puedes desactivar esta función.
Sigue estos pasos:
- Abre el menú Inicio y haz clic en el icono de Configuración.
- En la ventana de Configuración, haz clic en Sistema y luego Notificaciones.
- Desplázate hasta abajo y pulsa en Configuración adicional y desactiva Obtener recomendaciones y sugerencias al usar Windows.
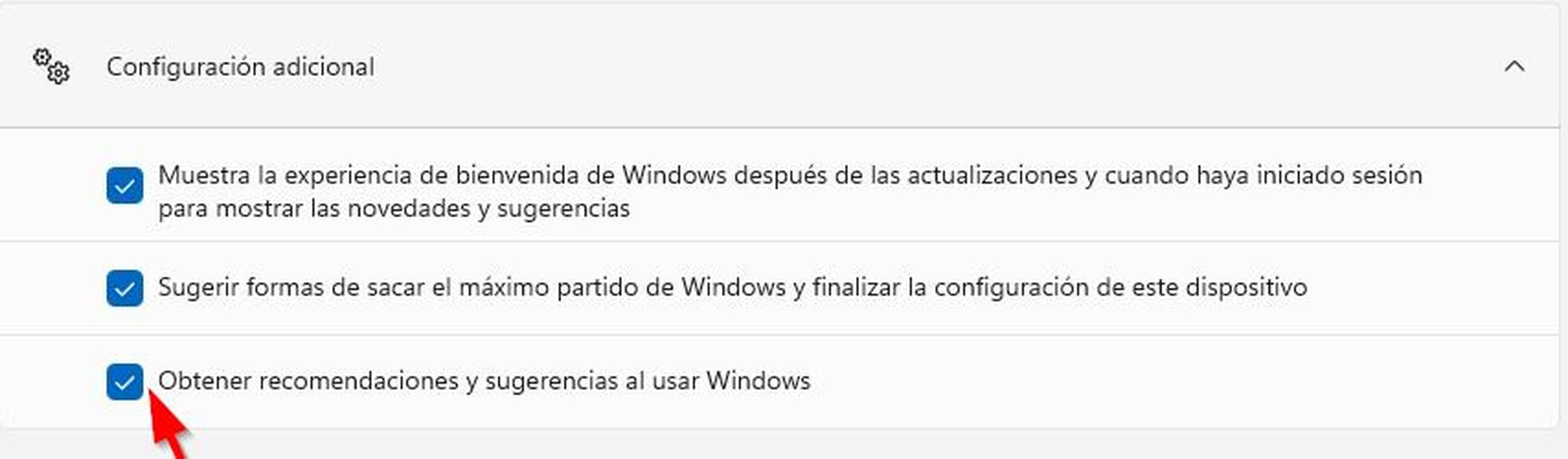
Pausa la sincronización de OneDrive
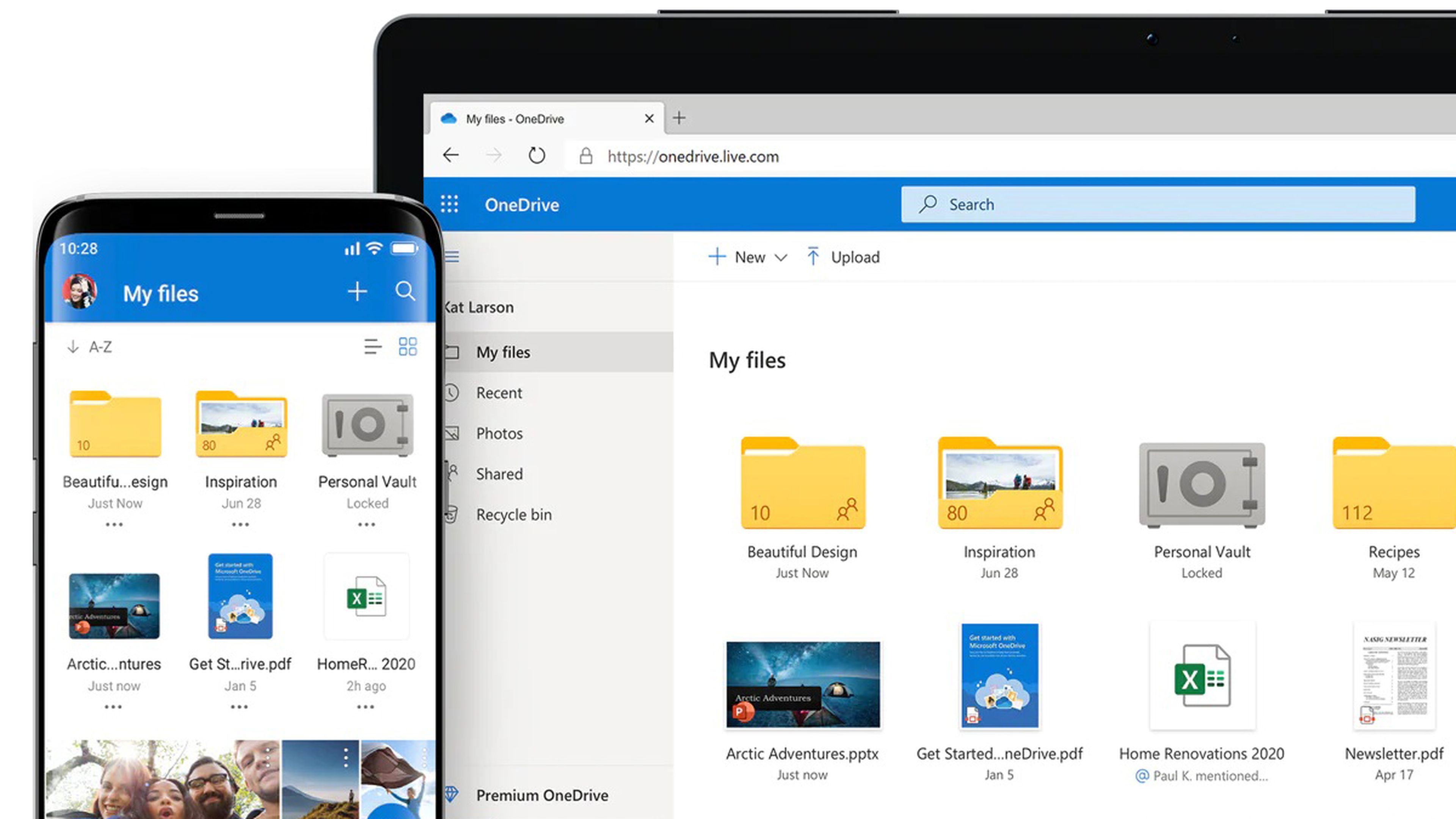
OneDrive
OneDrive es una herramienta de almacenamiento que viene integrada en Windows y te permite sincronizar tus archivos entre tu PC y la nube.
Sin embargo, esta función puede consumir recursos y ralentizar tu equipo. Si quieres optimizar la velocidad de tu sistema, sigue estos pasos:
- Haz clic derecho en el icono de OneDrive en la barra de tareas y elige Pausar sincronización.
- Selecciona un periodo de tiempo para pausar la sincronización: 2, 8 o 24 horas.

- Durante ese tiempo, observa si tu PC funciona más rápido sin OneDrive.
- Desactiva la sincronización si lo consideras necesario
- Haz clic derecho en el icono de OneDrive y ve a Configuración > Cuenta.
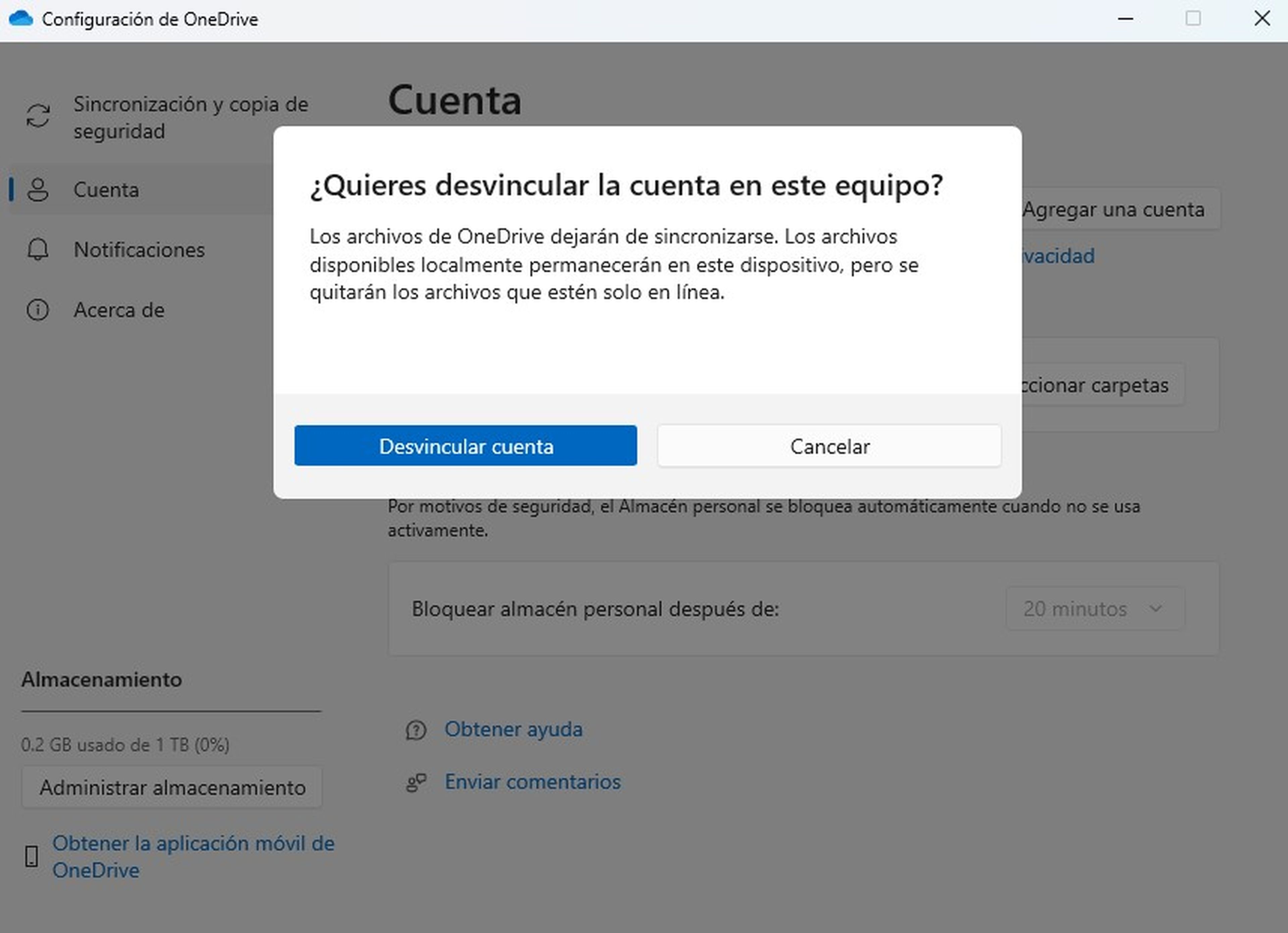
- Haz clic en Desvincular esta PC y confirma.
- Así, tus archivos se quedarán en la carpeta local de OneDrive sin sincronizarse con la nube, lo que puede mejorar el rendimiento.
Usa archivos a petición de OneDrive
Si tienes muchos archivos, la sincronización puede afectar al rendimiento de tu PC. Para evitarlo, puedes usar archivos a petición de OneDrive, una función que te permite elegir qué archivos guardar localmente y cuáles dejar en la nube.
Para ello, debes hacer lo siguiente:
- Haz clic derecho en el icono de OneDrive y selecciona Configuración.
- Ve a la pestaña, Sincronización y copia de seguridad, después en Configuración avanzada, desplázate hacia abajo y en Archivos a petición.
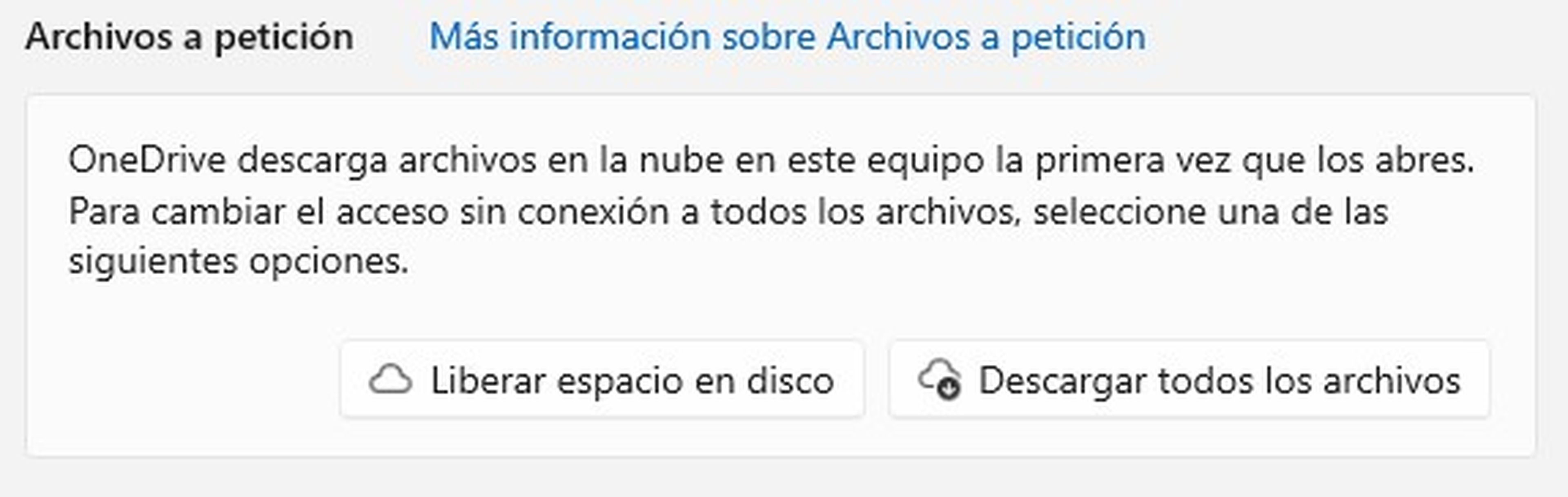
- Ahora, abre tu carpeta de OneDrive en el Explorador de archivos.
- Selecciona los archivos que quieres tener disponibles en tu PC.
- Haz clic derecho y elige Liberar espacio.
Desactiva la indexación en Windows
Para acelerar tu PC puedes desactivar la indexación del disco duro. Esta función busca archivos en tu equipo, pero consume recursos y puede dañar las unidades SSD.
Aquí te decimos cómo hacerlo:
- Abre el menú Ejecutar con Win + R, escribe services.msc y pulsa Enter.
- Busca y detén el servicio llamado Windows Search.
- Reinicia tu PC para que los cambios surtan efecto.
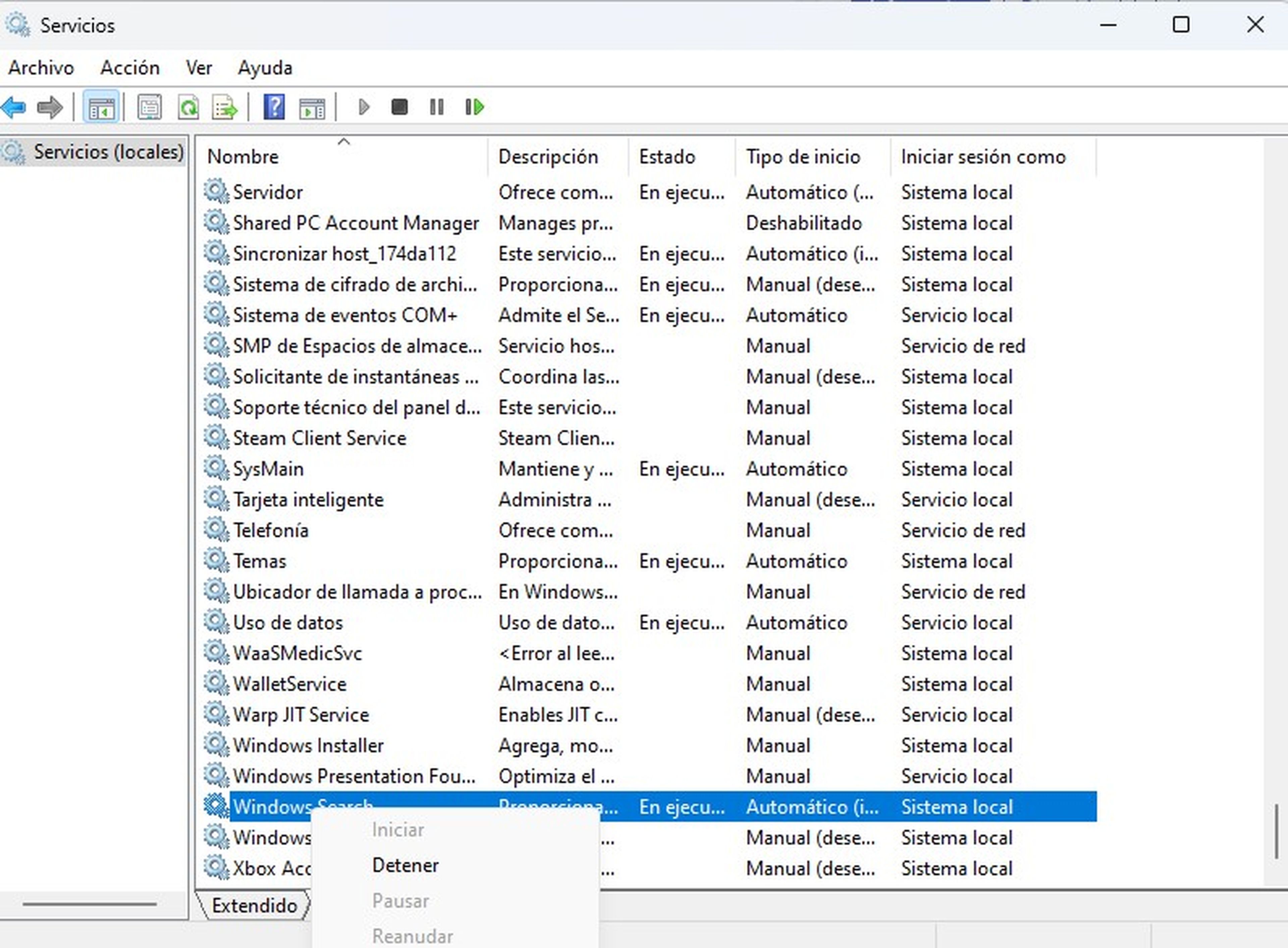
Ten en cuenta que al desactivar la indexación, las búsquedas pueden ser más lentas. Si quieres evitarlo, puedes personalizar la indexación para que solo se aplique a ciertas carpetas.
Para ello, ve a la Configuración, Privacidad y seguridad y haz clic en Búsqueda de Windows. Desplázate hacia abajo hasta Opciones avanzadas de indexación.

Se abrirá una nueva ventana donde debes seleccionar Modificar y elige las carpetas que quieres indexar.
De esta forma, podrás optimizar el rendimiento sin perder velocidad en las búsquedas.
Elimina archivos innecesarios de tu disco duro

Sensor de almacenamiento es una herramienta que te permite limpiar tu PC de archivos que no necesitas. Para usarla, tienes que abrir Configuración > Sistema > Almacenamiento y en Administración de almacenamiento activa la opción.
Luego, puedes elegir cómo quieres que funcione. Puedes seleccionar cada cuánto quieres que borre archivos, ya sea cada día, semana, mes o cuando se llene el espacio.
También puedes decidir si quieres que elimine automáticamente archivos en Descargas y Papelera de reciclaje según el tiempo que lleven ahí. Además, puedes mirar la opción para mover archivos a OneDrive si no los usas en cierto tiempo.
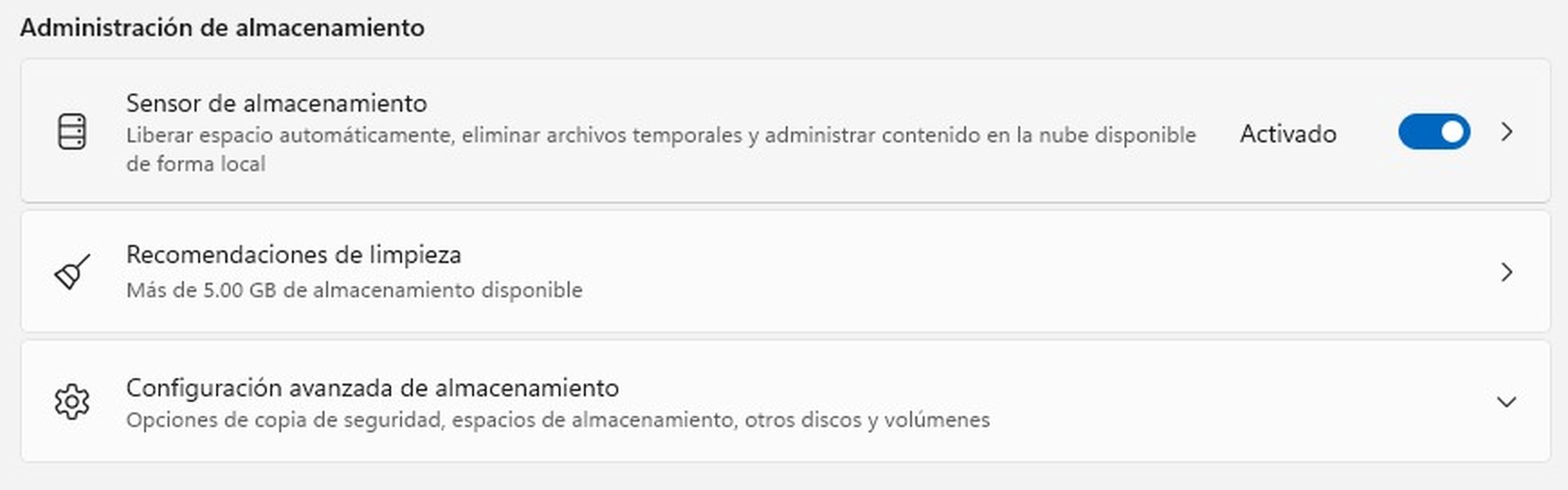
Limpia el registro de Windows 11
Auslogics Registry Cleaner es un programa gratuito que te ayuda a limpiar el Registro de Windows y mejorar el rendimiento de tu PC.
Para usarlo, abre el Editor del Registro: regedit.exe > Archivo > Exportar y haz una copia de seguridad de tu registro.
- Descarga e instala Auslogics Registry Cleaner desde su página web oficial.
- Ejecuta el programa y selecciona los tipos de problemas del registro que quieres solucionar.
- Haz clic en Escanear ahora para detectar los errores.
- Auslogics te mostrará los problemas encontrados; elige cuáles quieres reparar.
- Haz clic en Reparar y marca la opción Hacer copia de seguridad de los cambios.
Desactiva las animaciones

Para mejorar el rendimiento de tu PC con Windows 11, puedes desactivar algunas funciones visuales que consumen recursos y no son necesarias.
Abre las Propiedades del sistema escribiendo sysdm.cpl en el cuadro de búsqueda y presiona Enter. En la pestaña Opciones avanzadas, selecciona Configuración en la sección Rendimiento.
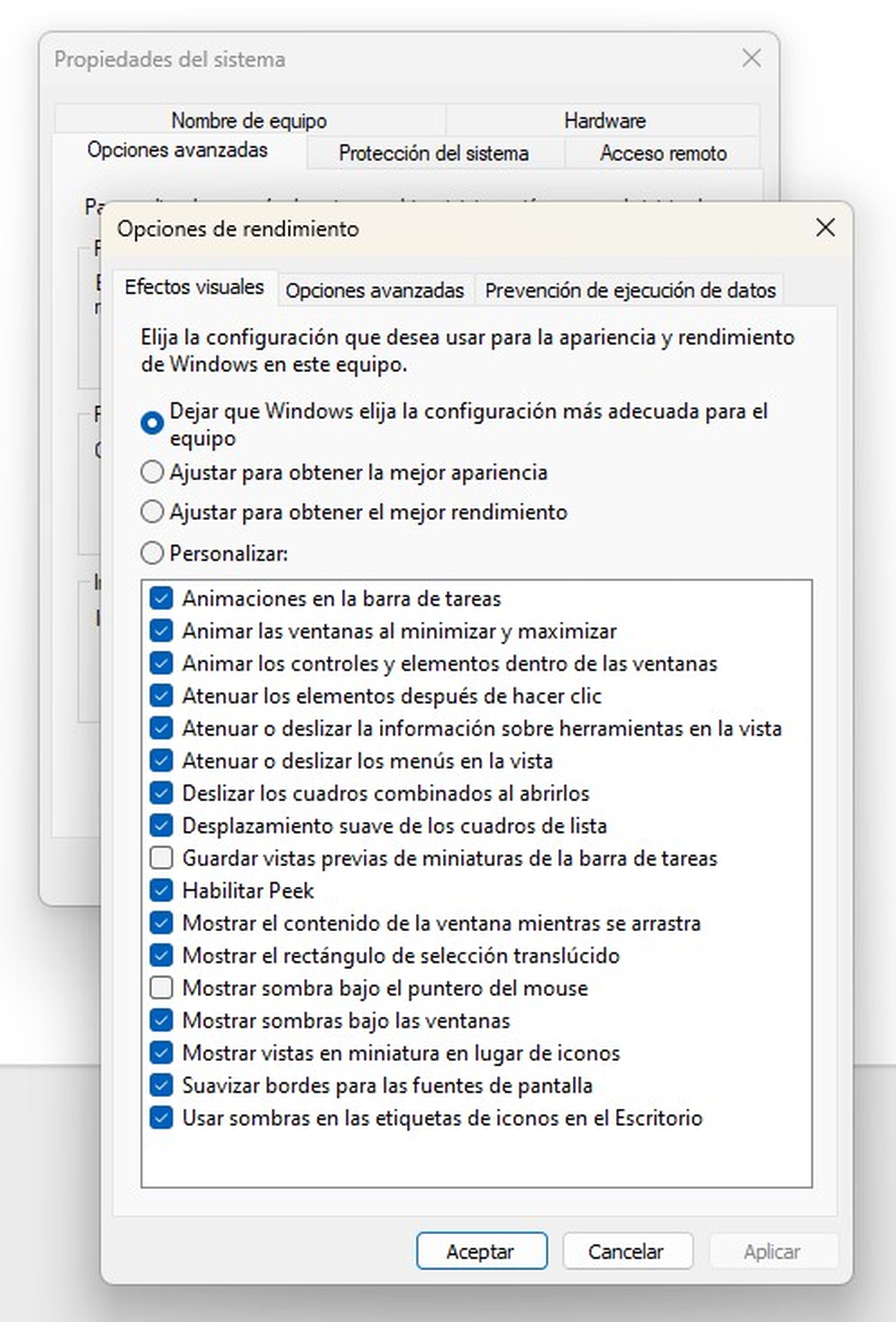
En el cuadro de diálogo Efectos visuales, verás una lista de animaciones y efectos. Puedes modificar las opciones una por una, o elegir Ajustar para obtener el mejor rendimiento en la parte superior de la pantalla y hacer clic en Aceptar.
De esta manera, desactivarás animaciones y efectos visuales que podrían ralentizar tu PC, sobre todo en hardware más viejo.
Desactiva los efectos de trasparencia
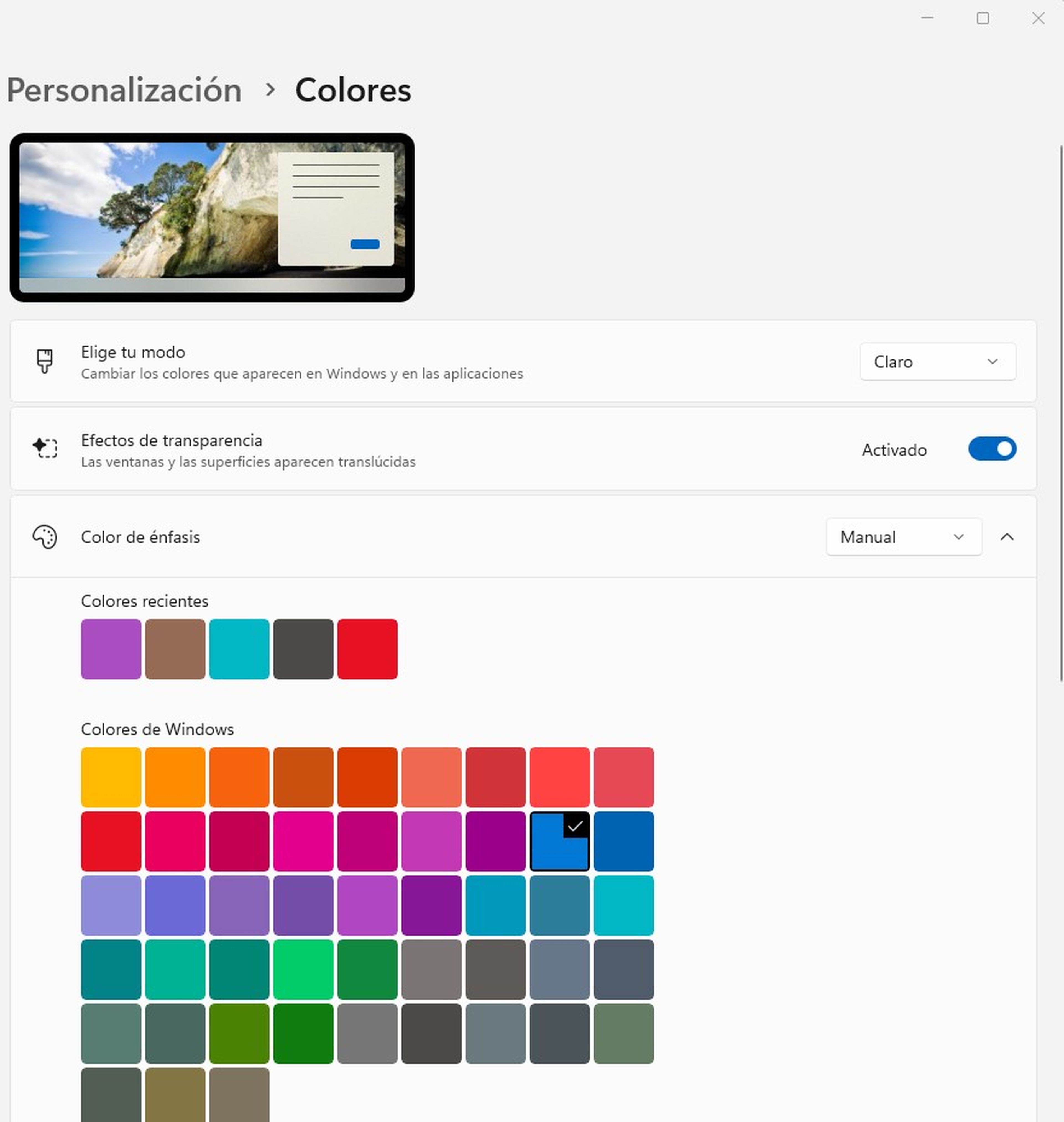
Una opción más para optimizar el rendimiento del ordenador es desactivando los efectos de trasparencia que se usan en el menú Inicio, la barra de tareas y el Centro de actividades.
Estos efectos son bonitos, pero consumen muchos recursos del sistema. Así puedes desactivarlos:
- Abre Configuración y elige Personalización.
- Pulsa en Colores.
- Baja hasta Efectos de trasparencia.
- Desliza el interruptor a la posición de Apagado.
Activa el mantenimiento automatizado
Windows se encarga de mantener tu PC en óptimas condiciones con el mantenimiento automático. Este proceso realiza escaneos de seguridad y diagnósticos, y soluciona problemas por sí solo.
Por lo general, se ejecuta todos los días a las 2:00 a.m. cuando el dispositivo está inactivo y conectado a la corriente. Si quieres asegurarte de que el mantenimiento automático funcione correctamente, sigue estos pasos:
- Abre el Panel de control y selecciona Sistema y seguridad > Seguridad y mantenimiento.
- En Mantenimiento, haz clic en Iniciar mantenimiento para ejecutarlo manualmente si lo deseas.
- Para activar el mantenimiento diario, haz clic en Cambiar la configuración de mantenimiento.

- Elige la hora programada y marca la opción Permitir que el mantenimiento programado reactive el equipo a la hora programada.
- Haz clic en Aceptar para guardar los cambios.
Elimina el bloatware
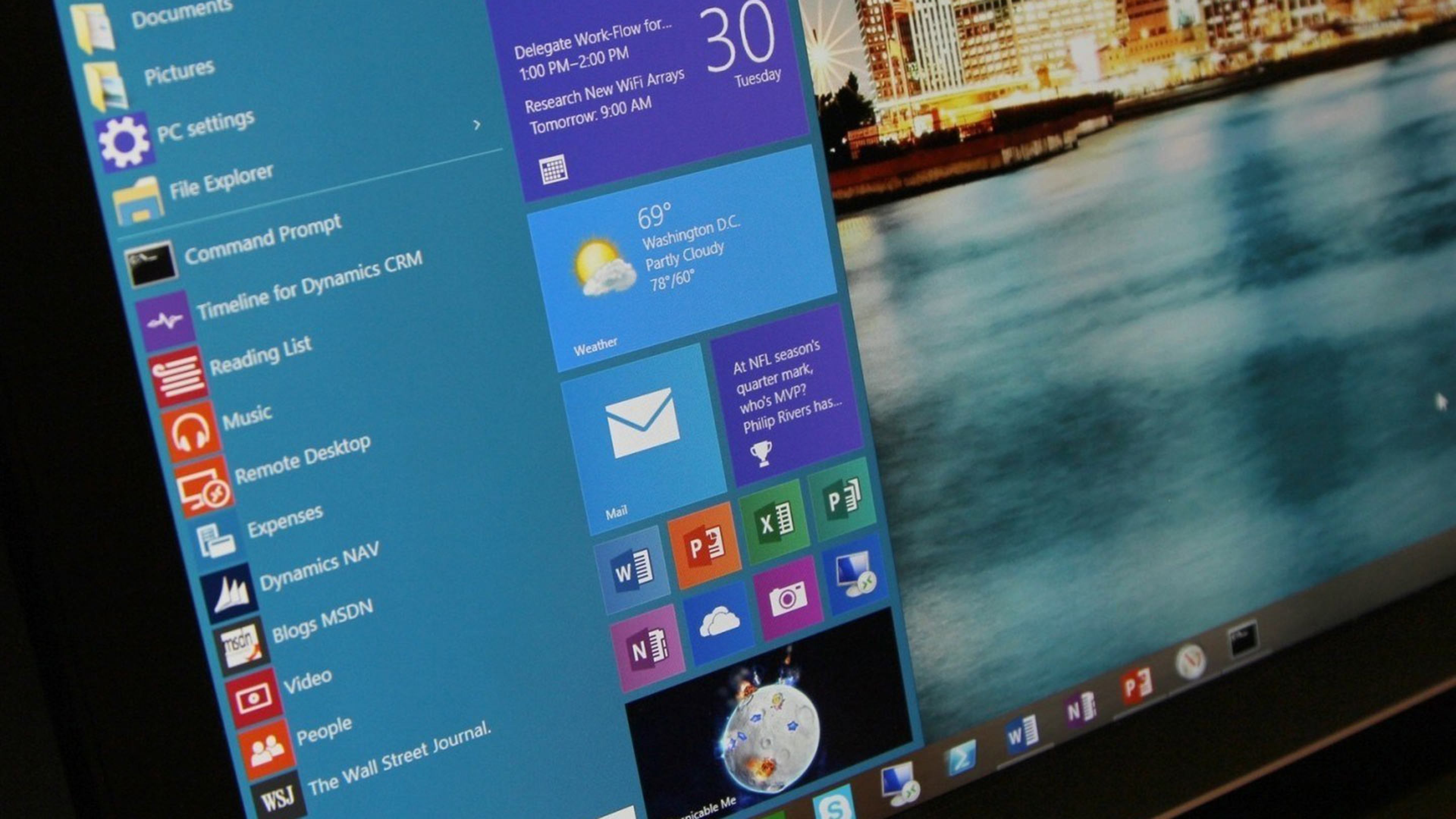
Otra manera de optimizar tu equipo es eliminar el adware y el bloatware que consumen espacio y recursos.
1. Escaneo de malware:
- Revisa y elimina el malware con tu antivirus actual o Microsoft Defender.
- También puedes usar Malwarebytes Anti-Malware para una segunda opinión gratuita.
2. Eliminación de Bloatware:
Quita los programas innecesarios que hacen tu PC lenta con herramientas como PC Decrapifier, Should I Remove It?, y SlimComputer.
Desfragmenta tu disco duro

¿Quieres que tu PC funcione mejor? Windows 11, así como también Windows 10, tienen una herramienta que te ayuda a lograrlo: el desfragmentador de disco.
Esta función evita que los archivos se dispersen y se pierda velocidad. Así puedes usarla:
- En la barra de búsqueda escribe y selecciona Desfragmentar y optimizar unidades.
- Pulsa Cambiar configuración.
- Activa Ejecución programada.
- Selecciona la frecuencia de desfragmentación (Recomendado: Semanal).
- Cabe señalar que si tienes un SSD, no lo desfragmentes, pues no sirve de nada y puede dañarlo. Así de simple, tu disco duro estará en perfectas condiciones, lo que hará que tu PC funcione mejor.
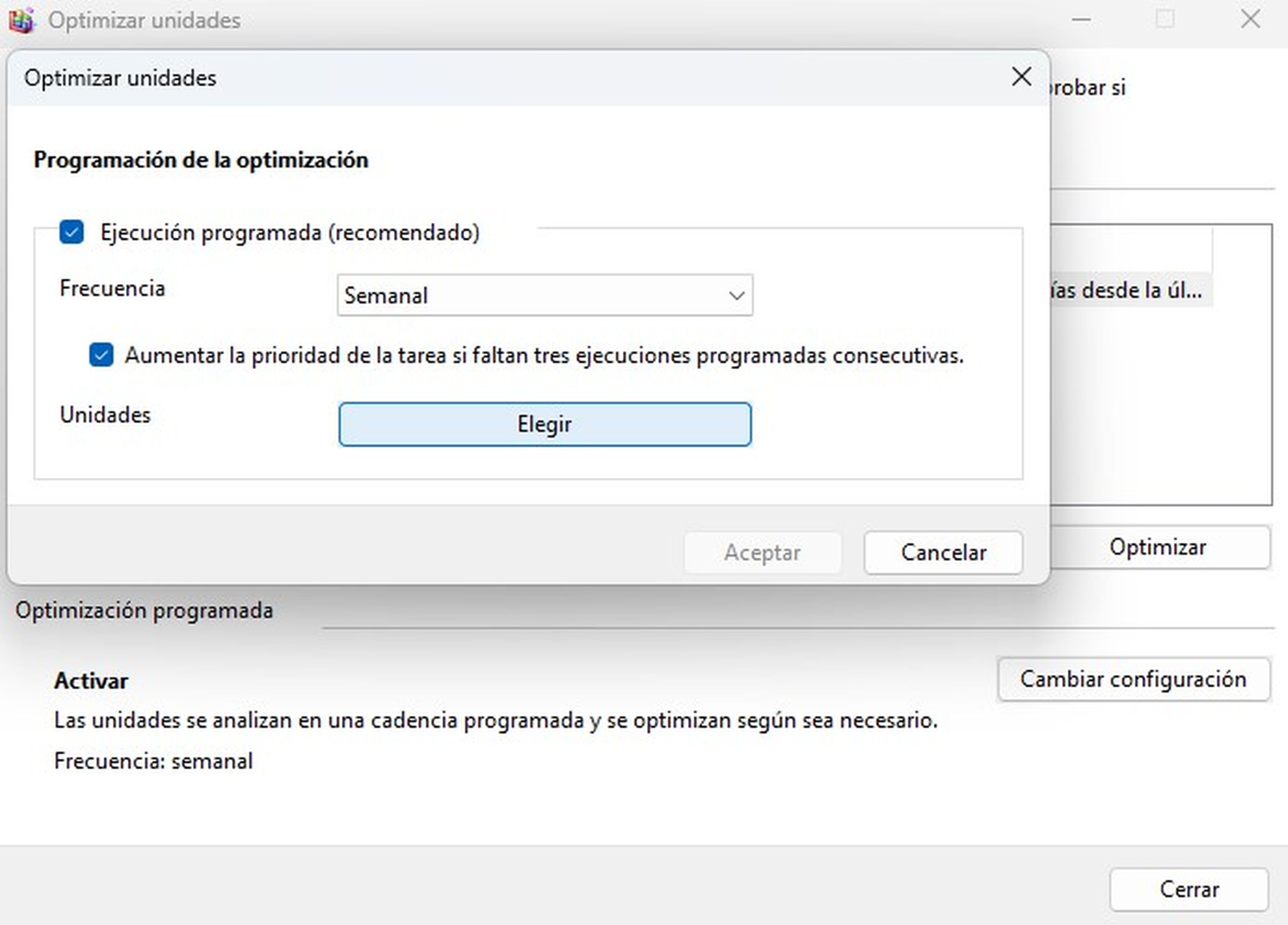
Desactiva el modo juego
Te conviene desactivar el Modo de Juego de Windows, una función está diseñada para mejorar el rendimiento de los juegos, pero puede afectar a otras tareas.
Sigue estos pasos para desactivarlo:
- Abre Configuración en tu PC.
- Haz clic en Juegos.
- Elige Modo de Juego.
- Cambia el interruptor a Desactivado.

Al hacer esto, notarás que tu sistema se vuelve más rápido y estable en otras actividades.
Si quieres volver a jugar, puedes activar el modo de juego de nuevo con facilidad, tan solo debes aplicar los mismos pasos anteriores.
Apaga y reinicia tu ordenador

Reiniciar tu equipo es una de las formas más sencillas y efectivas de mejorar su rendimiento y solucionar posibles problemas.
Al hacerlo, consigues varios beneficios:
- Liberas la memoria RAM que se ha acumulado por el uso prolongado, lo que hace que tu sistema funcione más rápido y fluido.
- Terminas los procesos que se han quedado colgados o que ya no necesitas, lo que reduce el consumo de recursos y la posibilidad de errores.
- Resuelves los problemas de rendimiento que pueden surgir por causas desconocidas, como atascos, lentitud o inestabilidad.
Para reiniciar, solo tienes que apagarla y encenderla de nuevo después de unos segundos. Siguiendo estos pasos, notarás cómo tu PC se vuelve más rápida, estable y confiable.
Otros artículos interesantes:
Descubre más sobre Juan Manuel Delgado, autor/a de este artículo.
Conoce cómo trabajamos en Computerhoy.

