Conectar el PC a una Smart TV: todas las opciones disponibles para ver la imagen del ordenador en el televisor
Si quieres conectar tu ordenador a tu televisor inteligente para ver la imagen en formato grande hay varias formas que puedes elegir, tanto a través de cable como de forma inalámbrica.
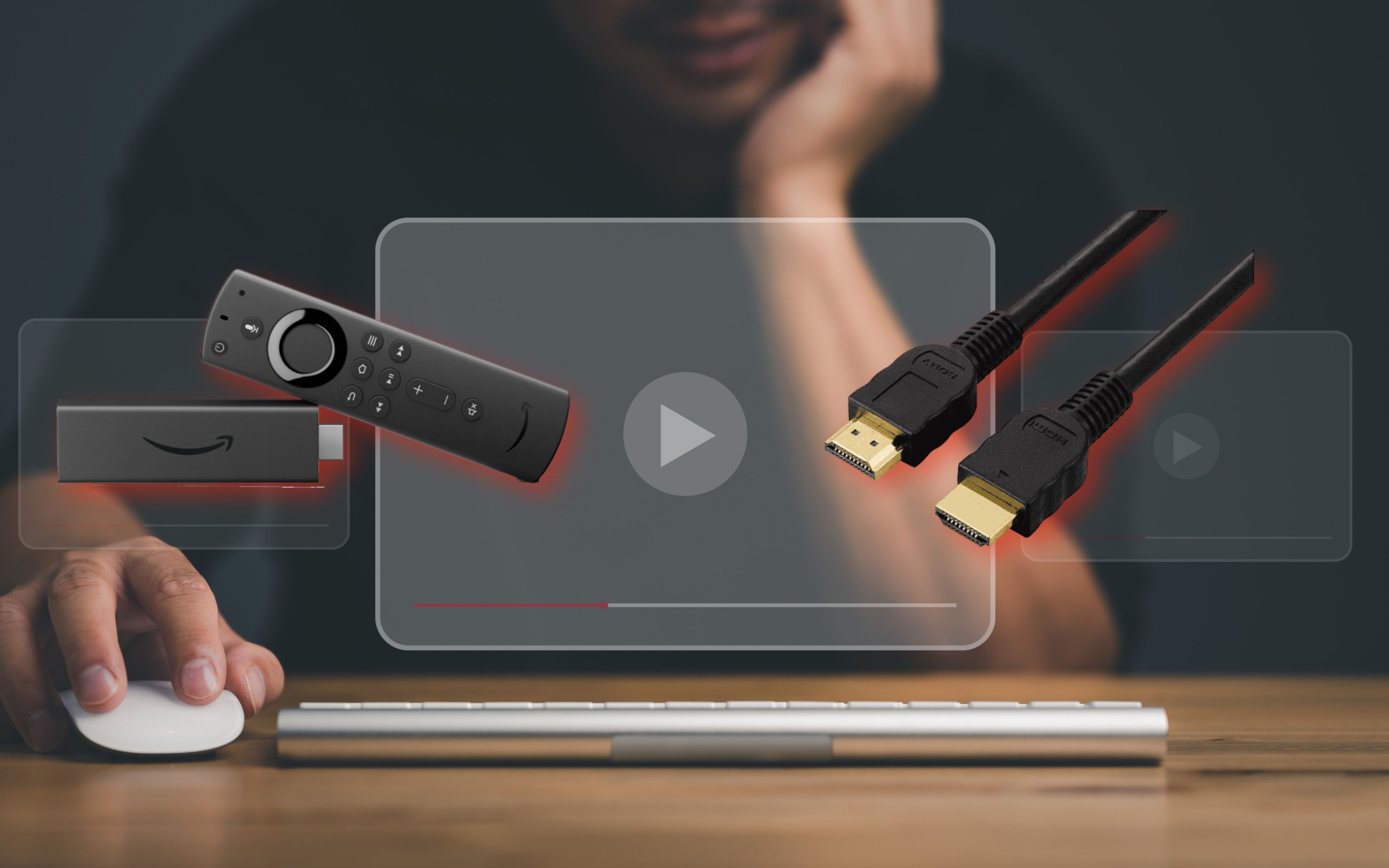
Computer Hoy (Getty)
Hoy en día puedes hacer prácticamente de todo en un televisor inteligente o Smart TV gracias a las múltiples aplicaciones que con el paso del tiempo han ido añadiendo soporte para estos sistemas, pero no siempre es el dispositivo más cómodo de usar por su propio formato, que se controla con un mando y que a menudo son técnicamente limitadas.
Por ello, muchas veces la solución más cómoda es utilizar otros productos como los ordenadores para conectarlos y aprovechar el mayor tamaño y la calidad de imagen superior que ofrecen los televisores actuales.
Sin embargo, existen numerosas formas de enviar a tu televisor la imagen o el vídeo de tu ordenador, ya sea con cable o de forma inalámbrica, y cada una de ellas cuenta con sus pros y sus contras. Por lo que puede que no sepas cuál elegir o cuál es la que más te conviene.
A continuación te explico las formas principales que tienes para conectar tu PC con una Smart TV de forma fácil y rápida.
Por cable: HDMI, la mejor opción

Canva
Si vas a conectar tu ordenador por cable, existen diferentes puertos que puedes elegir como salida de imagen, aunque no todos valen.
De todos, sin duda el más recomendable es el puerto HDMI, presente en muchos ordenadores portátiles y de sobremesa y también en la inmensa mayoría de televisores, inteligentes o no, que de hecho suelen tener varias entradas de HDMI disponibles.
Si el ordenador no tiene puerto HDMI, algo relativamente común en los dispositivos modernos o ultraligeros, la mejor opción es comprar un adaptador tipo hub, que puedes encontrar por menos de 20 euros en tiendas como Amazon y que se conecta de USB o USB tipo C a distintos puertos como el HDMI.
Como explica TCL, uno de los principales fabricantes de televisores del mundo, tan solo es necesario disponer de un cable HDMI a HDMI, en el que ambos conectores son iguales, así que no te puedes equivocar, y conectar un extremo al ordenador y otro al televisor cuando ambos están encendidos.
Una vez hecho esto, solo tendrás que pulsar el botón de input del mando del televisor para seleccionar el puerto en el que hayas conectado el cable HDMI (fíjate bien, porque los televisores suelen tener varios y puede que lo hayas conectado en otro). No suele ser necesario hacer nada en el ordenador, que de hecho podrás seguir utilizando para elegir el contenido que quieres mostrar en la tele.
HDMI es lo más recomendable para la gran mayoría de usos, sobre todo si tienes puertos HDMI 2.1 o 2.1a, que son los más recientes y los que mayor ancho de banda permiten, con hasta 8K a 120 hercios de refresco.
Otras conexiones por cable

No obstante, si por algún motivo no puedes o no quieres usar HDMI también hay otras posibilidades para conectar el PC con un smart TV con cable.
Los principales puertos que permiten enviar imagen (y sonido) de un ordenador a un televisor son los cables VGA, euroconector, DVI, RCA y jack de audio. Debes tener en cuenta que todos ellos (salvo el euroconector) son cables de solo imagen, así que si quieres también el sonido deberás añadir el jack de audio de 3,5mm (solo sonido).
El método para conectar la imagen es el mismo: conecta el cable a ambos dispositivos y selecciona la entrada de imagen correspondiente en el televisor. Si no funciona por sí solo en un primer momento, tendrás que ir a la configuración de Windows 10 u 11, buscar pantalla y seleccionar manualmente la Smart TV.
Conecta de forma inalámbrica tu Smart TV a Windows por WiFi

Generado con IA
Si prefieres no usar cables o no puedes hacerlo, siempre tienes la opción de conectar el ordenador y el televisor de forma inalámbrica, siendo la más fácil a través de la conexión WiFi de tu casa.
Es importante recordar que aunque las conexiones por cable también servían para televisores no inteligentes, las opciones inalámbricas solo son válidas para las Smart TV que tienen conectividad a internet.
Si quieres conectar tu ordenador Windows a tu televisor, lo primero que debes hacer es habilitar la conexión WiFi de tu televisor, siempre que este lo admita, a través del menú de ajustes. Tendrás que buscar tu red e introducir la contraseña con el mando seguramente, así que paciencia, sobre todo si tienes una clave larga que deberías haber cambiado en tu router, pero aún no lo has hecho.
Después, ve a los ajustes del ordenador (en PC se accede pulsando botón derecho en el escritorio y Ajustes de la pantalla). Escoge una configuración de múltiples pantallas y selecciona la opción de duplicar la pantalla actual. Haz clic en aplicar para que se guarden los cambios.
Ve a Inicio > Ajustes > Dispositivos > Dispositivos conectados en tu ordenador y selecciona Añadir un dispositivo, que puede aparecer solo como un signo de +. Debería aparecer tu televisor: escógelo y ya lo habrás conectado.
Conexión inalámbrica desde Mac por Airplay
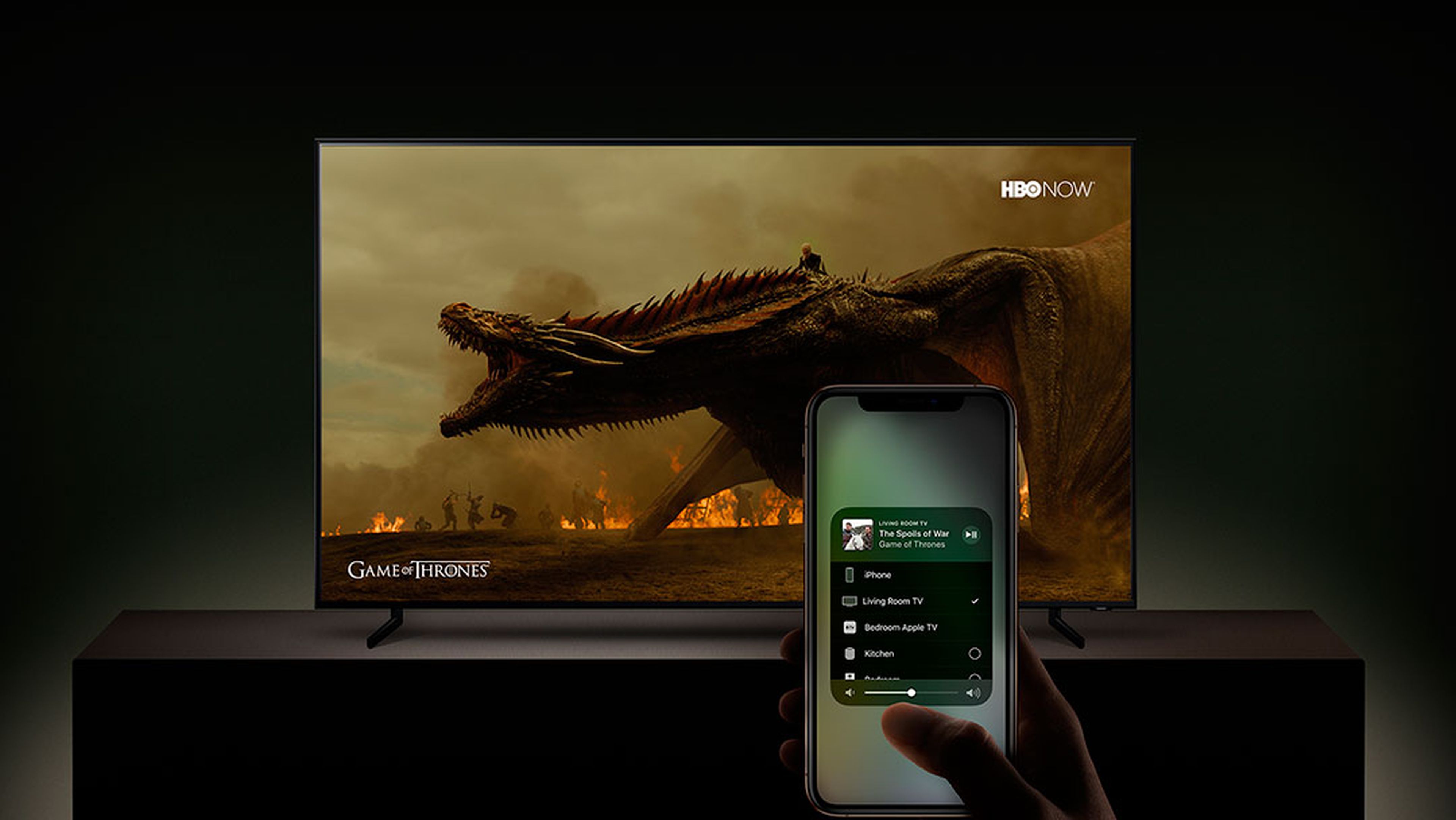
Si tu ordenador es un Mac, tu gran aliado para conectarlo a un televisor se llama AirPlay. Siempre que tengas un Smart TV compatible, solo es necesario que tanto el Mac como la smart TV estén conectadas a la misma red WiFi para que puedan conectarse a través de AirPlay.
Debes tener en cuenta que AirPlay 2 es la última versión y que está disponible en la mayoría de modelos a partir de 2019, pero mejor asegúrate en la guía de tu tele.
Ve al centro de control de AirPlay, que se encuentra en la barra superior de MacOS, con un icono con dos interruptores, y selecciona la opción Duplicar pantalla. Selecciona el televisor con el que lo desees conectar y, cuando hayas terminado, pulsa otra vez en el mismo botón para finalizar la conexión.
Utiliza un dispositivo externo

Si tienes problemas o simplemente quieres contemplar otras opciones, una de las mejores formas para mejorar tu televisor tonto o tu viejo Smart TV es a través de dispositivos externos. Los principales a día de hoy son Google Chromecast, Amazon Fire TV y Apple TV.
Si dispones de uno de estos dispositivos conectado a tu televisor y previamente configurado, es mucho más sencillo y rápido conectar cualquier ordenador, sobre todo si es de forma inalámbrica.
En el caso de Chromecast, si ya lo has configurado, deberás habilitar Bluetooth y WiFi en el televisor, seleccionar la opción de emitir desde un dispositivo, elegir el contenido que quieres emitir desde el ordenador y hacer clic en Compartir y en terminar cuando hayas acabado.
Si lo que tienes es un stick de Amazon Fire TV, debes conectar este dispositivo a la red WiFi de tu casa. Después, búscalo desde tu ordenador y vincúlalo con la televisión a través del código que aparece en la tele para que puedas emitir contenido e incluso duplicar la pantalla del PC.
Y si lo que tienes es un dispositivo Apple TV al que quieres enviar contenido desde un ordenador, primero debes configurar la función Compartir en casa desde la aplicación de iTunes. Para ello, selecciona Archivo > Compartir en casa > Activar “Compartir en casa”, e introduce tu Apple ID.
Conoce cómo trabajamos en Computerhoy.
Etiquetas: Ordenadores, Televisión, Smart TV



