Funciones ocultas del reproductor VLC que seguro no conoces (2019)
Si VLC Media Player es el reproductor que utilizas habitualmente, toma nota de estas funciones ocultas que seguro que no conoces para sacarle el máximo partido.

VLC Media Player es uno de los reproductores multimedia gratuitos más populares y utilizados en todo el mundo. Si es el que usas tú habitualmente, seguro que hay funciones ocultas que no has explorado hasta ahora. Te mostramos algunas de ellas para que le saques el máximo partido.
El proyecto de software libre sobre el que sustenta el reproductor multimedia VLC es uno de los más longevos y sólidos de la escena Open Source, convirtiendo a este reproductor en uno de los imprescindibles para todas y cada una de las plataformas para las que está disponible.
En Windows, sin ir más lejos, se ha posicionado como la opción preferida por los usuarios para sustituir al siempre encorsetado—por mucho “restyling” que le haya hecho Microsoft— reproductor de medios nativo de Windows 10. Por ese motivo, te resultará muy útil conocer algunos pequeños trucos de VLC media player.
VLC media player cobró fama por su facilidad de uso y su versatilidad para reproducir prácticamente cualquier formato de audio y vídeo. Lo mejor de todo es que puede hacerlo sin tener que instalar códecs ni extensiones para conseguirlo. Un “ready to play” en toda regla.
Hace algunos meses recibió la actualización VLC 3.0 Vetinari, una de las más importantes de su historia y que viene a mejorar el soporte para los nuevos estándares de alta resolución de video y audio, así como a implementar algunas mejoras para hacerlo compatible con otros dispositivos como el Chromecast o incluir el soporte para la decodificación acelerada por hardware.
No obstante, la utilidad de este versátil reproductor de medios no se limita a su capacidad de reproducir todo lo que se pone por delante, también oculta algunos ases en la manga que te resultarán mucho más útiles de lo que crees y seguro que te sacarán de más de un apuro. Sin más, estos son trucos poco conocidos de VLC Media Player.
1. Convertir archivos de audio o vídeo a otros formatos
Uno de los mejores trucos que te encontrarás para VLC es el que te permite convertir vídeos y música a otros formatos de archivo sin necesidad de instalar ningún programa adicional.
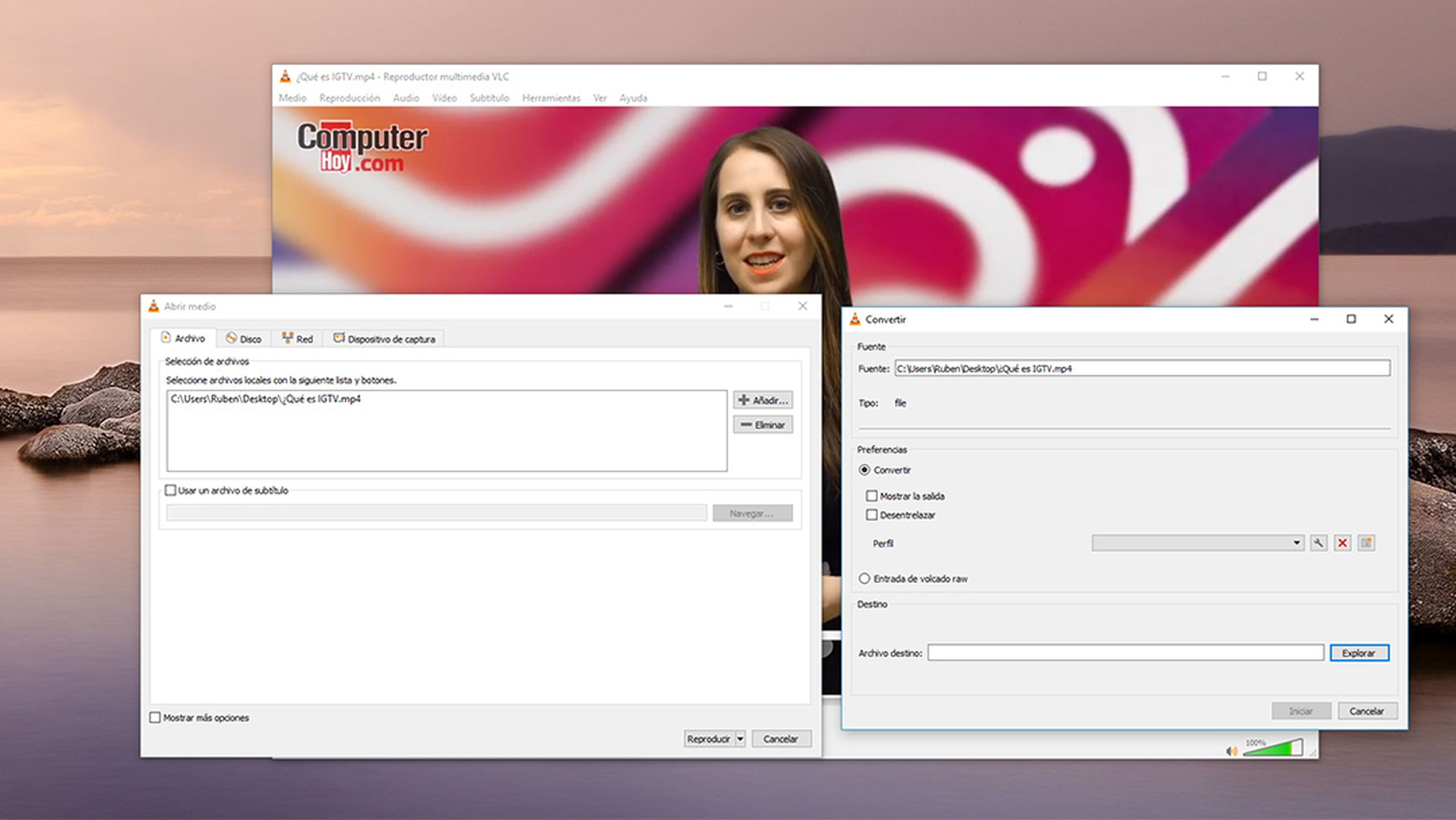
- Comienza accediendo al menú Medio de VLC y elige la opción Convertir, o usa el atajo de teclado CTRL+R.
- Después, en la pestaña archivo del nuevo cuadro, haz clic en Añadir y elige el archivo que quieres convertir. Esto activará el botón Convertir/Guardar de la parte inferior.
- En el siguiente cuadro, en el apartado Preferencias, despliega la lista de Perfil y elige en esa lista el formato de archivo al que quieres convertir tu archivo. En este apartado también puedes usar el botón de herramientas que aparece a la derecha de la lista desplegable para configurar con más detalle el ajuste predeterminado, pero si no tienes mucha experiencia en estos temas puedes dejarlo como está.
- Por último, en el apartado Destino, indica dónde se guardará el nuevo archivo convertido que se generará y pulsa Iniciar para convertir tus archivos de vídeo o audio a otros formatos.
2. Reproduce archivos incompletos y comprimidos
VLC Media Player permite reproducir todo tipo de formatos de audio y vídeo. ¡Es tan bueno que incluso es capaz de reproducir un vídeo cuando el archivo está incompleto o comprimido!
Si estás descargando un archivo de vídeo de un tamaño considerable, pero no estás seguro si tiene la calidad que necesitas o si realmente es el archivo que estás buscando, puedes asegurarte reproduciéndolo en VLC Media Player incluso cuando todavía se está descargando. El único requisito es que al menos se haya descargado un 10% del total del archivo.
Para verlos solo tienes que arrastrar el archivo temporal de la descarga a la ventana de VLC Media Player y automáticamente comenzará a reproducirlo.
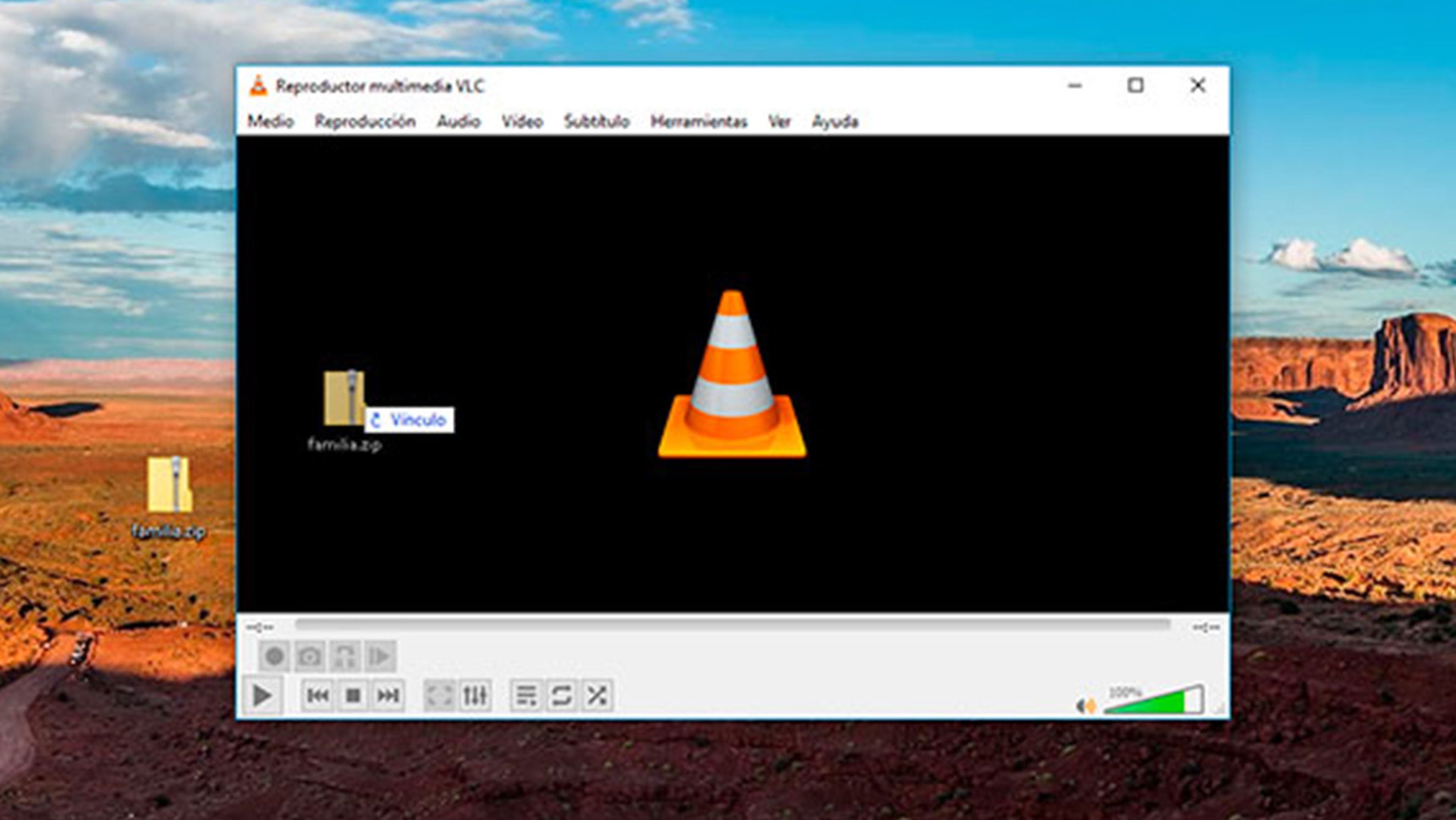
Lo mismo sucede con los vídeos que te llegan en un formato de archivo comprimido como Zip, RAR e incluso archivos ISO. En lugar de descomprimirlo para luego reproducir el archivo, arrastra el archivo comprimido directamente a la ventana de VLC Media Player y él mismo lo descomprimirá y lo reproducirá automáticamente.
3. Aplica filtros y efectos a tus vídeos
Otro de los trucos más útiles para VLC Media Player es el que permite mejorar la calidad de tus vídeos o archivos de audio.
Con este truco puedes cambiar los ajustes de imagen del reproductor para que, por ejemplo, aumente el brillo de un vídeo que no se grabó con la exposición adecuada, o que se aumente ligeramente la saturación de los colores.
Cómo editar vídeos 4K con OpenShot, el mejor editor 4K gratuito
Lo mismo sucede con los archivos de audio, donde podrás ecualizar el sonido para mejorarlo o aplicar un filtro espaciador para crear una atmósfera más inmersiva en el sonido.
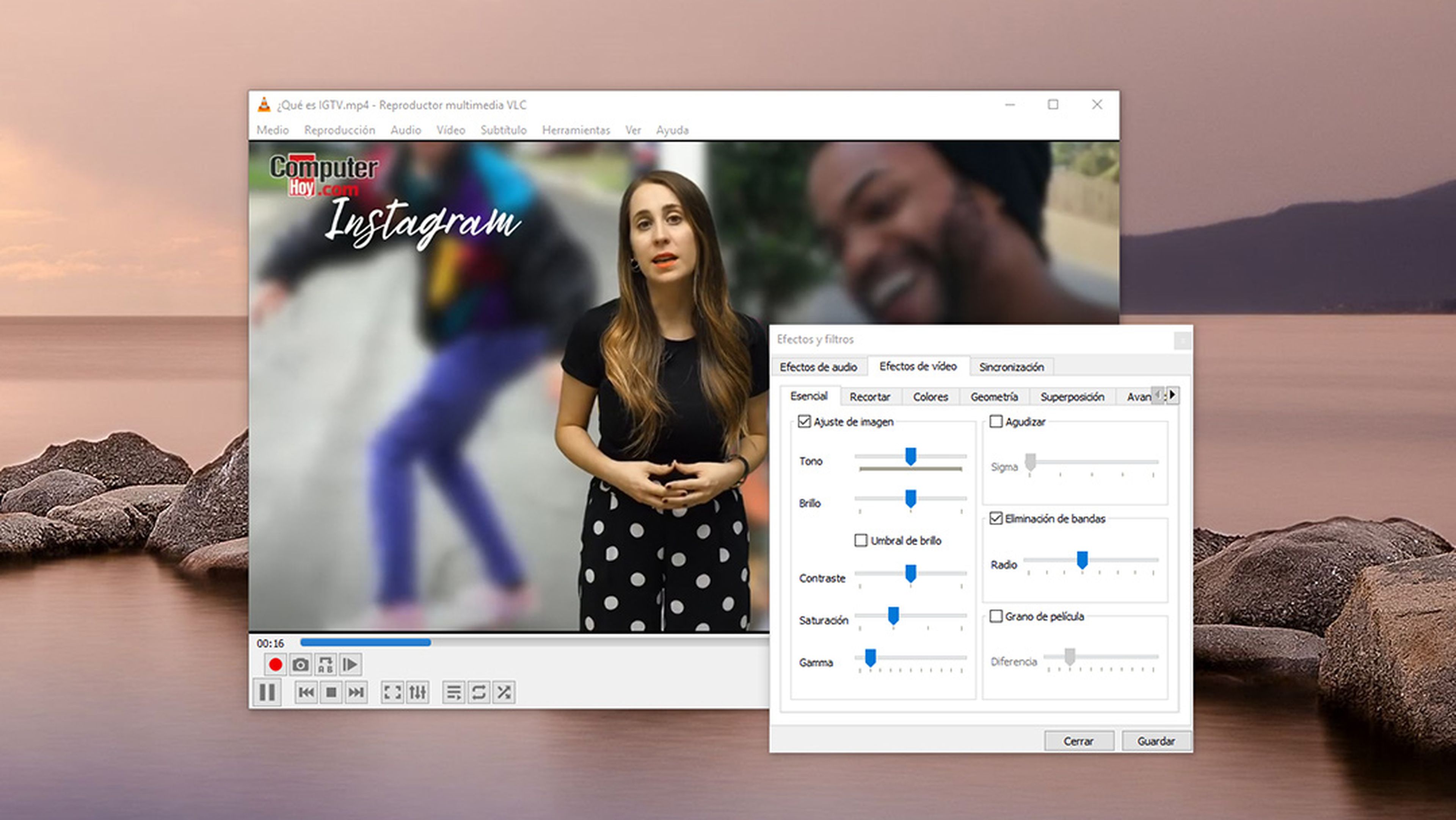
- Para conseguirlo solo tienes que acceder a la pestaña Herramientas de VLC Media Player y elegir la opción Efectos y filtros o usar el atajo de teclado CTRL+ E.
- Esto abrirá el cuadro de configuración de estos filtros. Accede al apartado Efectos de audio o Efectos de vídeo dependiendo del tipo de contenido que quieras modificar. En nuestro caso, vamos a mejorar la calidad de imagen de vídeo, por lo que elegimos Efectos de vídeo.
- En la pestaña Esencial, marca la casilla Ajuste de imagen y se activarán los controles de color, brillo y contraste. Al cambiarlos, el ajuste se aplicará al vídeo que se está reproduciendo, pero no cambiará la configuración del vídeo original.
- Cuando termines de reproducirlo, te recomendamos desactivar estos filtros ya que en otro vídeo podrían provocar el efecto contrario y alterar la calidad de imagen.
4. Crea un puzle con tus vídeos
VLC Media Player también esconde algunos trucos curiosos en con los que entretenerte jugando. Uno de ellos es la posibilidad de crear un puzle con un vídeo y montarlo hasta completar la imagen.
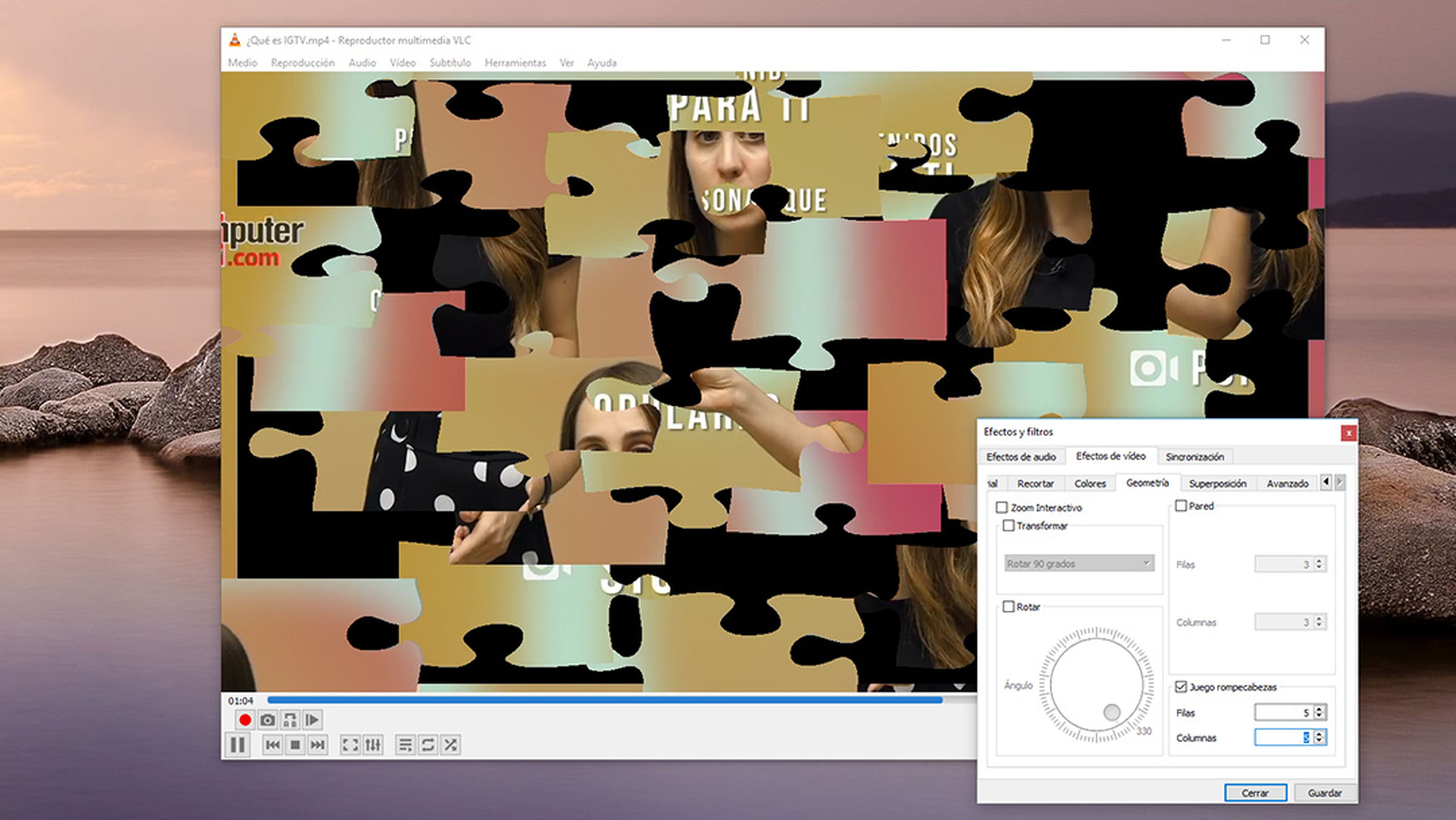
- Utiliza el atajo de teclado CTRL+ E para acceder al apartado de Efectos y filtros que ya vimos en el truco anterior y haz clic sobre Efectos de vídeo.
- Dentro de este apartado, haz clic sobre la pestaña Geometría y marca la casilla Juego rompecabezas.
- En los ajustes de este apartado, indica el número de filas y columnas para determinar el número de piezas que debes completar.
- Acto seguido tu vídeo se descompondrá en el número de piezas indicadas y podrás volver a juntarlos arrastrando cada pieza con el ratón hasta su posición correcta para completar el puzle.
5. Envía contenido a tu Chromecast
Una de las novedades más aclamadas de VLC Media Player 3.0 es el soporte para enviar contenido a otros dispositivos externos como Chromecast. Obviamente, para lograrlo tienes que tener uno de estos dispositivos perfectamente instalado y configurado para poder recibir contenido de otros dispositivos que se encuentren en la misma red Wi-Fi.
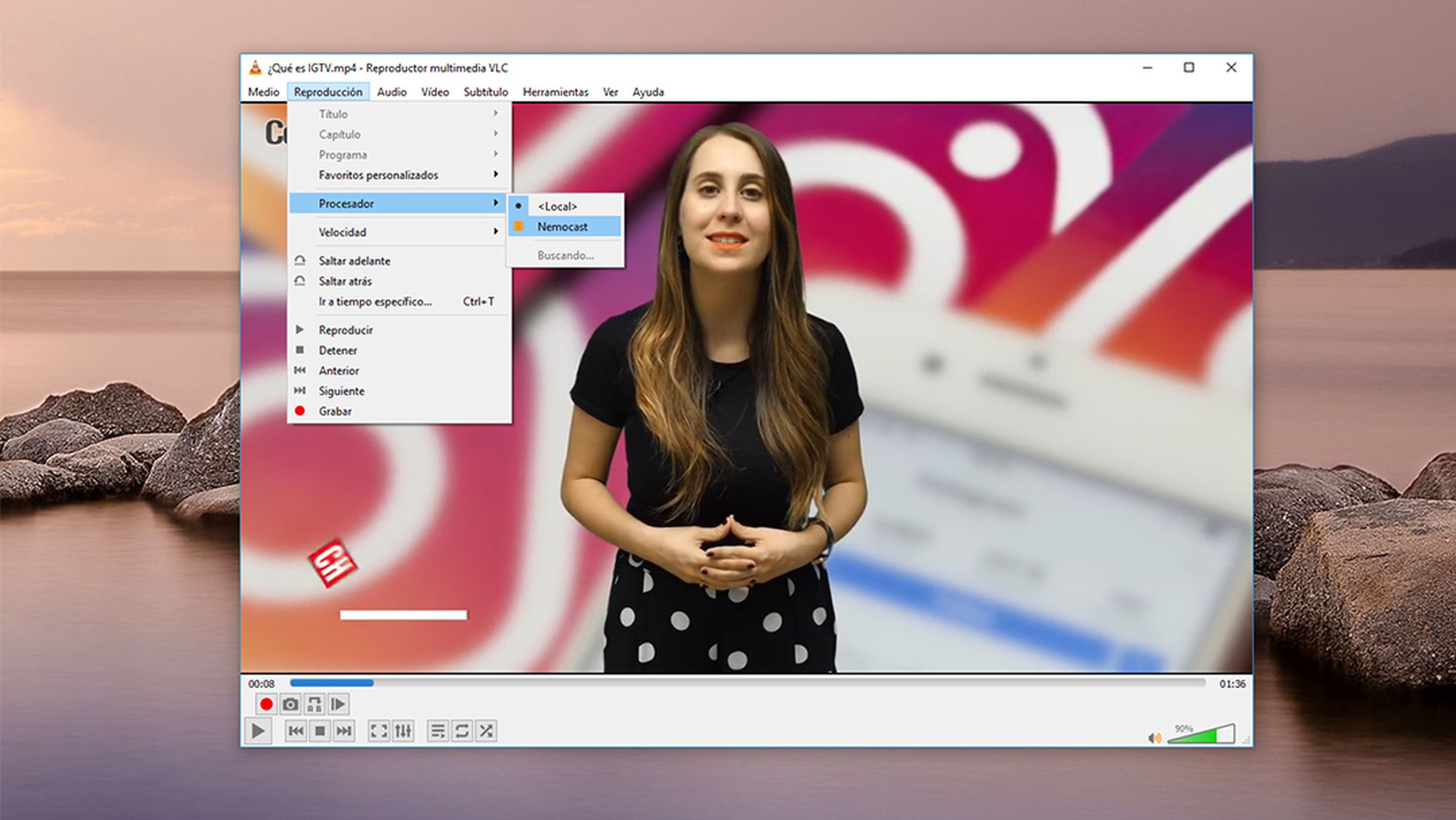
- Antes de nada, asegúrate de que la pantalla donde tienes conectado el Chromecast está encendida y lista para recibir el contenido.
- Para enviar contenido desde cualquier ordenador a tu Chromecast mediante VLC Media Player solo tienes que acceder al apartado Reproducción de VLC Media Player y, en este apartado, elige la opción Procesador.
- En este punto es posible que te aparezca una ventana del cortafuegos indicando que vas a conectarte con un dispositivo externo. Acepta la pantalla indicando que la conexión es segura.
- En la lista desplegable de la opción Procesador debería aparecer el nombre de tu Chromecast. Selecciónalo y el contenido que est
6. Haz streaming de audio o vídeo desde tu PC
Si no tienes un Chromecast a mano, pero aun así quieres enviar contenido a otros dispositivos, puedes convertir tu ordenador en un servidor multimedia enviando contenido en streaming a otros dispositivos.
Escucha tu música en streaming directamente desde tu Dropbox
Obviamente, si vas realizar un streaming de vídeo a través de Internet, antes necesitarás configurar y abrir los puertos de tu router previamente. Aquí te damos algunos consejos para abrir los puertos de tu router.

- Inicia la preparación del streaming accediendo al menú Medio y haz clic sobre Emitir o usa el atajo de teclado CTRL + S.
- A continuación, en la pestaña Archivo, haz clic en Añadir para elegir el archivo (o archivos) que quieres emitir en streaming desde tu PC.
- Después, haz clic sobre el botón Emitir de la parte inferior y configura el tipo de streaming.
- En el cuadro de Salida de emisión, pulsa en Siguiente y configura el destino de la emisión. En la lista desplegable de Nuevo destino, elige HTTP, marca la casilla Mostrar en local y haz clic en Añadir. Continúa la configuración pulsando en Siguiente.
- Ahora, configura las opciones de transcodificación. En la lista desplegable de Perfil, elige el tipo de perfil de vídeo o audio que se transmitirá y haz clic en Siguiente.
- Por último, haz clic sobre el botón Emitir y VLC Media Player comenzará a emitir el archivo indicado en la red.
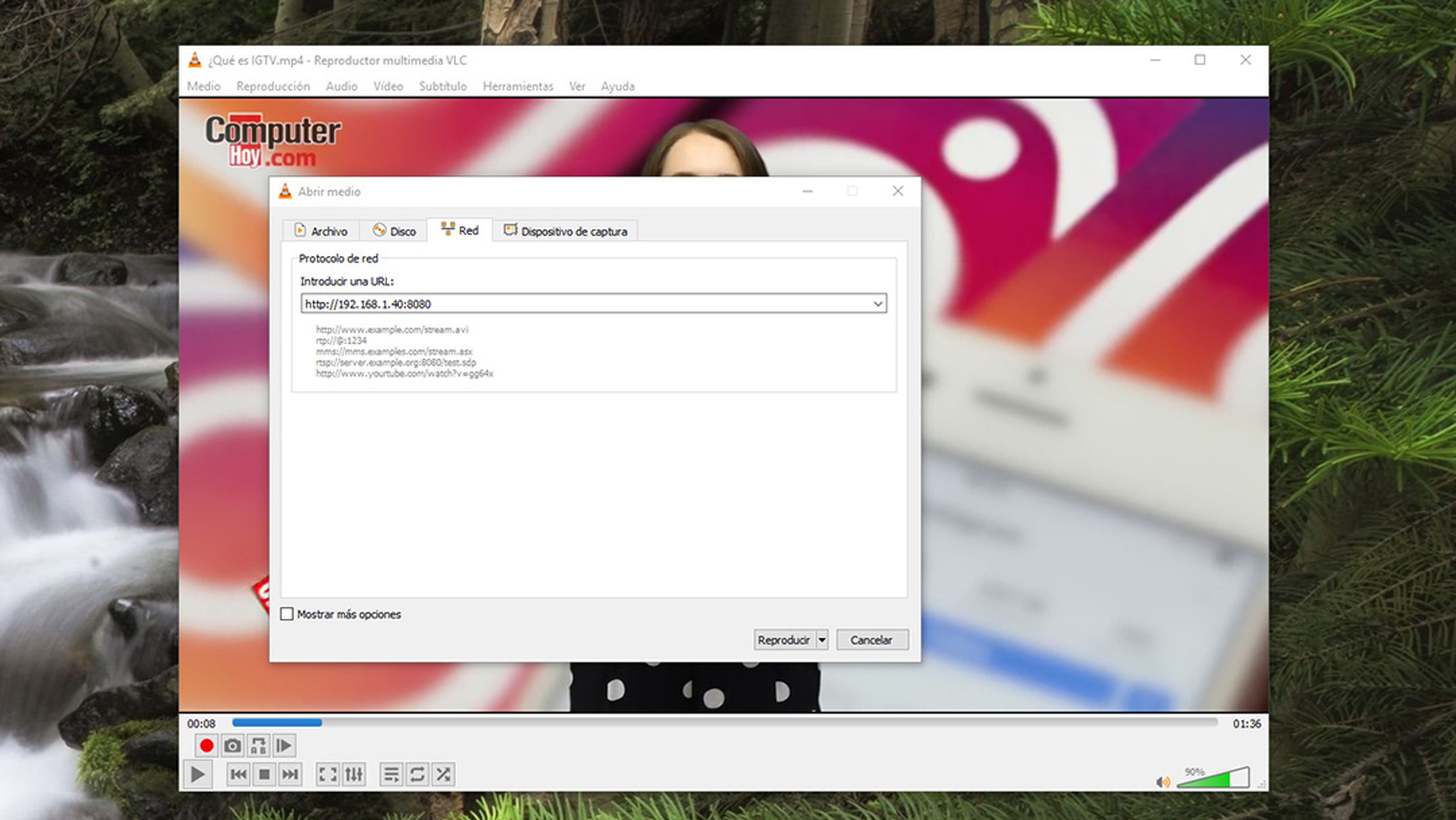
Para reproducirlo en cualquier otro dispositivo, inicia VLC Media Player en ese equipo y usa el atajo de teclado CTRL+N para e introduce la dirección IP del ordenador que está emitiendo, seguido del puerto de entrada. Quedaría algo así: http://192.168.1.XX:8080.
A continuación, haz clic en Reproducir y podrás ver el vídeo que está emitiendo tu otro equipo.
7. Controla VLC desde cualquier navegador
Como puedes ver con todos estos trucos para VLC Media Player, no nos encontramos ante un reproductor de medios al uso. Otra de las características que hacen de VLC Media Player uno de los mejores reproductores de vídeo y audio es la posibilidad de controlar VLC Media Player de forma remota a través del navegador.
Este truco para VLC Media Player les será especialmente útil para aquellos que quieran ver un contenido en streaming, pero el ordenador que lo emite no se encuentra en la misma habitación que la pantalla que lo reproduce.
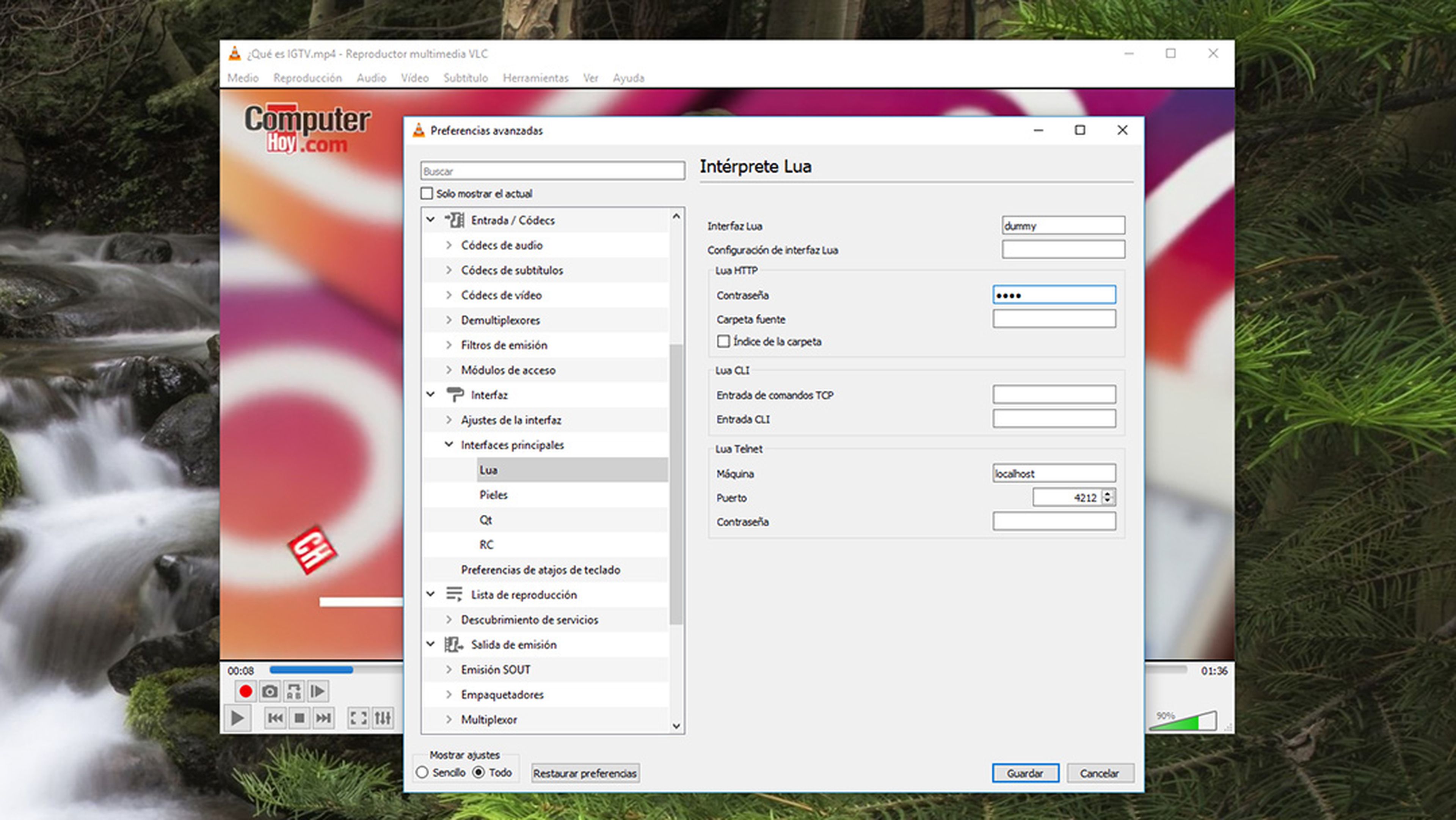
- Activa esta función accediendo a los ajustes de VLC Media Player. Para ello, accede al menú Herramientas y elige la opción Preferencias, o usa el atajo de teclado CTRL + P.
- En la esquina inferior del cuadro de preferencias, en el apartado Mostrar ajustes, marca la casilla Todo para que se muestren todas las opciones de configuración.
- Ahora, en el panel lateral, despliega las opciones de Interfaz y haz clic sobre Interfaces principales para marcar la casilla Web.
- Vuelve al panel lateral para desplegar todas las opciones de Interfaces principales y haz clic sobre la interfaz Lua.
- En estas opciones de Interfaces, despliega la lista de Módulo de interfaz y elige Intérprete Lua para acceder a su configuración.
- En el apartado Lua HTTP establece una contraseña de acceso a la interfaz de VLC Media Player y haz clic en Guardar para aplicar los nuevos ajustes.
- Una vez completada la configuración, reinicia VLC Media Player y permite la conexión en el cuadro del cortafuegos que probablemente aparecerá.
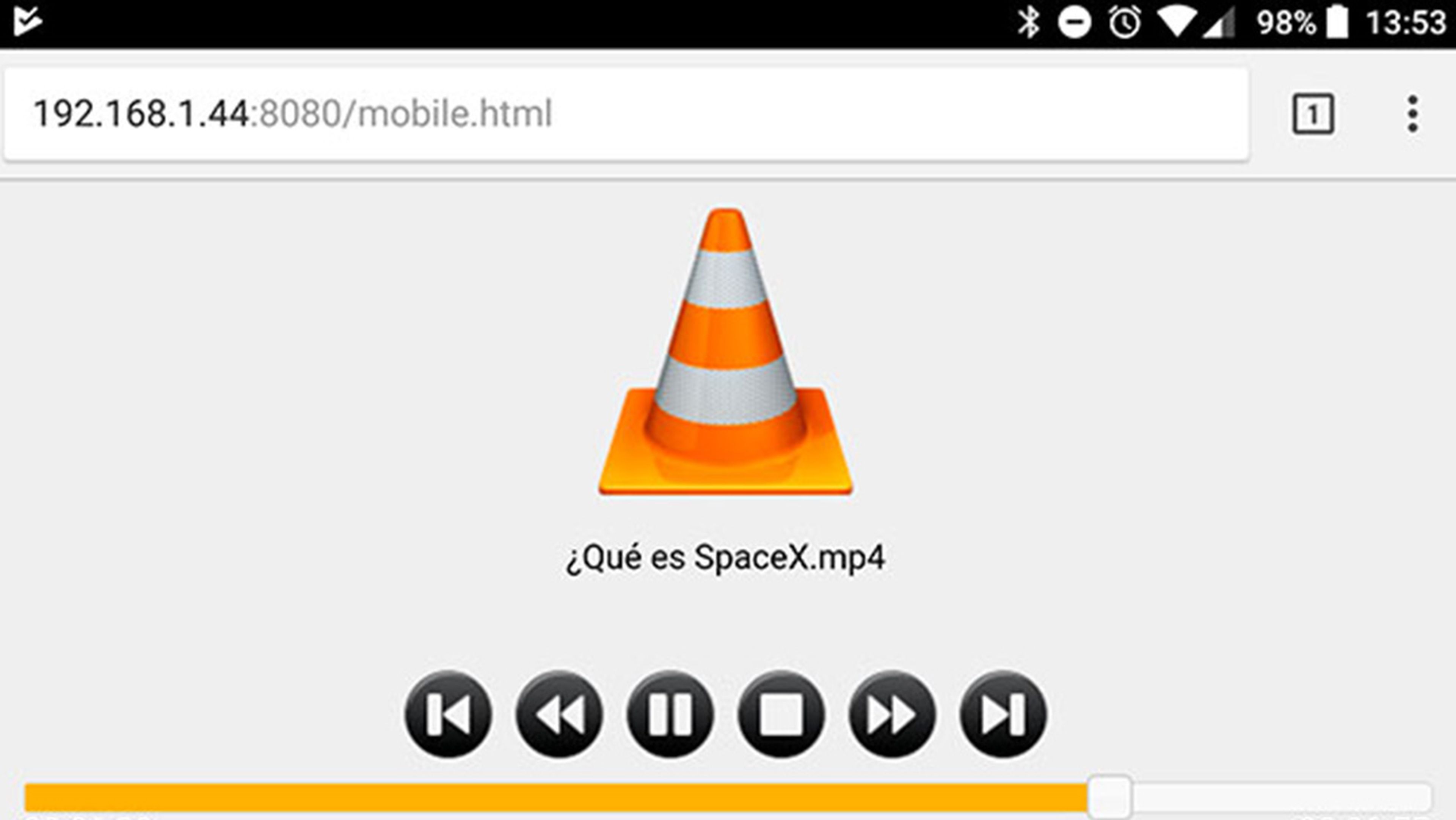
Con esto quedará configurada la interfaz de conexión remota de tu VLC Media Player. Ahora, para controlar el reproductor desde el navegador, solo tienes que acceder desde cualquier otro dispositivo escribiendo la dirección IP del ordenador que está reproduciendo el contenido seguido del puerto de conexión en la barra de direcciones. Quedaría algo similar a esto: 192.168.1.XX:8080.
8. Añade marcadores de posición a tus vídeos
¿Ha llegado la hora de irte y tienes que dejar una película a medias? ¡No te preocupes, con este útil truco de VLC Media Player podrás retomarla donde la dejaste!
VLC Media Player permite añadir puntos de referencia a modo de marcador para que te resulte más sencillo encontrar una determinada escena o el punto donde tuviste que dejar de ver la película. Eso sí, el único requisito será no cerrar la interfaz de VLC Media Player o de lo contrario se perderá el punto de referencia.
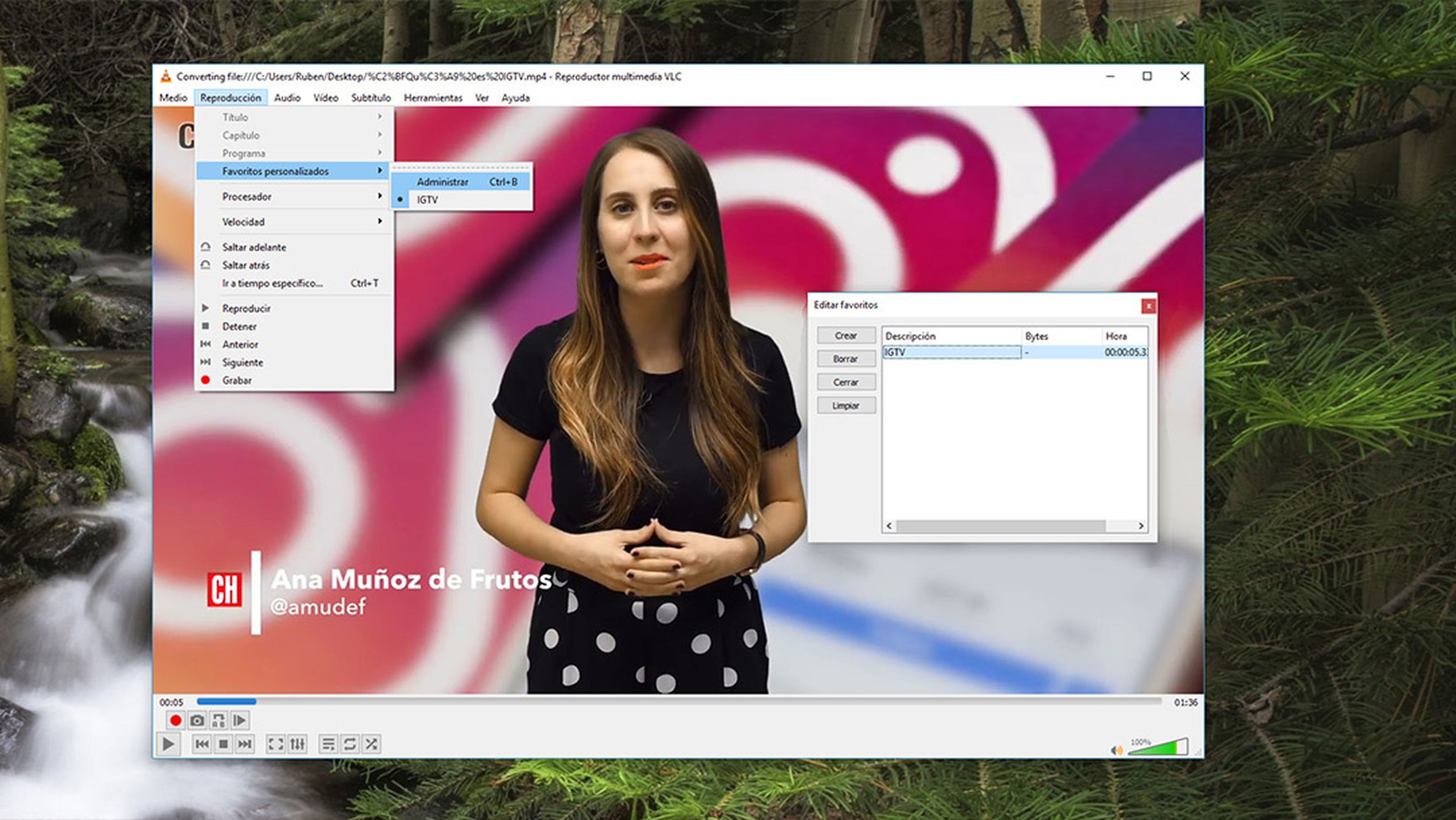
- Durante la reproducción del vídeo, accede al menú Reproducción de VLC Media Player y elige la opción Favoritos personalizados y haz clic en la opción Administrar, o utiliza el atajo de teclado CTRL + B.
- En el cuadro que aparece, haz clic en Crear y se creará el punto de marcado. Puedes crear tantos como necesites e incluso editar el punto exacto en la opción Hora.
- Cuando termines, haz clic en Cerrar. Puedes saltar de un marcador a otro con solo seleccionarlo en el menú de Favoritos personalizados, pero si cierras VLC Media Player o cambias de vídeo se perderán todos los marcadores que hayas creado en esa sesión ya que el reproductor no guarda un histórico de esos datos.
9. Añade archivos de subtítulos externos
Si te gustan las películas en versión original, pero a veces te pierdes con los diálogos en otros idiomas, una buena alternativa es usar los subtítulos para que te sirvan de apoyo en los diálogos que no entiendes. El problema es que no todos los vídeos integran subtítulos en tu idioma o en el de la película original.
Las 9 mejores webs para descargar subtítulos de series y películas
VLC Media Player permite añadir archivos de subtítulos externos y sincronizarlos con el vídeo que está reproduciendo.
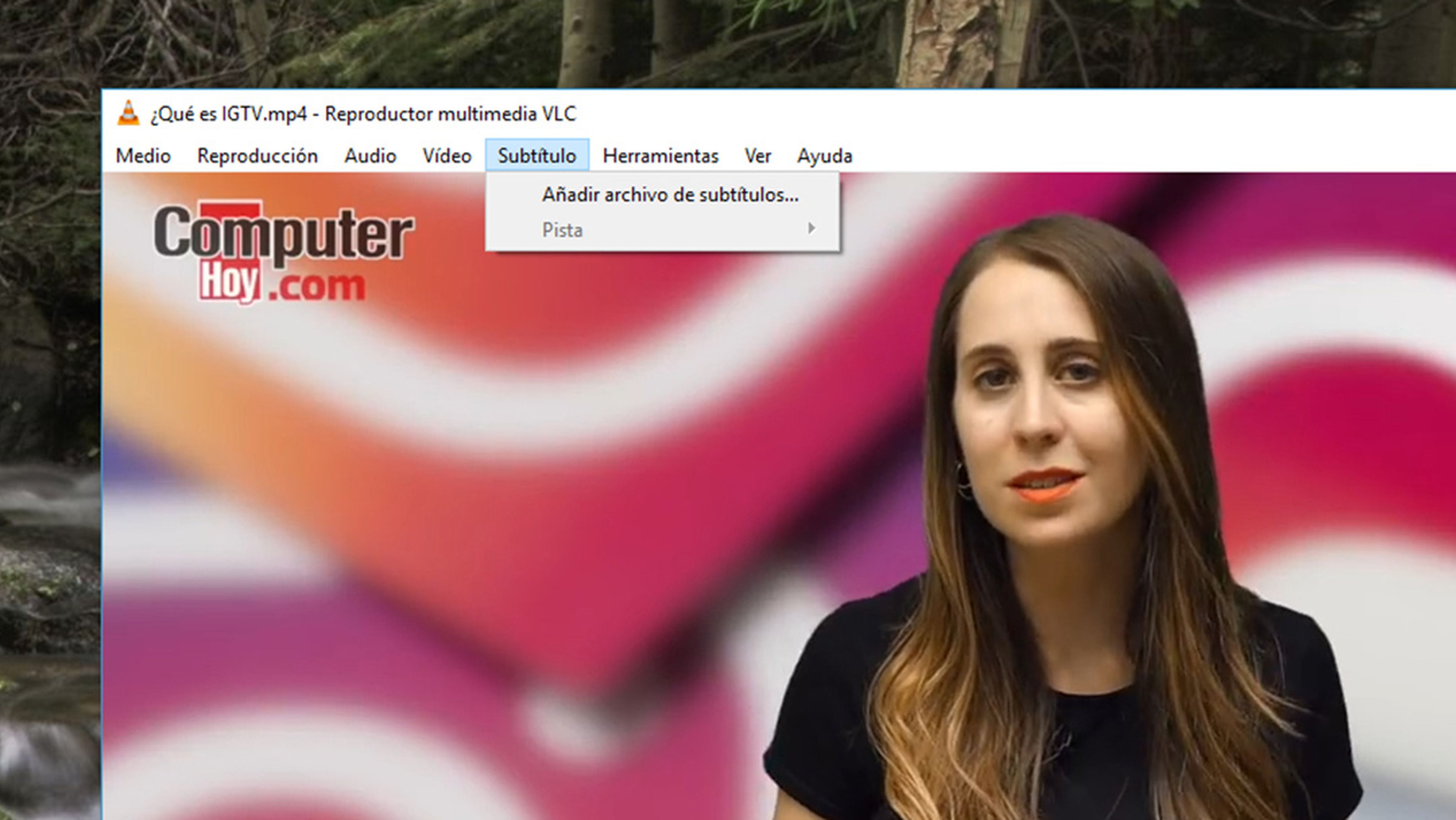
- La forma más sencilla para conseguir integrar subtítulos externos en tus vídeos consiste en meter en la misma carpeta el archivo de vídeo y el de subtítulos (SRT). Ambos archivos deben tener exactamente el mismo nombre. Cuando VLC Media Player comience a reproducir el vídeo, automáticamente detectará que existe un archivo con subtítulos y los mostrará.
- Otra forma algo más tosca, pero igualmente efectiva consiste en arrastrar directamente el archivo de subtítulos a la ventana de VLC Media Player mientras se está reproduciendo el vídeo. Menos sutil, pero igual de efectivo.
- También puedes añadirlos usando el menú Subtítulos de VLC Media Player y haciendo clic en Añadir subtítulos.
10. Ver y descargar vídeos de YouTube
Este es, probablemente, uno de los trucos más populares y útiles de VLC Media Player ya que permite ver reproducir un vídeo de YouTube o de cualquier otra plataforma de streaming en tu ordenador, sin necesidad de ver tener abierta la web de YouTube.
Cómo descargar vídeos online sin programas y desde cualquier navegador
Además, también permite descargar el vídeo que vayas a reproducir, por lo que VLC Media Player se convierte en una herramienta indispensable para descargar tus vídeos de YouTube de la forma más rápida y segura.
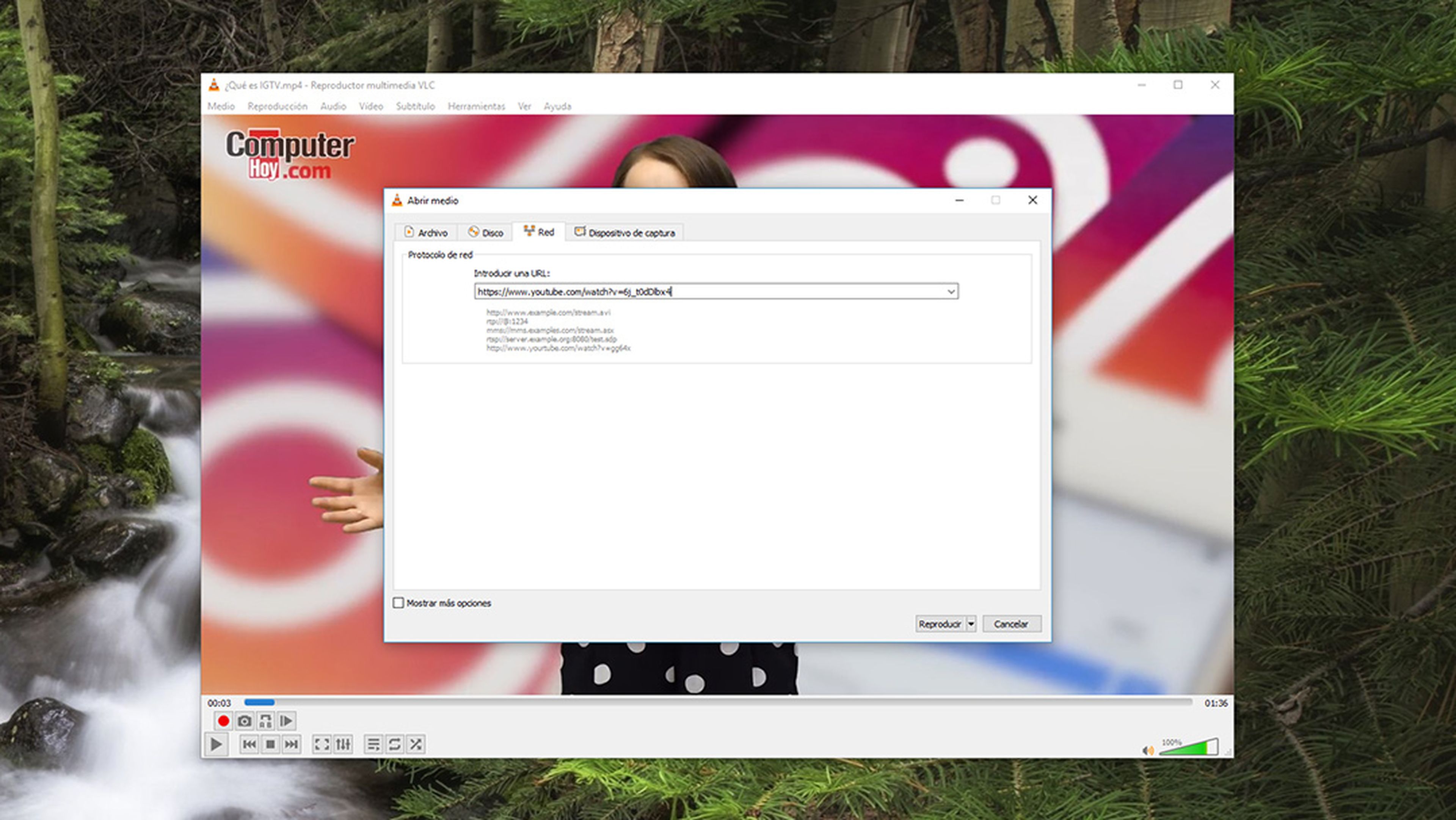
- El primer paso para conseguirlo será acceder a YouTube para copiar la URL del vídeo que quieres ver o descargar.
- Después, inicia VLC Media Player y abre el menú Medio para elegir la opción Abrir ubicación de red. En el cuadro que aparece, pega la URL del vídeo en Introducir una URL y haz clic en Reproducir. ¡Así de sencillo es reproducir un vídeo de YouTube en tu ordenador!
Si quieres descargar ese vídeo, el proceso es muy similar, aunque será necesario realizar algunos pasos adicionales.
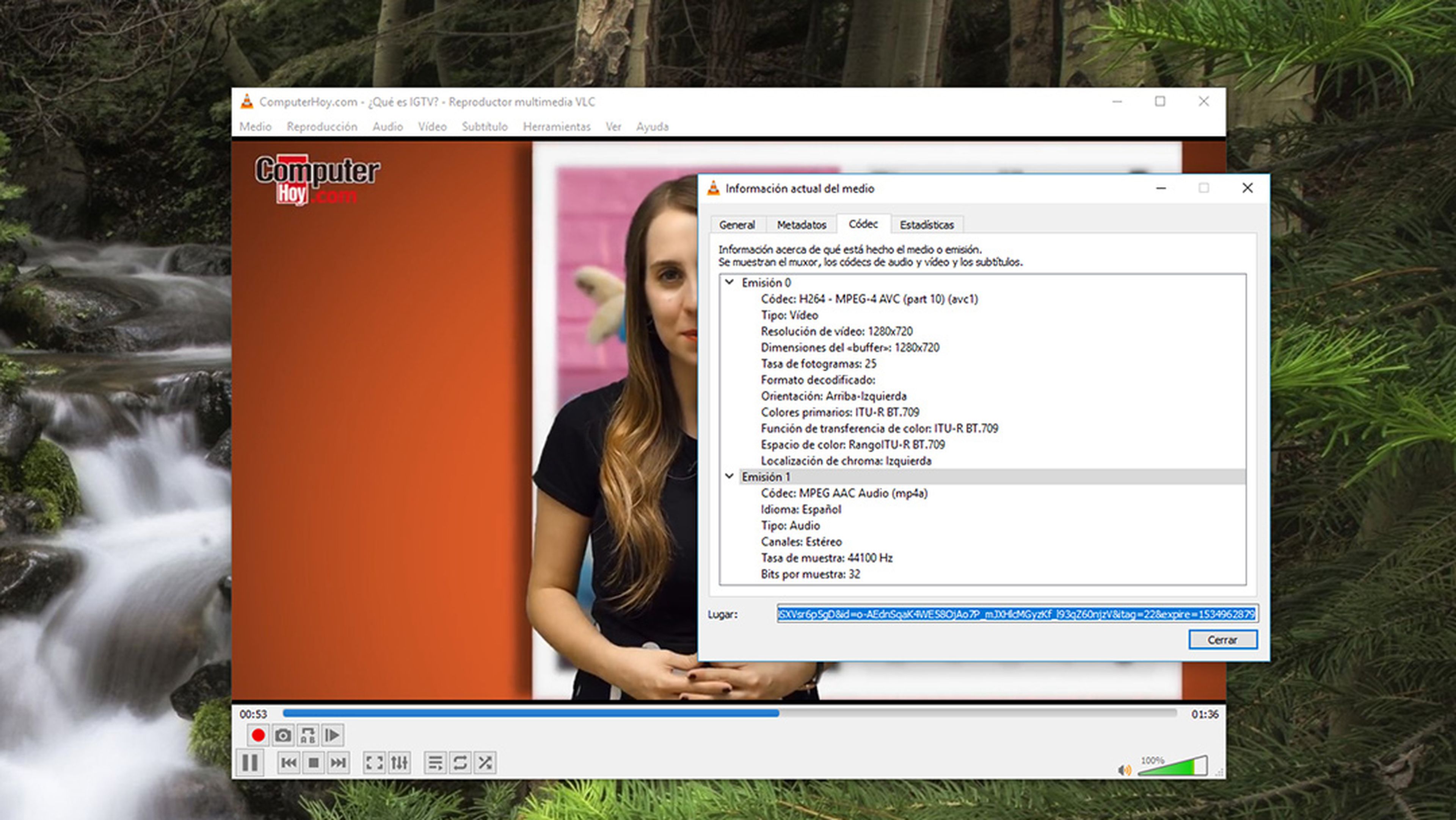
- Mientras se está reproduciendo el vídeo de YouTube en VLC Media Player, usa el atajo de teclado CTRL+J para acceder a la información del códec.
- En este cuadro, haz doble clic sobre el contenido que aparece en el apartado Lugar para seleccionarlo todo y copia estos comandos.
- Acto seguido, abre cualquier navegador y pega esos comandos en la barra de direcciones. El vídeo se cargará inmediatamente en el navegador.
- Ahora, haz clic con el botón derecho del ratón sobre el vídeo y elige Guardar vídeo como…para guardarlo en tu equipo.
11. Suscríbete y reproduce tus podcasts favoritos
Si te gustan los podcasts, VLC Media Player se convertirá en uno de los programas imprescindibles en tu ordenador y este truco para VLC Media Player hará más sencilla la tarea de suscribirte a los podcasts y escuchar cada nueva entrega.
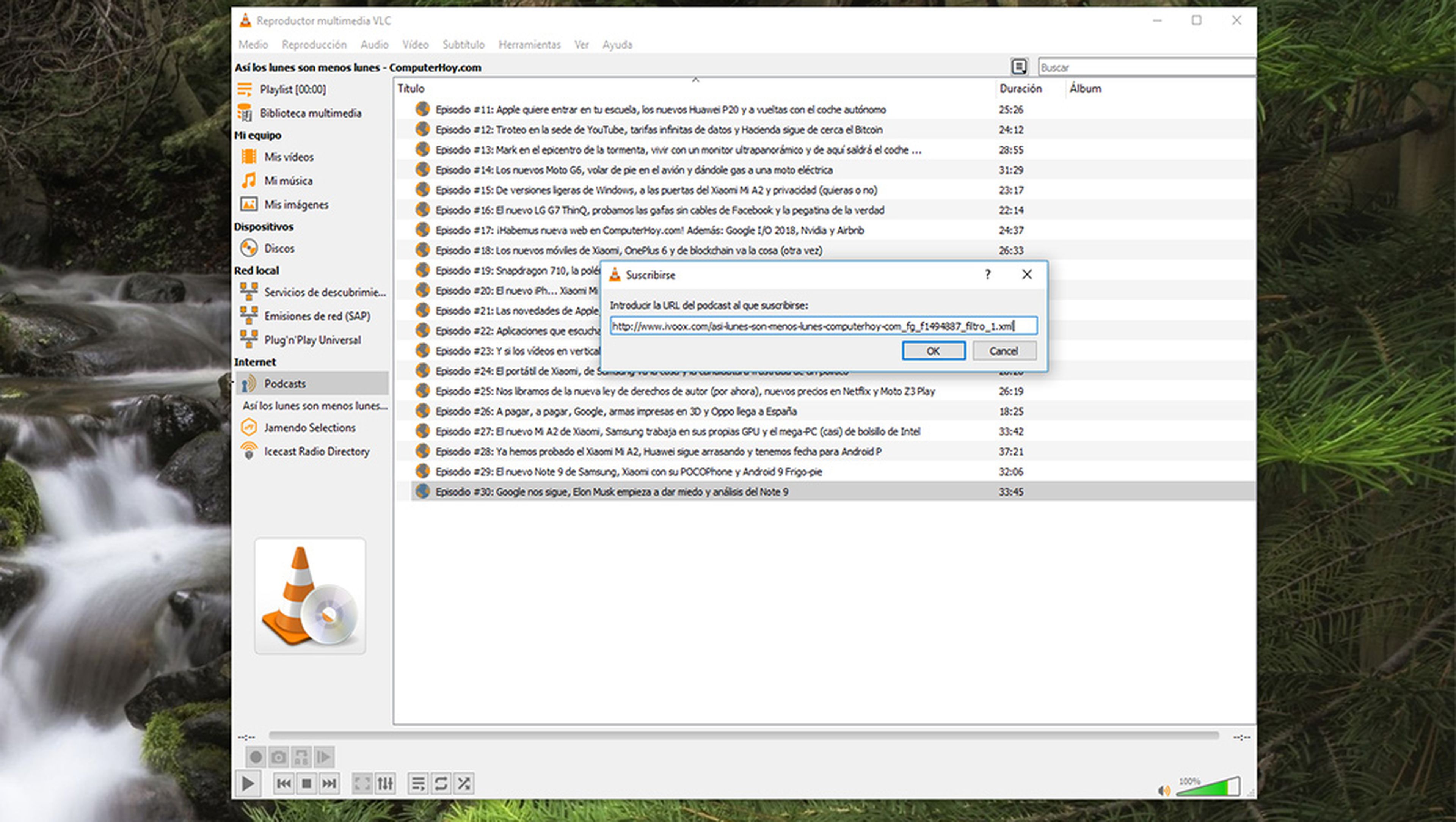
- El primer paso para gestionar tus podcasts desde VLC Media Player será suscribirte a tus podcasts favoritos. Hazlo accediendo al menú Ver y elige la opción Lista de reproducción, o haz clic sobre el botón Lista de reproducción de la interfaz de VLC Media Player.
- Después, en el panel lateral del cuadro de Lista de reproducción, sitúa el cursor sobre la opción Podcasts para que aparezca el botón +.
- Ahora introduce la URL de suscripción del podcast. Por ejemplo, en el caso del podcast de ComputerHoy, Así los lunes son menos lunes, en este cuadro tendías que copiar esta URL
- Tras esto, el contenido del canal se cargará automáticamente. Puedes añadir tantos canales como desees.
- Después solo tienes que hacer doble clic sobre alguno de los podcasts para reproducirlos. Si lo quieres descargar, haz clic con el botón derecho del ratón sobre él y elige Guardar. Después, elige el formato en el quieres guardar el podcast y su ubicación en tu equipo. Haz clic en Iniciar y el podcast se descargará a tu equipo.
12. Escucha radios desde Internet
De la misma forma que puedes escuchar tus podcasts preferidos con VLC Media Player, también puedes escuchar las emisoras de radio disponibles en Internet. Solo tienes que seguir los pasos de este truco para VLC Media Player y conectar con tu emisora de radio online favorita.
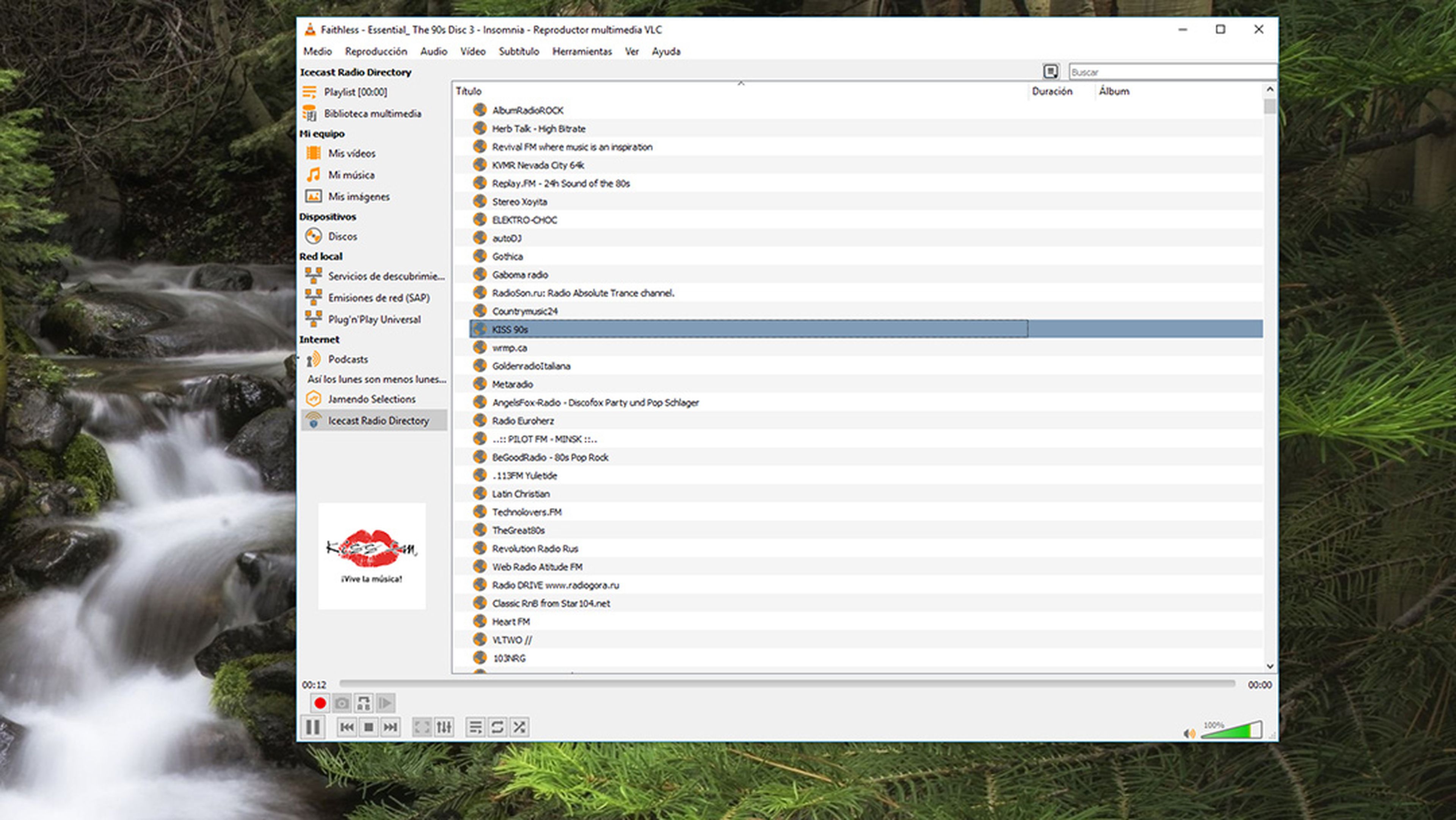
- Tal y como sucedía al sincronizar con los podcasts, la conexión con las radios online desde VLC Media Player se lleva a cabo desde el panel lateral del cuadro Lista de reproducción que se despliega pulsando el correspondiente botón en la interfaz de VLC Media Player o pulsando el atajo de teclado CTRL + L.
- En la sección Internet del panel lateral encontrarás la opción Icecast Radio Directory que reúne un buen número de fuentes de servicios de radio. Haz clic en esta opción y aparecerá el listado de todas las emisoras disponibles. Usa la barra de búsqueda de la parte superior para encontrar la que buscas.
Selecciona alguna de estas emisoras haciendo un doble clic sobre ellas y VLC Media Player se conectará al servicio y desplegará las distintas secciones o categorías de cada una de las emisoras de radio por Internet. Después haz doble clic sobre el que prefieras y comenzará a reproducir el contenido.
13. Captura lo que sucede en tu escritorio
Windows 10 ya incluye su propia herramienta para capturar vídeos de todo cuanto sucede en tu pantalla mientras juegas o utilizas determinados programas. No obstante, si no usas este sistema operativo te será útil esta función oculta de VLC Media Player con la que podrás grabar vídeos de tu escritorio.
Un truco ideal para cuando quieres mostrarle a alguien lo que estás haciendo y no tienes a mano una herramienta especializada en capturar la pantalla de tu ordenador.
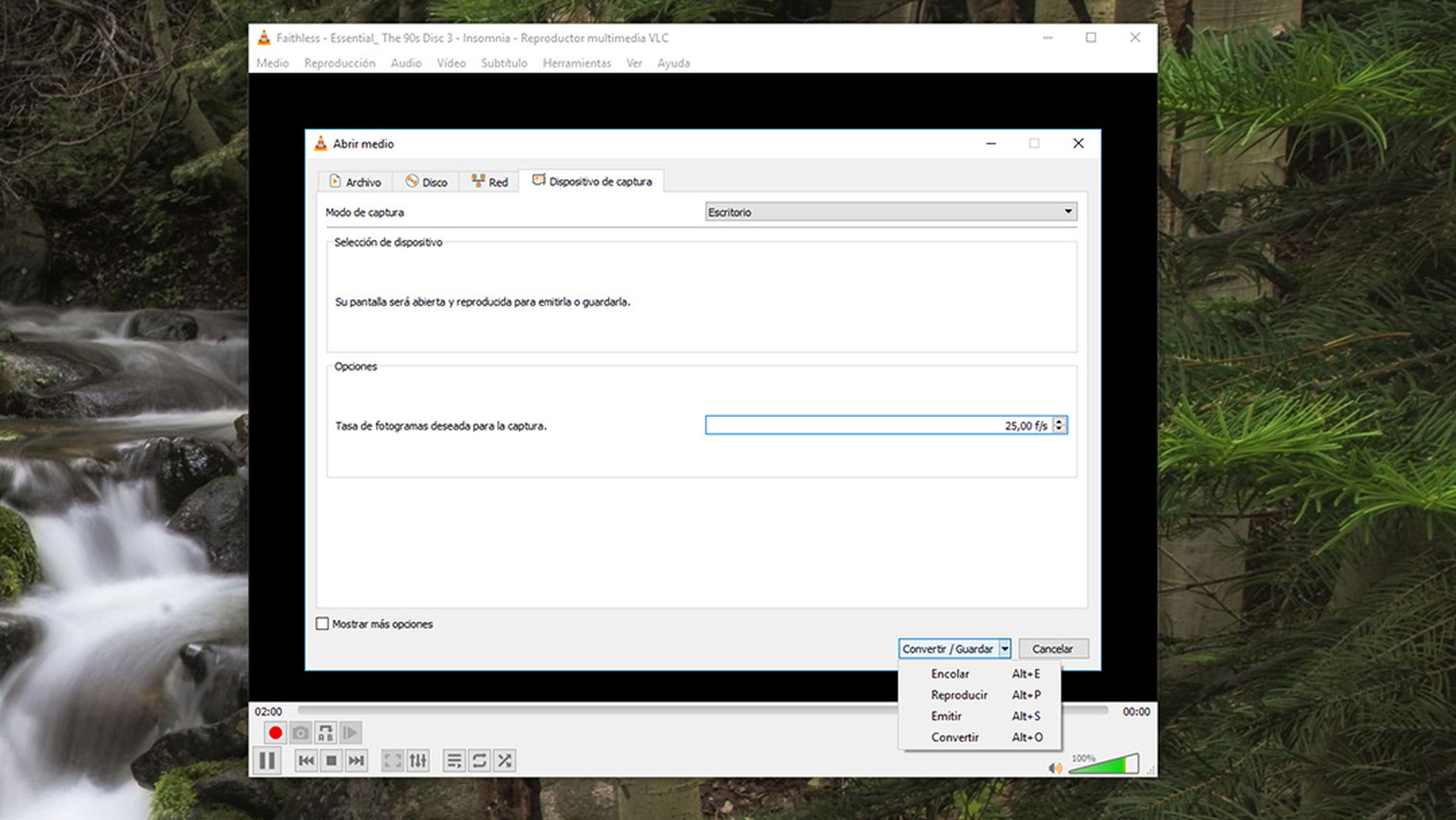
- Comienza desplegando el menú Medio de VLC Media Player y elige la opción Abrir dispositivo de captura.
- En el cuadro de configuración, accede a la pestaña Dispositivo de captura, despliega la lista Modo de captura y elige Escritorio.
- Esto activará las opciones de configuración de esa opción. En el apartado Opciones, establece una tasa de entre 20 y 30 fotogramas por segundo (f/s).
- A continuación, despliega las opciones del botón Reproducir y elige Convertir.
- Ahora, en el apartado Perfil, elige un perfil de vídeo MP4 y, en Archivo destino establece dónde se guardará el vídeo que se grabará.
- Cuando termines todos los ajustes, haz clic en Iniciar para iniciar la grabación y comienza a abrir los programas o documentos que quieres mostrar en el vídeo. Observa que el cursor parece parpadear muy rápidamente. Este es el indicativo de que se está realizando la grabación.
- Cuando termines, simplemente pulsa sobre el botón Stop de VLC Media Player y la grabación se detendrá para generar un archivo de vídeo en la ubicación establecida.
14. Haz una captura de un vídeo
¿Cuantas veces has querido hacer la portada de un vídeo con alguna imagen de su contenido y no has podido por no tener a mano las herramientas adecuadas? Con este truco de VLC Media Player eso no volverá a ser un problema para ti.
Entre las funciones ocultas de VLC Media Player encontramos una útil herramienta para hacer captura de los fotogramas del vídeo que se está reproduciendo.
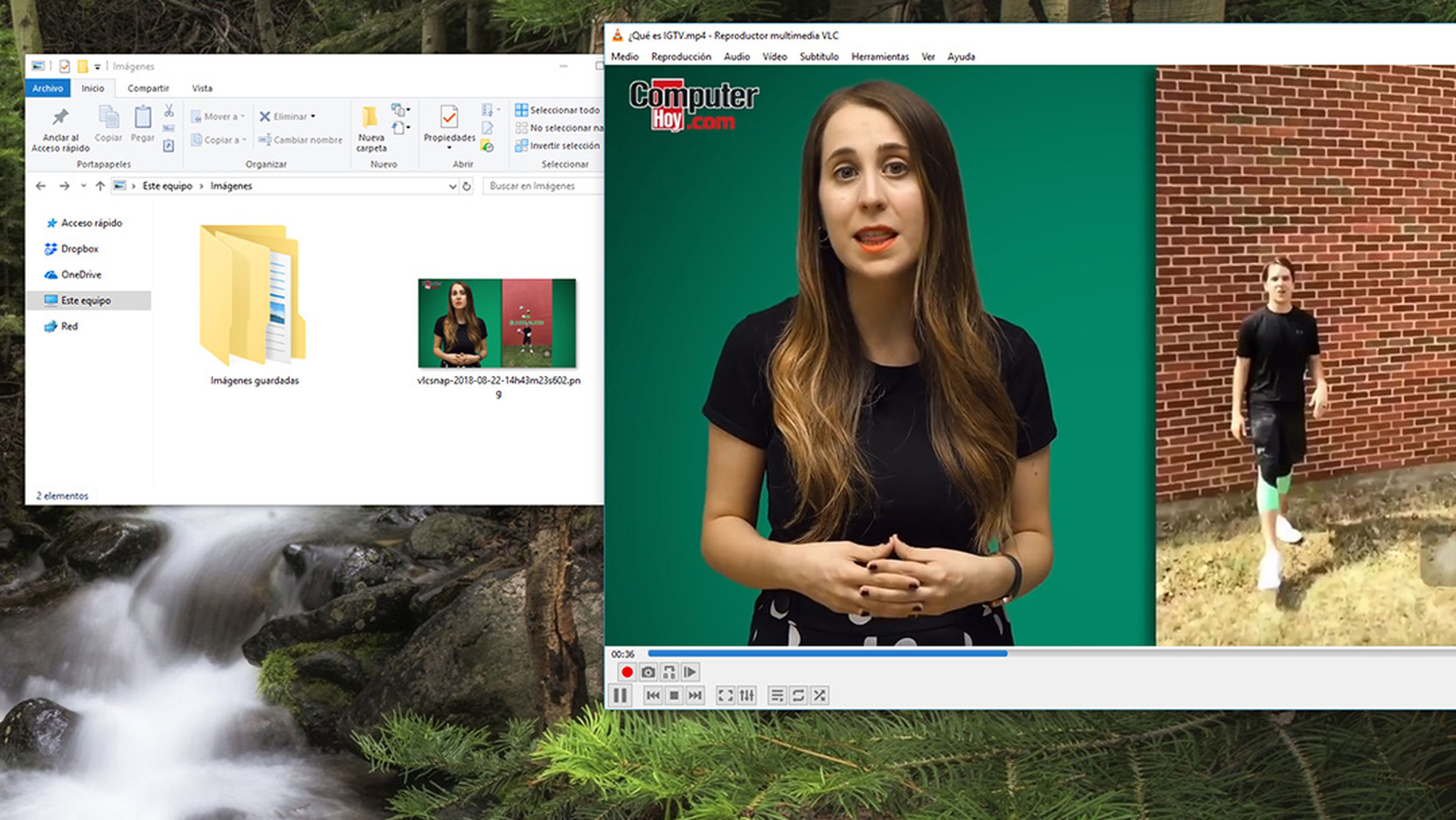
- Antes de poder hace ninguna captura necesitas activar los Controles avanzados en la interfaz de VLC Media Player. Puedes lograrlo haciendo clic con el botón derecho del ratón junto al resto de botones de reproducción de la parte inferior de VLC Media Player. Despliega la opción Ver y activa la Controles Avanzados.
- Esto mostrará algunos botones adicionales en la barra de controles. De todos ellos nos interesa el botón Capturar pantalla que tiene como icono una cámara de fotos.
- Comienza a reproducir el contenido o, con el vídeo pausado, desplaza el punto de reproducción hasta el momento del que quieres extraer la captura de pantalla y pulsa el botón Capturar pantalla.
- Un mensaje en la parte superior te indica que se ha tomado una captura y se ha guardado automáticamente en la ubicación que se indica (habitualmente las guarda en la carpeta Imágenes de Mis documentos).
- Si accedes a esa ubicación, encontrarás la captura del fotograma de tu vídeo.
15. Graba un fragmento del vídeo
Del mismo modo que has creado una captura de tu vídeo, también puedes grabar un fragmento del vídeo mientras se reproduce. Esta puede ser una excelente alternativa para cuando quieres editar la duración de un vídeo, pero no quieres complicarte instalando un editor de vídeo en tu equipo.
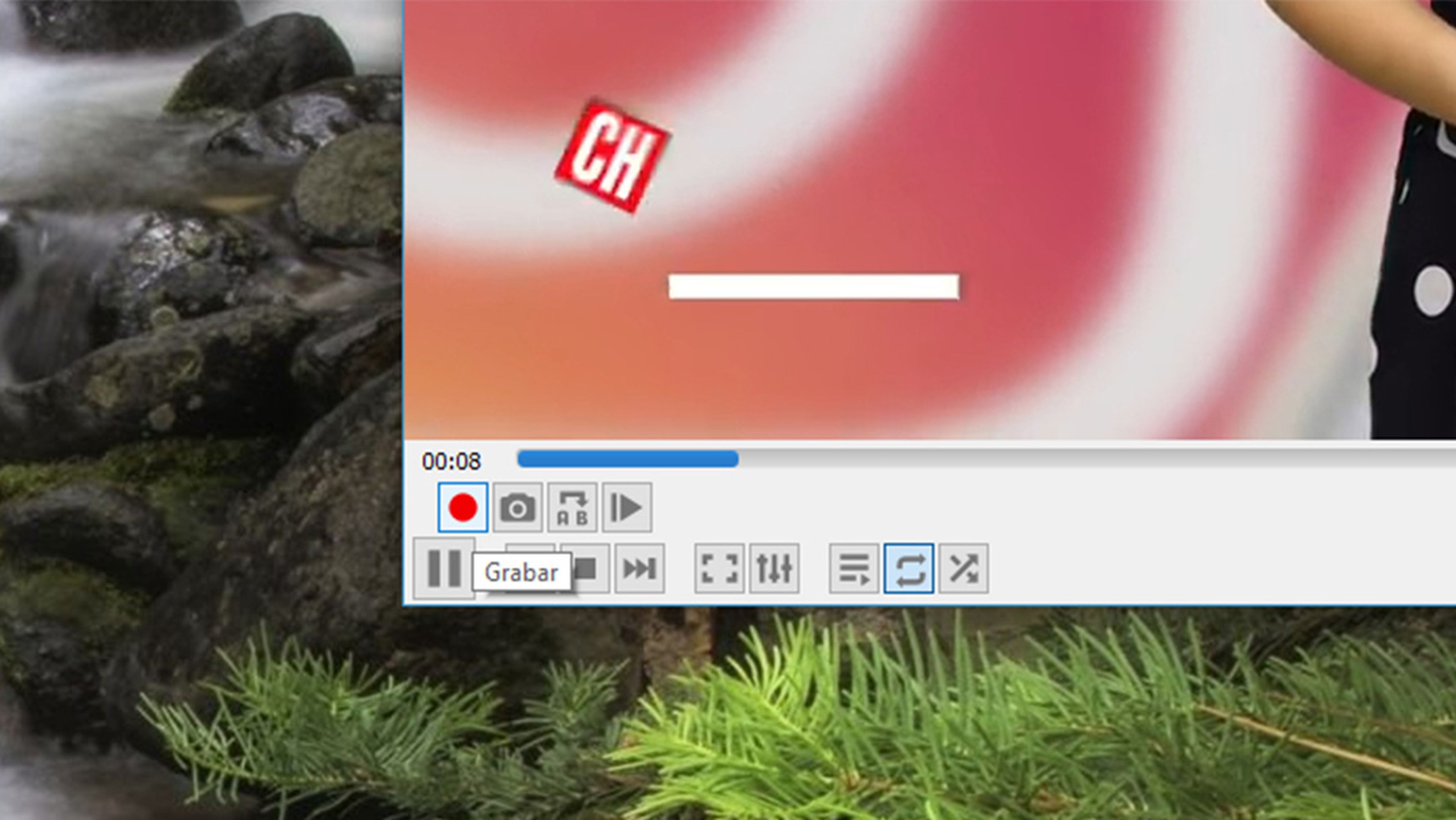
Para llevar a cabo este truco de VLC Media Player solo tienes que pulsar el botón Grabar que aparece al mostrar los Controles avanzados de VLC Media Player, tal y como ya hicimos en el truco anterior.
Basta una pulsación para comenzar a grabar el fragmento de vídeo que quieres conservar, y una segunda para detener la grabación. Tras esto se generará un nuevo archivo de vídeo que contiene el fragmento de vídeo capturado y que se guardará en la carpeta Vídeos de Mis Documentos.
16. Usa tus vídeos como fondos de pantalla
Como puedes ver, existen muchas funciones ocultas en VLC Media Player. Algunas de ellas son increíblemente útiles, otras no dejan de ser curiosas y divertidas.
Uno de estos llamativos trucos de VLC Media Player es el que te permite establecer un vídeo como fondo de pantalla para tu escritorio.
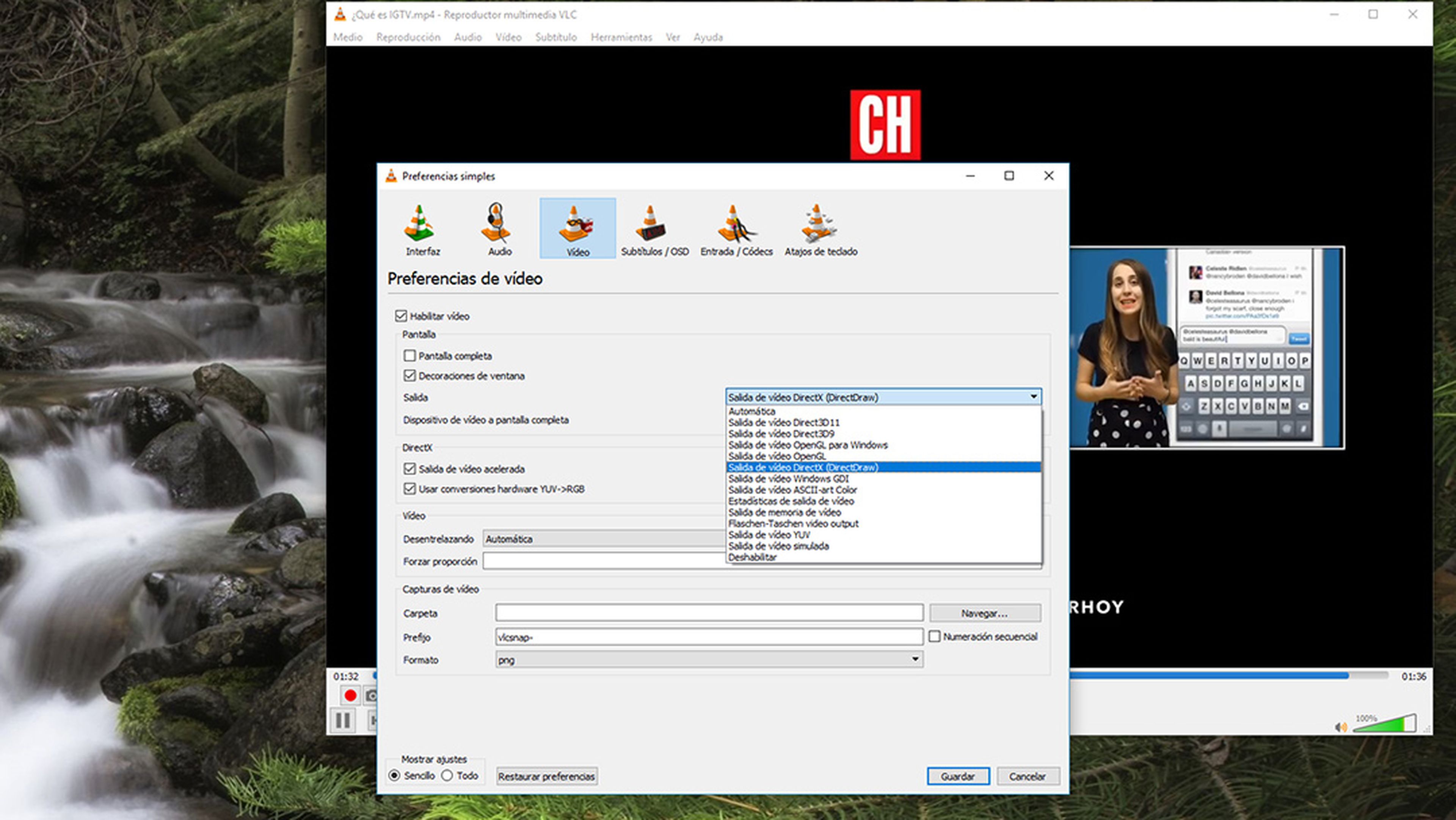
- Puedes configurarlo haciendo clic en el menú Herramientas y elige la opción Preferencias, o utiliza el atajo de teclado CTRL + P.
- En la parte superior, haz clic sobre el icono de la opción Vídeo y, en la lista desplegable de Salida, elige la opción Salida de vídeo DirectX (DirectDraw). Si tienes conectados varios monitores, elige en cuál de ellos se mostrará desde la opción Dispositivo de vídeo a pantalla completa. Tras esto, haz clic en Guardar para aplicar los cambios de la configuración.
- Reinicia VLC Media Player y reproduce un vídeo. Si haces clic con el botón derecho del ratón sobre el vídeo, y accedes al apartado Vídeo, encontrarás la opción Establecer como fondo de escritorio.
- Haz clic sobre ella y el vídeo pasará al fondo situándose por detrás de las ventanas que abras encima. Esto te permitirá seguir trabajando sin que la ventana del reproductor te moleste y sin los inconvenientes de poner el vídeo en pantalla completa.
17. Graba vídeos desde tu webcam
Como ya hemos visto, VLC Media Player puede realizar algunas funciones más propias de un editor de vídeo, que de un simple reproductor de medios. Grabar vídeos desde tu webcam es una de las mejores funciones ocultas de VLC Media Player.
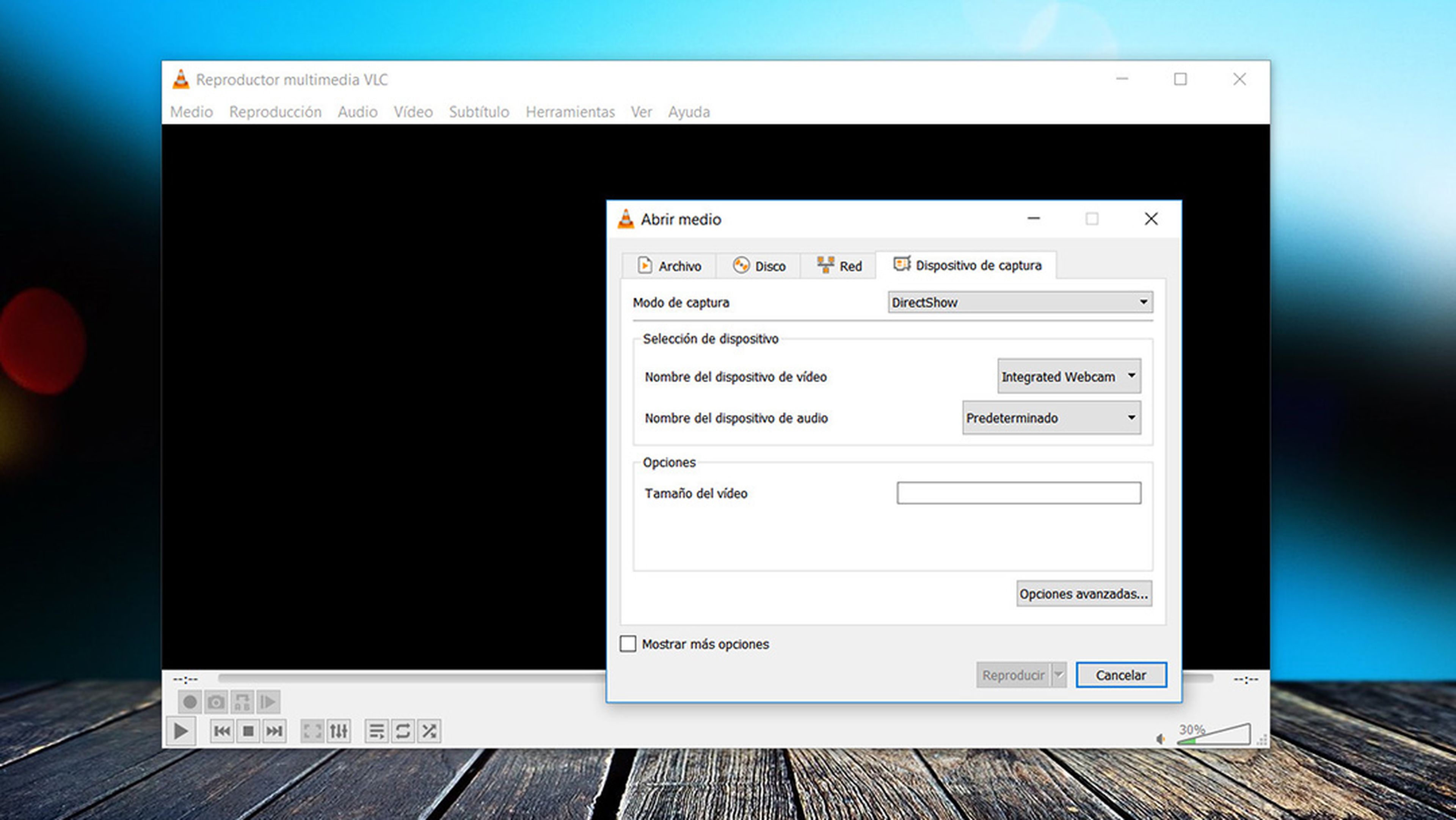
- Hazlo accediendo al menú Medio de VLC Media Player y elige Abrir dispositivo de captura, o usa el atajo de teclado CTRL + C.
- En la lista desplegable de Modo de captura elige DirectShow.
- Justo debajo, en el apartado Nombre del dispositivo de vídeo, despliega la lista de opciones y selecciona tu webcam en la lista, y en el apartado Nombre del dispositivo de audio elige tu micrófono.
- Por último, tienes dos opciones para capturar el contenido de tu webcam. Por un lado, puedes hacer clic sobre el botón Reproducir del cuadro Abrir medio y usar el botón Grabar de los Controles avanzados para capturar el fragmento de vídeo que te interesa, algo muy adecuado para tus videoconferencias siempre que tu interlocutor esté al corriente de ello.
Por otro lado, también puedes desplegar las opciones del botón Reproducir haciendo clic sobre la flecha que encontrarás a su derecha, y elegir Convertir. De ese modo, VLC Media Player grabará todo el contenido de tu webcam de principio a fin.
18. Añade tu logotipo o marca de agua a un vídeo
Directamente relacionado con el truco para VLC Media Player que te acabamos de mostrar, tal vez te interese dar un toque más profesional a tus grabaciones desde la webcam insertando un logotipo o marca de agua al vídeo.
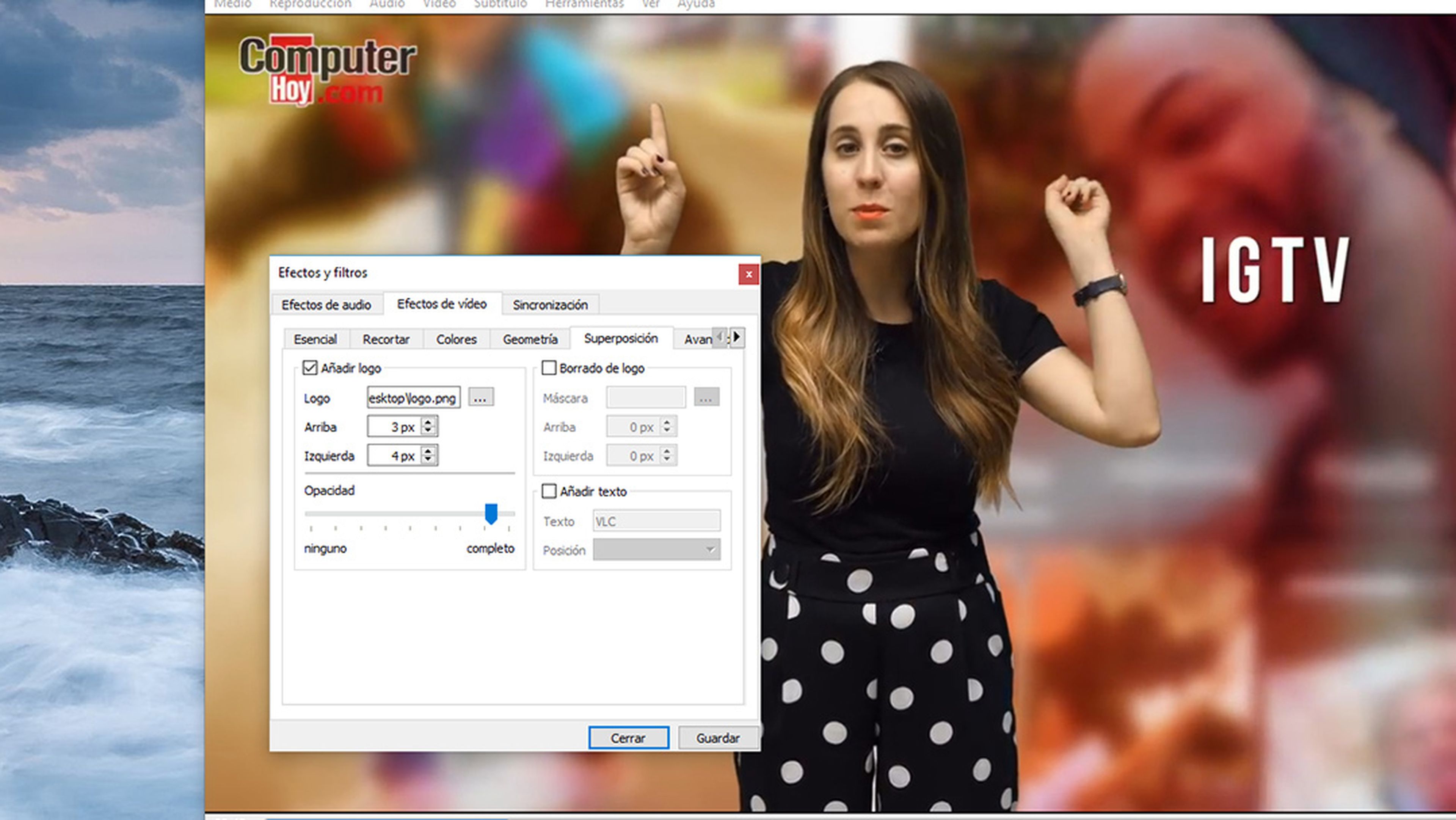
- Antes de nada, necesitas el logo que quieres insertar en tu vídeo. Es recomendable que no sea demasiado grande para que no ocupe demasiado espacio en la pantalla. También puedes usar un texto, que puedes insertar directamente en la configuración.
- Accede al menú Herramientas y elige la opción Efectos y filtros para abrir este cuadro de configuración.
- A continuación, haz clic sobre el apartado Efectos de vídeo y busca la pestaña Superposición.
- Ahora, marca la casilla Añadir logo y haz clic sobre el icono de puntos para seleccionar el archivo de imagen que se insertará en la pantalla mientras grabas tu vídeo desde la webcam.
- Con los controles de Arriba, Izquierda y Opacidad, configura el aspecto y posición de tu logotipo.
- Si en lugar del logotipo prefieres insertar un texto, marca la casilla Añadir texto y escribe el texto que se mostrará en pantalla.
- Por último, haz clic en Cerrar y, cuando se inicie la reproducción y grabación del contenido de la webcam (tal y como te hemos comentado en el truco anterior) se mostrará el icono en la posición elegida y se capturará junto al resto del contenido.
Otro truco que te puede resultar útil para ahorrar tiempo es el que te permite abrir los vídeos en VLC siempre a pantalla completa. Y es que, en la mayoría de las ocasiones, cuando abrimos un vídeo queremos que se reproduzca en toda la pantalla, cosa que tenemos que hacer manualmente a través del control oportuno.

Llevar a cabo este ajuste resulta muy sencillo, y lo único que tienes que hacer es seguir estos pasos:
- Abre VLC y navega por el menú Herramientas > Preferencias.
- Haz clic en la pestaña Vídeo.
- Marca la casilla Pantalla Completa.
Una vez hecho esto, todos los vídeos que abras se reproducirán siempre a pantalla completa.
20. Reanuda la reproducción de los vídeos donde los dejaste
Muchas veces dejamos de ver una película o una serie porque tenemos que hacer otras cosas, y después queremos reanudar la reproducción justo en el punto en el que la hemos dejado.
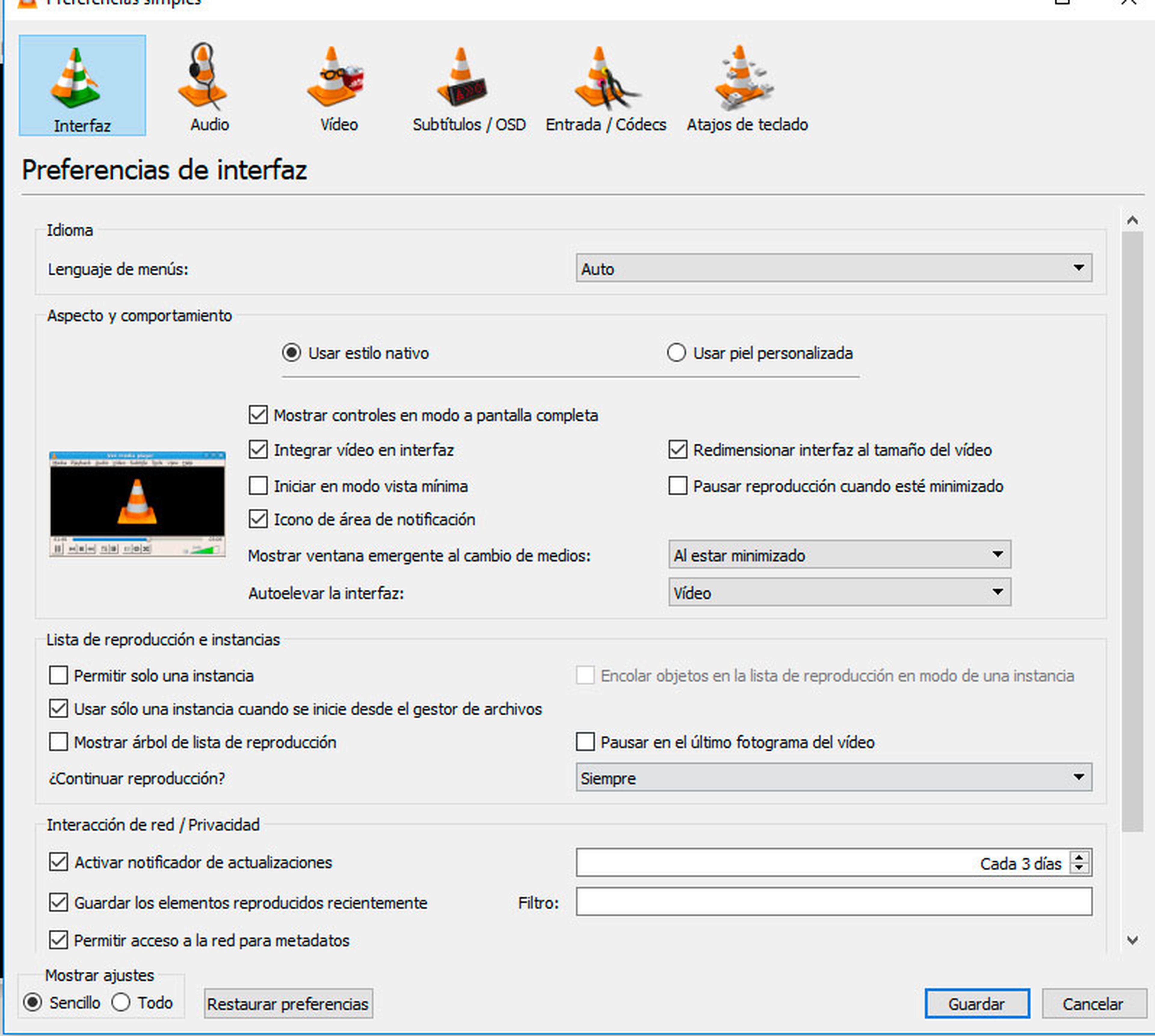
Para que no tengas que memorizar el momento en el que has detenido el vídeo, puedes configurar VLC para que sepa el punto exacto en el que has detenido un contenido. Para ello, sigue estos pasos:
- Abre VLC y navega por el menú Herramientas > Preferencias.
- Haz clic en la pestaña Interfaz.
- Dirígete al desplegable ¿Continuar reproducción? y selecciona la opción Siempre.
A partir de ahora, el programa recordará dónde dejaste el vídeo antes de finalizarlo y comenzará a reproducirlo desde este punto.
Conoce cómo trabajamos en ComputerHoy.
Etiquetas: sync
