Agitar para minimizar y otros trucos rápidos para ser más productivo en Windows 10 y 11
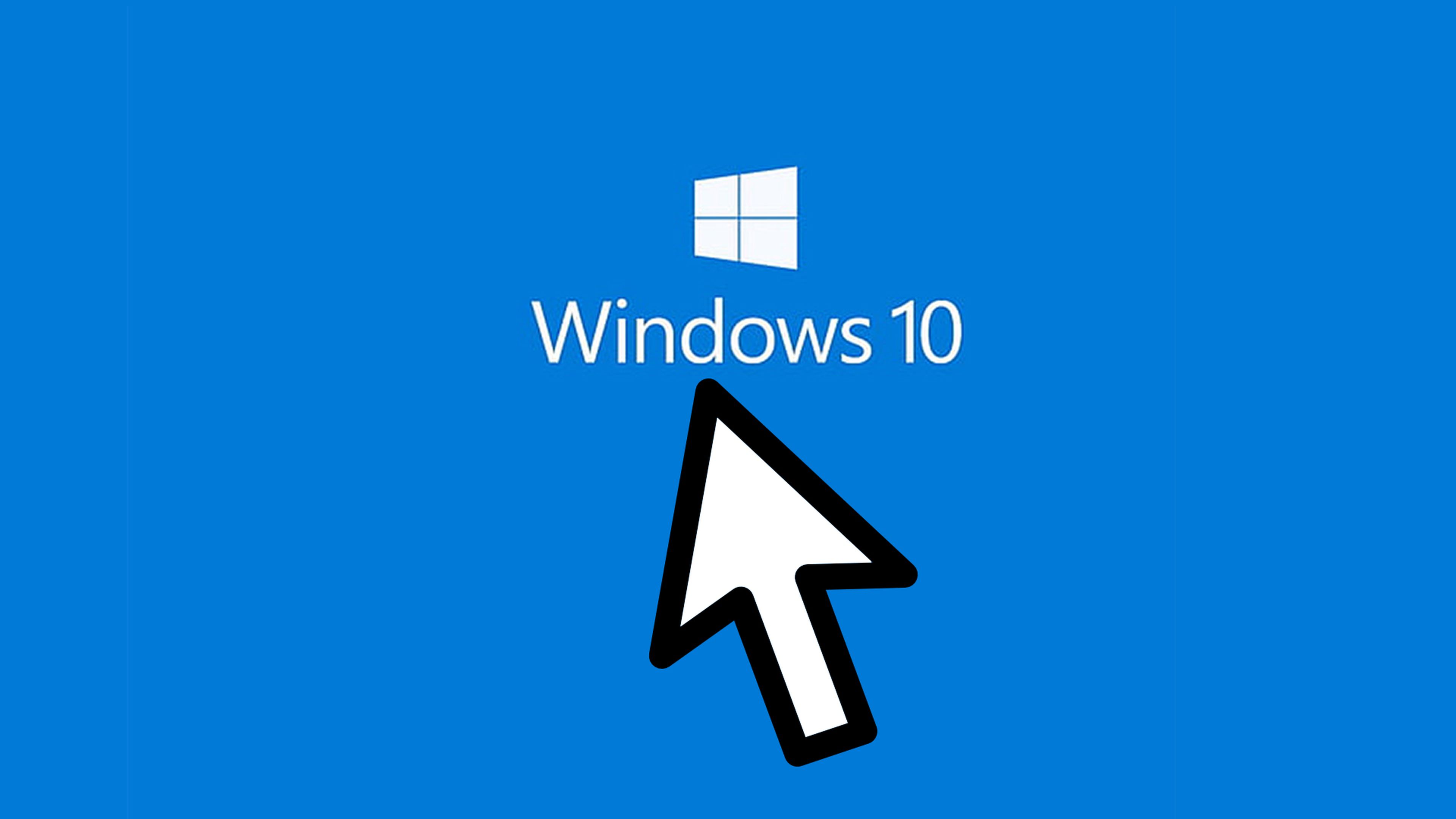
Saber los comandos y los trucos de tu sistema operativo puede hacer que ganes tiempo a lo largo del día. Si trabajas los 365 del año con Windows, estos trucos que hoy os traemos se convierten en horas y horas de tiempo ahorrado.
El uso de un programa no nos asegura que aprendamos a usarlo en toda su magnitud. Es cierto que consigue que aprendamos cosas, que ganes agilidad y que perdamos menos el tiempo cada vez que nos ponemos a trabajar con esa herramientas. Pero hay comandos ocultos que no se aprenden solos.
Para conocer todos los secretos y recovecos de un programa/herramienta/sistema operativo hay que leer y estudiar. Y para eso estamos hoy nosotros aquí: para ayudaros a conocer los comandos más útiles en Windows.
Sin más dilación, coge papel y boli que os vamos a descubrir los trucos que os ayudarán a ganar valioso minutos al día. A final de año serán horas:
1. Agitar la ventana para minimizarla. Si haces clic y arrastras una ventana, puedes darle una pequeña sacudida. Todas las demás ventanas que tengas abiertas se minimizarán al instante, proporcionándote un espacio de trabajo libre de desorden.
2. Borrar el historial del navegador de forma sencilla. Si quieres eliminar el historial de navegación, pero no quieres ir a buscarlo en la configuración de tu navegador, prueba a pulsar Ctrl + Mayus + Supr. Eso te llevará directamente al menú.
3. Resaltar la barra de direcciones. Hablando de navegadores, ¿alguna vez has intentado resaltar una URL larga de la barra de direcciones del navegador para copiarla o eliminarla? Simplemente, pulsa F6 y la URL se resaltará automáticamente. Mágico.
4. Olvídate de Ctrl + Alt + Supr. La mayoría de la gente pulsa Ctrl + Alt + Supr cuando su ordenador se bloquea, y luego abre instantáneamente el administrador de tareas. En su lugar, intenta pulsar Ctrl + Shift + Esc para abrir el administrador de tareas directamente. Después de todo, si tu ordenador se bloquea, cuantos menos pasos haya en el proceso, mejor.
Por supuesto, puedes abrir el administrador de tareas haciendo clic con el botón derecho en la barra de tareas, pero este método tiene un poco más de sensación de prestidigitación.
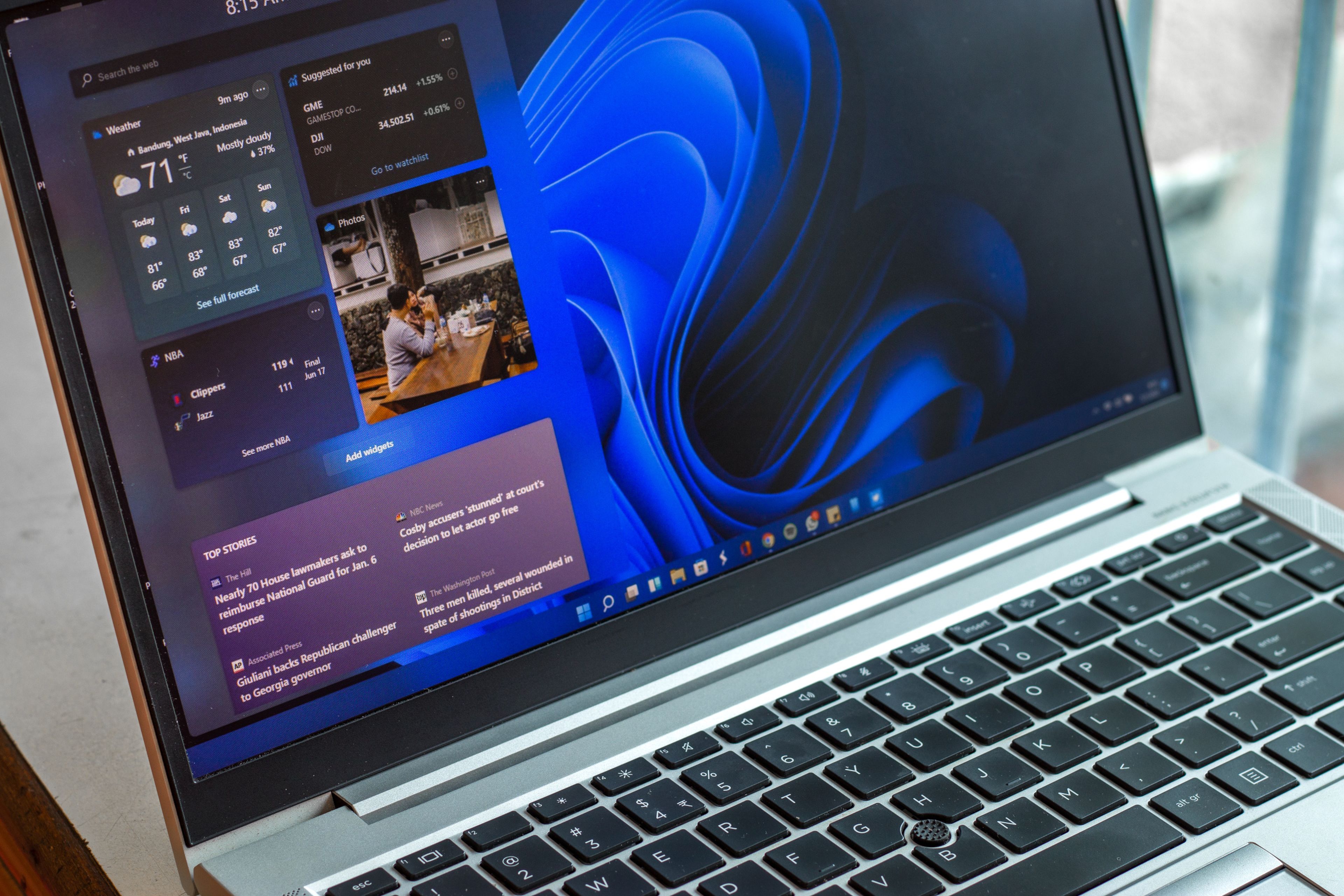
Depositphotos
5. Modo Dios. El panel de control principal de Windows, o "modo Dios", es un acceso directo para acceder a todos los paneles de control del sistema operativo desde una única carpeta.
Para crear un acceso directo de este tipo, crea una nueva carpeta en tu escritorio (o en cualquier otro lugar) y renómbrala como: GodMode.{ED7BA470-8E54-465E-825C-99712043E01C}.
Puedes cambiar el trozo de "GodMode", pero asegúrate de que el punto final y el resto es el mismo. Una vez que hayas cambiado el nombre, el icono cambiará y tendrás acceso a todas las funciones más potentes de Windows.
6. Ir directamente al escritorio. ¿Recuerdas cuando Windows solía tener un icono de "Mostrar escritorio" en la barra de tareas? Pues ahora no hace falta, porque puedes pulsar simplemente Win + D para ir directamente al escritorio sin cerrar nada.
7. Renombrar muchos archivos a la vez. Si quieres dar el mismo nombre a un montón de archivos, selecciónalos todos a la vez y haz clic en F2. Windows añadirá un (1) o un (2) al final de cada nombre de archivo también, para que no te confundas.
8. Bloquear el ordenador al instante. Si dejas tu portátil abierto cerca de amigos propensos a cambiar tu información de Facebook por gusto, o si simplemente quieres aumentar la seguridad de tu PC, es bueno que te acostumbres a pulsar Win + L cada vez que dejes el escritorio desatendido.
Esto hará que tu ordenador vuelva a su pantalla de bloqueo, lo que significa que cualquier entrometido molesto tendrá que conocer tu contraseña antes de poder publicar estados embarazosos. Sin embargo, a diferencia de cerrar la sesión, mantiene todas tus ventanas y documentos abiertos.
Otros artículos interesantes:
Descubre más sobre Chema Carvajal, autor/a de este artículo.
Conoce cómo trabajamos en Computerhoy.


