Así puedes optimizar y mejorar Ubuntu sin abrir la terminal
Aunque anteriormente se pensaba que era necesario utilizar la terminal para controlar y ajustar el sistema, hoy en día esto ya no es necesario gracias a las mejoras en la interfaz gráfica en Ubuntu.
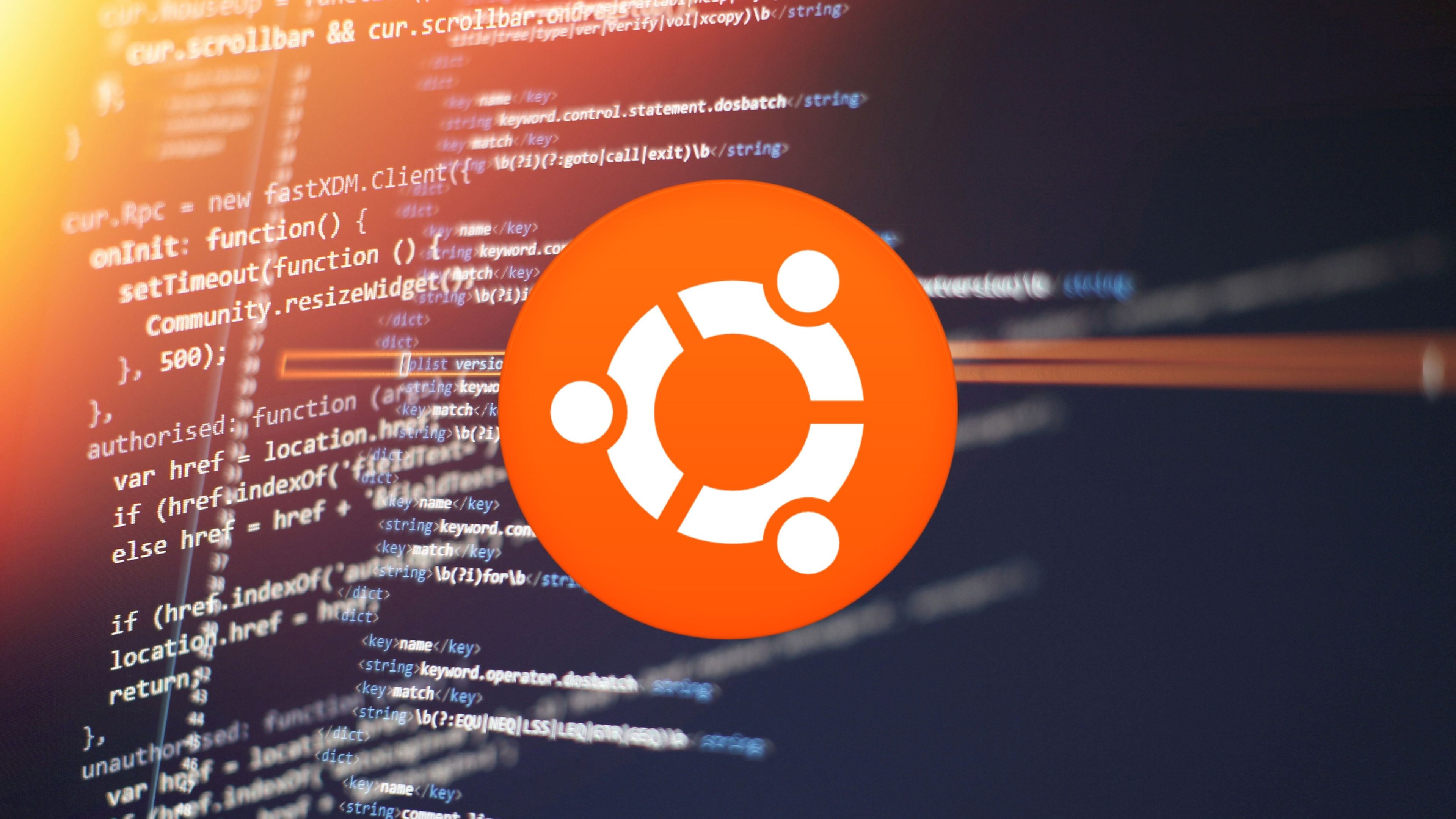
Getty Images/Computer Hoy
Ubuntu es una de las distribuciones Linux más populares y completas de este ecosistema. Su interfaz intuitiva, combinada con un amplio abanico de funciones y herramientas, la convierten en una opción ideal tanto para principiantes como para usuarios experimentados.
Desde navegar por Internet y trabajar con documentos hasta programar y jugar, la distro de Canonical te ofrece todo lo que necesitas en una plataforma moderna y eficiente.
Cabe mencionar que existe una idea errónea entre algunos usuarios, que piensan que para aprovechar todo el potencial de Ubuntu es necesario dominar el terminal. El sistema ha evolucionado considerablemente, que incluso hoy en día puedes realizar la mayoría de configuraciones sin necesidad de escribir una sola línea de código.
Ahora, puedes optimizar el sistema operativo directamente desde la interfaz gráfica, desde personalizar la interfaz, ajustar el comportamiento del sistema y aumentar tu productividad sin necesidad de conocimientos avanzados en Linux.
A continuación, te compartimos una serie de ajustes que puedes llevar a cabo en tu ordenador para mejorar tu experiencia con Ubuntu y sacarle el máximo partido, todo ello sin tener que abrir el terminal.
Ajustes imprescindibles que debes hacer en GNOME
Ubuntu utiliza GNOME como entorno de escritorio, y una de las mejores formas de personalizarlo es mediante extensiones. Estas pequeñas apps añaden nuevas funciones y te permiten ajustar el aspecto y el comportamiento de tu escritorio a tu gusto.
Para ello, necesitarás primero descargar el programa Extension Manager desde la tienda de aplicaciones de Ubuntu y luego, instalar seis extensiones, que son las que te recomendamos a continuación:
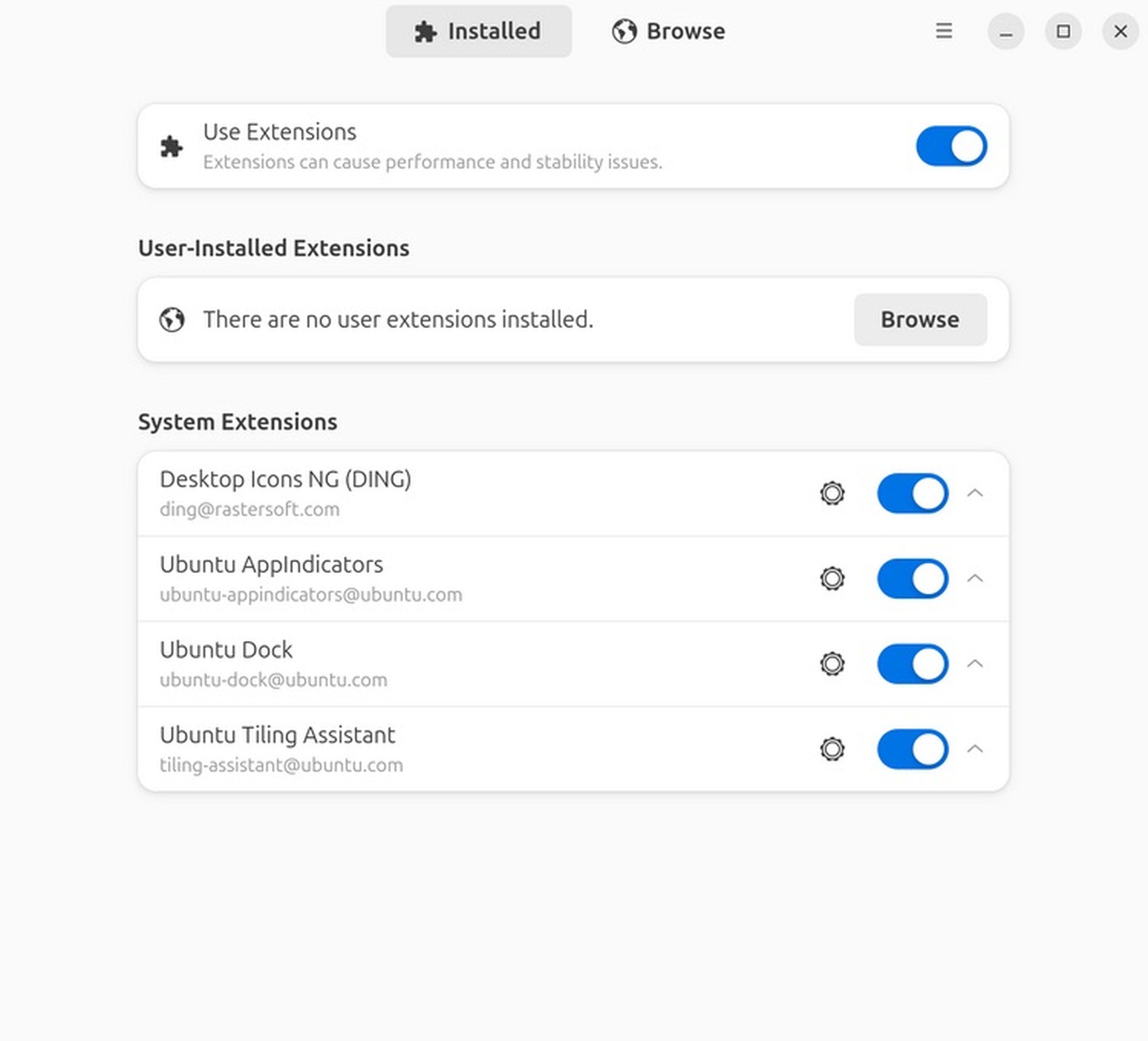
Howtogeek
Dash to Panel o Dash to Dock: Si estás acostumbrado a la barra de tareas de Windows o al dock de macOS, esta extensión te permitirá tener una experiencia similar en Ubuntu. Convierte el dock lateral en un panel inferior, mientras que Dash to Dock lo transforma en un dock más compacto y personalizable.
Workspace Indicator: Si sueles trabajar con varios espacios de trabajo, esta extensión te facilitará la vida. Añade un indicador visual en el panel o en la barra superior que te muestra en qué espacio de trabajo te encuentras y te permite cambiar fácilmente entre ellos.
ArcMenu: El menú de aplicaciones de GNOME puede resultar un poco confuso para algunos usuarios, por lo que esta app lo reemplaza por un menú más tradicional, con una estructura jerárquica y accesos directos a los programas más utilizados.
Tray Icons: Reloaded: Muchas apps se ejecutan en segundo plano y muestran un icono en la bandeja del sistema. Esta extensión te permite personalizar la apariencia y el comportamiento de estos iconos.
Just Perfection: Si eres un perfeccionista y te gusta tener el control total sobre la apariencia de tu escritorio, esta extensión es para ti. Te permite personalizar prácticamente cualquier aspecto de GNOME, desde los iconos y los temas hasta las fuentes y los efectos visuales.
GSConnect: Si quieres controlar tu ordenador desde tu móvil, esta función te permite hacerlo con tu dispositivo Android y realizar diversas acciones, como enviar archivos, controlar la reproducción de música o incluso utilizarlo como touchpad.
Además de las extensiones, GNOME ofrece una serie de ajustes que puedes modificar para adaptar el entorno a tus preferencias. Para acceder a ellos, necesitarás instalar GNOME Tweaks desde la tienda de apps de la distribución. Luego, en la opción Windows activa las siguientes características:
- Apps de inicio: Si hay apps que utilizas siempre al iniciar sesión, en lugar de abrirlas manualmente cada vez, puedes configurarlas para que se inicien automáticamente al arrancar el sistema. De esta forma, ahorrarás tiempo y tendrás tu entorno de trabajo listo desde el primer momento.
- Ubicación de los botones de las ventanas: Si estás acostumbrado a otros sistemas operativos como macOS, puede que te resulte más cómodo tener los botones de cerrar, minimizar y maximizar en la parte izquierda de las ventanas. Con GNOME Tweaks, puedes cambiar fácilmente su ubicación.
- Nueva ventana central: Por defecto, las ventanas nuevas se abren en la esquina superior izquierda de la pantalla. Si prefieres que se abran en el centro, puedes activar esta opción en la herramienta.
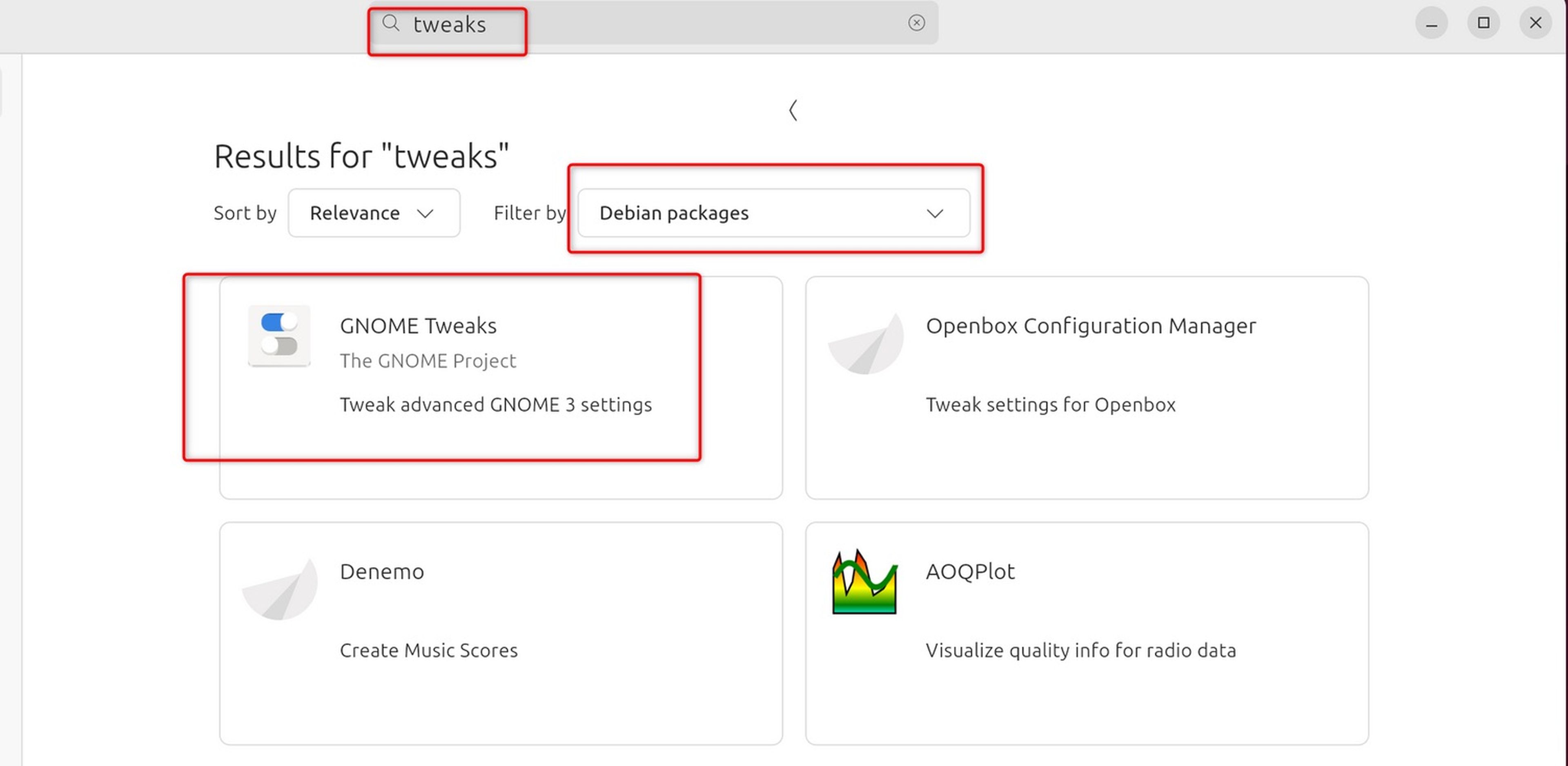
Howtogeek
Finalmente, hay algunas cosas adicionales que puedes realizar en la configuración de Ubuntu para optimizar el rendimiento y la funcionalidad de este sistema. Te recomendamos realizar cuatro ajustes.
En la sección Sonido, dentro de los Ajustes, habilita la opción Sobreamplificador para aumentar el volumen del sistema por encima del 100%. Además, en la sección Aplicaciones, elige qué programas se utilizan para abrir correos electrónicos, archivos multimedia, enlaces web, etc.
Por otro lado, En el apartado Apariencia puedes elegir entre una variedad de temas e iconos para personalizar el aspecto de tu escritorio. Por último, Ubuntu viene con una gran cantidad de software preinstalado, pero puedes instalar software adicional desde la tienda o utilizando el Centro de software.
Siguiendo estos sencillos pasos, podrás optimizar y mejorar tu experiencia con Ubuntu sin necesidad de usar el terminal y disfrutar de un flujo de trabajo más eficiente que se adapte a tus necesidades. Recuerda que esta distro es versátil y personalizable.
Conoce cómo trabajamos en Computerhoy.

