Cómo aumentar RAM de vídeo (VRAM) en Windows 11

Este es uno de esos artículos donde puedes hacerte varias preguntas. Por ejemplo, ¿sabes que es la memoria RAM de vídeo? o ¿cuánta tienes y necesita tu ordenador? tranquilo porque te lo vamos a contar.
Es posible que tengamos problemas con la memoria RAM de video (VRAM) y no nos hayamos cerciorado.
Por ejemplo, si tenemos incidencias a la hora de ejecutar programas de los que hacen un uso intensivo de gráficos, como editores de video y nuevos videojuegos, es posible que necesitemos más RAM de video (VRAM).
Lo malo es que este tipo de memoria es relativamente desconocida y pocos saben a ciencia cierta, no solo cuanta van a necesitar, sino que ignoran cuanta tienen en su dispositivo con Windows.
Dejemos los preámbulos y vamos a explicarlo todo para que no tengáis más dudas.
Índice de contenidos:
- ¿Qué es la memoria RAM de video dedicada (VRAM)?
- Cómo saber la VRAM en Windows 10 y Windows 11
- Cómo aumentar la VRAM
¿Qué es la memoria RAM de video dedicada (VRAM)?
La RAM de video (VRAM) es un tipo especial de memoria RAM que funciona con la GPU de nuestro ordenador.
La GPU es un chip (también llamado tarjeta de video) que es el que se encarga de mostrar las imágenes de la pantalla. Debemos tener claro que la tarjeta gráfica y la GPU no es lo mismo, aunque se tiende a confundir a menudo.
La RAM de video contiene información que necesita la GPU para su correcto funcionamiento y que así pueda mandar imágenes al monitor.
Cómo saber la VRAM en Windows 10 y Windows 11
Podemos saber fácilmente cual es la cantidad de VRAM que tenemos en el ordenador.
Si tenemos un dispositivo cuyo sistema operativo es Windows 10 la manera de conocer la memoria RAM para vídeo es la siguiente:
- Abrimos la Configuración presionando Win + I.
- En Sistema damos en Mostrar en la barra lateral izquierda.
- Nos desplazamos hacia abajo y pulsamos en Configuración de pantalla avanzada en la parte inferior.
- Ahora seleccionamos el monitor para el que deseamos ver la configuración (si es necesario).
- Pulsamos en el texto de Propiedades del adaptador de pantalla en la parte de abajo.
- Seguidamente veremos nuestra RAM actual junto a la memoria de video dedicada.
Cómo habéis visto, conocer la memoria de vídeo es muy sencillo en Windows 10.
Pero, como es normal, en Windows 11 también lo podremos hacer de la siguiente manera:
- Pulsamos Win + I para entrar en la Configuración.
- Ahora en Sistema pulsamos en Pantalla, para después dar en Pantalla avanzada.
- Luego elegimos la pantalla si es necesario y hacemos clic en Propiedades del adaptador de pantalla.
- En Tipo de chip, verá el nombre de su tarjeta gráfica. Si miramos en Memoria dedicada de vídeo entonces veremos de cuanto estamos hablando.
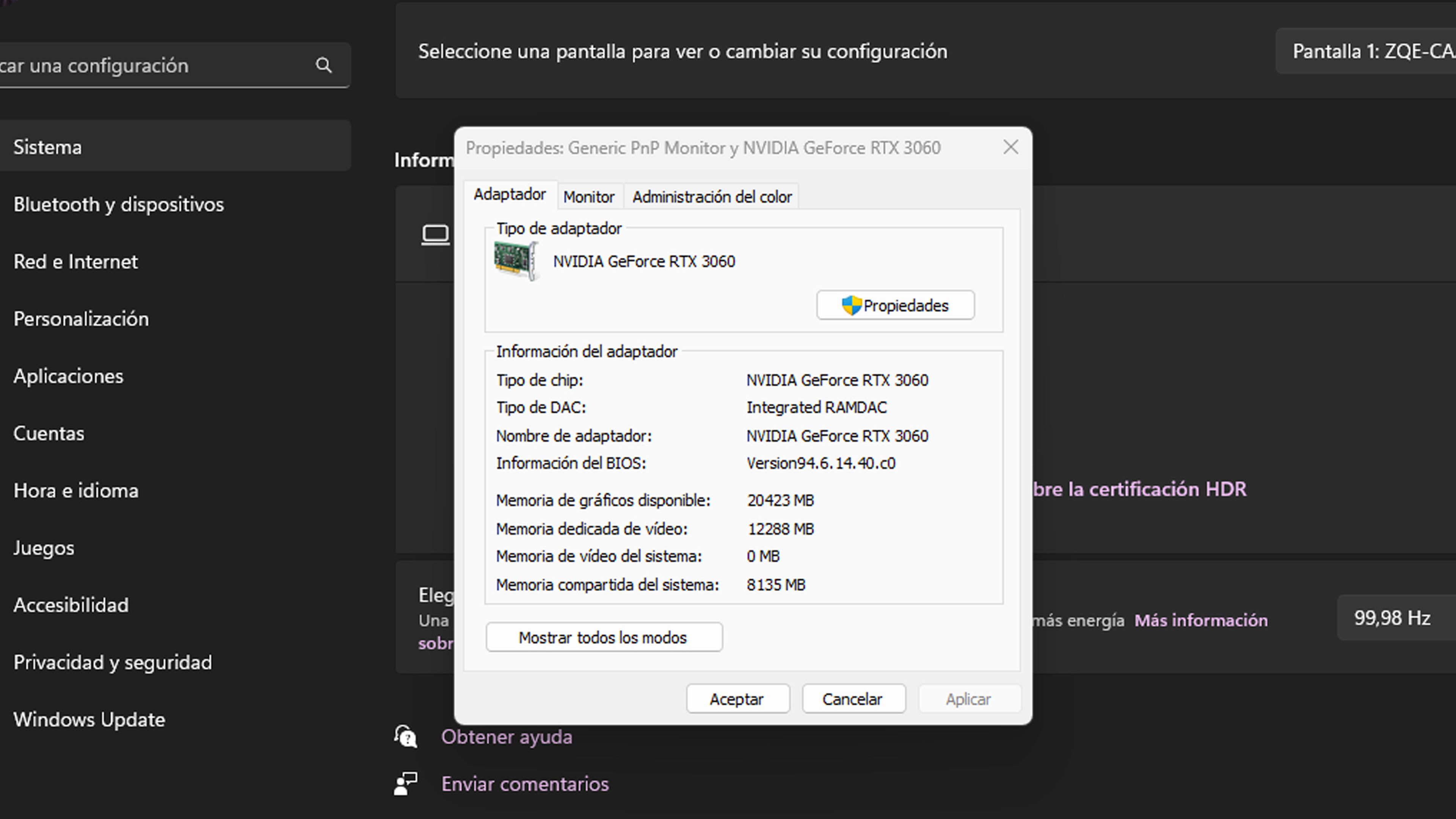
Cómo aumentar la VRAM
Vamos a tener dos formas de aumentar la VRAM en nuestro ordenador, una de ellas sirviéndonos de la BIOS y otra emulando el aumento de esta.
De todas formas, la mejor forma más natural para aumentar nuestra memoria RAM de video dedicada es cambiar la que tengamos por una más potente.
Si eso no es factible, entonces lo que vamos a hacer es servirnos de dos maneras que te contamos ahora mismo.
Sirviéndonos de la BIOS
En este primer método lo que vamos a hacer es asignar más VRAM en el UEFI o BIOS de nuestro ordenador.
Los pasos son los siguientes:
- Debemos entrar en la BIOS y buscar una opción en el menú llamada Funciones avanzadas, Funciones avanzadas de chipset o algo parecido.
- Cuando estemos dentro buscamos una categoría secundaria llamada Configuración de gráficos, Configuración de video o Tamaño de memoria compartida VGA.
- En ese menú debe haber una opción para ajustar la cantidad de memoria que asigna a la GPU. El valor predeterminado suele ser 128 MB, por lo que debemos aumentar esto a 256 MB o 512 MB si tiene suficiente de sobra.
- De todas formas, debes conocer que no todas las BIOS tienen esta opción, por si no la encontráis.
Emular aumento de VRAM en Windows
Para los gráficos integrados, el valor de la memoria de video dedicada es completamente ficticio. El sistema informa ese valor ficticio simplemente para que los juegos vean algo cuando verifican cuánta VRAM tienes.
Podemos modificarlo para que el sistema crea que tienen más y así todo funcione de una manera mucho más eficiente.
Para eso realizamos lo siguiente:
- Pulsamos Win + R y escribimos regedit.
- Ahora que estamos en el Editor del registro debemos ir a la siguiente ruta: HKEY_LOCAL_MACHINE\Software\Intel
- Hacemos clic con el botón derecho en el panel izquierdo y seleccionamos Nuevo > Clave.
- Le ponemos el nombre GMM.
- Una vez hecho, seleccionamos la nueva carpeta GMM a la izquierda y hacemos clic derecho dentro del lado derecho.
- Seleccionamos Nuevo > Valor DWORD (32 bits).
- El nombre debe ser DedicatedSegmentSize y le asignaremos un valor, asegurándonos de seleccionar la opción Decimal. En megabytes, el valor mínimo es 0 (deshabilitando la entrada) y el máximo es 512.
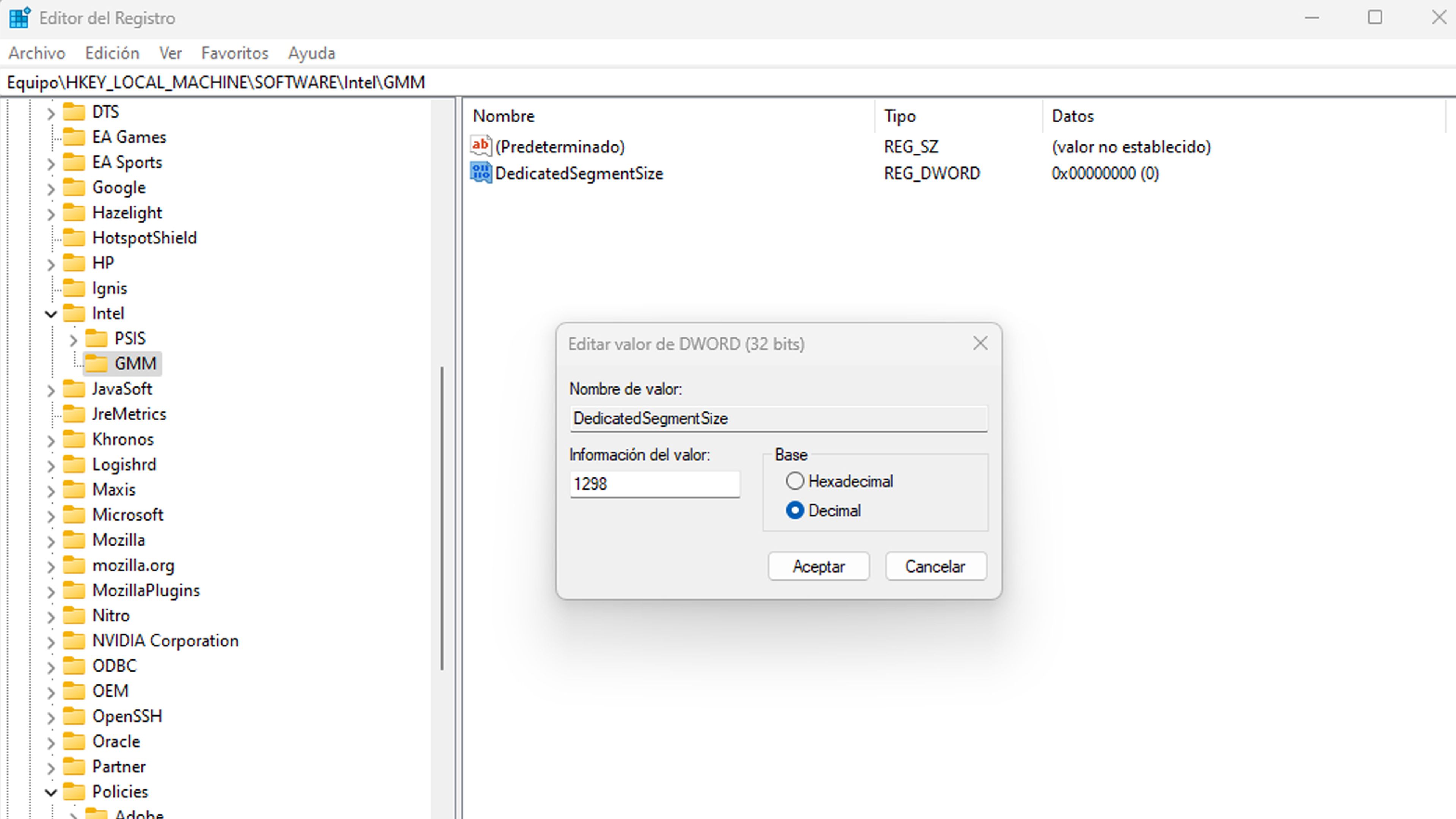
Esto no siempre garantiza que se solucionen los problemas que pudiéramos tener por falta de memoria de video, pero vale la pena probarlos por si acaso.
Si tenemos una gráfica integrada, lo que hará para funcionar es usar RAM estándar, por lo que, si tenemos una memoria más o menos potente, no deberíamos tener problemas para ejecutar cualquier tipo de gráfico.
En conclusión, puedes intentar utilizar los métodos que te hemos contado para Windows 10 y Windows 11, u optar a cambiar la GPU y así conseguir mayor VRAM. En los ordenadores de sobremesa no tendrás problema de hacerlo y así aumentar tu memoria para vídeo. En los portátiles se puede dificultar un poco más.
Otros artículos interesantes:
Descubre más sobre Manuel Naranjo, autor/a de este artículo.
Conoce cómo trabajamos en Computerhoy.
