8 funciones de Windows 11 que quizás no conoces y que deberías usar ahora mismo

- Windows tiene muchas funciones ocultas que pueden mejorar tu experiencia y rendimiento.
- Algunas de las características se pueden activar desde la configuración del sistema de manera sencilla.
- 11 funciones olvidadas de Windows que pueden marcar la diferencia en tu PC.
Una de las novedades más atractivas de Windows 11 es su renovada interfaz, que ofrece un aspecto más moderno y elegante.
Además de cambiar el aspecto de las ventanas, los iconos y la barra de tareas, también incorpora nuevas funciones como el centro de widgets, que permite acceder rápidamente a la información más relevante, o la compatibilidad con aplicaciones de Android, que se pueden descargar desde la tienda de Microsoft.
Estas son solo algunas de las características más llamativas de Windows 11, pero hay muchas otras que quizás no conozcas y que pueden mejorar tu experiencia con el sistema operativo.
En este artículo te mostramos 8 funciones poco conocidas que te ayudarán a optimizar su funcionamiento y que deberías activar ahora mismo. Están en lo más oculto de la configuración del sistema. Aquí te decimos para qué sirven y como encontrarlas en tu PC.
Optimizar tus búsquedas en el Explorador de archivos
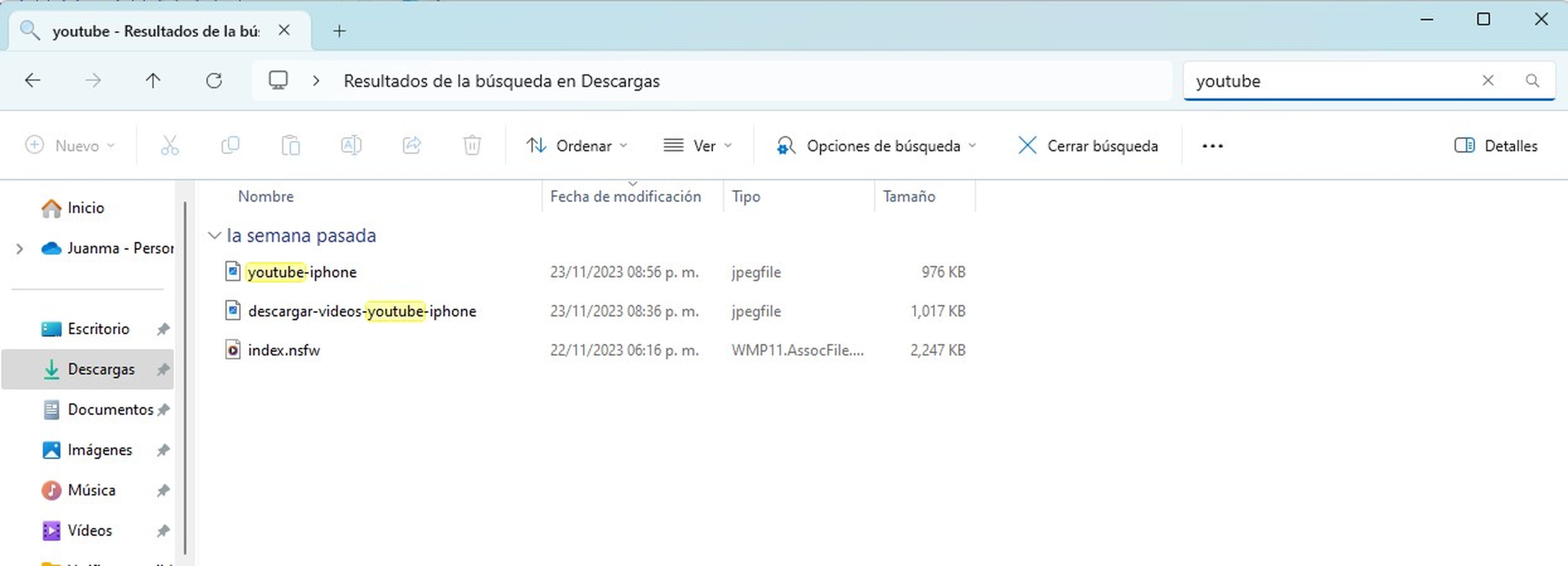
Si has perdido un archivo y no sabes dónde está, no te preocupes. Windows tiene una herramienta de búsqueda en el Explorador de archivos que te permite localizarlo fácilmente.
Esta función crea un índice con los nombres y, en algunos casos, el contenido de los archivos que hay en tu ordenador. Así, el sistema guarda una lista de todos los archivos con sus datos, como el nombre, el tipo de archivo, la fecha de creación y modificación, y otros.
Para usar la herramienta de búsqueda, abre el Explorador de archivos y escribe lo que quieres buscar en el campo de búsqueda que está en la esquina superior derecha.
Windows te mostrará una lista con los resultados. Puedes ordenarlos por diferentes criterios, como el nombre, el tipo de archivo, la fecha de creación o modificación, o cualquier otra columna que veas.
Para encontrar los archivos que buscas más rápido, usa palabras clave relevantes y operadores lógicos. También puedes usar algunos comandos de búsqueda avanzada para encontrar datos según diferentes criterios.
Los comandos se escriben después de dos puntos. Algunos ejemplos de comandos son:
- Para buscar todos los archivos que se modificaron por fecha, escribe "fecha:>2023-11-29".
- Para buscar todos los archivos de texto que tienen la palabra "documento", escribe "tipo:txt AND documento".
Editar las propiedades de los archivos
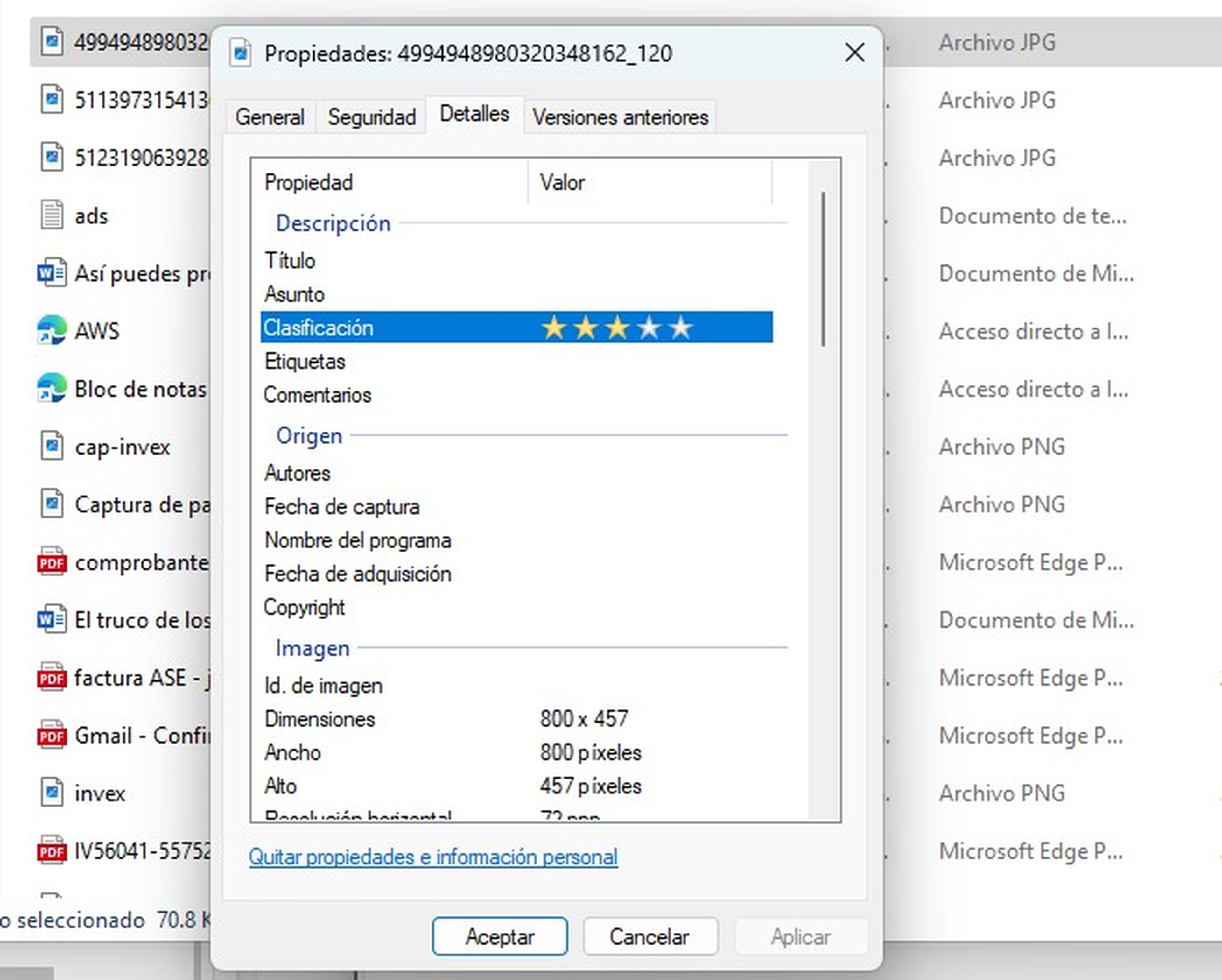
Los metadatos son datos que acompañan a un archivo y que describen sus características o su contenido. Por ejemplo, los metadatos de una foto pueden indicar el modelo de la cámara, el momento en que se tomó, o el lugar donde se hizo.
En Windows, puedes editar los metadatos de tus archivos para facilitar su clasificación y búsqueda. Puedes agregar el nombre del autor, el título, el tema, o las etiquetas a los archivos de texto. También puedes agregar datos sobre la localización, el tamaño, o el formato del archivo.
Para editarlos en un determinado archivo, abre el Explorador de archivos y pulsa el botón derecho del ratón sobre el archivo que quieres editar. Luego, elige Propiedades, después pulsa la pestaña Detalles. Allí verás una lista de todos los metadatos que se pueden editar para ese tipo de archivo.
Personalizar el índice de búsqueda
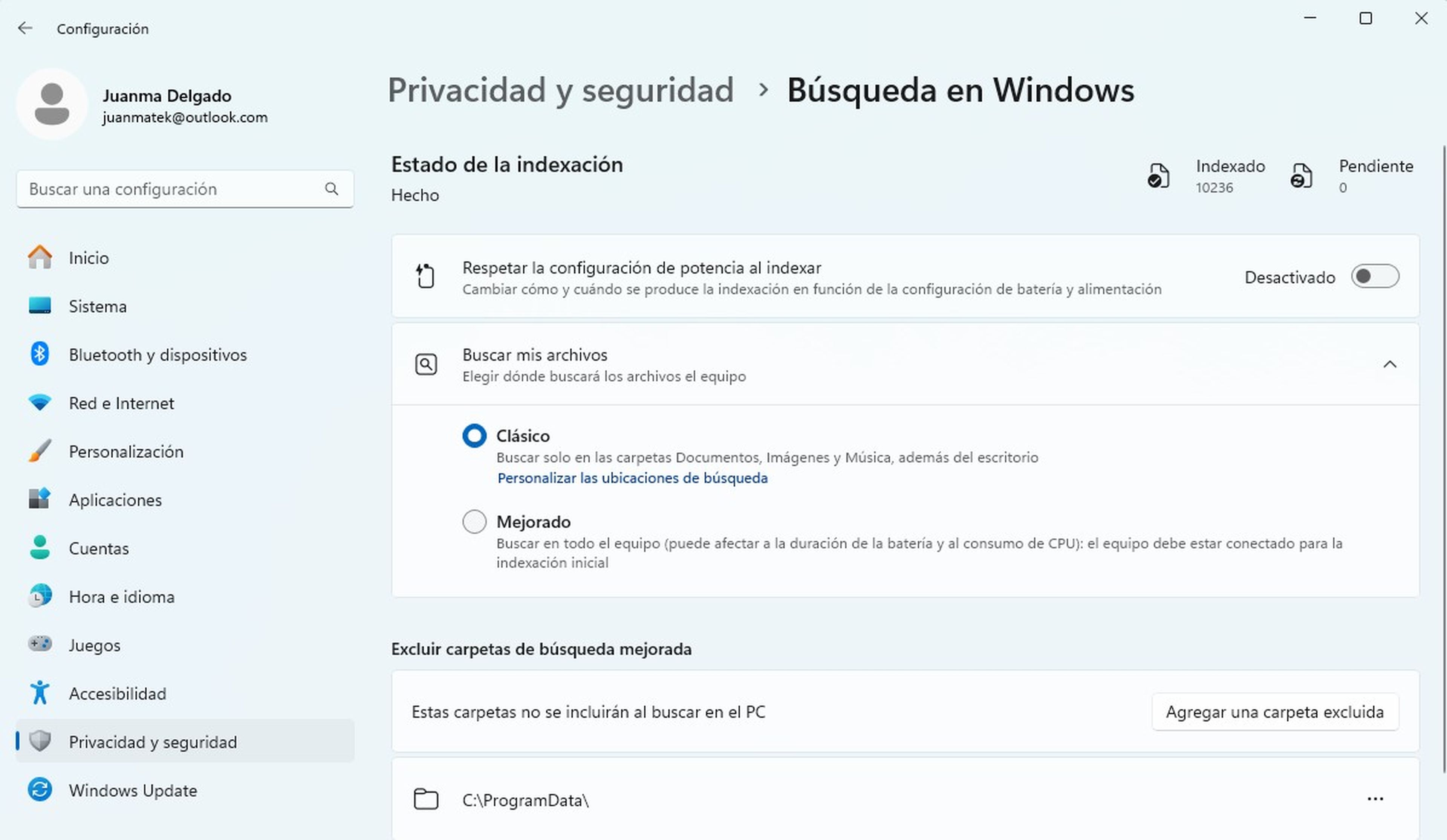
El índice de archivos es una base de datos que almacena información sobre los archivos de tu ordenador, lo que facilita su localización. Sin embargo, si tienes muchos archivos, puede ser difícil encontrar los que necesitas.
De forma predeterminada, Windows 11 indexa los archivos en el perfil de usuario y en la carpeta Clásico. Sin embargo, puedes agregar o quitar carpetas del índice de búsqueda para personalizar la forma en que el sistema busca tus archivos.
Para acceder a la configuración de búsqueda, presiona la tecla Win + I y abre la Configuración, después pulsa en Privacidad y seguridad y por último en Búsqueda de Windows. Ahora te encontrarás con dos opciones:
- Clásico: se enfoca en los archivos que guardas en tus carpetas personales, como Documentos, Imágenes o Música.
- Mejorado: extiende la búsqueda a otras ubicaciones, como el Escritorio o el menú Inicio. Elige el modo que mejor se ajuste a tu forma de trabajar.
Activar la búsqueda rápida de archivos en el disco duro

Si quieres encontrar archivos en Windows de forma rápida y eficaz, la herramienta de búsqueda Everything es una excelente opción, la cual puedes descargar desde aquí.
A diferencia de la búsqueda estándar, que usa un índice completo de texto y puede demorarse en mostrar resultados actualizados, esta app se basa en la tabla maestra de archivos (MFT) del sistema de archivos NTFS.
Esta tabla contiene datos clave, como los nombres y las ubicaciones de los archivos y las carpetas, lo que permite crear una base de datos ligera y actualizada.
La ventaja es que no busca el contenido de los archivos, sino solo sus nombres y los de las carpetas. Así, consigue una velocidad y una eficiencia sorprendentes, sobre todo si las comparamos con la búsqueda estándar de Windows, que a veces no muestra resultados de archivos nuevos.
También te ofrece varias opciones para personalizar tus búsquedas. Puedes restringir la búsqueda a ciertos tipos de archivos, modificar filtros y añadir extensiones de archivo según tus preferencias.
Buscar archivos de texto de forma rápida y sencilla
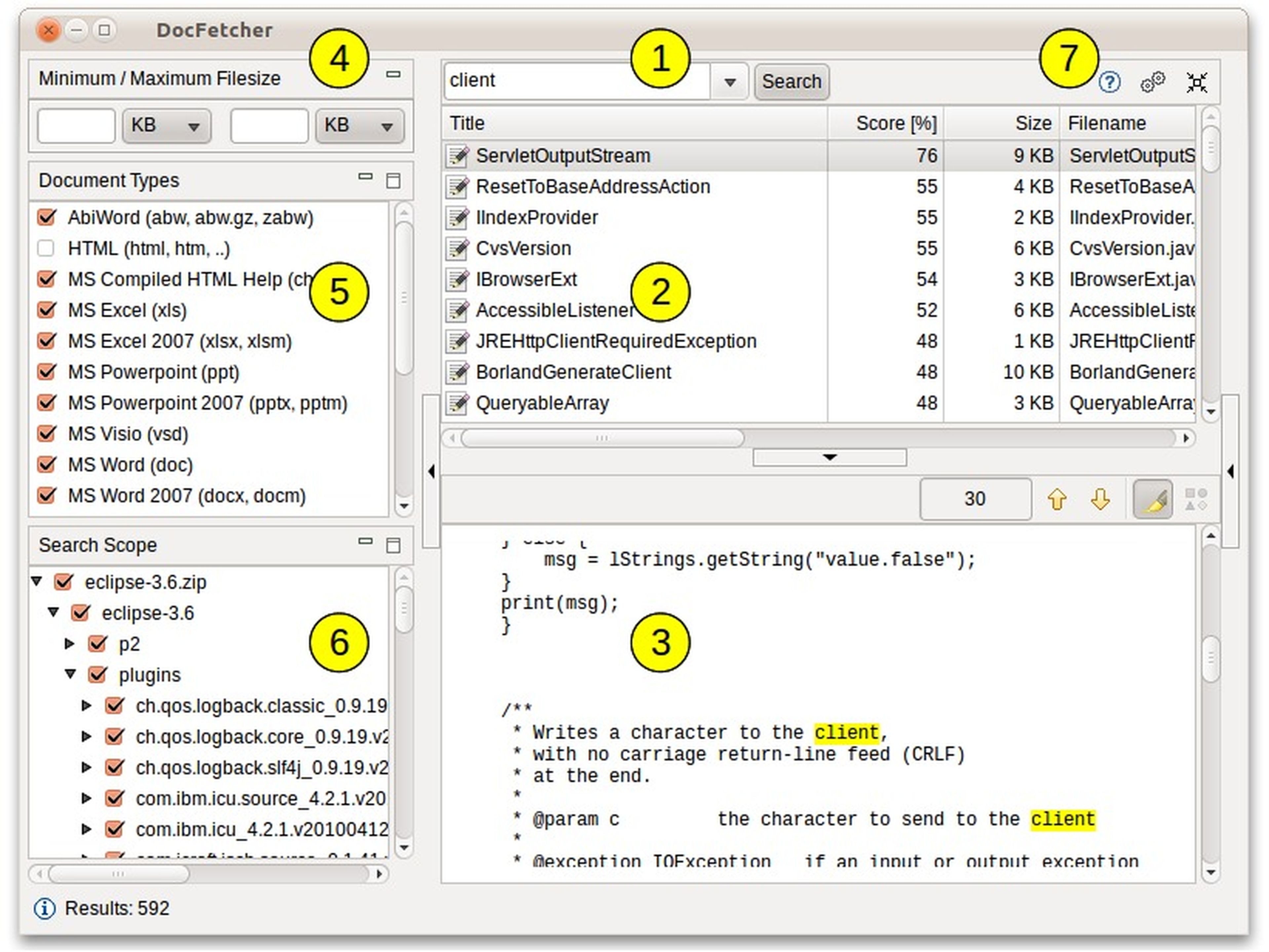
DocFetcher
DocFetcher es una herramienta que te permite buscar contenido específico dentro de tus archivos de forma sencilla y eficiente. Sin embargo, para usarla, necesitas tener instalado un entorno de ejecución de Java.
Con esta app, puedes explorar y localizar información clave en tu sistema, en diversos formatos de archivo, como documentos de LibreOffice y Microsoft Office, PDF, RTF, HTML, texto sin formato y archivos multimedia como MP3 y JPG, con etiquetas de anotación incluidas.
Solo analiza la información de texto, por lo que no busca etiquetas Exif en imágenes o velocidades de bits en archivos de audio.
DocFetcher tiene la ventaja de detectar automáticamente los archivos nuevos o modificados y añadirlos al índice correspondiente. También puedes actualizar el índice manualmente en cualquier momento. Este proceso es rápido y eficiente, lo que demuestra la agilidad de la herramienta.
Regresar al antiguo diseño del Explorador de archivos y el menú contextual
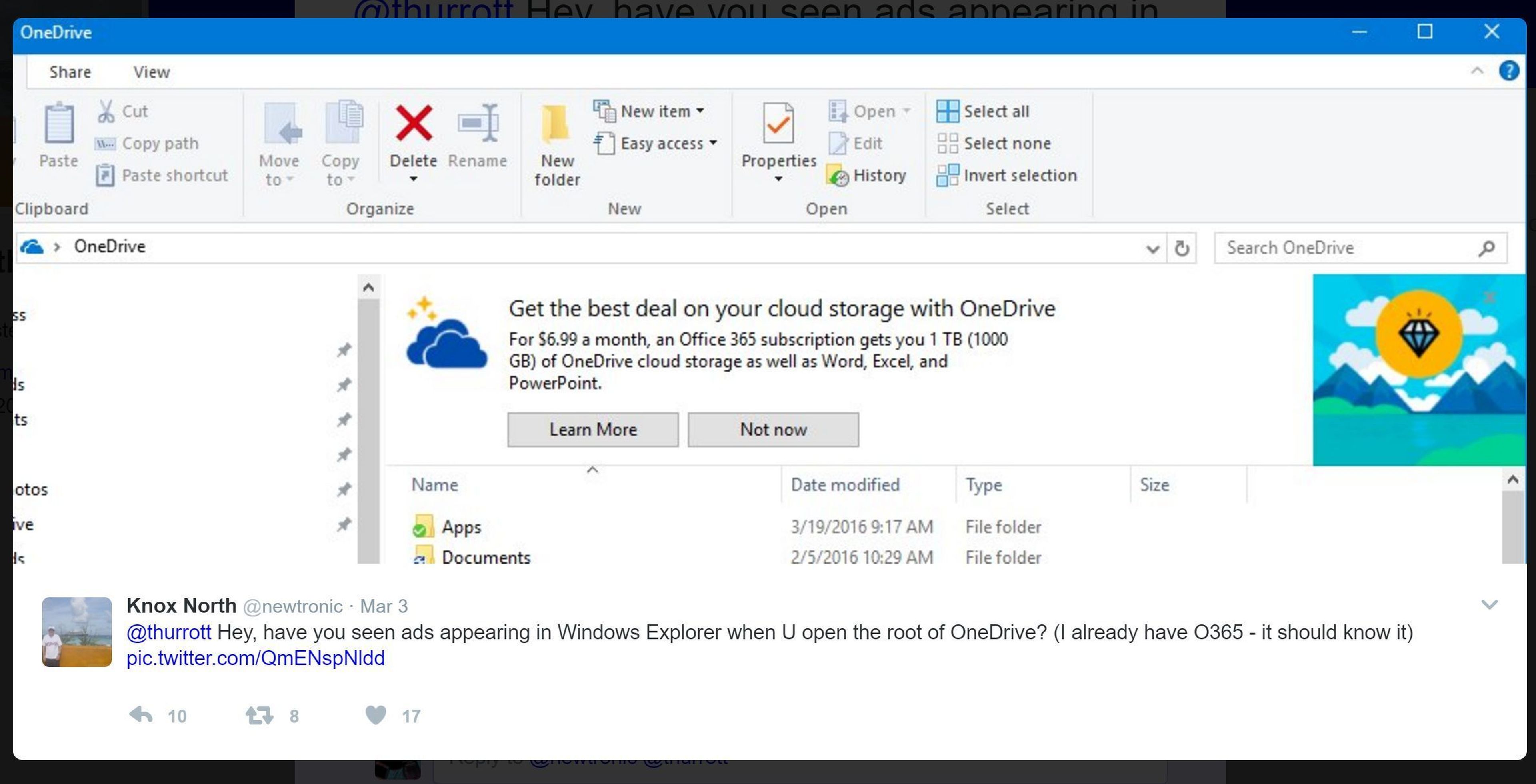
Windows 11 tiene un nuevo menú contextual que oculta algunas opciones para hacerlo más simple y compacto. Sin embargo, si te gustaba el menú de Windows 10, que mostraba todas las opciones posibles, puedes recuperarlo de dos maneras distintas.
La primera forma es usar la herramienta Winaero Tweaker, un programa gratuito que te permite modificar muchos aspectos de Windows, incluyendo el menú contextual.
La segunda forma es usar la versión antigua del Explorador de Windows, que todavía conserva el diseño completo. Para ello, tienes que cambiar una configuración en el registro de Windows. Para ello, sigue la combinación de teclas Win + R, escribe control y confirma.
Esto abrirá el Panel de control y al ingresar C: en la línea de entrada, se despliega el Explorador de Windows familiar de Windows 10, con su cinta de opciones y menús contextuales completos.
Activar la función de inicio rápido en la barra de tareas
Windows 11 ha introducido varios cambios en la interfaz de usuario, entre ellos la desaparición de las barras de herramientas personalizadas en la barra de tareas. Esta función permitía a los usuarios de Windows 10 acceder rápidamente a una lista de accesos directos en el escritorio.
Si echas de menos esta opción, no te preocupes, hay una solución alternativa que puedes probar. Se trata de una herramienta llamada SystemTray-Menu.exe, que puedes descargar y ejecutar en tu ordenador.
Esta herramienta te permite crear una carpeta donde guardar los accesos directos que quieras tener a mano. Luego, al hacer clic en la barra de tareas, se abrirá una pequeña ventana con los accesos directos, simulando el efecto de las barras de herramientas personalizadas.
Además, SystemTray-Menu.exe tiene otras opciones que puedes configurar según tus preferencias. Por ejemplo, puedes hacer que se inicie automáticamente con Windows, para que siempre esté disponible cuando lo necesites.
Instalar actualizaciones sin complicaciones
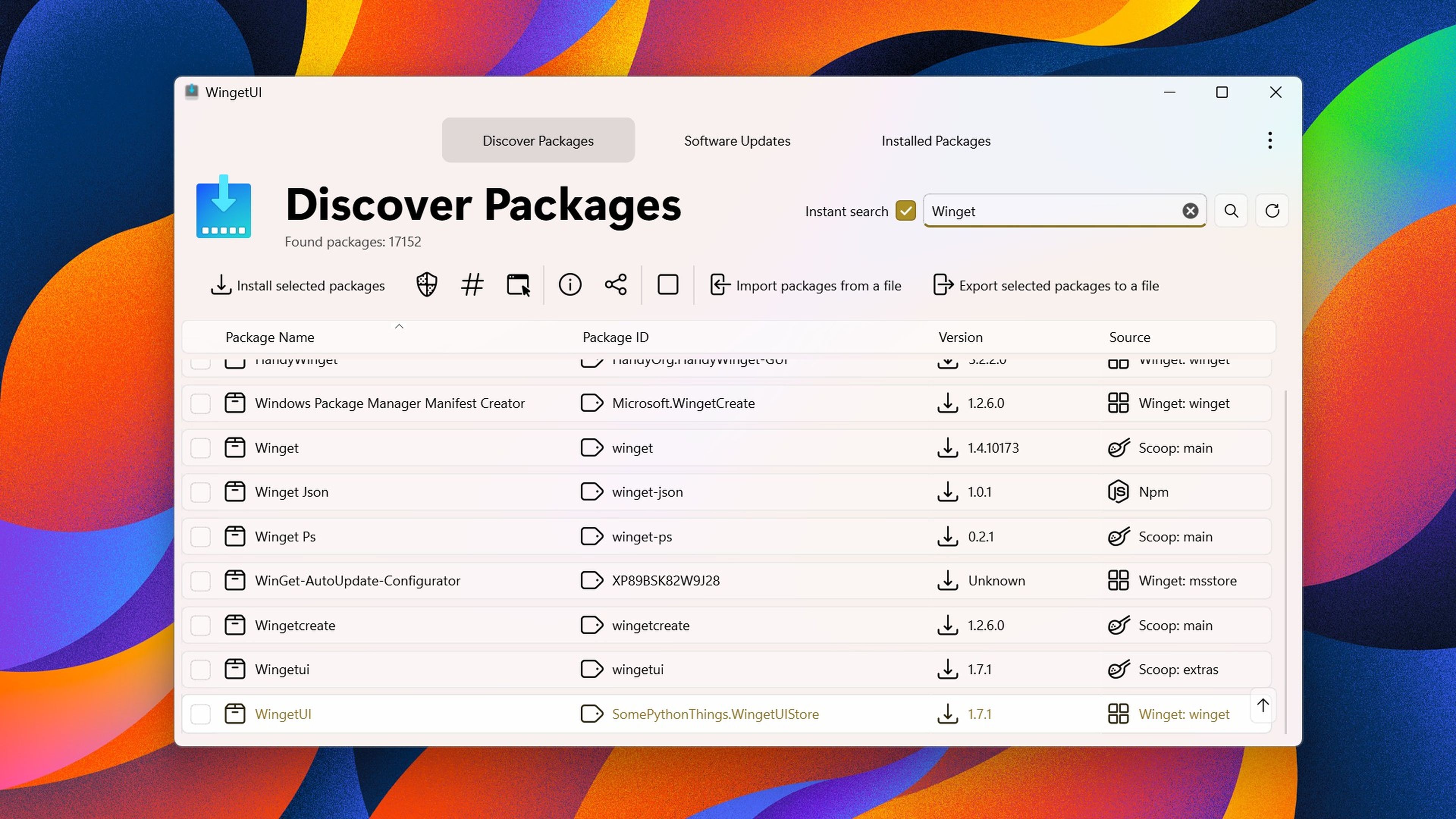
Wingetui
Wingetui facilita el uso de Winget, una herramienta de línea de comandos desarrollada por Microsoft para instalar y actualizar software de forma rápida y automática. Este programa debería venir preinstalado en tu PC con Windows 10 u 11, pero si no lo tienes, puedes descargarlo desde GitHub.
Puedes ver una lista de todas las aplicaciones instaladas en tu ordenador que tienen actualizaciones disponibles y elegir cuáles quieres actualizar con un solo clic.
Wingetui es una herramienta muy práctica que te ayuda a mantener tus aplicaciones al día sin esfuerzo. Es una buena alternativa si usas muchos programas y quieres asegurarte de que funcionan correctamente y tienen las últimas características.
Otros artículos interesantes:
Descubre más sobre Juan Manuel Delgado, autor/a de este artículo.
Conoce cómo trabajamos en Computerhoy.




