Cómo reparar una conexión WiFi inestable y con interferencias

Si tu conexión a Internet vía WiFi se ha vuelto inestable y no funciona de la manera que debería, sigue leyendo este artículo, puesto que te vamos a dar varios consejos para arreglar una conexión inalámbrica, lenta y con cortes.
Tener una conexión por WiFi que es inestable, que se corta, que no funciona bien y que nos genera problemas es un verdadero incordio y algo que molesta bastante, puesto que muchos de los dispositivos que hay en una casa dependen de ello.
En la mayoría de las ocasiones, que un WiFi sea inestable está causado por la congestión inalámbrica. Es decir, demasiadas personas que usan la conexión sin cables están funcionando con redes superpuestas o señales mixtas, lo que provoca peor rendimiento de la red.
Cuando hay muchas señales de inalámbricas en competencia, la potencia y la eficacia se ven afectadas, como es lógico.
Normalmente, esa es la causa por la que un WiFi es inestable y es algo que ocurre especialmente en edificios con pisos particulares u oficinas. Afortunadamente, hay formas de conseguir que la conexión WiFi vuelva a ser estable y recupere su velocidad:
- Superposición inalámbrica
- Canales WiFi
- Dispositivos y cables USB 3.0
- Detectar el WiFi inestable
- Cambiar el canal del router
La principal razón, como te hemos contado, para que el WiFi sea inestable es lo que se conoce como interferencia inalámbrica.
La congestión inalámbrica es causada por problemas con dos factores: superposición de frecuencia y canales WiFi limitados.
Superposición inalámbrica
Cuando dos o más enrutadores WiFi transmiten en el mismo canal, se ralentizan entre sí y provocan conexiones inestables.
Es lo mismo que ocurre a veces en la radio cuando dos emisoras se mezclan en algún dial por culpa de que las antenas están excesivamente cerca.
El problema es mayor cuando los espacios son menores, es decir, si esto se da en un bloque de pisos donde decenas de enrutadores transmiten en el mismo canal, puede provocar que las conexiones no funcionen como deberían.
Canales WiFi
El WiFi se divide en frecuencias en el espectro de gigahercios (GHz) de 2,4 GHz y 5 GHz para WiFi 5 y WiFi 6. Si tenemos un router con WiFi 6E, también podremos acceder a la nueva banda de 6 GHz. Cada una de las frecuencias se divide en incrementos más pequeños, los cuales llamamos canales.
La frecuencia de 2,4 GHz tiene únicamente 11 canales, por lo que es la que más congestión sufre, además que solo tres de esos canales no se superponen. Esto significa que la velocidad y la calidad de la conexión sufre mucho cuando hay más enrutadores en la misma área.
Los 5 GHz ofrecen 23 canales que no se superponen, además de tener un alcance más corto, lo que significa que tenga menos señales de radio superpuestas.
Para que entendáis la principal diferencia entre los 2,4 y los 5 GHz, pensad que es como la radio AM y FM, donde la AM proporciona mayor alcance, pero tiene un audio más pobre, mientras que la FM suena mucho mejor, pero su cota de alcance es menor.
Por otro lado, un enrutador modelo WiFi 6E de 6 GHz tiene claras ventajas sobre sus predecesores. El espectro de 6 GHz es lo suficientemente nuevo como para que pocos consumidores tengan acceso a él.
Si tenemos un router con WiFi 6E, de acuerdo con las especificaciones de Wi-Fi Alliance, un enrutador de este tipo puede acceder a 14 “fat” 80 Hz canales o siete canales “super-wide” de 160 Hz. Como los canales son más anchos y más veloces, con un WiFi 6E conseguiremos la mayor velocidad y confiabilidad de todos.
Dispositivos y cables USB 3.0
Algo que también provoca interferencias es la radiación generada por cables y dispositivos USB 3.0 sin blindaje.
Algunos cables estándar USB 3.0 emiten radiación de 2,4 GHz, lo que puede provocar problemas con el Bluetooth y con dispositivos inalámbricos que se conecten en dicha frecuencia.
Se puede solucionar de diferentes formas como son:
- Analizamos y descubrimos que dispositivos USB 3.0 son los causantes y los desconectamos.
- Puede ser buena idea sustituirlos por otros cables que sean blindados.
- Otra solución podría ser mover los receptores inalámbricos de los cables y dispositivos USB 3.0.
- Mover los dongles USB lo más lejos posible de antenas o transmisores/receptores USB.
Solo una nota sobre los cables blindados: tienen una capa de metal que protege el cable de interferencias inalámbricas externas. Pero esa capa de metal también impide que el cable funcione como antena para la radiación de 2,4 GHz.
Detectar el WiFi inestable
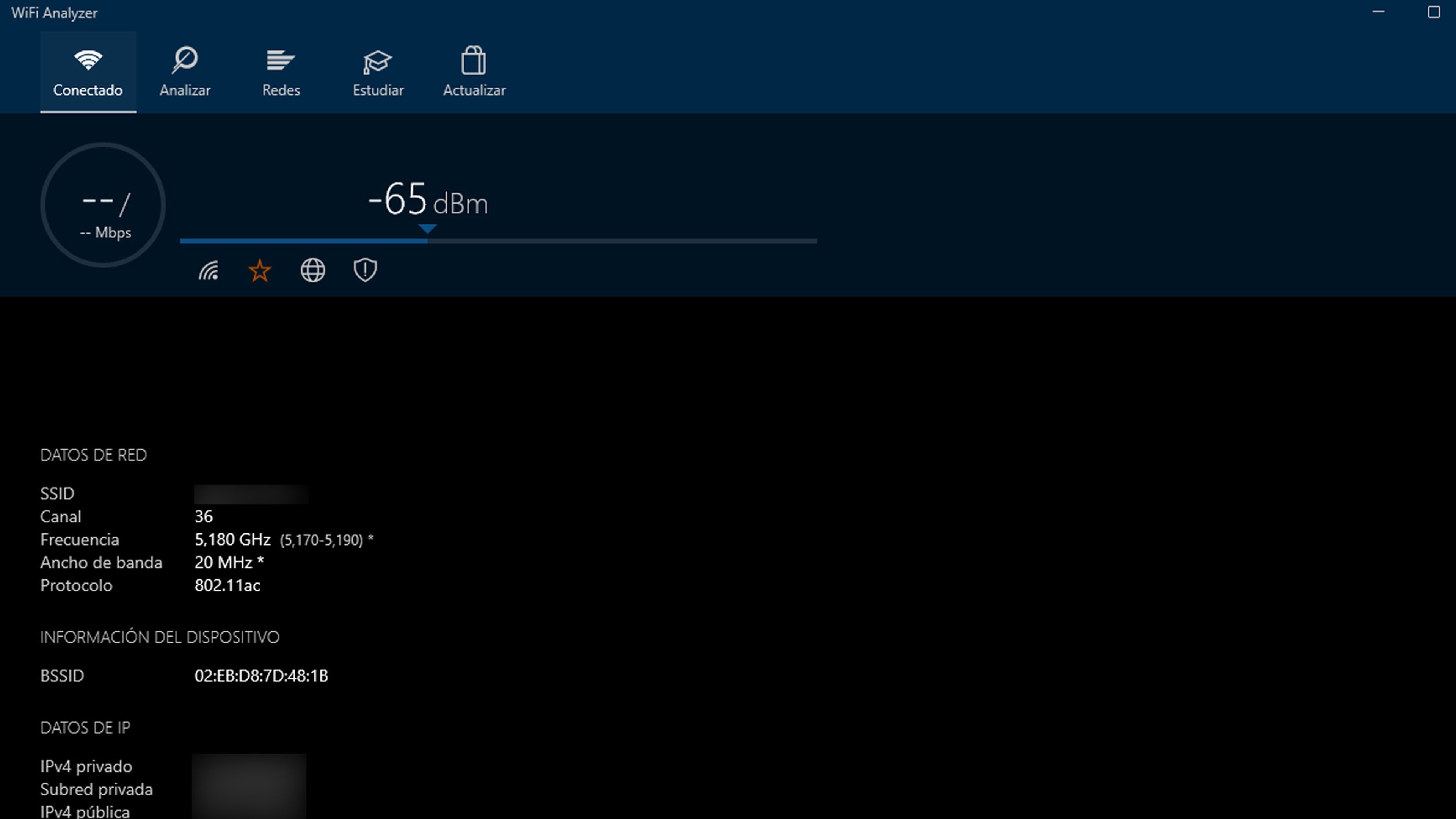
Lo primero que debemos hacer es instalar una aplicación en nuestro ordenador para analizar los canales inalámbricos y así conseguir saber cuáles están muy llenos, es decir, con muchas conexiones y cuáles están libres. Para eso instalaremos en el ordenador WiFi Analyzer que se puede encontrar en la Microsoft Store.
Usar WiFi Analyzer es sumamente sencillo. En el momento en el que ya esté instalada la ejecutamos y veremos cómo directamente detecta la intensidad de nuestra señal WiFi, que oscila entre cero y -100 decibelios milivatios (dBm).
Si tenemos una red de 5 GHz, un interruptor en la parte inferior de la interfaz de la aplicación le permite cambiar entre la detección de 2,4 GHz y 5 GHz.
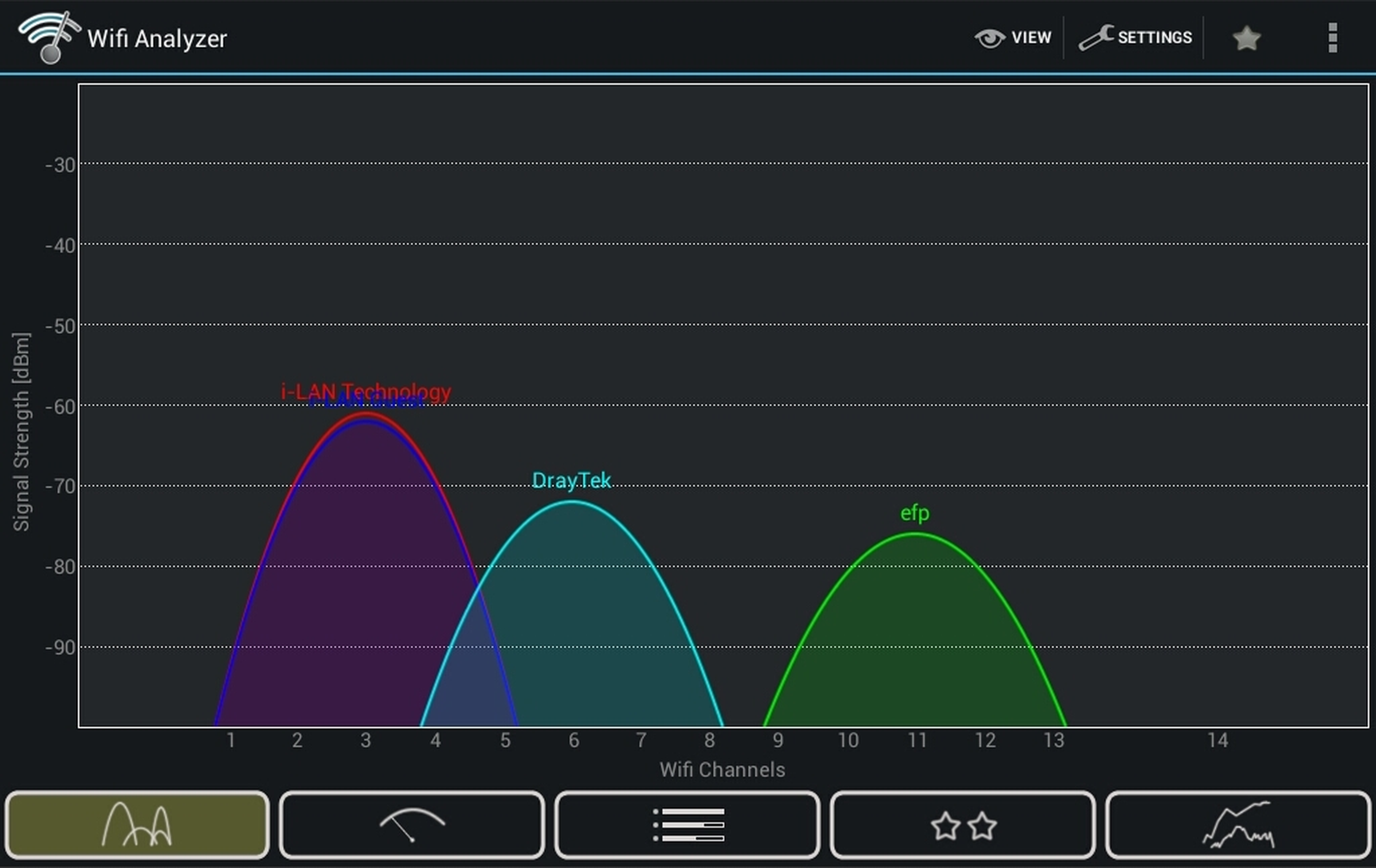
Para analizar la calidad de la señal de nuestro enrutador inalámbrico, realizamos lo siguiente:
- Hacemos clic en Analizar en la barra de menú superior.
- Ahora nos muestra una visualización de las redes WiFi en su vecindad. Si dos redes transmiten en el mismo canal, notaremos que se superponen. Cada canal tiene un número entre uno y 161 en la frecuencia de 5 GHz y del uno al 11 en la frecuencia de 2,4 GHz.
Cambiar el canal del router
Una vez que hayamos visto qué canal no está ocupado por otras señales, entonces es el momento de acceder a la configuración de nuestro enrutador. Vamos a tener que hacerlo por medio de Chrome o Microsoft Edge.
Por desgracia, cada enrutador tiene una forma diferente de entrar en su configuración, aunque en líneas generales es muy parecido en todas las marcas. En las principales se hace así:
- Netgear: entramos en el navegador y vamos a https://routerlogin.neto
- TP-Link: navegamos hasta https://tplinklogin.neto
- Linksys o ZTE y muchas más enrutadores (la mayoría): entramos en un navegador y vamos a https://192.168.1.1 o https://192.168.1.0
Entonces pedirá el usuario y contraseña. En el manual del enrutador debería venir o incluso, a veces, en la pegatina que hay detrás del router. Si no es así, debemos consultar a la compañía que nos concede el servicio. Hay muchos que entran con combinaciones como “admin - admin”, “admin - 1234” o “admin - contraseña”.
Para conseguir el cambio de canal normalmente está en Configuración inalámbrica > Configuración avanzada o algo parecido. Debemos consultar en el manual de nuestro enrutador, puesto que los menús cambian dependiendo de la marca.
Una vez hayamos cambiado a un canal que esté desocupado, toda la inestabilidad y la problemática deberían desaparecer.
Como habéis leído, es muy sencillo conseguir que nuestra conexión WiFi vuelta a ser lo veloz y fiable que era antes.
Otros artículos interesantes:
Descubre más sobre Manuel Naranjo, autor/a de este artículo.
Conoce cómo trabajamos en Computerhoy.
