Cómo solucionar el error "Ningún dispositivo de salida de audio instalado" en Windows 11

Canva
- Existen varias opciones para intentar solucionar este problema en tu ordenador.
- Si nada funciona, contacta con el soporte técnico de Microsoft o con el fabricante.
Dentro de los numerosos componentes que conforman tu ordenador, uno de los más importantes es, sin duda, el del audio. Imagina ver vídeos de YouTube, una película en Netflix o simplemente navegar por la web sin la capacidad de escuchar ningún sonido, toda esta situación resultaría frustrante.
Por lo general, tu ordenador detecta automáticamente todos los dispositivos de audio conectados, ya sean altavoces, auriculares o cualquier otro, e instala los controladores necesarios para que funcionen correctamente. Este proceso lo hace por sí solo el sistema operativo y, en la mayoría de los casos, no requiere intervención por tu parte.
Sin embargo, a veces pueden surgir errores que pueden resultar problemáticos, especialmente si afectan tu ritmo de trabajo o entretenimiento. Cabe señalar que uno de los errores más comunes es el mensaje "Ningún dispositivo de salida de audio instalado". Pero, ¿qué significa?
Cómo solucionar el error "Ningún dispositivo de salida de audio instalado"
En términos simples, Windows 11 no ha detectado ningún dispositivo capaz de reproducir audio. Se puede deber a diversos motivos, como un problema con los controladores, una configuración incorrecta o un fallo de hardware.
Si bien este problema puede ser un fastidio, existen varias formas de abordar este error y solucionarlo.
- Comprueba las conexiones: Antes de profundizar en las soluciones, es importante realizar algunas comprobaciones básicas. Asegúrate de que tus altavoces o auriculares estén correctamente conectados a tu ordenador y de que no hayas conectado accidentalmente el dispositivo de audio a la toma del micrófono. Prueba a conectarlos a otro puerto para descartar un problema con el puerto en sí.
- Abre el solucionador de problemas: Windows 11 incluye un solucionador de problemas de audio que puede ayudarte a identificar y solucionar errores relacionados con el sonido. Simplemente, haz clic con el botón derecho en el botón de inicio, selecciona Configuración y luego ve a Sistema, Solucionar problemas, Otros solucionadores de problemas. Ejecuta el solucionador de audio y sigue las instrucciones que se te proporcionen para resolver cualquier problema detectado.
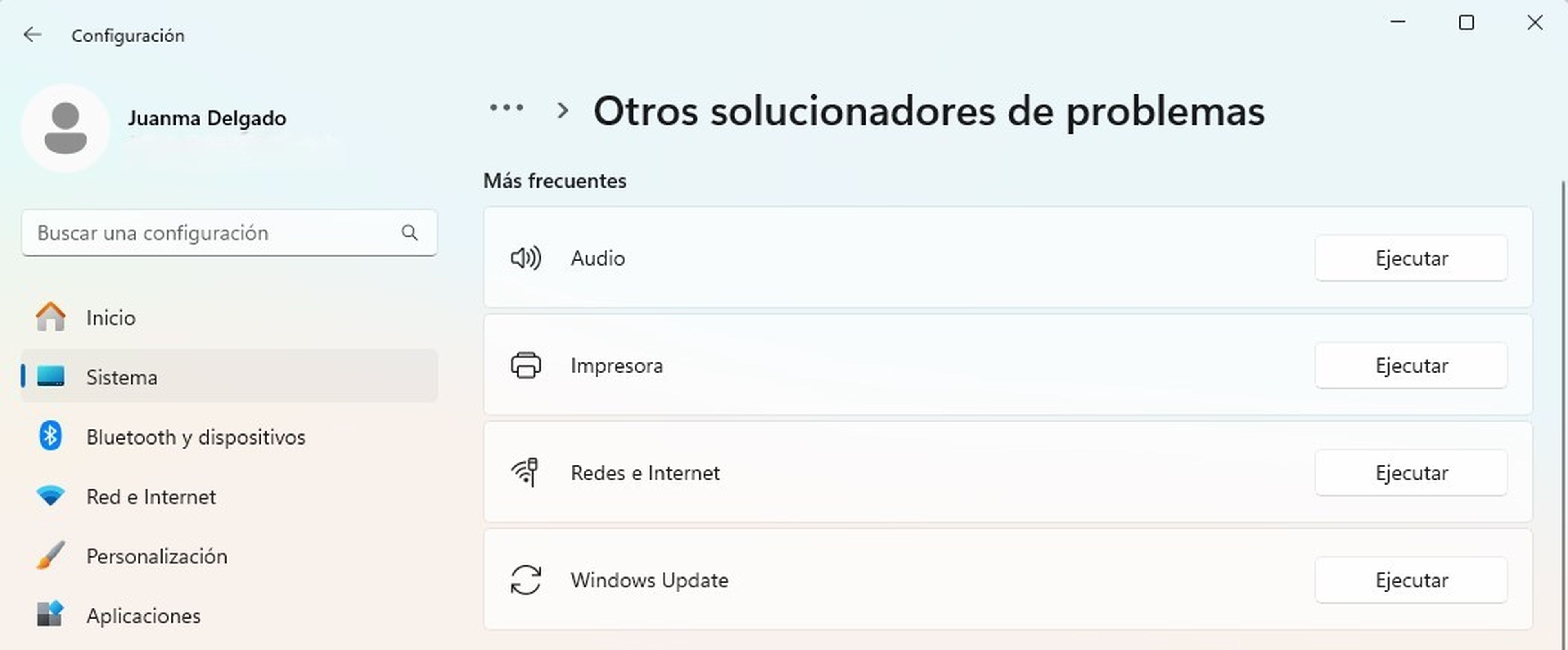
Computer Hoy
- Comprueba que la salida de audio no esté desactivada: En la configuración de sonido de Windows, verifica si los dispositivos de salida de audio están deshabilitados. Para ello, ve a Configuración, luego a Sistema, Sonido y haz clic en Más opciones de sonido. En la pestaña Reproducción, asegúrate de que los dispositivos de salida de audio estén habilitados.
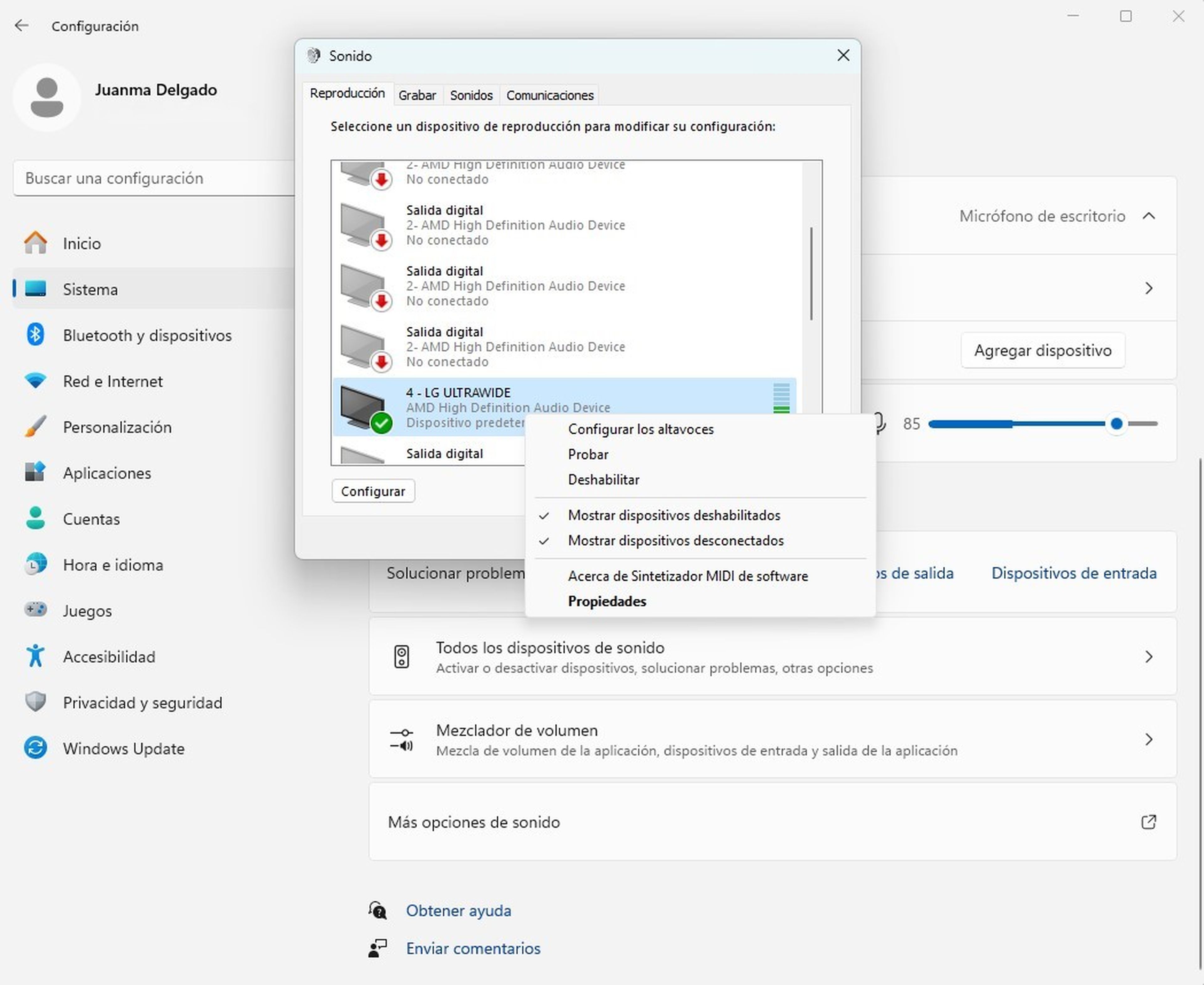
Computer Hoy
- Configura el equipo de salida de audio desde el Administrador de dispositivos: Si no ves ningún equipo en la configuración de sonido, es posible que estén deshabilitados en el Administrador de dispositivos. Para acceder a esta herramienta, pulsa las teclas Windows + X y selecciónala. Busca la categoría Controladores de sonido, video y dispositivos de juego, haz clic derecho en el equipo de audio y selecciona Habilitar dispositivo si está deshabilitado.
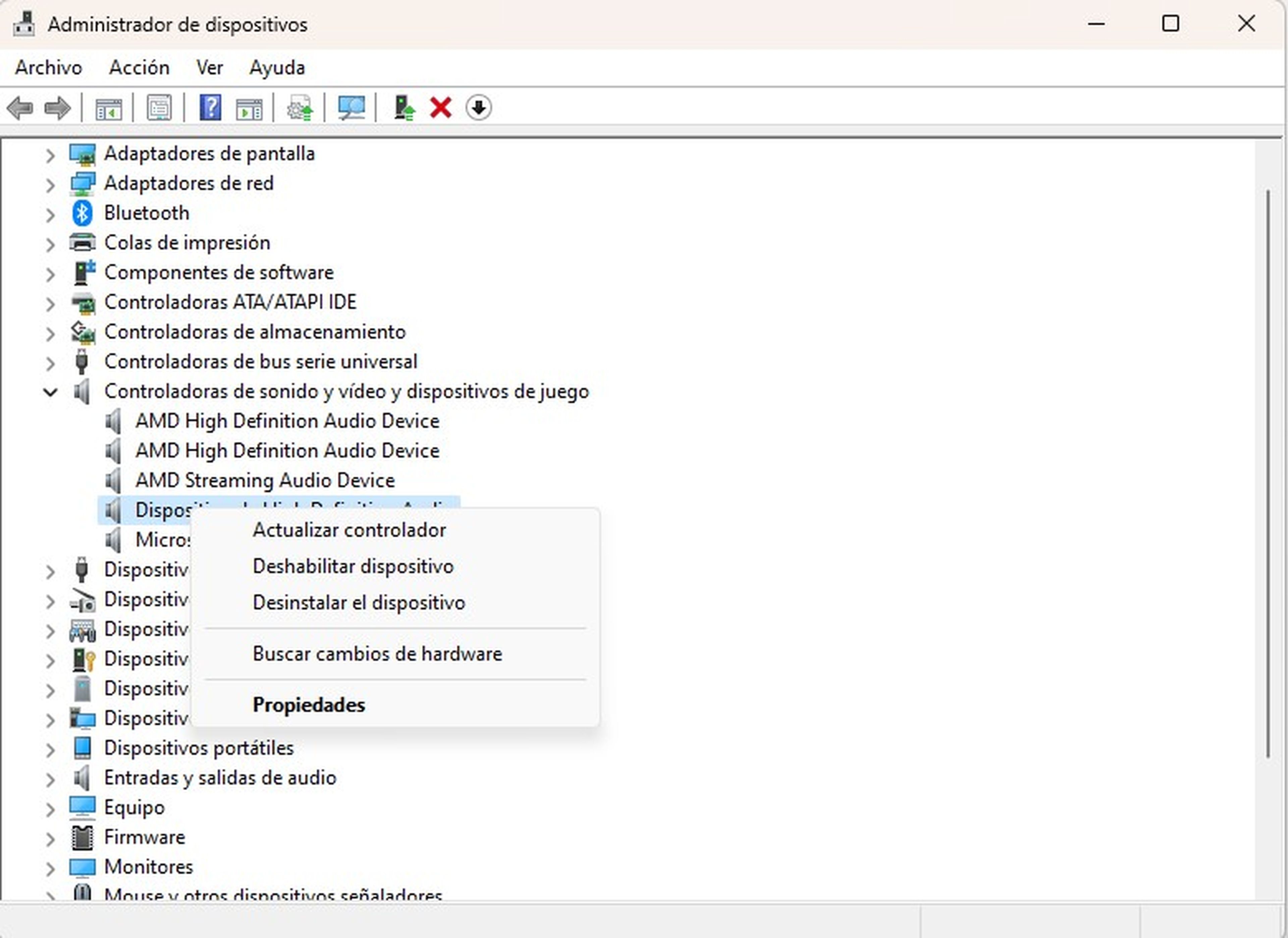
Computer Hoy
- Habilita los servicios de audio: Si los dispositivos de salida de audio parecen estar habilitados en el Administrador de dispositivos, pero no están visibles en la configuración de sonido, es posible que los servicios de audio estén deshabilitados. Para solucionarlo, escribe Servicios en la barra de búsqueda de Windows y abre la aplicación. Busca Audio de Windows y Windows Audio Endpoint Builder, y asegúrate de que estén iniciados y configurados para ejecutarse automáticamente.

Computer Hoy
- Activa la tarjeta de audio desde la BIOS: En algunos casos, la tarjeta de audio puede estar desactivada en la configuración de la BIOS o UEFI. Para comprobarlo, reinicia tu ordenador y accede a estas herramientas, puedes hacerlo desde Sistema, Recuperación e Inicio Avanzado. Dependiendo del fabricante de tu placa base, la opción para habilitar o deshabilitarlo puede variar, solo busca la configuración relacionada con el audio integrado y asegúrate de que esté habilitada.
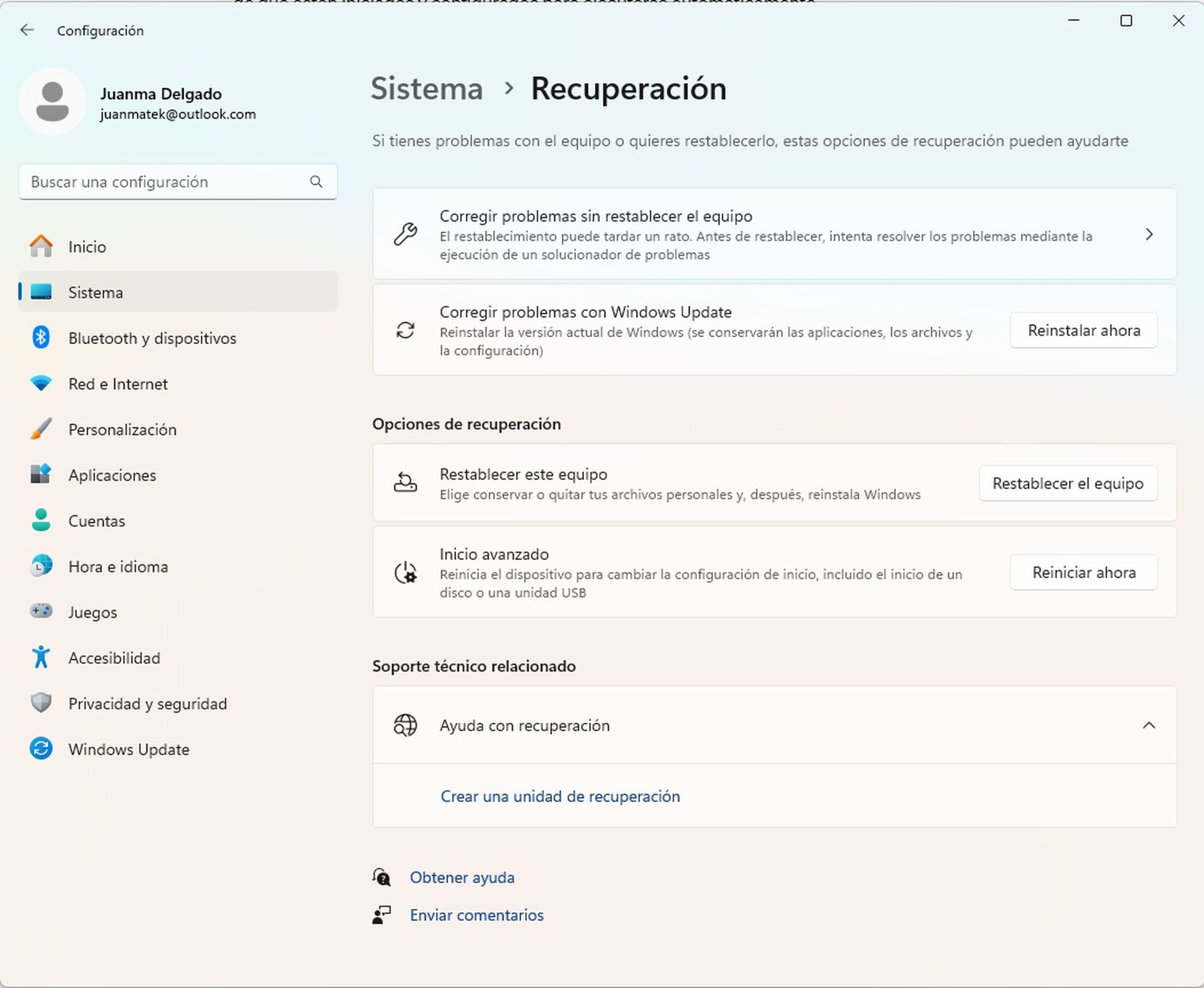
Computer Hoy
- Reinstala los controladores de audio: Si los controladores de audio están dañados o desactualizados, puedes intentar desinstalarlos y luego dejar que Windows los reinstale automáticamente. Ve al Administrador de dispositivos, haz clic derecho en el dispositivo de audio y selecciona Desinstalar dispositivo. Luego, reinicia tu ordenador y Windows reinstalará automáticamente los controladores de audio predeterminados.
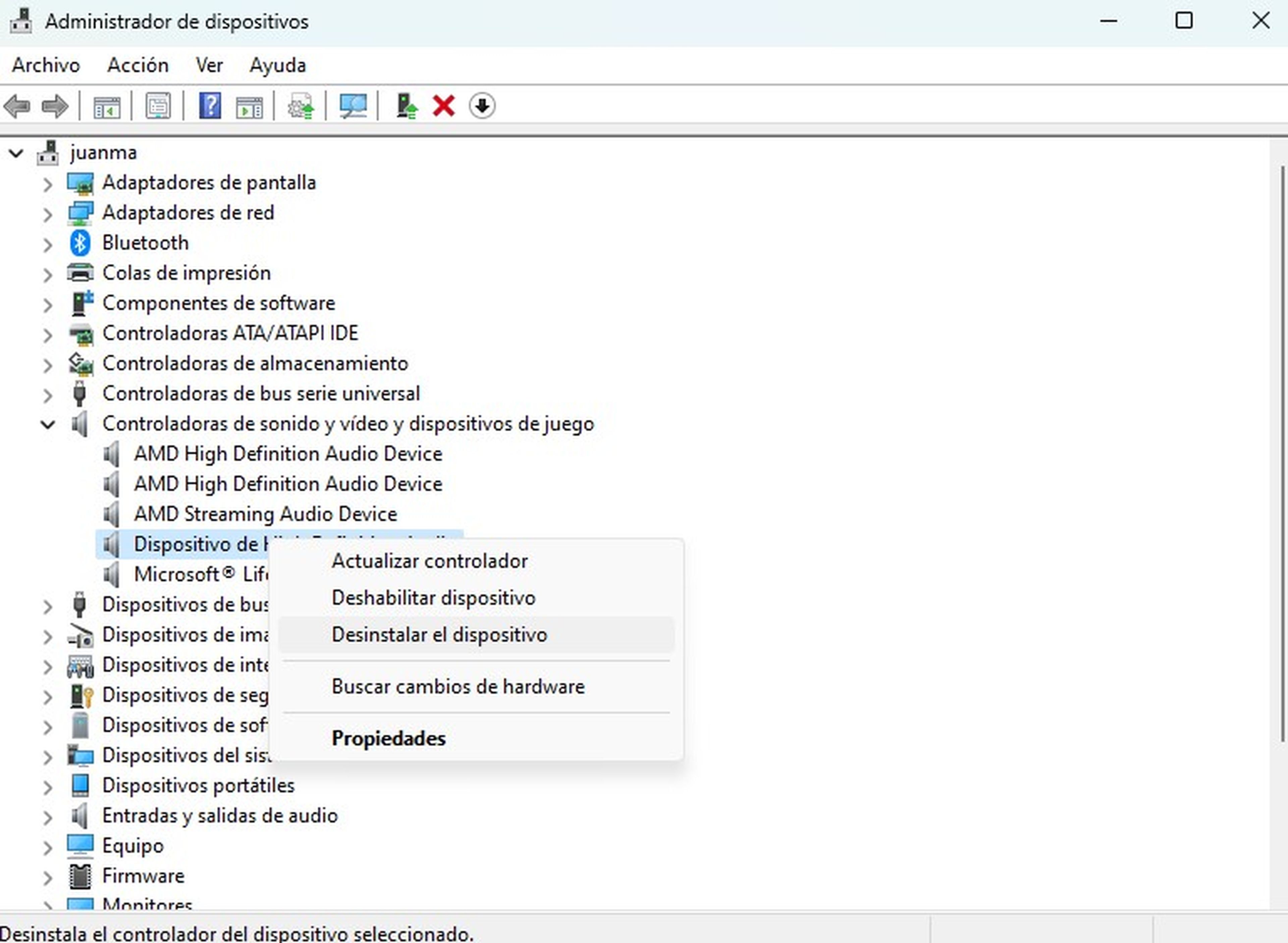
Computer Hoy
- Instala los controladores de audio del fabricante: Si tu ordenador utiliza drivers de audio específicos, es posible que necesites descargar e instalar los controladores más recientes desde el sitio web del fabricante. Busca los drivers correspondientes a tu modelo y sistema operativo, y sigue las instrucciones para instalarlos.
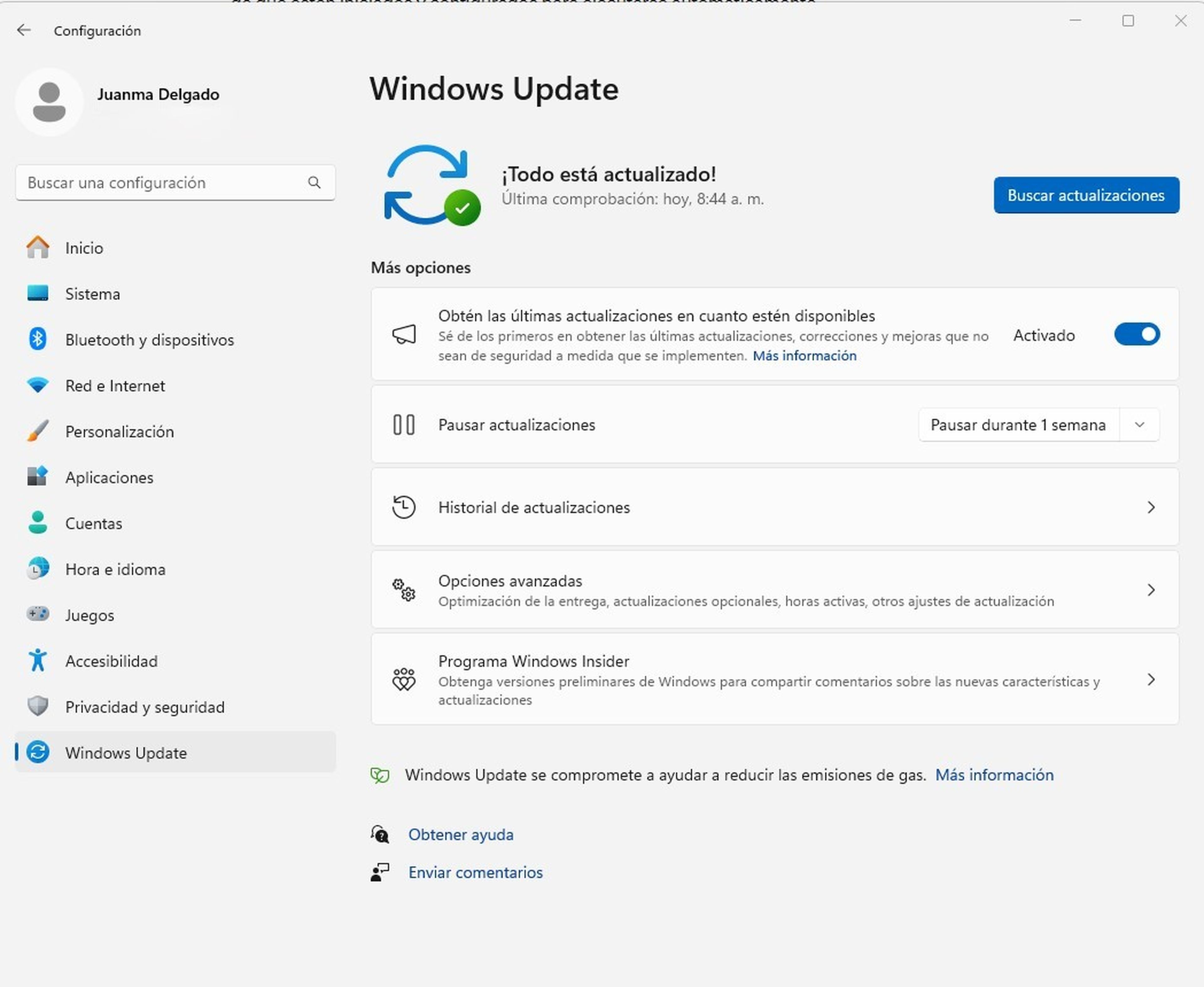
Computer Hoy
- Actualiza Windows: Asegúrate de que tu sistema operativo esté completamente actualizado, ya que las actualizaciones pueden incluir correcciones para problemas de audio. Ve a la configuración de Windows, selecciona Windows Update y haz clic en Buscar actualizaciones. Si hay disponibles, descárgalas e instálalas, y luego reinicia tu ordenador.
Con estos nueve métodos, deberías poder solucionar el error Ningún dispositivo de salida de audio instalado en Windows 11 y restaurar el audio en tu ordenador.
Si el problema persiste después de intentar todas estas soluciones, considera buscar ayuda profesional de un técnico para identificar si es un problema de hardware y resolver el problema subyacente o reinstalar el sistema como último recurso.
Otros artículos interesantes:
Descubre más sobre Juan Manuel Delgado, autor/a de este artículo.
Conoce cómo trabajamos en Computerhoy.

