Qué son los gráficos dedicados de Windows 11, cómo desactivarlos y cuándo deberías hacerlo

Depositphotos
- Los gráficos dedicados de Windows 11 son una característica esencial que impulsa el rendimiento visual de tu ordenador, permitiéndote disfrutar de juegos, aplicaciones y contenido multimedia.
- Sin embargo, existen ciertos casos en los que desactivar estos gráficos puede ser una opción a considerar para optimizar el rendimiento de tu sistema o solucionar problemas.
- Soluciones si tu ordenador usa el 100% de la GPU en Windows 11
Los gráficos dedicados de Windows 11 son fundamentales en la experiencia de usuario de este sistema operativo.
Muchos ordenadores llevan una tarjeta gráfica independiente, la cual se encarga de procesar y renderizar los gráficos en pantalla. Esta tarjeta está específicamente diseñada para ofrecer un rendimiento gráfico superior en comparación con la tarjeta gráfica integrada que hay en los ordenadores ya de por sí.
En la inmensa mayoría de las ocasiones, una dedicada suele ser más potente que una integrada, por lo que se va a poder disfrutar de videojuegos con gráficos de más calidad, editar videos o imágenes de manera más eficiente o ejecutar aplicaciones que requieren una potencia gráfica significativa.
El problema es que no siempre todo es tan “bonito”, ya que se puede dar la situación de que necesites conocer cómo desactivar los gráficos integrados, además de saber en qué situaciones esto puede ser una buena solución:
- ¿Qué son los gráficos dedicados de Windows 11?
- Cómo saber si tienes una tarjeta gráfica dedicada
- Cuando deberías desactivar los gráficos dedicados
- Cómo desactivar los gráficos dedicados en Windows 11
- Cómo desactivar los gráficos integrados en Windows 11
¿Qué son los gráficos dedicados de Windows 11?
Los gráficos dedicados de Windows 11 se refieren a la tarjeta gráfica independiente (GPU) que se encuentra en el ordenador.
Estas tarjetas gráficas dedicadas están diseñadas específicamente para múltiples tareas como puede ser la representación de imágenes en pantalla, la aceleración de video, la ejecución de aplicaciones que requieren una potencia gráfica significativa y la mejora de la experiencia en juegos.
En comparación con las tarjetas gráficas integradas, aquellas que ya vienen instaladas en la placa del ordenador, las gráficas dedicadas suelen ofrecer un rendimiento gráfico superior. Esto es especialmente importante para actividades como juegos, edición de video y diseño gráfico, donde se necesitan capacidades gráficas avanzadas.
Las tarjetas gráficas dedicadas tienen su propia memoria y procesador, lo que les permite realizar estas tareas de manera más eficiente que las integradas que comparten recursos con la CPU principal.
Cómo saber si tienes una tarjeta gráfica dedicada
Lo primero que deberías hacer es verificar si tu GPU es dedicada o integrada, algo que es necesario que conozcas de tu ordenador.
Para saber si tienes una tarjeta gráfica dedicada en tu ordenador con Windows 11 debes realizar unos sencillos pasos:
- Haz clic derecho en una parte vacía de la barra de tareas y selecciona Administrador de tareas.
- Ahora pulsa la pestaña Rendimiento a la izquierda y observa la cantidad de GPU disponible para tu PC a la derecha. Si hay más de uno, entonces el otro es la GPU dedicada.
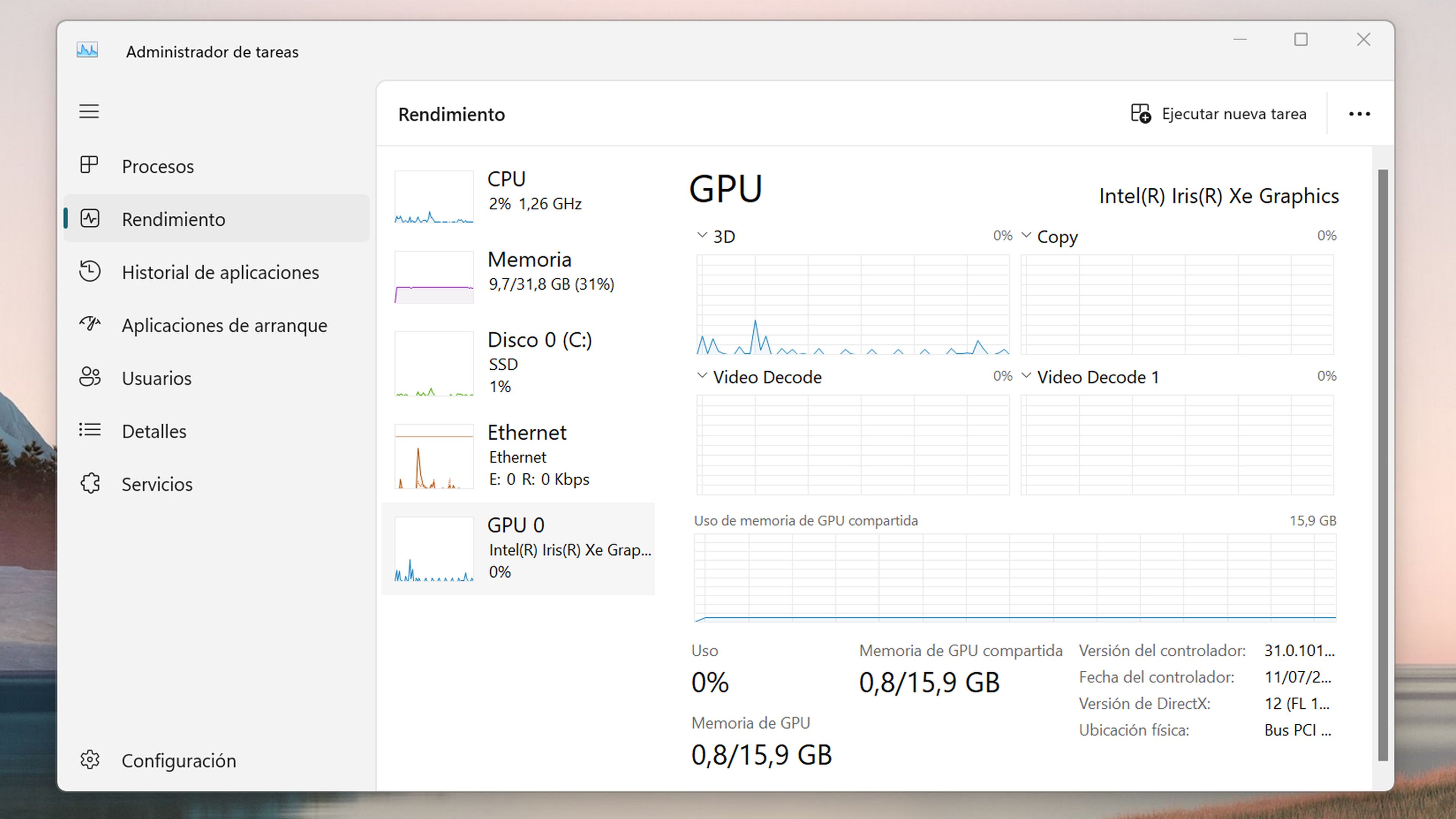
Cuando deberías desactivar los gráficos dedicados
Deberías considerar desactivar los gráficos dedicados en Windows 11 en ciertas situaciones específicas, aunque esto no sea algo que sea demasiado recomendable a priori.
Estas son algunas situaciones en las que podría ser apropiado desactivar los gráficos dedicados:
- Ahorro de energía: si usas un ordenador portátil, puedes desactivar los gráficos dedicados y cambiar a la tarjeta gráfica integrada en busca de una mayor durabilidad de la batería. Las tarjetas gráficas dedicadas suelen consumir más energía, por lo que este cambio permite que la autonomía sea mayor.
- Problemas de rendimiento: puede ser que lo que estés experimentando sea un problema con el rendimiento, algún bloqueo o problemas de compatibilidad. Si crees que están relacionados con la tarjeta gráfica, deberías desactivarla temporalmente para comprobar al cien por cien que es la culpable de toda esta problemática. Si los problemas desaparecen al desactivar los gráficos dedicados, es posible que necesites actualizar los controladores, algo que casi siempre soluciona estos fallos.
- Compatibilidad: también puede darse el caso de que tengas que desactivar los gráficos dedicados en Windows 11, debido a incompatibilidades con juegos o aplicaciones más antiguos. Utilizar la tarjeta gráfica integrada podría solucionar estos problemas o buscar algún tipo de configuración para hacerla compatible.
- Sobrecalentamiento: otro de los casos puede darse si el ordenador se calienta en exceso debido a la carga de trabajo de la tarjeta gráfica dedicada. Entonces podría ser una buena idea desactivarla temporalmente puede ayudar a reducir la temperatura del sistema.
- Trabajo de oficina: si usas el ordenador para tareas de oficina, navegación web o reproducción de medios, la tarjeta gráfica integrada suele ser más que suficiente. Desactivar los gráficos dedicados en estas situaciones puede ayudar a reducir el consumo de energía y el calor generado, lo que podría extender la vida útil de tu ordenador.
- Controladores: aunque no es normal, puede ocurrir que después de actualizar los controladores de la tarjeta gráfica dedicada, puedas experimentar problemas de estabilidad. En ese caso, la mejor idea es desactivar temporalmente los gráficos dedicados, hasta que la marca mande unos controladores que resuelvan el problema.
- Múltiples tarjetas gráficas: Algunos ordenadores tienen varias tarjetas gráficas, incluida una dedicada y una integrada. En situaciones en las que no se requiere un rendimiento gráfico extremo, cambiar a la tarjeta gráfica integrada puede ayudar en múltiples sentidos.
Cómo desactivar los gráficos dedicados en Windows 11
Después de leer los casos en los que puede ser bueno desactivar los gráficos dedicados en Windows 11, la información que te falta es saber cómo desactivarlos.
Los pasos que tienes que realizar son muy sencillos que te indicamos a continuación:
- Presiona Win + R para abrir la ventana de Ejecutar.
- Ahora escribe devmgmt.msc en el cuadro de texto y presiona la tecla Intro.
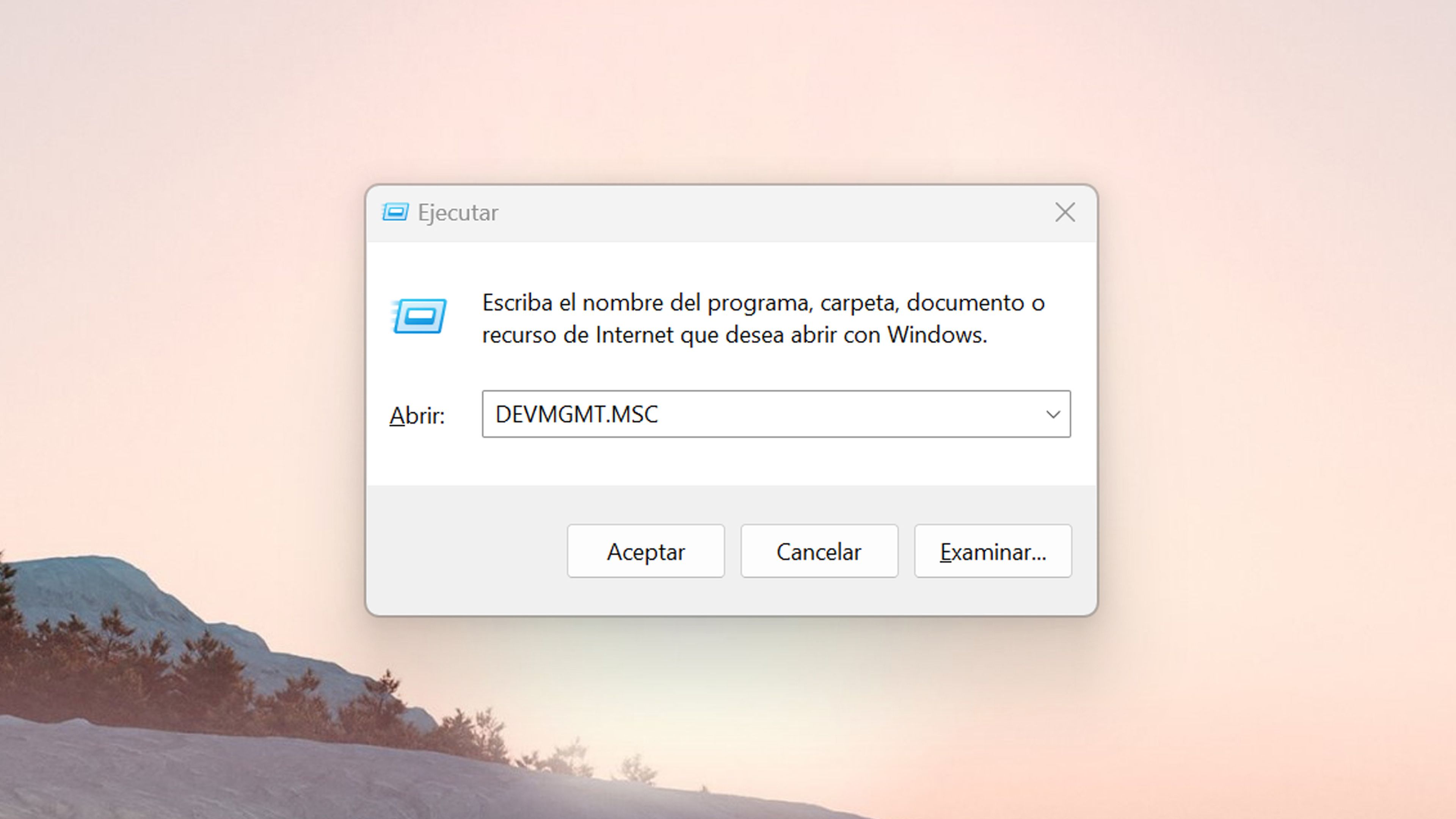
- Se abrirá el Administrador de dispositivos.
- Expande la sección Adaptadores de pantalla, haz clic derecho en su GPU dedicada y selecciona Deshabilitar dispositivo.
- En el mensaje que aparece, confirma que deseas desactivar la GPU haciendo clic en Sí. Con esto, Windows pasará a depender de la gráfica integrada.
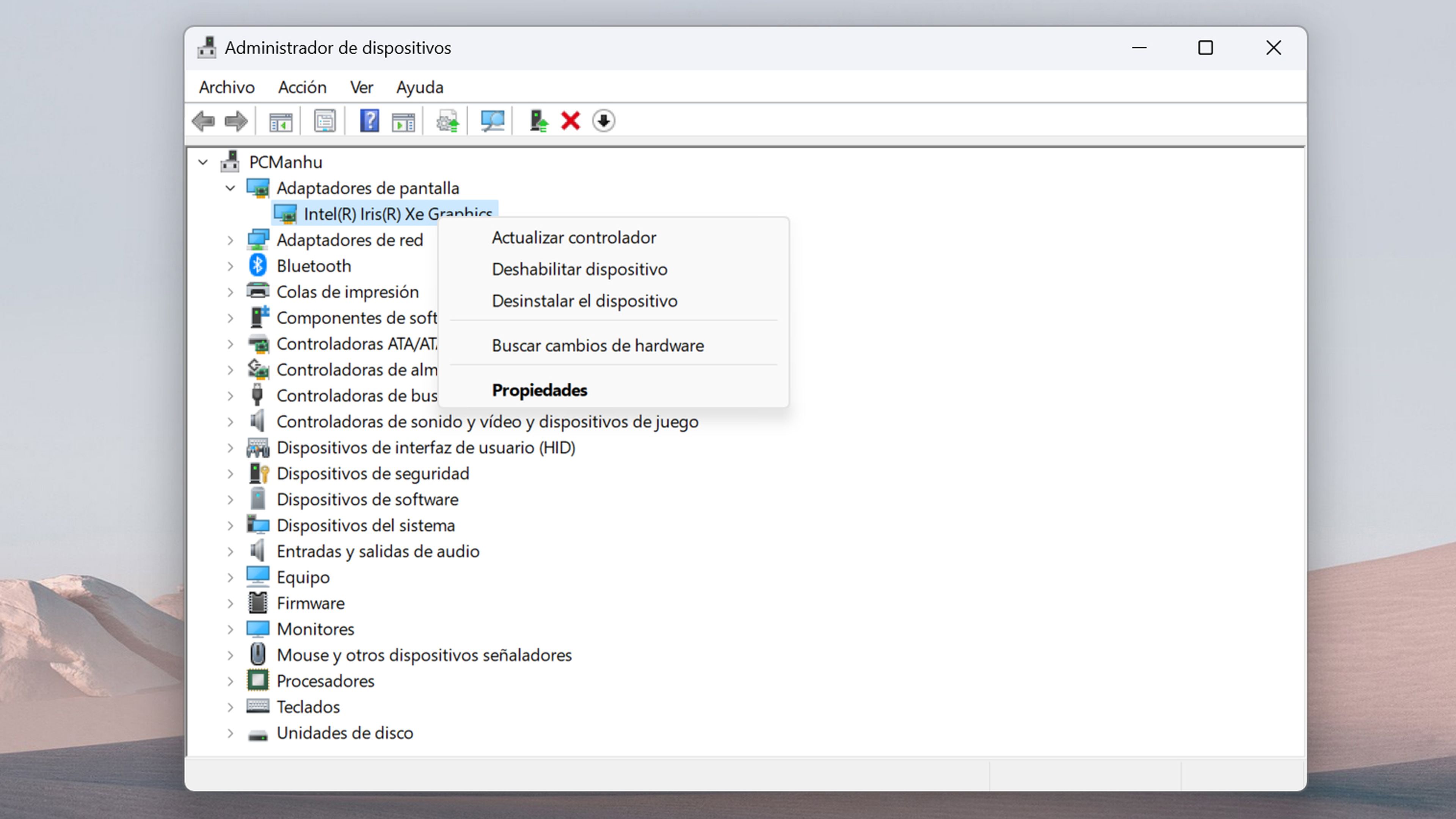
Cómo desactivar los gráficos integrados en Windows 11
Debes tener claro que la decisión de desactivar los gráficos integrados depende de si tienes gráficos dedicados en el ordenador, ya que si no es inconcebible.
Además, si es más potente y piensas en ejecutar muchas aplicaciones con uso intensivo de gráficos, como juegos y software de diseño, el hecho de que la integrada deje de estar operativa es lo normal.
Los pasos para conseguirlo son los mismos que has podido leer en el apartado anterior:
- Pulsa Win + R y verás cómo se abre la ventana Ejecutar en la que debes escribir devmgmt.msc y presiona Enter.
- Expande la sección Adaptadores de pantalla y con el clic derecho en tu GPU integrada y selecciona Deshabilitar dispositivo.
- Cuando hagas clic en Sí en la siguiente ventana. A partir de ahora, Windows pasará a depender de la gráfica dedicada únicamente.
De todas formas ten en cuenta que desactivar los gráficos dedicados puede afectar el rendimiento gráfico de tu sistema, por lo que debes hacerlo siempre que tengas la certeza de que totalmente necesario.
Ahora que ya conoces cómo desactivar los gráficos dedicados y cuando deberías hacerlo, te será mucho más fácil realizar esta acción, sabiendo que estás tomando la decisión correcta.
Otros artículos interesantes:
Descubre más sobre Manuel Naranjo, autor/a de este artículo.
Conoce cómo trabajamos en Computerhoy.

