Cómo hacer una captura de pantalla en Mac OS X
Nerea Nieto
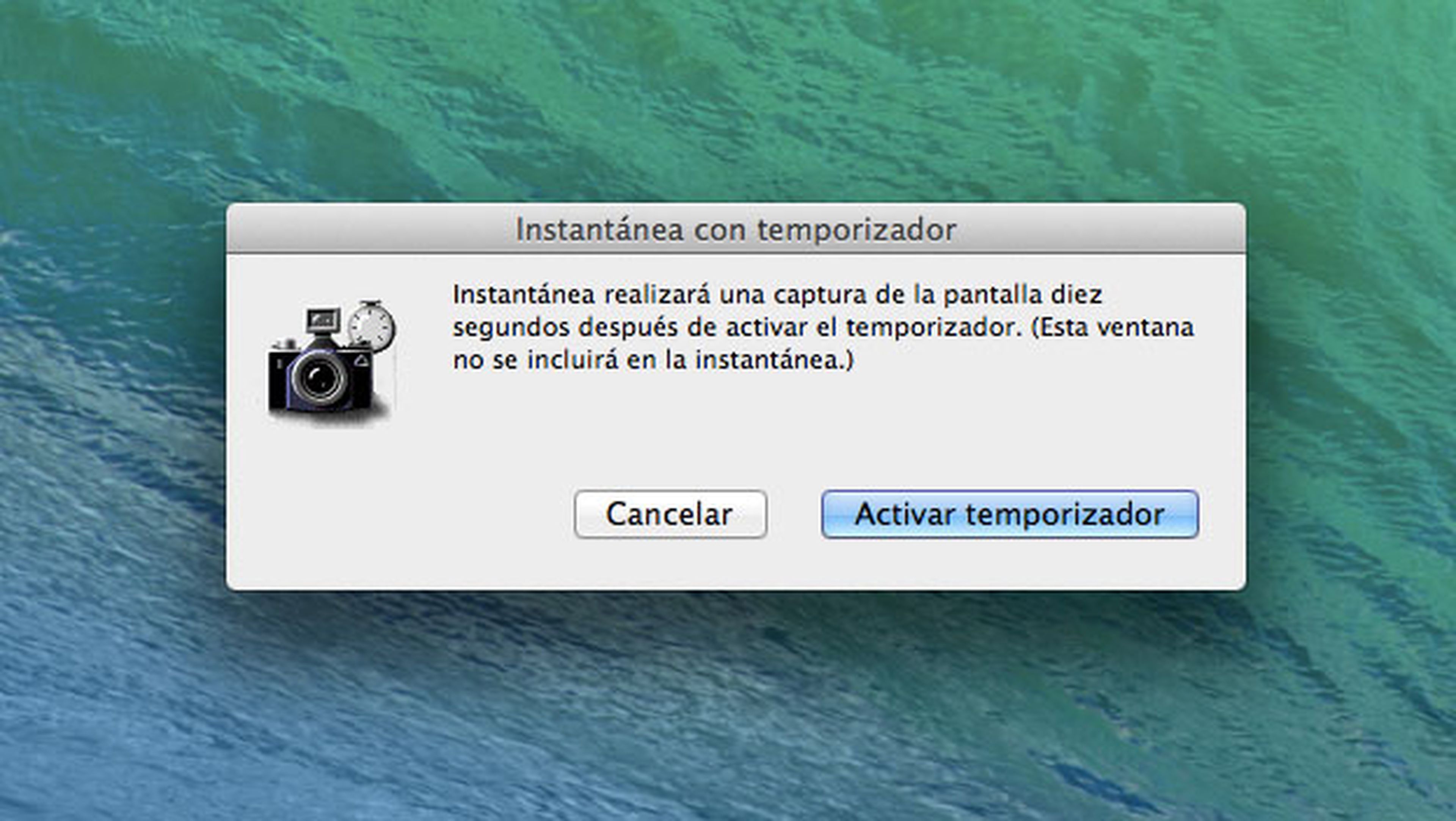
Captura toda la pantalla
Hacer una captura de pantalla en Mac es muy sencillo, aunque es una de las primeras cosas que se preguntan los que se acaban de pasar de Windows.
Podemos capturar la pantalla de varias maneras diferentes, cada una de ellas acorde para una situación diferente.
La primera de ella hará que capturemos toda la pantalla en su totalidad, como la tradicional tecla de "Imprimir pantalla" de Windows.
La diferencia, sin embargo, es que se guardará una copia en nuestro escritorio.

Para ello, tendremos que pulsar las siguientes teclas: "Cmd + Shift + 3".
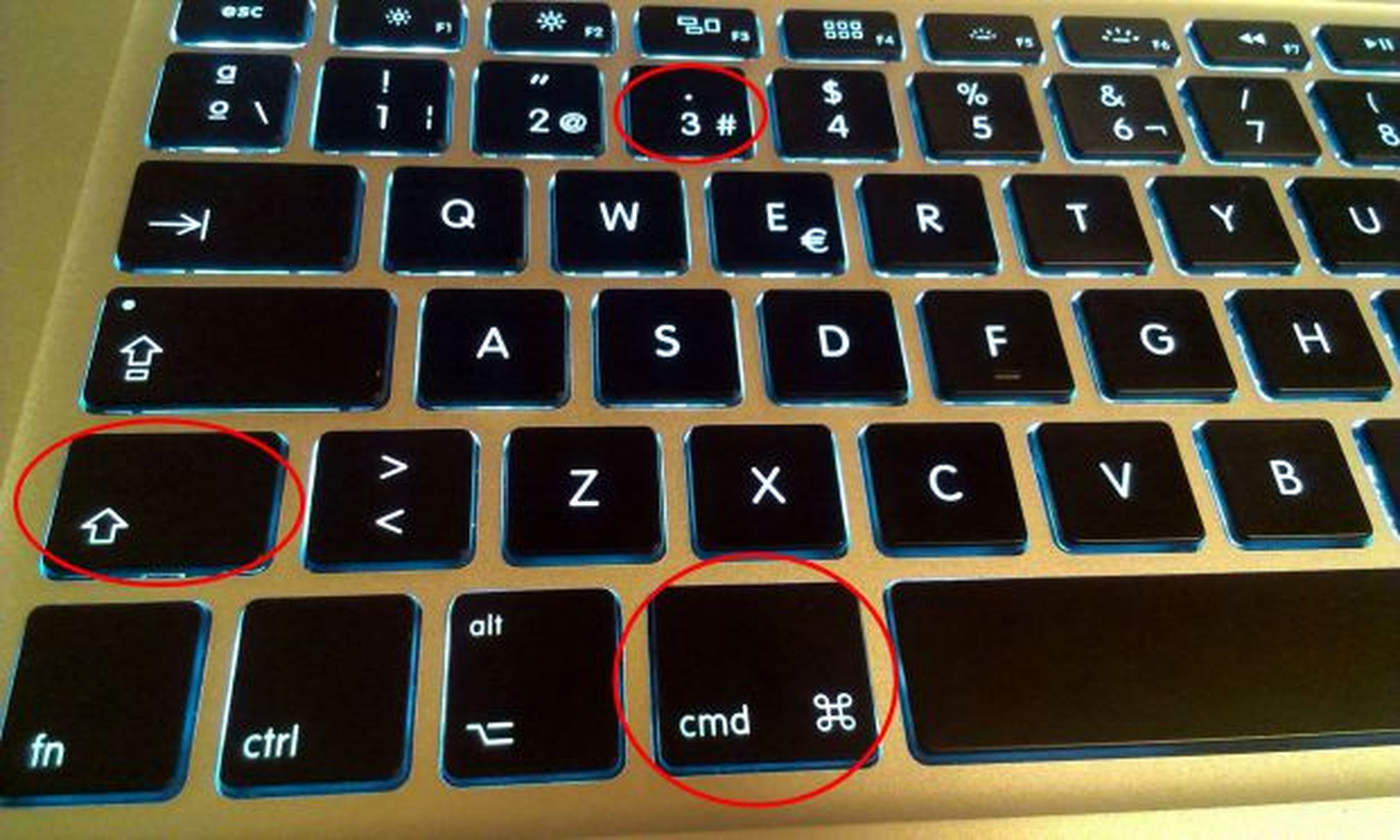
Si quieres que se copie la captura de pantalla en el portapapeles, haz click también sobre "ctrl".
Recorta la parte de la pantalla que quieres capturar
Otra forma que hay de hacer una captura de pantalla en Mac es recortar la zona que queremos conservar.

Podremos seleccionar la zona de la pantalla que deseemos capturar, como podemos observar en la imagen superior y, como en el caso anterior, se guardará una copia en el escritorio.
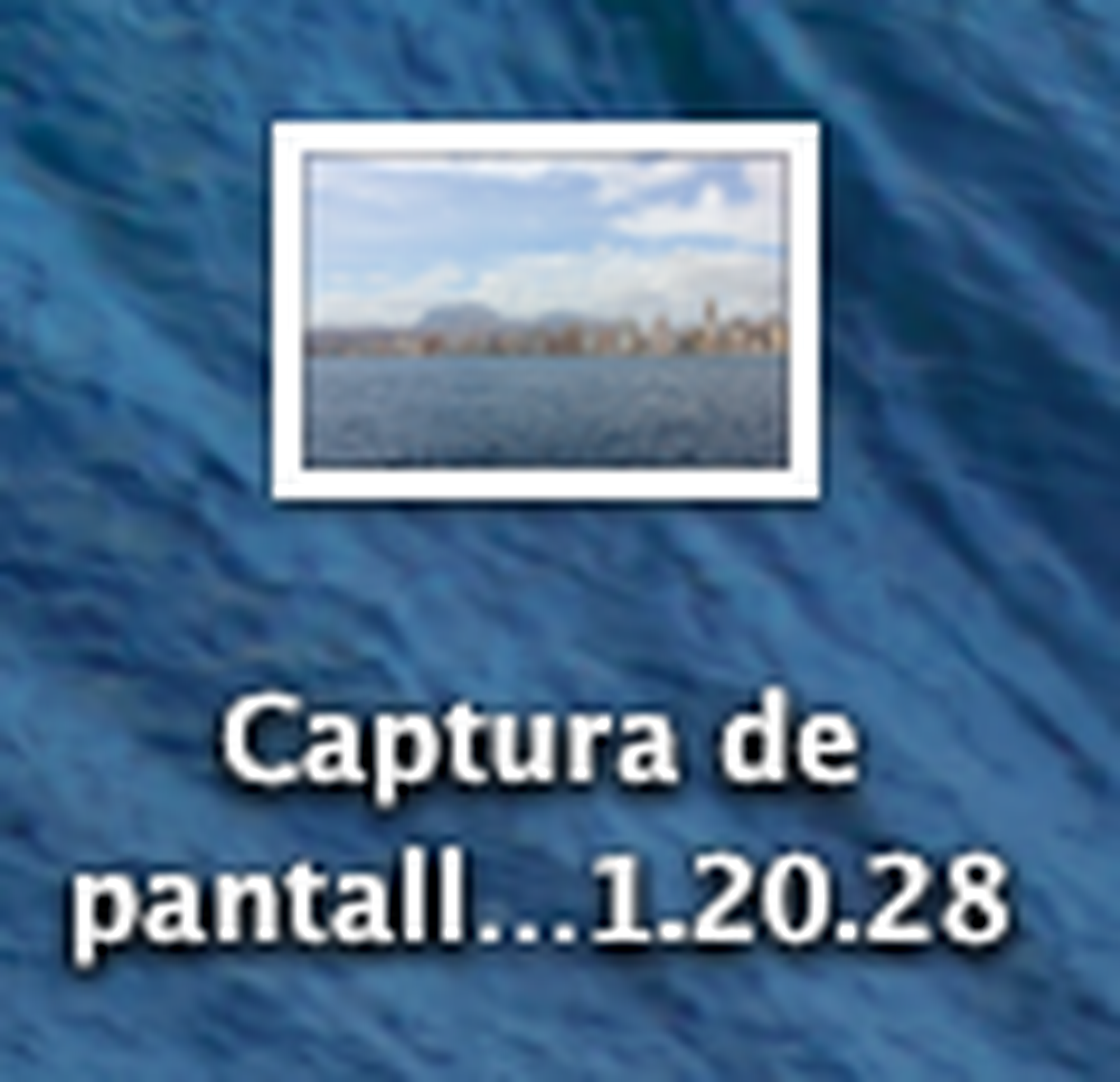
Para ello, pulsa las teclas "Cmd + Shift + 4" y listo.
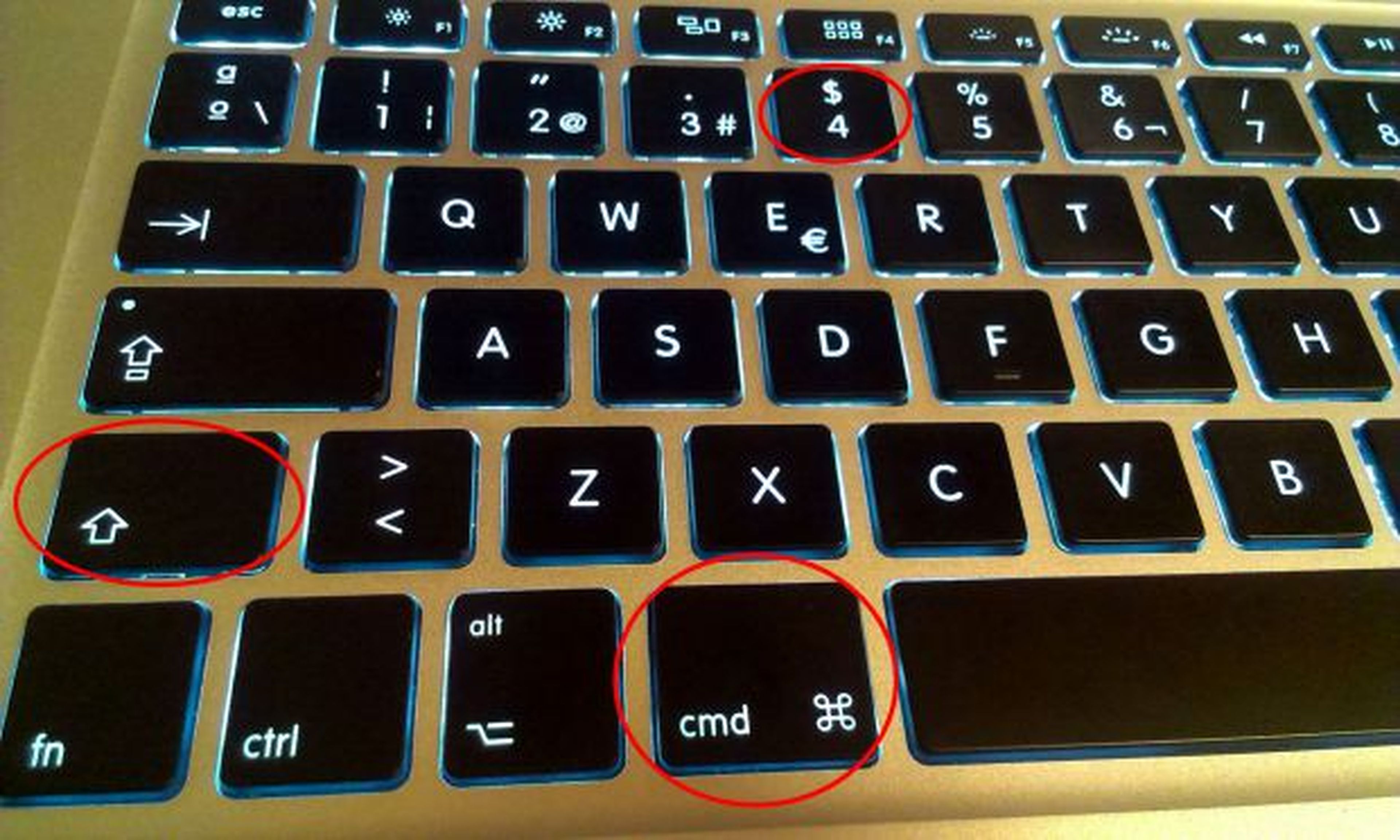
Captura una ventana en concreto
Otra de las opciones es capturar una ventana de nuestro ordenador en concreto.
Para ello, tendremos que seleccionar las mismas teclas que en el caso anterior ("Cmd + Shift + 4") y acordarnos de pulsar también la barra espaciadora.
Aparecerá el icono de una cámara para que seleccionemos qué ventana queremos inmortalizar. De hecho, cambiará su color a un tono más azulado.
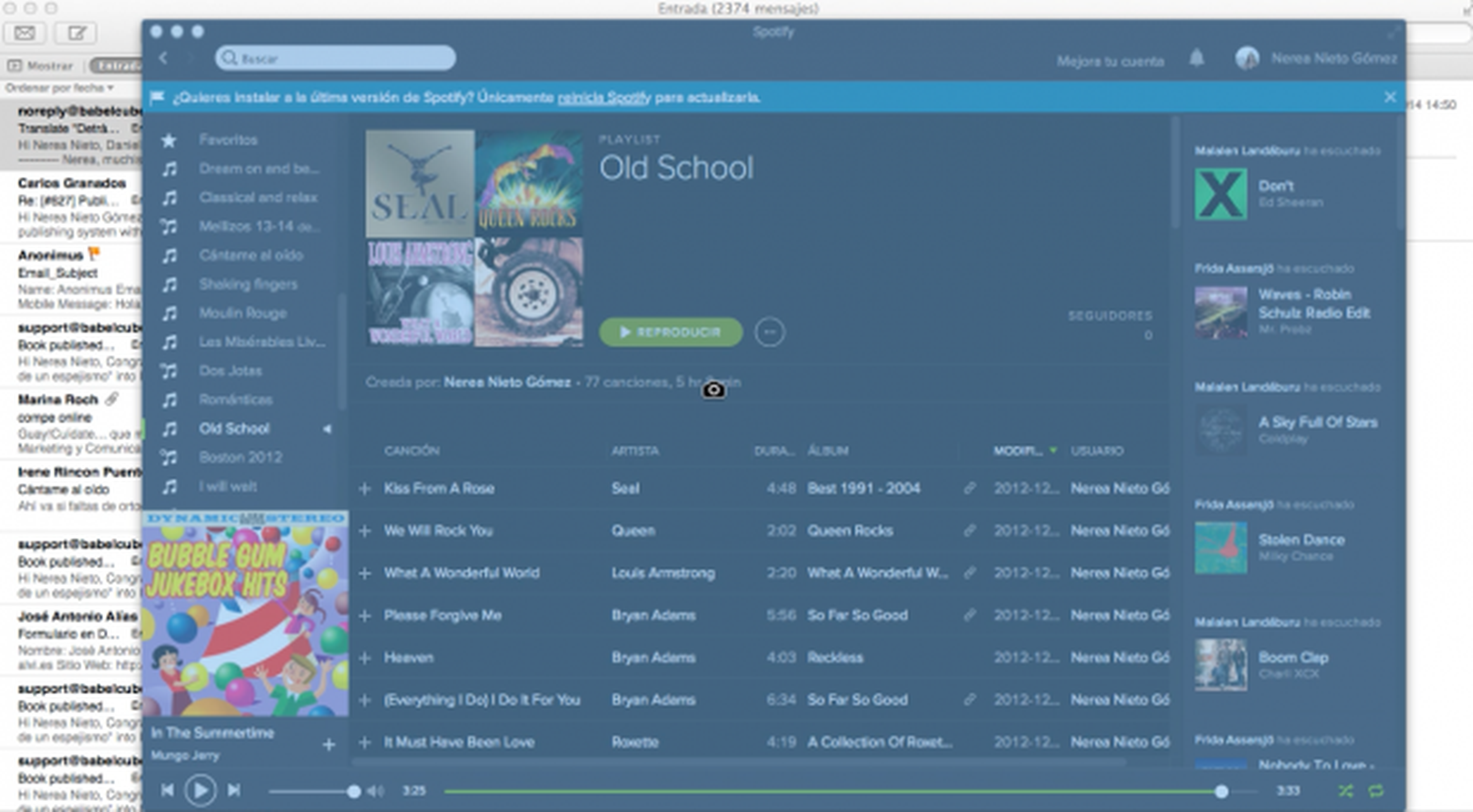
Haz click sobre la ventana que desees y se guardará su captura en el escritorio como en los casos anteriores.
Programa una captura de pantalla
Antes os hemos enseñado una captura de pantalla de la selección que hacíamos para hacer otra captura de pantalla. ¿Cómo es eso posible?
Es muy fácil, sólo hay que programar una captura de pantalla en Mac. Esto puede ser útil para capturar momentos que sabes que serán complicados de otra manera. Por ejemplo, si sabes que se va a abrir un pop-up que no te va a dar tiempo a inmortalizar de otra manera.
Para ello, busca la aplicación "Instantánea" con Spotlight.
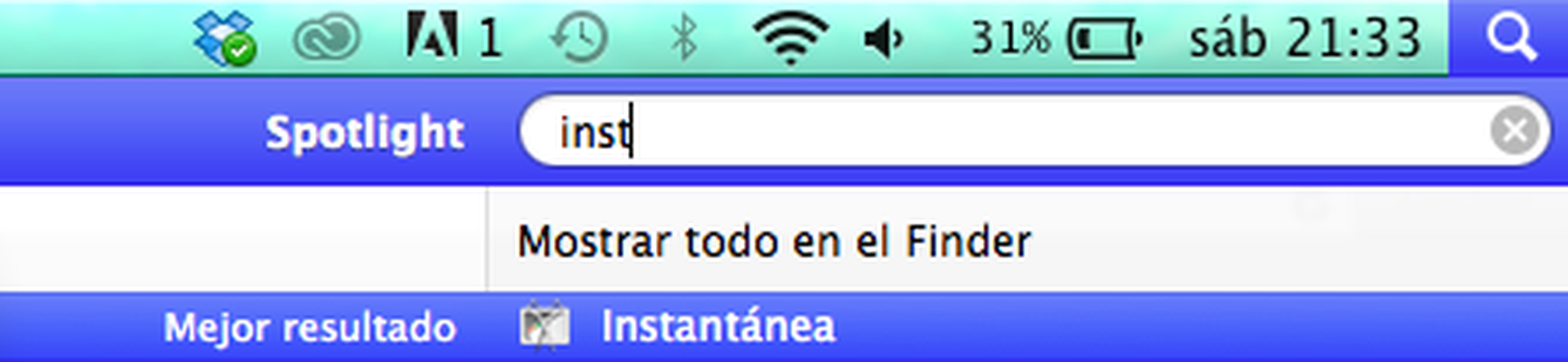
Para ello, haz click sobre "Captura" y, a continuación, sobre "Pantalla con temporizador".

Se abrirá una nueva ventana para que selecciones "Activar temporizador" cuando desees que comience la cuenta atrás.
Pasados 10 segundos, la captura se hará automáticamente. Además, podrás ver que el icono del reloj va aumentando gradualmente el color rojo a medida que pasan los segundos.
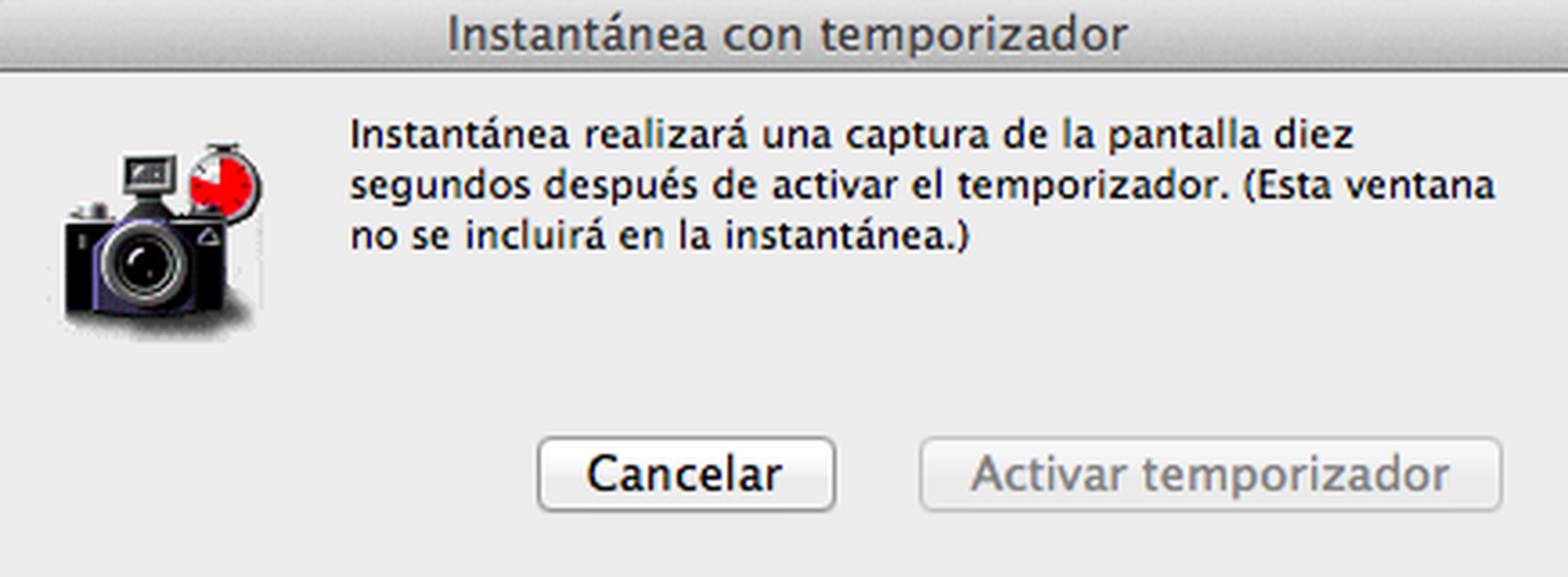
Se abrirá en otra ventana la captura que has realizado y podrás guardarla como cualquier otra imagen.
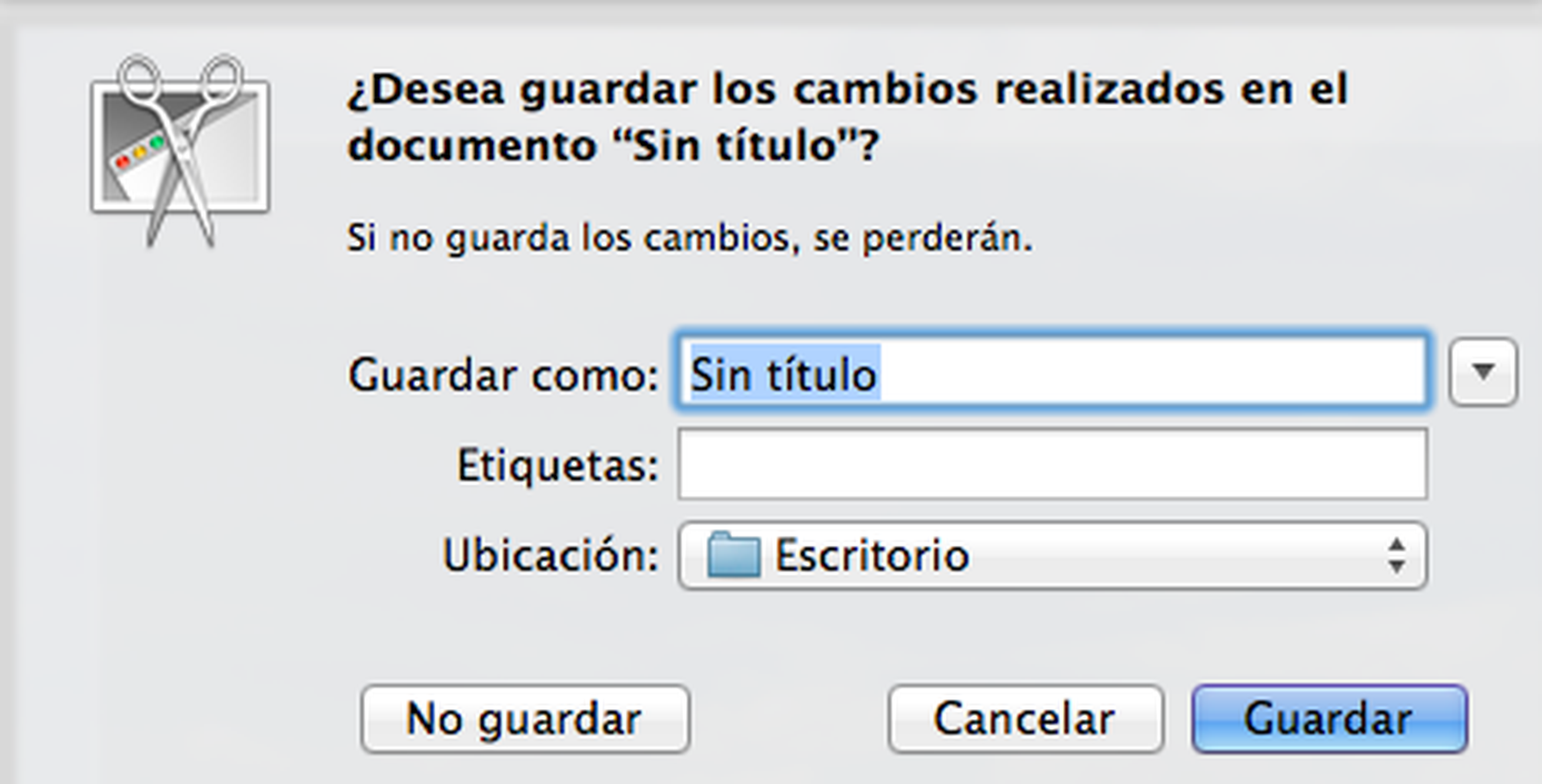
Cambia las preferencias de captura de pantalla
¿Quieres cambiar las preferencias de las instantáneas en Mac? Haz click sobre "Instantánea" y, a continuación, sobre "Preferencias".
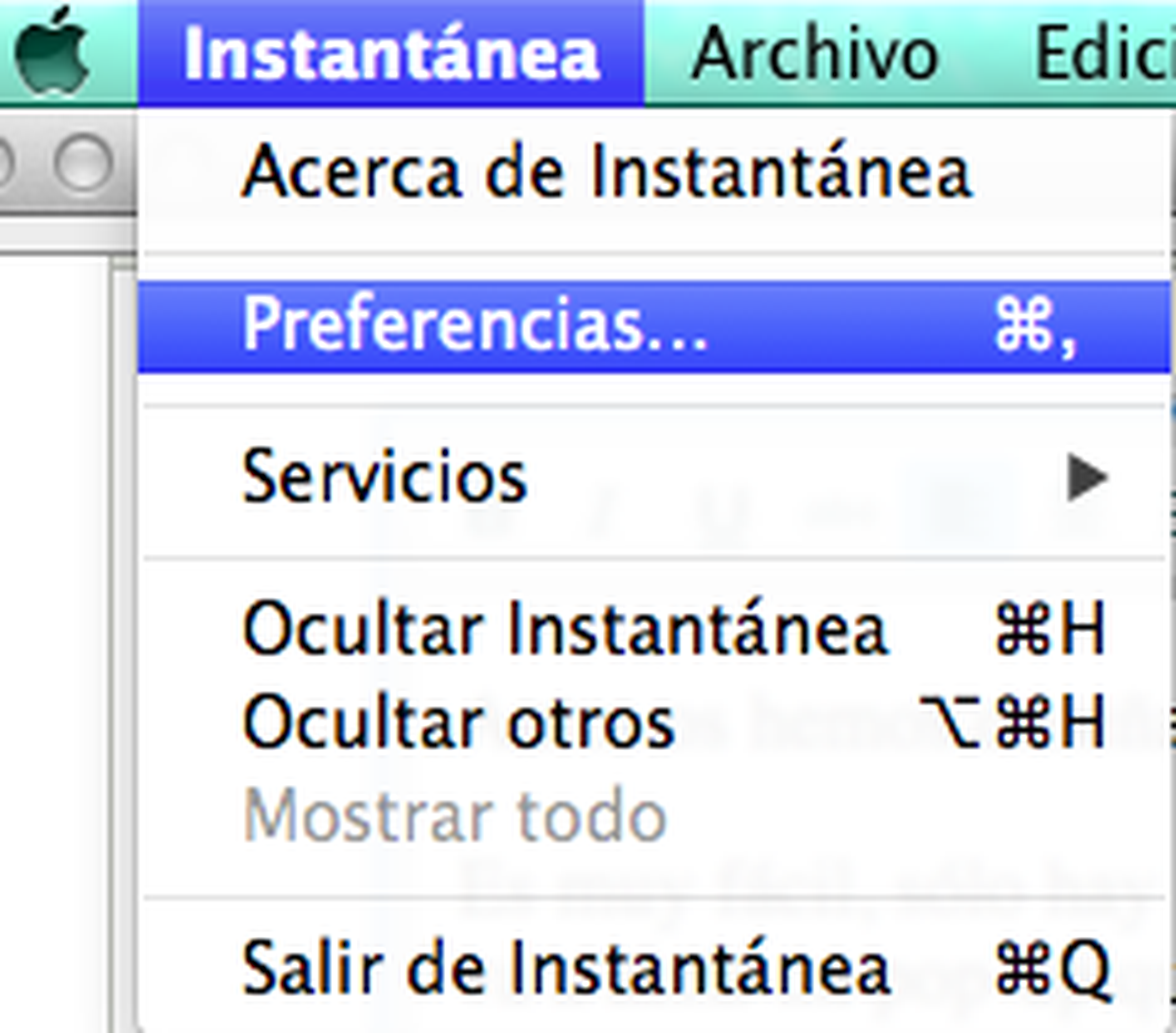
Verás que se abrirá una nueva ventana en la que podrás elegir el tipo de puntero para tus capturas de pantalla y, además, activar el sonido o no para las mismas.
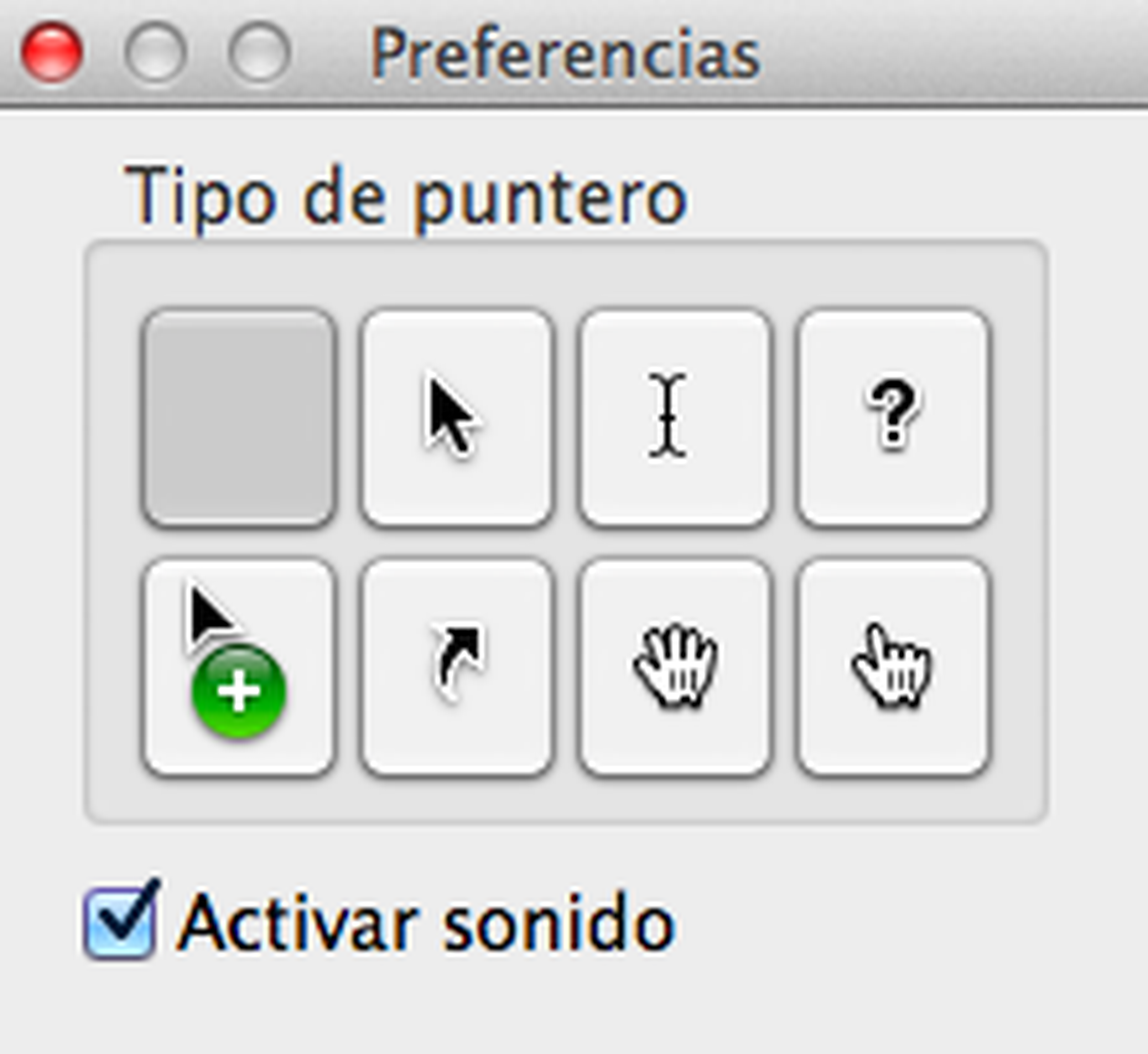
Conoce cómo trabajamos en Computerhoy.
