8 cosas que puedes hacer si los atajos de teclado dejan de funcionar en Windows 11

- Una forma de mejorar la productividad es utilizar los atajos de teclado en Windows 11, que permiten ahorrar tiempo y esfuerzo.
- Sin embargo, no siempre funcionan correctamente y pueden causar problemas. Por fortuna, hay algunos métodos que solucionan este inconveniente rápidamente.
- La combinación de teclas maldita de Windows que no debes utilizar.
Los atajos de teclado son una herramienta esencial para cualquier usuario de Windows 11, ya que facilitan el acceso a funciones y la capacidad de activar ciertas acciones con solo presionar unas pocas teclas, lo que supone un ahorro de tiempo y esfuerzo.
No obstante, existen algunos factores que pueden hacer que los atajos de teclado dejen de funcionar en el sistema operativo. Por ejemplo, si el teclado está dañado o tiene una configuración incorrecta, es posible que los atajos no se ejecuten correctamente.
Si los controladores del teclado están obsoletos, también pueden afectar al funcionamiento. Además, algunas aplicaciones de terceros pueden entrar en conflicto con los atajos de teclado e incluso si los archivos del sistema están corruptos, también pueden provocar problemas con esta función.
La buena noticia es que puedes aplicar algunos métodos efectivos para solucionar este inconveniente, y lo mejor de todo es que no es necesario instalar nada en tu ordenador. Simplemente, debes llevar a cabo algunos ajustes en las opciones de Windows 11.
Reinicia tu ordenador
Una forma de resolver algunos inconvenientes que pueden surgir al usar el ordenador es reiniciar el sistema. Esta acción puede restaurar la funcionalidad de los atajos de teclado que no responden o que se han desconfigurado.
El reinicio consiste en apagar y encender el ordenador, lo que permite eliminar posibles errores temporales o conflictos de software. Es un método sencillo y rápido que puede ahorrar tiempo y molestias al usuario.
Comprueba que las teclas funcionan correctamente
Un paso fundamental para asegurarse de que el teclado funciona correctamente es realizar una prueba de las teclas mediante una herramienta online. Con Keyboard Checker, puedes comprobar fácilmente si todas las teclas responden adecuadamente, incluyendo las de acceso rápido.
Así podrás saber si el problema está en el teclado o en otro componente, y decidir si necesitas cambiarlo o llevarlo con un técnico especializado.

Keyboardchecker
Restablece la distribución del teclado
Para solucionar el problema de que los atajos de teclado no funcionen correctamente debido a cambios en la distribución del teclado, hay que seguir unos pasos sencillos.
Primero, abre la aplicación Configuración y selecciona la opción Hora e idioma. Luego, haz clic en Idioma y región.
Verás el idioma alternativo que estás usando en el sistema. Haz clic en el botón de opciones al lado del idioma y selecciona Subir. De esta manera, el idioma se convertirá en el principal.
Después, vuelve a colocar tu idioma preferido en la primera posición con el mismo método anterior. Esto hará que el teclado vuelva a su configuración original para ese idioma.

Prueba los atajos de teclado en modo seguro
Un posible motivo por el que los atajos de teclado no funcionan correctamente es que algún programa o servicio instalado en tu ordenador los esté bloqueando. Para comprobarlo, puedes iniciar el modo seguro y probar si los atajos se activan. Si es así, tendrás que identificar y eliminar o desactivar el programa o servicio que causa el conflicto.
Desde el escritorio de Windows: presiona la tecla Windows + R para abrir la ventana de Ejecutar. Escribe msconfig en el campo de texto y presiona Enter. En la pestaña Arranque, selecciona la opción Arranque a prueba de errores y haz clic en Aplicar. Reinicia tu PC y espera a que se inicie en modo seguro.
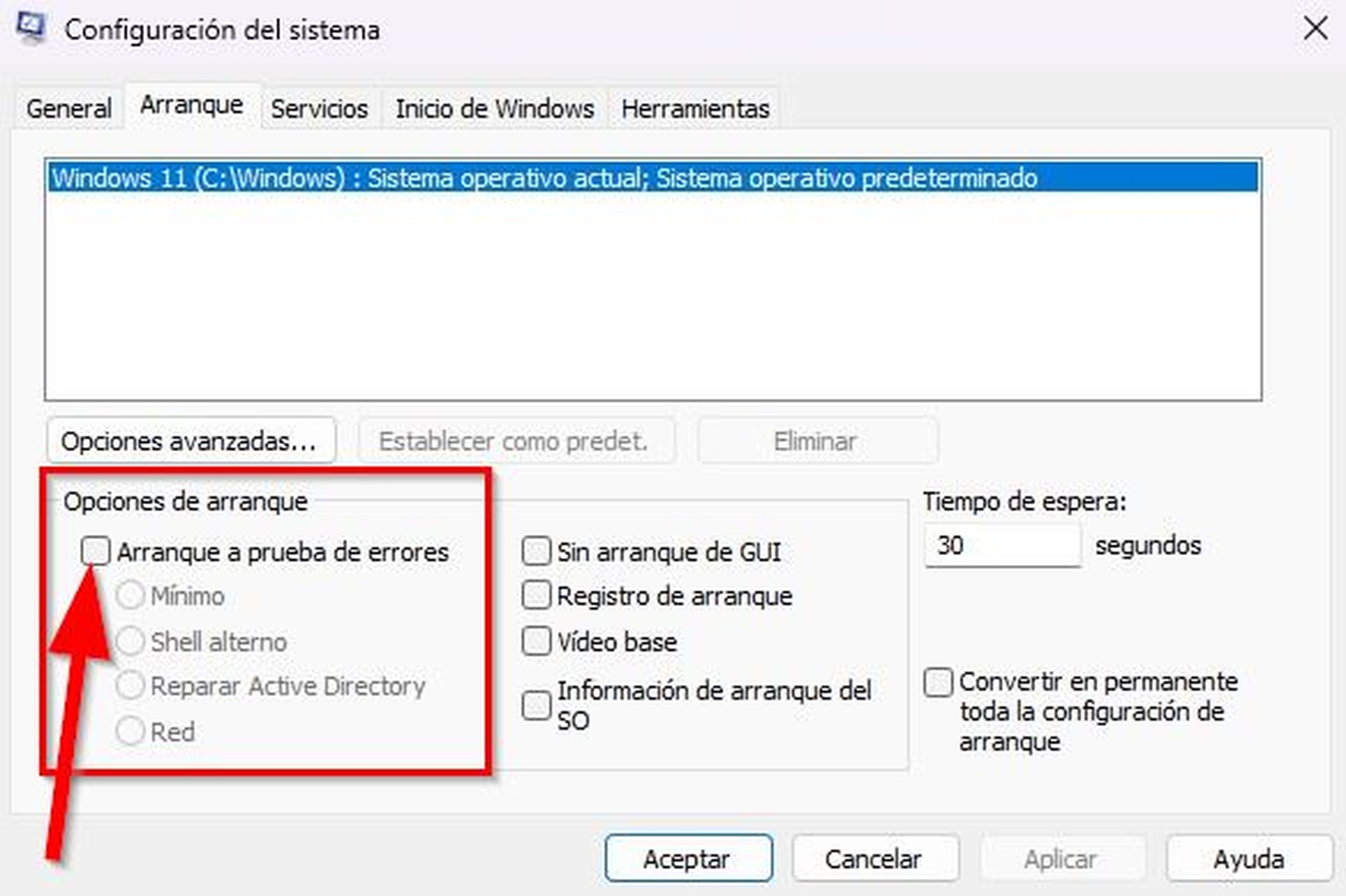
Desactiva las aplicaciones que se inician con Windows
En situaciones donde los atajos de teclado no funcionan correctamente, es fundamental descartar la posibilidad de conflictos con aplicaciones que se inician con el sistema operativo.
Para descartar cualquier conflicto con los atajos de teclado, es mejor desactivar estos programas:
- Abre la Configuración del sistema.
- En el panel lateral, elige la opción Aplicaciones.
- Baja hasta el final y pulsa en Inicio.
- Aparecerá una lista de todas las aplicaciones que arrancan con Windows 11. Al lado de cada app, hay un interruptor que te permite activar o desactivar su inicio automático.
- Desactiva las aplicaciones que no quieras que se inicien al encender el sistema.
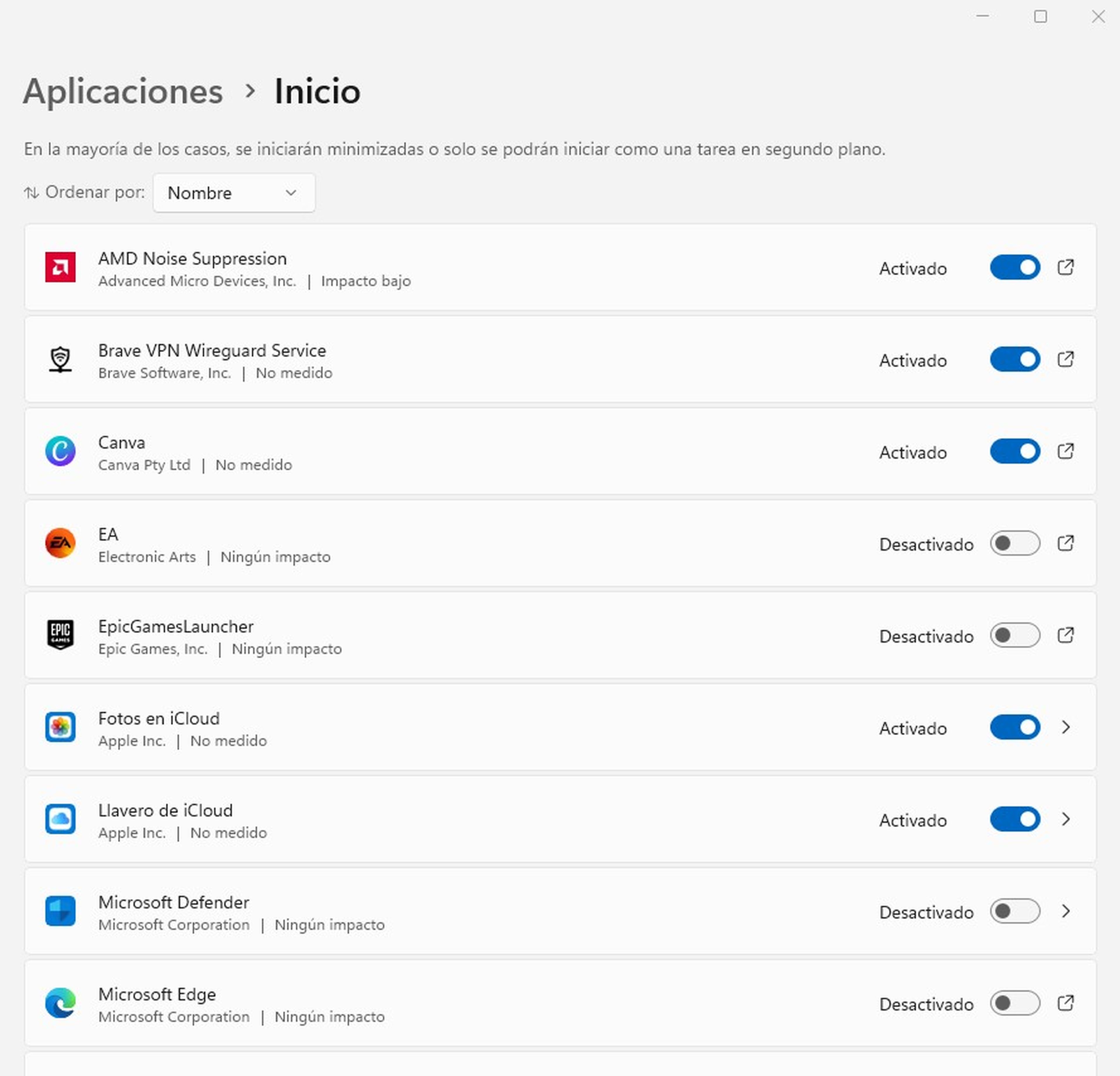
Habilita el editor de directivas de grupo local
Una posible causa de que los atajos de teclado que usan la tecla de Windows no funcionen es que esta opción esté deshabilitada en el Editor de directivas de grupo local.
Para comprobarlo y solucionarlo, presiona las teclas Windows + R para abrir la ventana Ejecutar y escribe gpedit.msc en la barra de búsqueda y luego da Enter. Sigue estos pasos:
- Selecciona Configuración de usuario.
- Haz doble clic en Plantillas administrativas.
- Pulsa sobre Componentes de Windows.
- Después doble clic en Explorador de archivos y busca la política Desactivar las teclas de acceso rápido de la tecla Windows y asegúrate de que su estado sea No configurado.

Prueba los atajos de teclado en otro perfil de usuario
Una estrategia efectiva para abordar las dificultades relacionadas con los atajos de teclado en Windows 11 consiste en generar un nuevo perfil de usuario o cambiar al existente. Este enfoque posibilita la verificación de posibles problemas o configuraciones incorrectas dentro de tu perfil actual.
Al experimentar con otro usuario en la misma PC, podrás determinar si los atajos funcionan de manera adecuada. En caso afirmativo, trasladar tus datos al nuevo perfil y eliminar el perfil defectuoso se presenta como una solución práctica para prevenir futuros inconvenientes.
Desactiva las teclas especiales en Windows 11
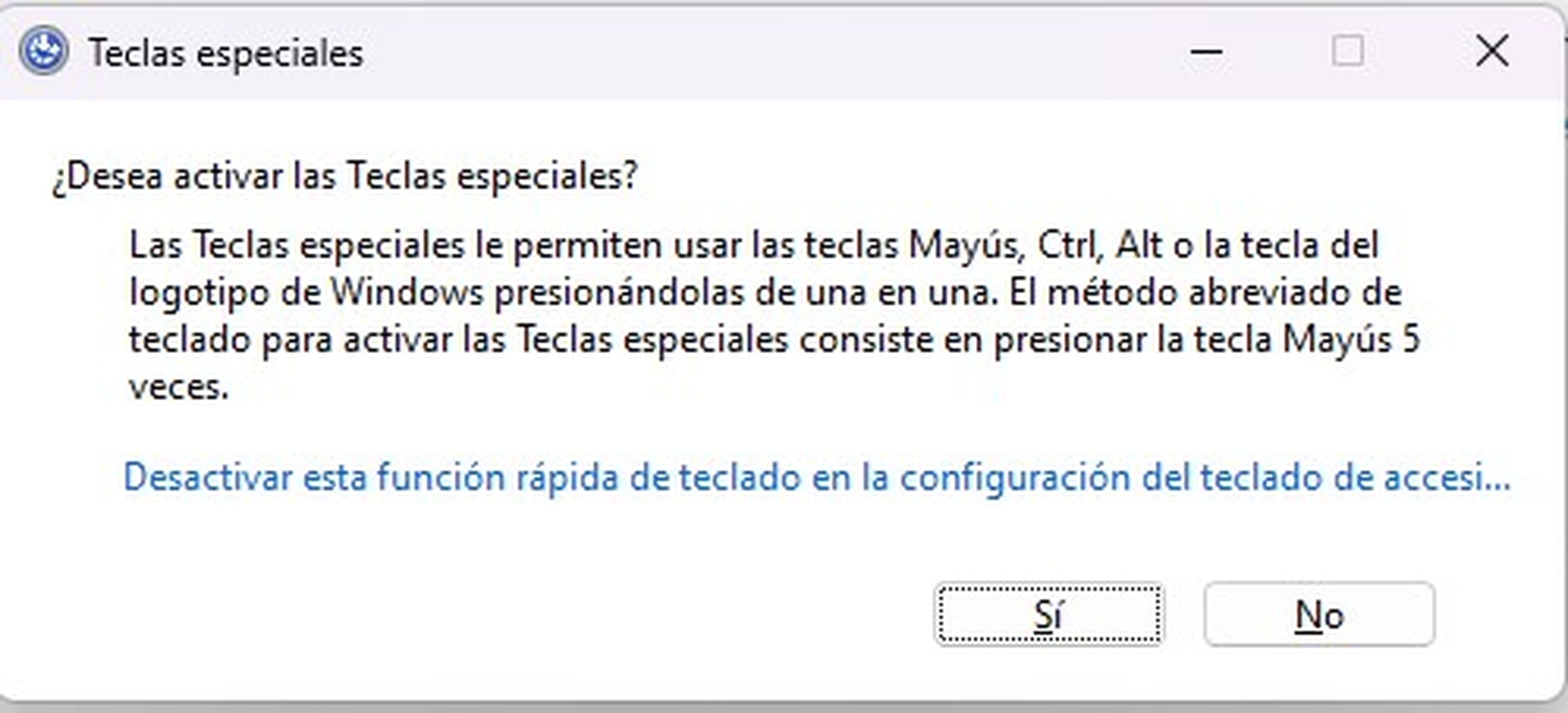
La función de teclas especiales puede resultar molesta o incompatible con algunos comandos rápidos del teclado.
Se activa cuando se presiona la tecla Shift de forma repetida, y permite pulsar una sola vez una tecla de modificación (como Ctrl, Alt o Shift) para que se mantenga activa hasta que se pulse otra tecla.
Cabe mencionar que si quieres desactivar esta función es bastante fácil, solo debes pulsar la tecla Shift cinco veces seguidas y luego hacer clic en Sí en el cuadro de diálogo que aparece.
Si has probado todas las soluciones anteriores y los atajos de teclado siguen sin funcionar, es posible que debas reinstalar Windows 11. Esta es una medida drástica, pero puede ser necesaria si el problema está relacionado con la instalación del sistema operativo.
Otros artículos interesantes:
Descubre más sobre Juan Manuel Delgado, autor/a de este artículo.
Conoce cómo trabajamos en Computerhoy.

