Cómo cerrar sesión de Gmail en todos los dispositivos a la vez
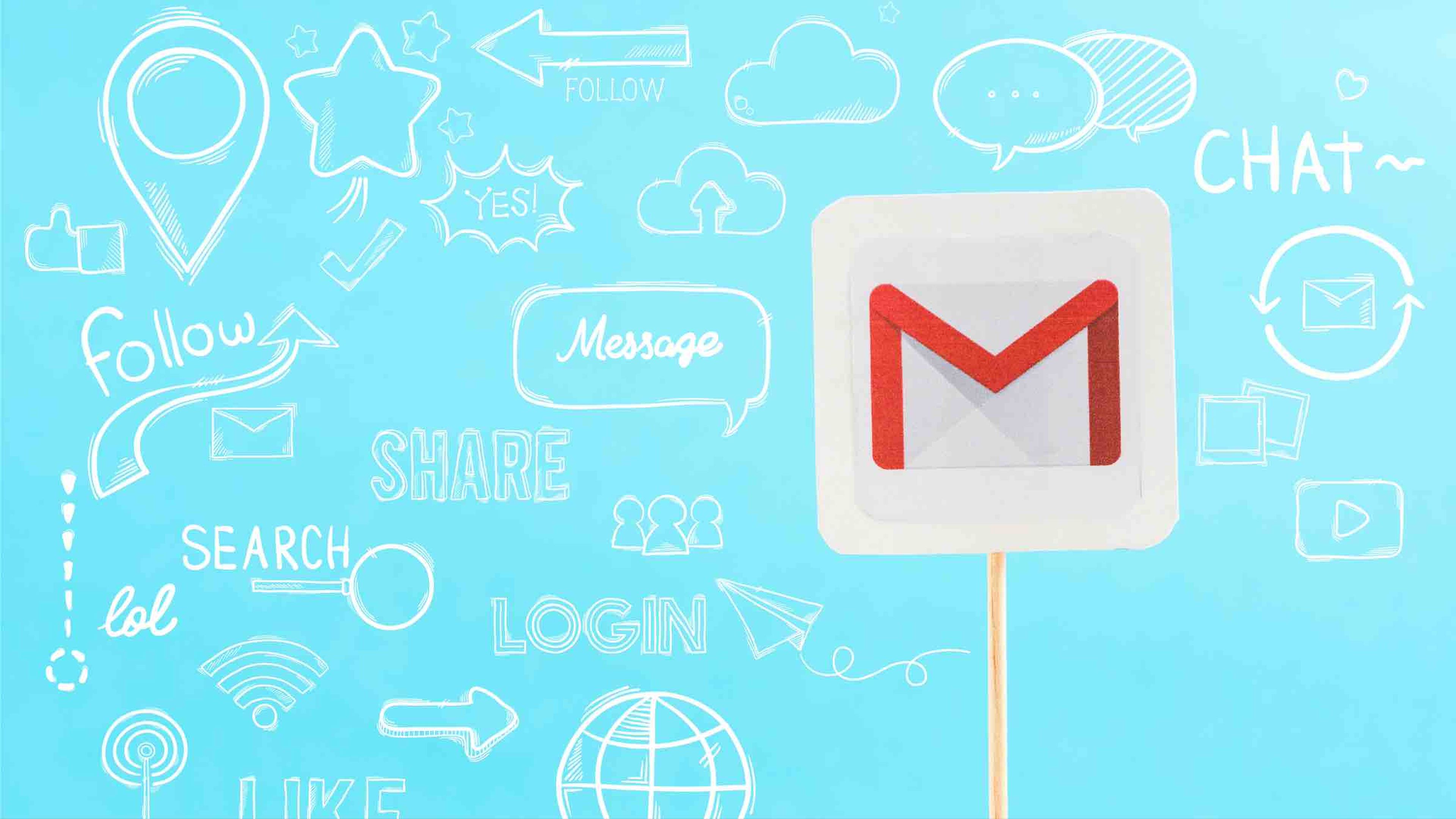
Depositphotos
- Aprende los pasos que debes realizar para cerrar la sesión de tu cuenta de Gmail en todos los dispositivos que quieras.
- De esta forma garantizas la seguridad de tu cuenta y la privacidad de tus correos electrónicos.
- Cómo liberar espacio en Gmail: los mejores métodos.
Gmail, el servicio de correo electrónico líder del mercado, ofrece a los usuarios la posibilidad de acceder a tus correos electrónicos desde múltiples dispositivos. Sin embargo, hay situaciones en las que puede resultar necesario cerrar sesión en todos los dispositivos de manera simultánea.
Esto podría deberse, por ejemplo, a razones de seguridad, a la pérdida de un dispositivo o la sospecha de que alguien ha entrado en tu cuenta.
Menos mal que Gmail te permite cerrar sesión no solo en el dispositivo donde estés en ese momento, sino que también vas a poder hacerlo en todos los demás.
Si sigues leyendo, sabrás más acerca cómo cerrar sesión de Gmail en varios dispositivos a la vez y así poder prevenir una posible intrusión en la intimidad de tus correos electrónicos.
- Cerrar una sesión de Gmail en todos los dispositivos
- Cerrar una sesión de Gmail en un dispositivo solamente
- Consideraciones a tener en cuenta al cerrar una sesión de Gmail
Cerrar una sesión de Gmail en todos los dispositivos
Cuando tengas algún tipo de problema con Gmail, sobre todo con el tema de la seguridad, lo mejor es cerrar sesión en todos los dispositivos que usen esa misma cuenta, puesto que es la forma que tienes de controlar cualquier intrusión.
Para conseguir cerrar una sesión de Gmail en todos los dispositivos a la vez debes realizar lo siguiente:
- Lo mejor es que todos estos pasos los realices desde un ordenador.
- Abre tu navegador web y dirígete a la página de inicio de sesión de Gmail.
- Introduce tus credenciales (dirección de correo electrónico y contraseña) para acceder a tu cuenta.
- Una vez que hayas iniciado sesión, dirígete a la esquina superior derecha, donde encontrarás tu inicial o tu foto de perfil, la cual debes pulsar para abrir un desplegable y seleccionar Gestionar tu cuenta de Google.

- Dentro de la página de la cuenta de Google, busca y pulsa la opción que dice Seguridad, que está en el menú de la izquierda.
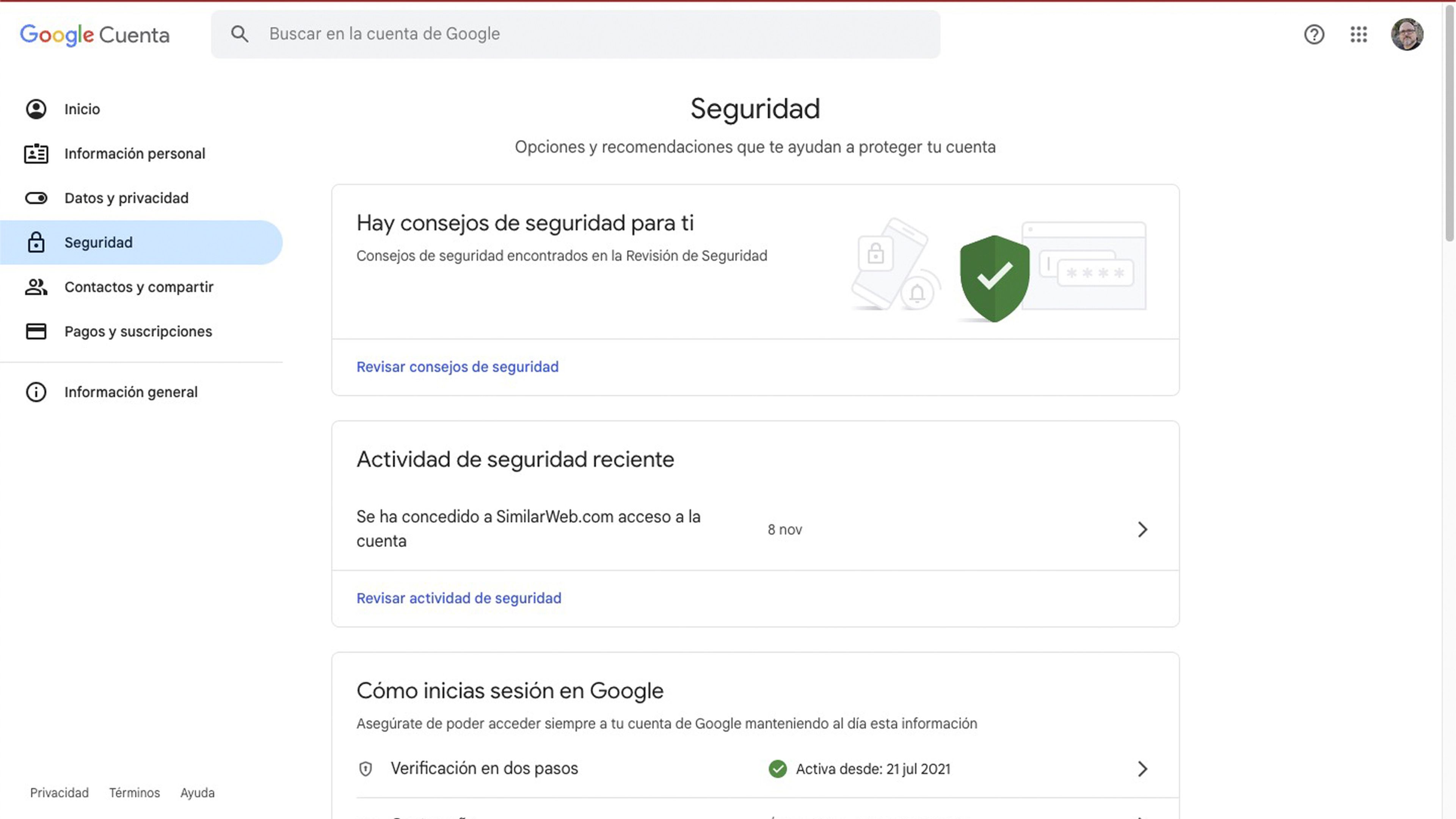
- En la sección de seguridad, baja hasta encontrar Tus dispositivos. Aquí verás información sobre los dispositivos en los que has iniciado sesión recientemente.
- Pulsa en Gestionar todos los dispositivos.
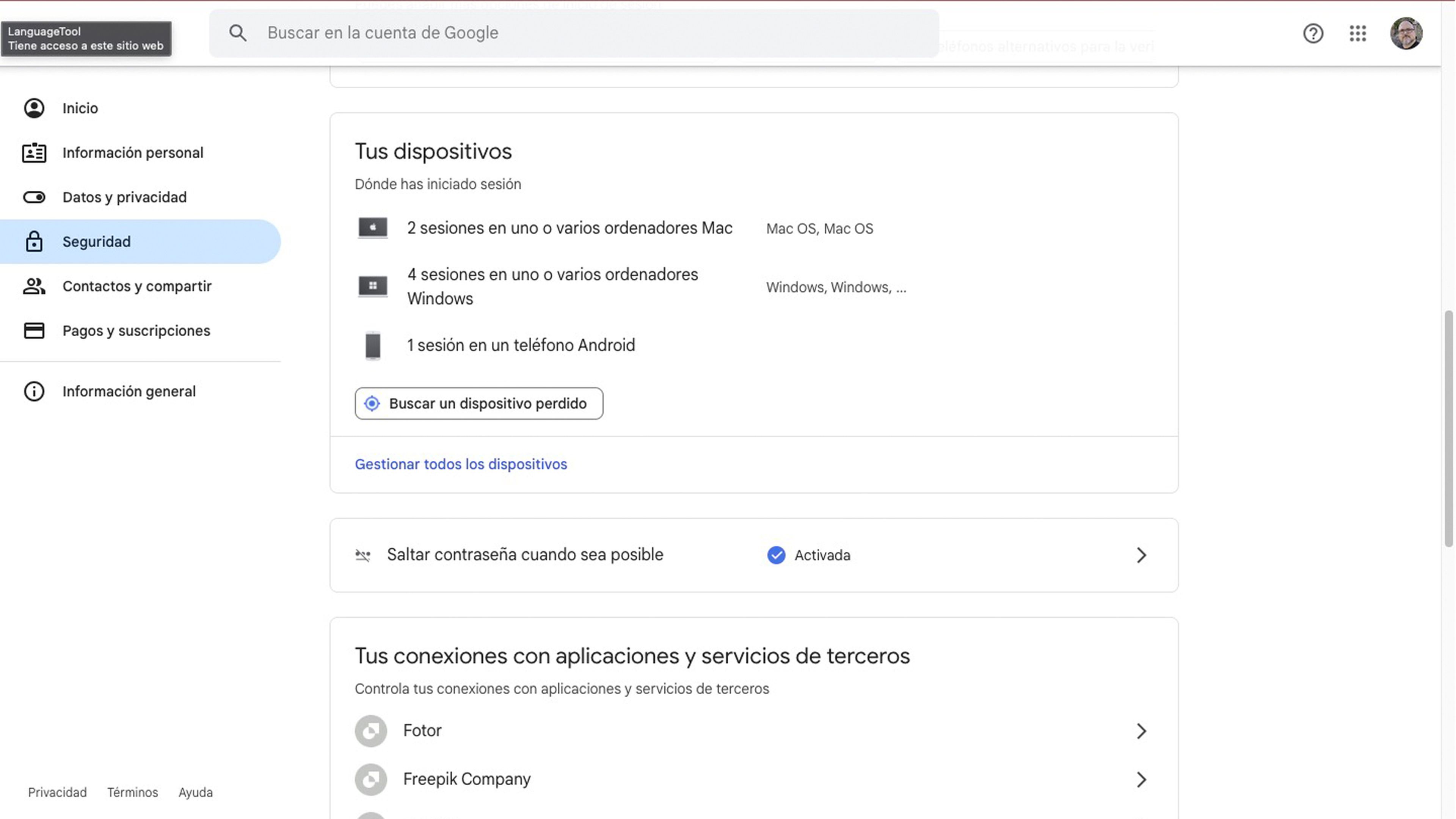
- Se abrirá una lista de todos los dispositivos en los que has iniciado sesión en los últimos 28 días. Ahora debes ir uno a uno pulsando en ellos y dando en el botón Cerrar sesión. Podrás realizar esta acción en todos los dispositivos, salvo en el que estás ahora mismo.
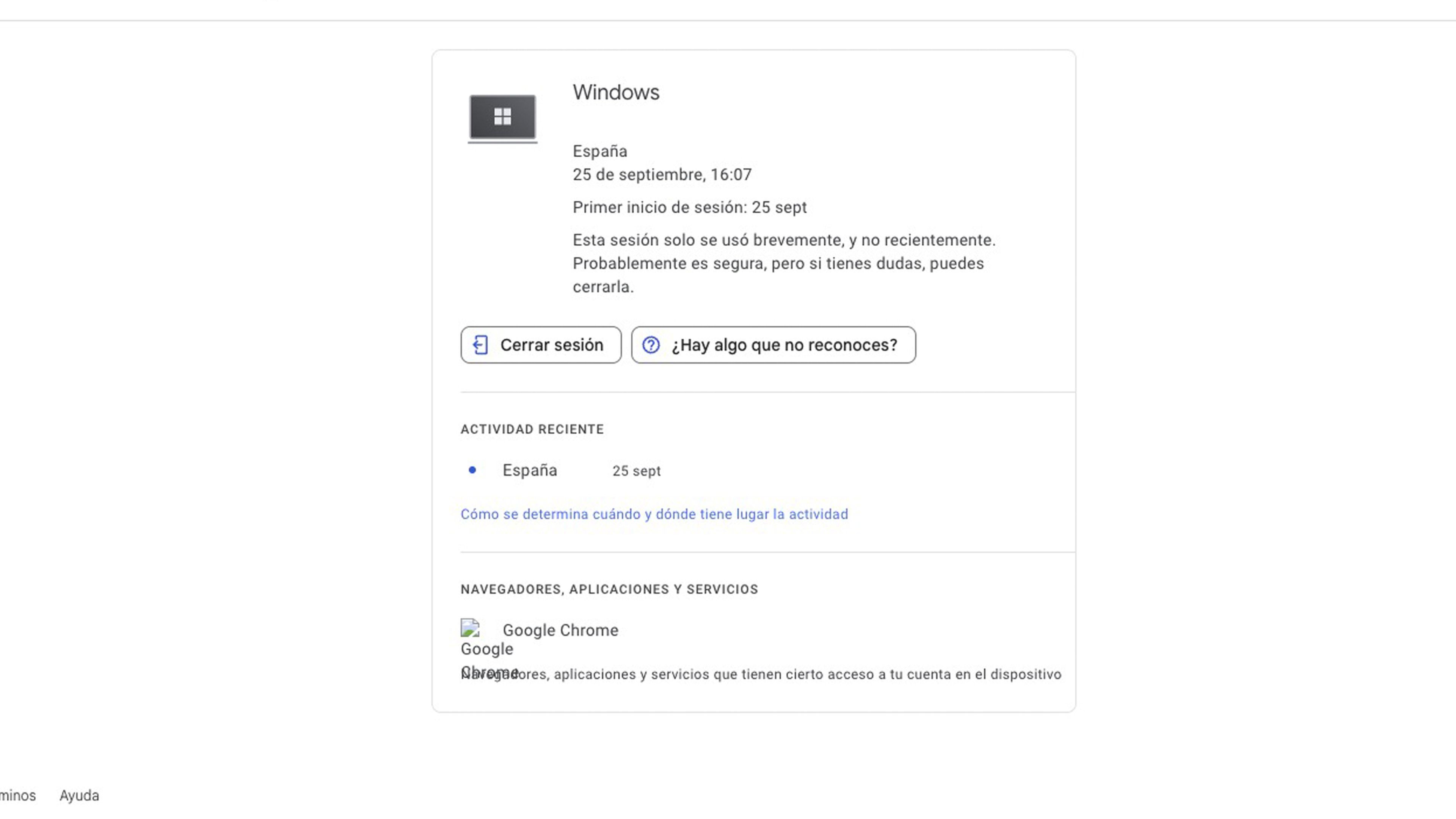
Cerrar una sesión de Gmail en un dispositivo solamente
A la hora de cerrar una sesión de Gmail en un dispositivo solamente, esto depende de que estés utilizando.
Es decir, no es lo mismo si lo haces desde un ordenador o si estás ejecutando esta acción desde un móvil o una tablet.
Los pasos que debes seguir para cerrar una sesión de Gmail en un ordenador son los siguientes:
- Entras en la web de inicio de sesión de Gmail y metes tus credenciales si es necesario.
- Después de eso pulsa en tu inicial o tu foto de perfil (arriba a la derecha).
- Solo te queda pulsar en Cerrar sesión, si solo tienes una cuenta de Gmail, o en Cerrar sesión de todas la cuentas, si están activas varias cuentas.
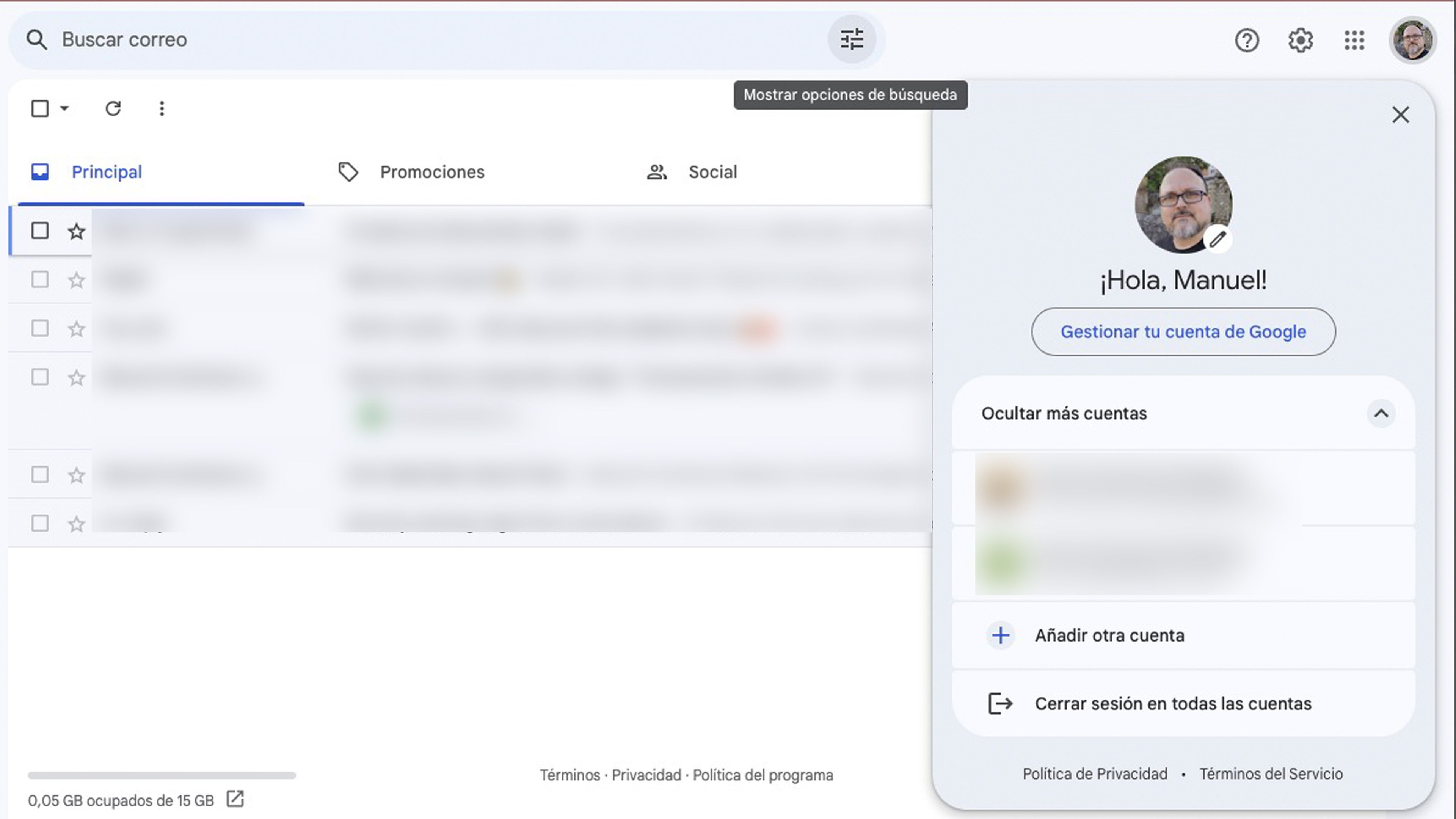
En el caso de que tengas un terminal o tablet Android, la forma de conseguir esta acción es un poco diferente. En vez de cerrar sesión propiamente dicho, lo que se hace es eliminar la cuenta, algo que provocará que no solo deje de funcionar con Gmail, sino también con el resto de apps que la necesiten.
Para cerrar una sesión de Gmail es un dispositivo Android, únicamente debes seguir estos sencillos pasos:
- Entra en los Ajustes y vete a Usuarios y cuentas.

- Ahora debes pulsar sobre la cuenta de Gmail que quieres cerrar.
- En ese momento pulsa sobre Quitar cuenta (en algunos terminales este menú aparece en los tres puntos verticales de la parte superior derecha), lo que hará que desaparezca del teléfono.
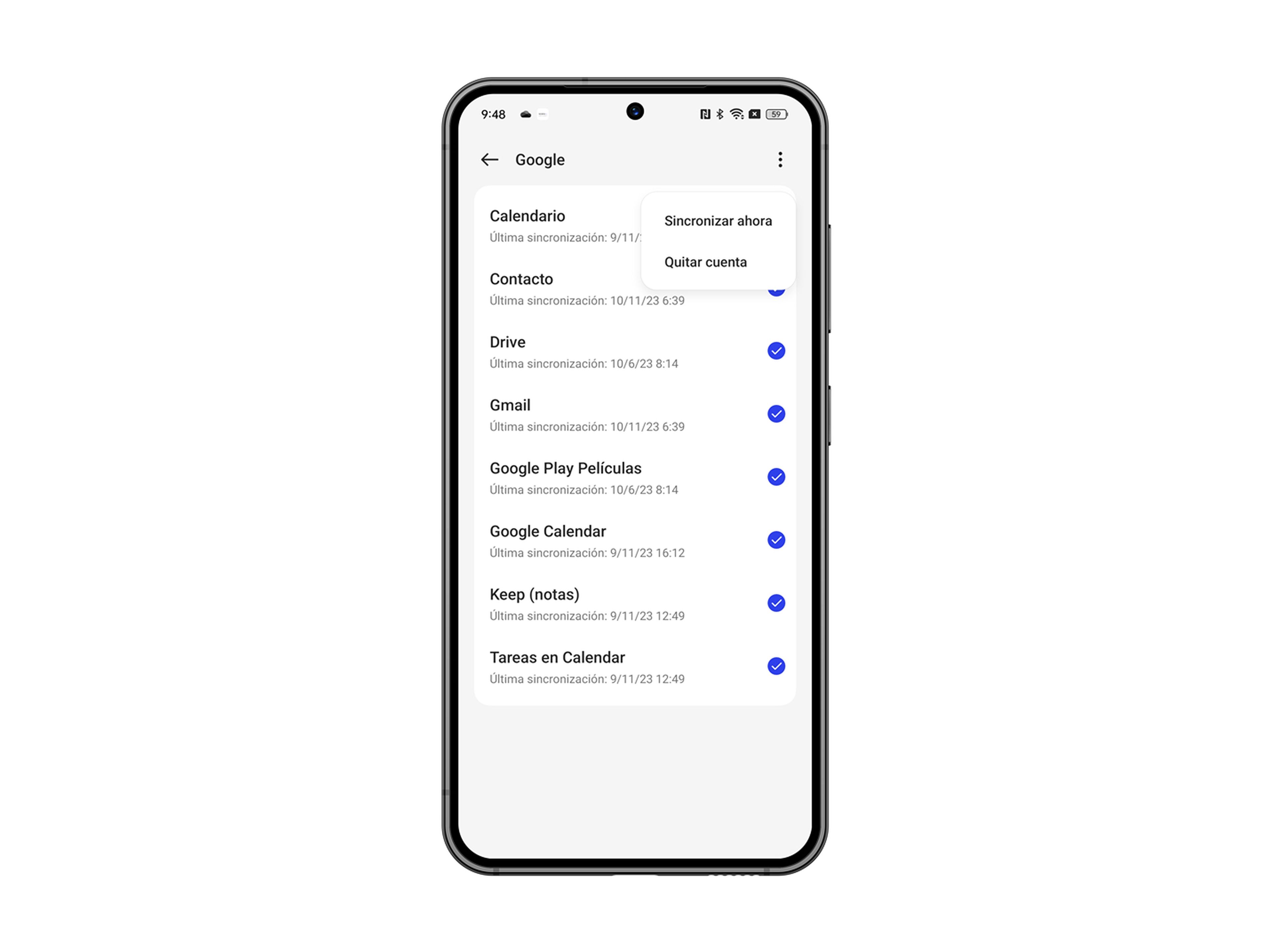
Una vez has realizado esta acción, también podría ser interesante asegurarte de que no dejas información privada de Gmail en el dispositivo, sobre todo si pretendes que no quede constancia del paso de esa cuenta por el móvil.
Para, deberás realizar lo siguiente:
- Veta a Ajustes y después a Aplicaciones.
- Ahora da en Gestión de aplicaciones.
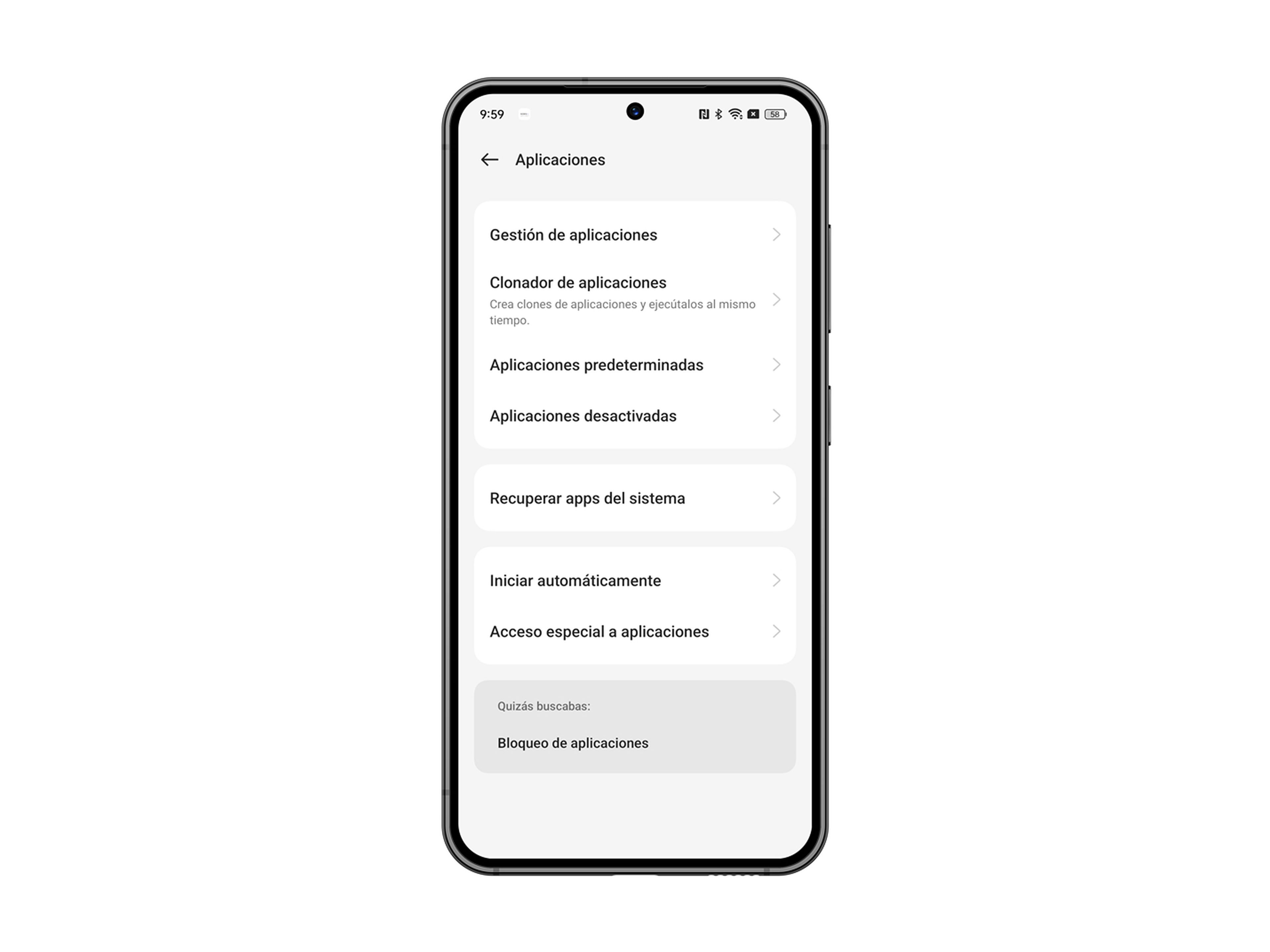
- De todas las apps que salen, localiza Gmail y entra dentro.
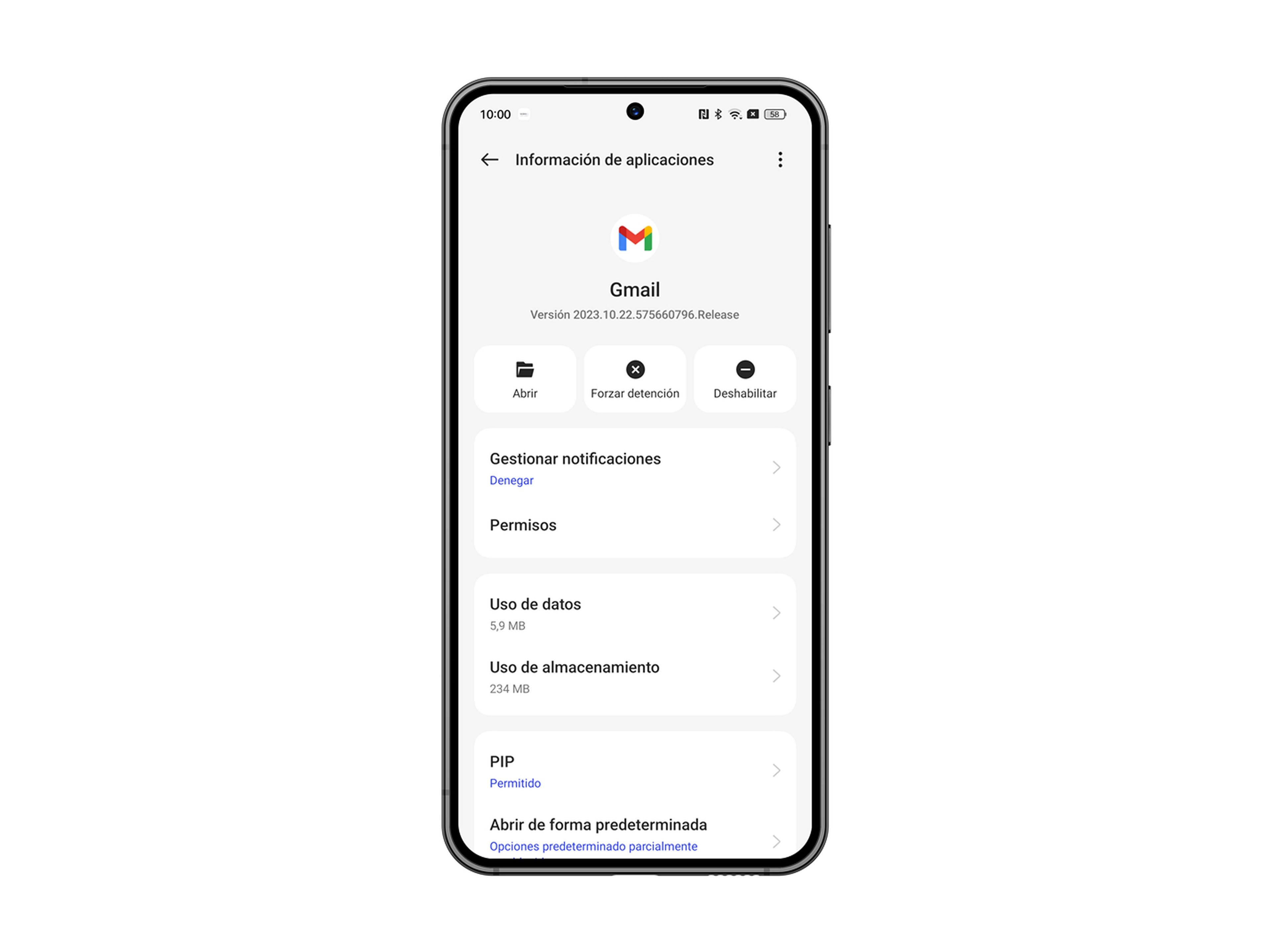
- Ahora pulsa Uso de almacenamiento.
- Seguidamente, debes pulsar en Borrar datos y Borrar caché.
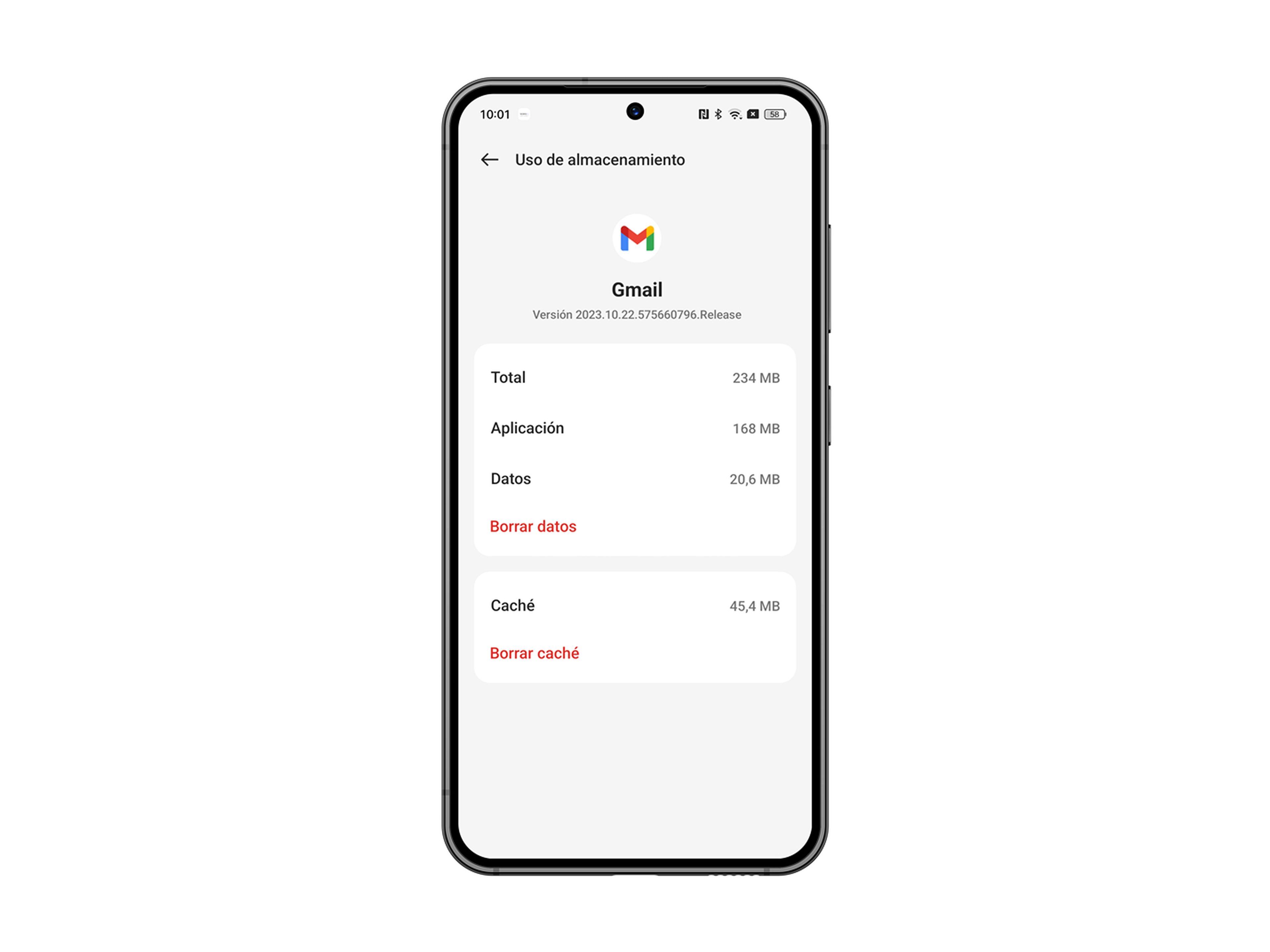
Consideraciones a tener en cuenta al cerrar una sesión de Gmail
Puedes ejecutar otro tipo de acciones que pueden venir bien al cerrar una sesión de Gmail.
No son obligatorias, pero si estás preocupado por la seguridad, es algo que es sumamente aconsejable. Tales acciones para después de cerrar una sesión de Gmail son:
- Cambio de contraseña: además de cerrar sesión en todos los dispositivos, considera cambiar tu contraseña de Gmail para garantizar una mayor seguridad.
- Activación de la verificación en dos pasos: para que tu seguridad sea más completa, habilita la verificación en dos pasos en tu cuenta de Google. Esto requiere un segundo método de verificación, como un código enviado a tu teléfono móvil, además de tu contraseña.
- Revisión periódica: deberías hacer una revisión periódica de los dispositivos conectados a tu cuenta para asegurarte de que solo tú tengas acceso autorizado.
Como has podio leer, cerrar una sesión de Gmail es una medida muy sencilla de realizar, por la cual se garantiza la seguridad y privacidad de todo lo que tengas en dicho servicio.
Ahora que ya sabes Cómo cerrar sesión de Gmail en todos los dispositivos a la vez y uno a uno, por lo que tienes más herramientas para proteger tus emails de posible entradas no autorizadas.
Otros artículos interesantes:
Descubre más sobre Manuel Naranjo, autor/a de este artículo.
Conoce cómo trabajamos en Computerhoy.
