Cómo mover una instalación completa de Windows a otra unidad
Con esta guía paso a paso, podrás migrar todos tus archivos y programas sin perder la configuración ni la funcionalidad de tu sistema operativo. Aprende a realizar este proceso de manera eficiente y sin contratiempos.

Generado con IA
¿Sientes que tu unidad C está a punto de reventar? No pasa nada, siempre tienes la opción de liberar espacio en tu disco principal o aprovechar la velocidad de un SSD para tu sistema operativo. Seguro que te preguntas cómo y la respuesta a esa duda es bastante simple. Sí, trasladar una instalación completa de Windows a otra unidad.
No se trata de un proceso complejo o que requiera conocimientos informáticos avanzados. De hecho, con las herramientas adecuadas y un poco de paciencia, podrás hacerlo sin complicaciones para disfrutar de un SO más fluido y optimizado.
Si hay algo que debes tener en cuenta para llevar a cabo este proceso son los recursos obligatorios y seguir detenidamente toda la guía que verás a continuación. De esta manera, vas a prevenir cualquier problema con el funcionamiento de las unidades con las que trabajarás.
¿Qué necesitas para mover Windows a otra unidad?

Getty Images
Si tu unidad principal se está llenando o deseas aprovechar las ventajas de velocidad de una nueva, para no perder tus datos, realizar una migración de Windows es lo más recomendado.
Esto no solo hará que tengas muchos beneficios con respecto al rendimiento de tu ordenador, sino que también te ahorrará mucho tiempo al no tener que hacer el tedioso proceso de reinstalar programas o copiar y pegar archivos que son importantes para ti.
Pues bien, para llevar a cabo esta tarea de manera exitosa, debes considerar los siguientes elementos:
- Unidad de destino: elige una unidad con suficiente capacidad para albergar tu sistema operativo, programas y archivos personales. Si buscas un rendimiento superior, lo mejor es optar por un disco SSD.
- Cable de datos: si tu unidad de destino es interna, necesitarás un cable SATA para conectarla a la placa base. En el caso de unidades externas, un cable USB será suficiente.
- Software de clonación: existen diversas herramientas de software gratuitas y de pago que te permiten clonar tu unidad de origen a la unidad de destino. Algunas opciones populares son AOMEI Backupper, EaseUS Partition Master o Macrium Reflect.
Entre otras de las cosas que debes hacer es una copia de seguridad para respaldar tus datos como prevención. La razón por la que esto es crucial es debido al funcionamiento de los softwares de clonación.
La mayoría de estos programas se aseguran de que el traslado del SO se realice con éxito para que se eviten los problemas durante el proceso. Esto quiere decir que si tu unidad de destino no cuenta con el espacio suficiente, la aplicación eliminará todos sus datos para que pueda hacer la respectiva transferencia.
Por otro lado, también es bueno que compruebes si la conexión por cable de la unidad de destino es reconocida por tu ordenador antes de hacer cualquier cosa.
Cómo transferir tu Windows a una nueva unidad con Macrium Reflect
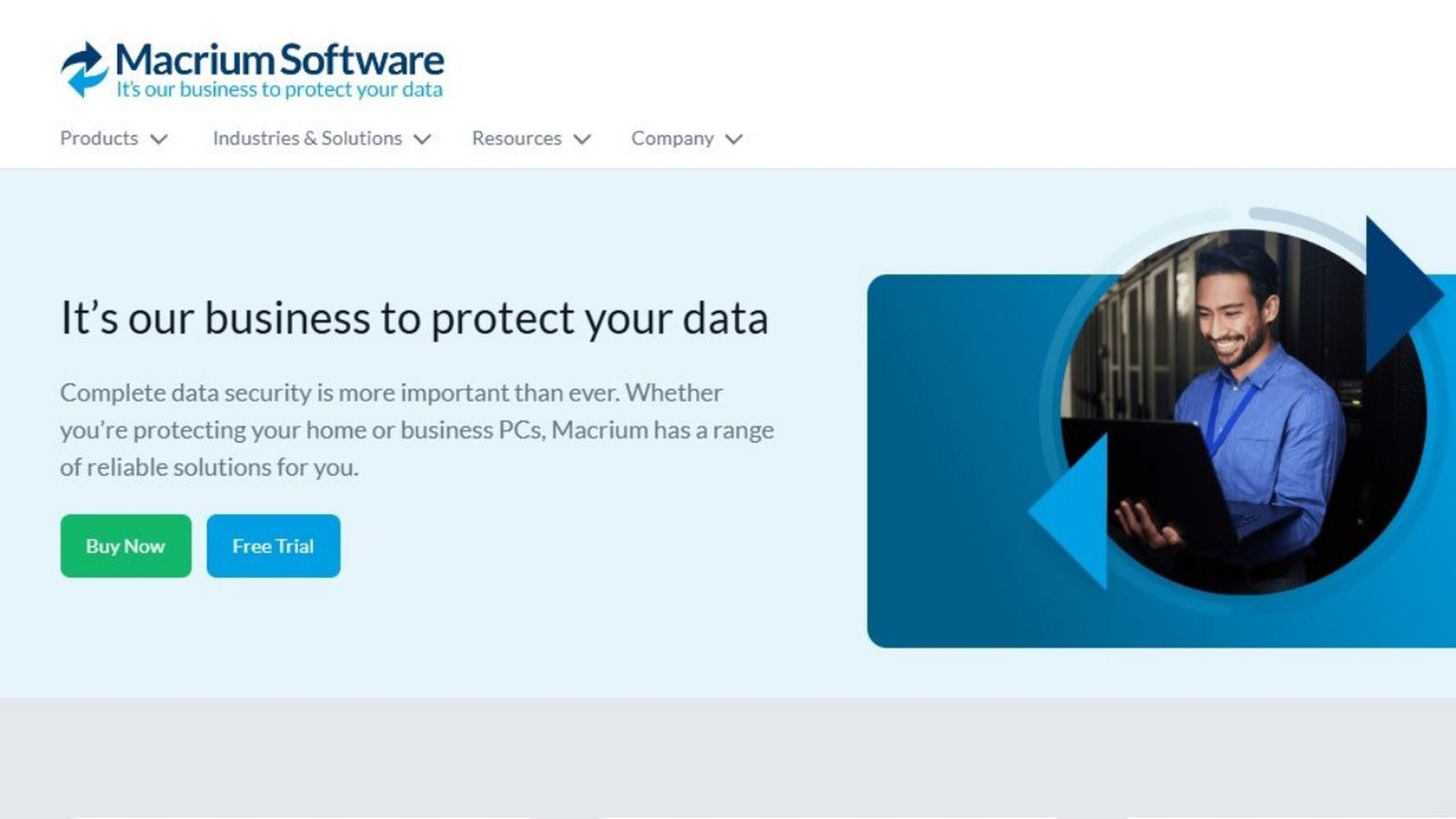
Macrium Reflect
Macrium Reflect es uno de los softwares de migración más recomendados, primero porque cuenta con una interfaz intuitiva y segundo porque te permite hacer el proceso de una manera muy rápida.
Ten en cuenta que es un programa de pago, pero cuenta con una versión de prueba gratuita de 30 días con la que puedes seguir todo el método sin problema. Pagar una licencia te da otros beneficios interesantes, pero contar con ella no es necesario si solo planeas usar Macrium Reflect un par de veces.
Si quieres acceder al lapso de tiempo gratis e instalar dicho software para que se habiliten las opciones de traslado de unidades de Windows, este es el procedimiento que tienes que llevar a cabo:
- Ve a la página oficial de Macrium Reflect y selecciona la versión Free Trial para acceder a prueba gratuita o Get the Discond para pagar directamente una licencia.
- Regístrate y sigue los pasos. Una vez que lo hagas y accedas a tu cuenta, debes ir al apartado de Downloads y a la sección de Home, elige la versión con respecto a la arquitectura de tu PC (32 bits o 64 bits).
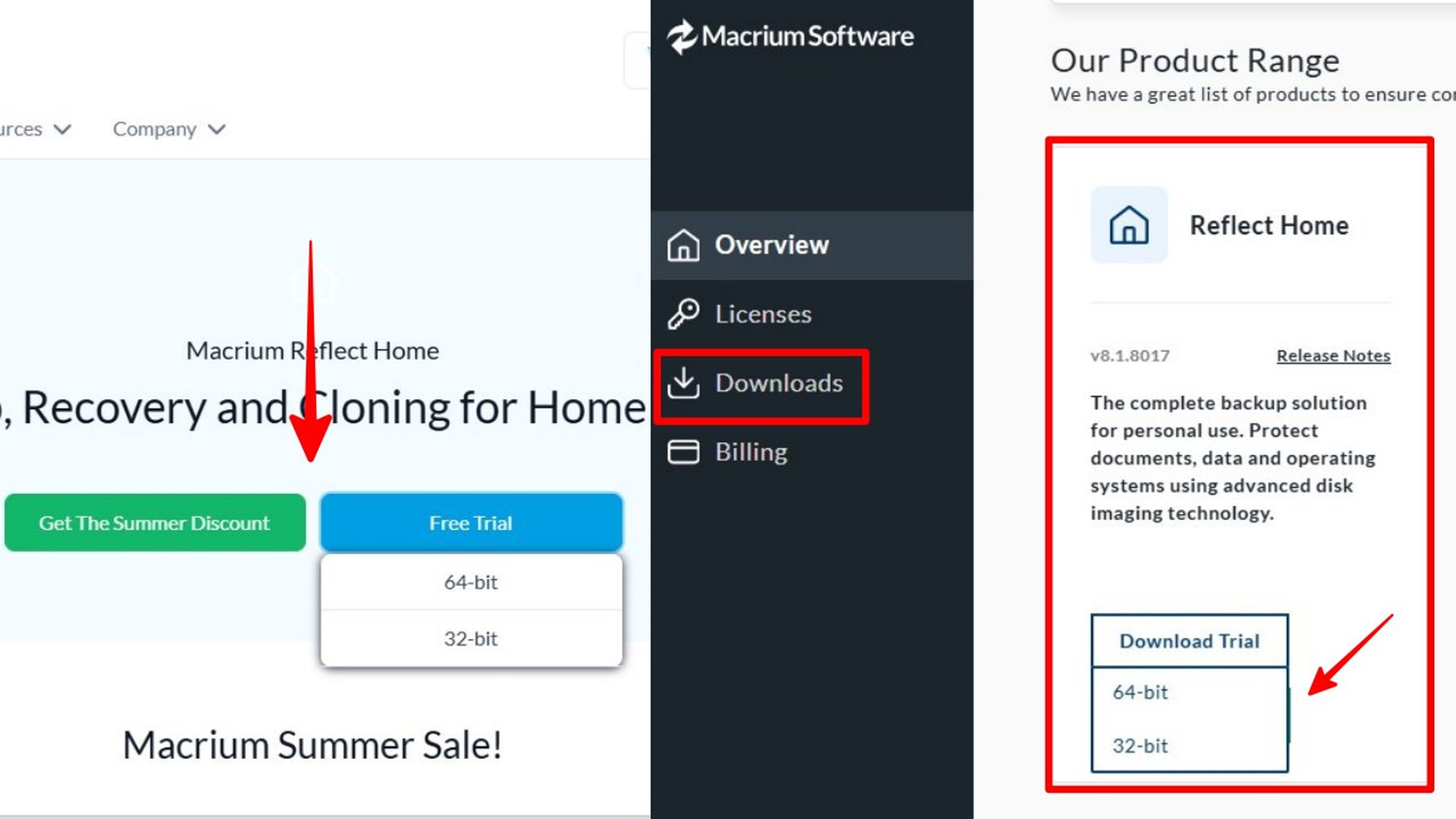
ComputerHoy
- Ejecuta el archivo reflect_home_setup.exe que has descargado y acepta los permisos como administrador.
- Elige el idioma y haz clic en Siguiente.
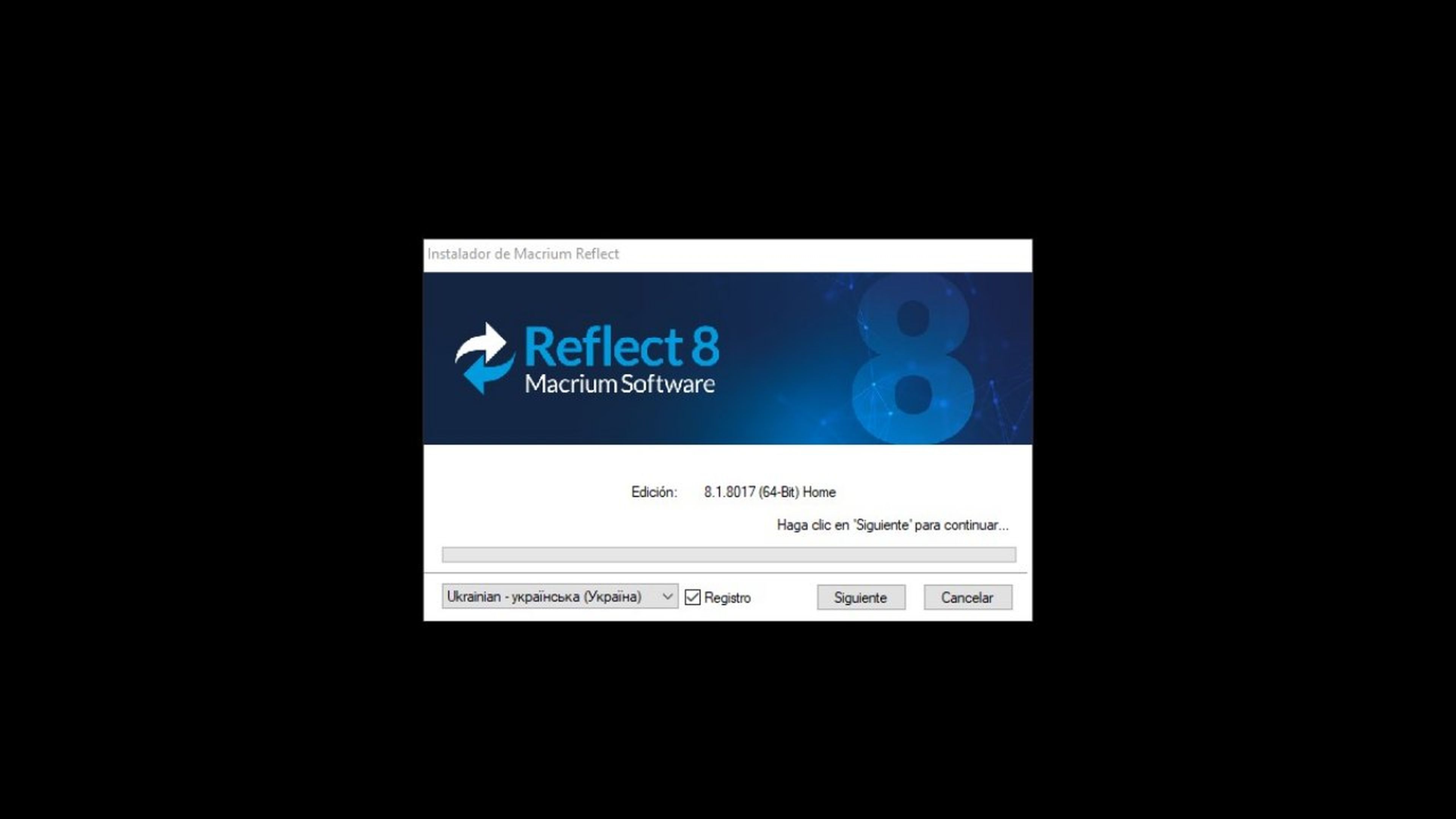
ComputerHoy
- El instalador se abrirá de forma automática y solo deberás seguir las instrucciones.
- Para terminar, toca en Finalizar y reinicia el ordenador.
Una vez que se culmine la instalación, puedes abrir el programa desde el acceso directo de escritorio o desde la barra de inicio. Ejecútalo y espera a que escanee las unidades de tu equipo.
A simple vista puede ser algo abrumador con tantas funciones que incorpora el programa. Sin embargo, este método solo requiere algunos pasos, aunque debes seguirlos con mucha atención para no cometer errores.
Con tu unidad nueva conectada al ordenador y el programa de Macrium Reflect abierto, continúa con estas acciones:
- Selecciona la Unidad de Instalación de Windows que se encuentra en el apartado de Discos Locales.
- Pulsa en la opción Clonar Este Disco.
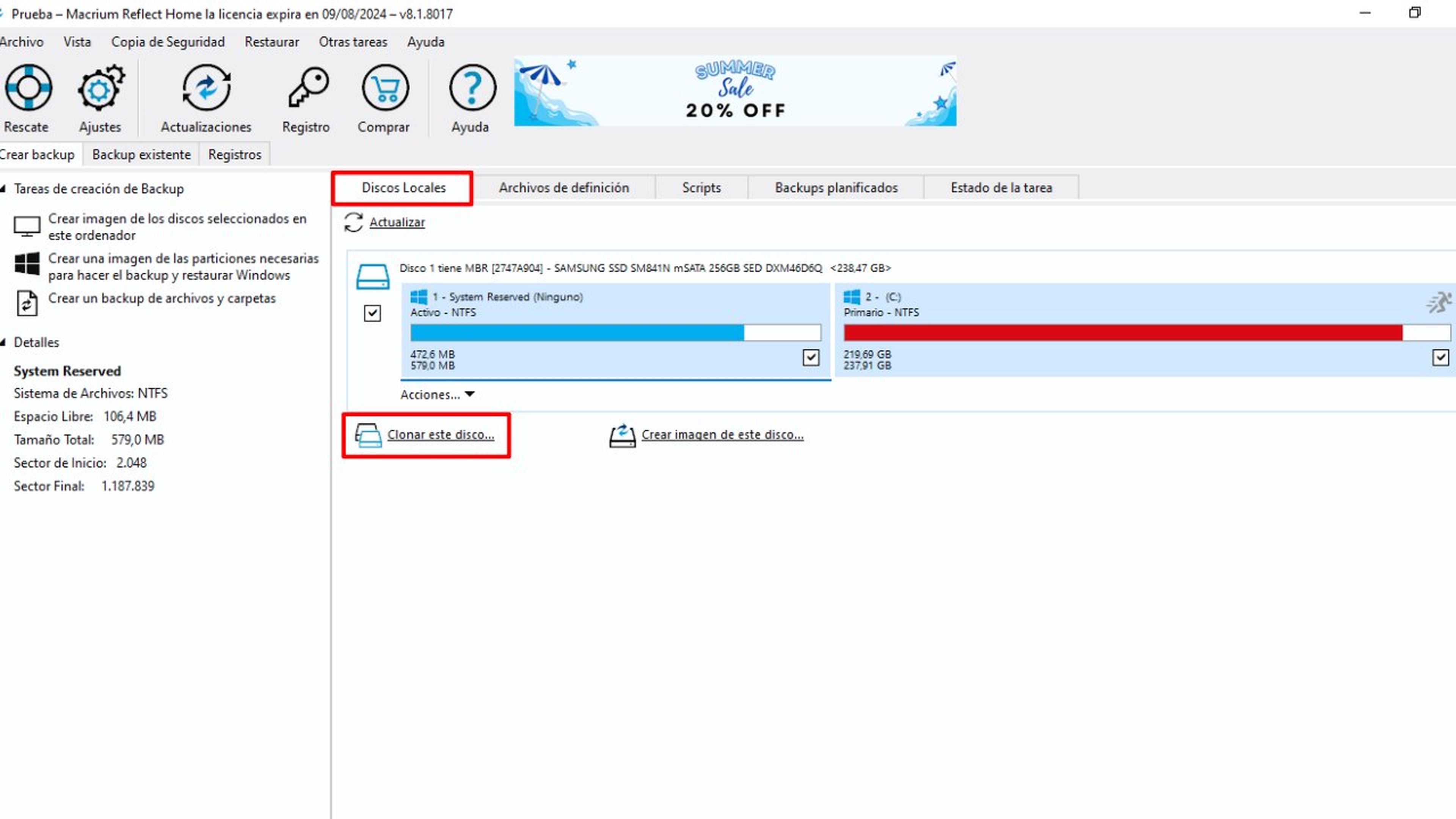
ComputerHoy
- En la nueva ventana, verifica que todas las particiones tengan las casillas marcadas.
- Haz clic en No hay Discos Disponibles y elige la unidad de destino a donde se moverá tu Windows.
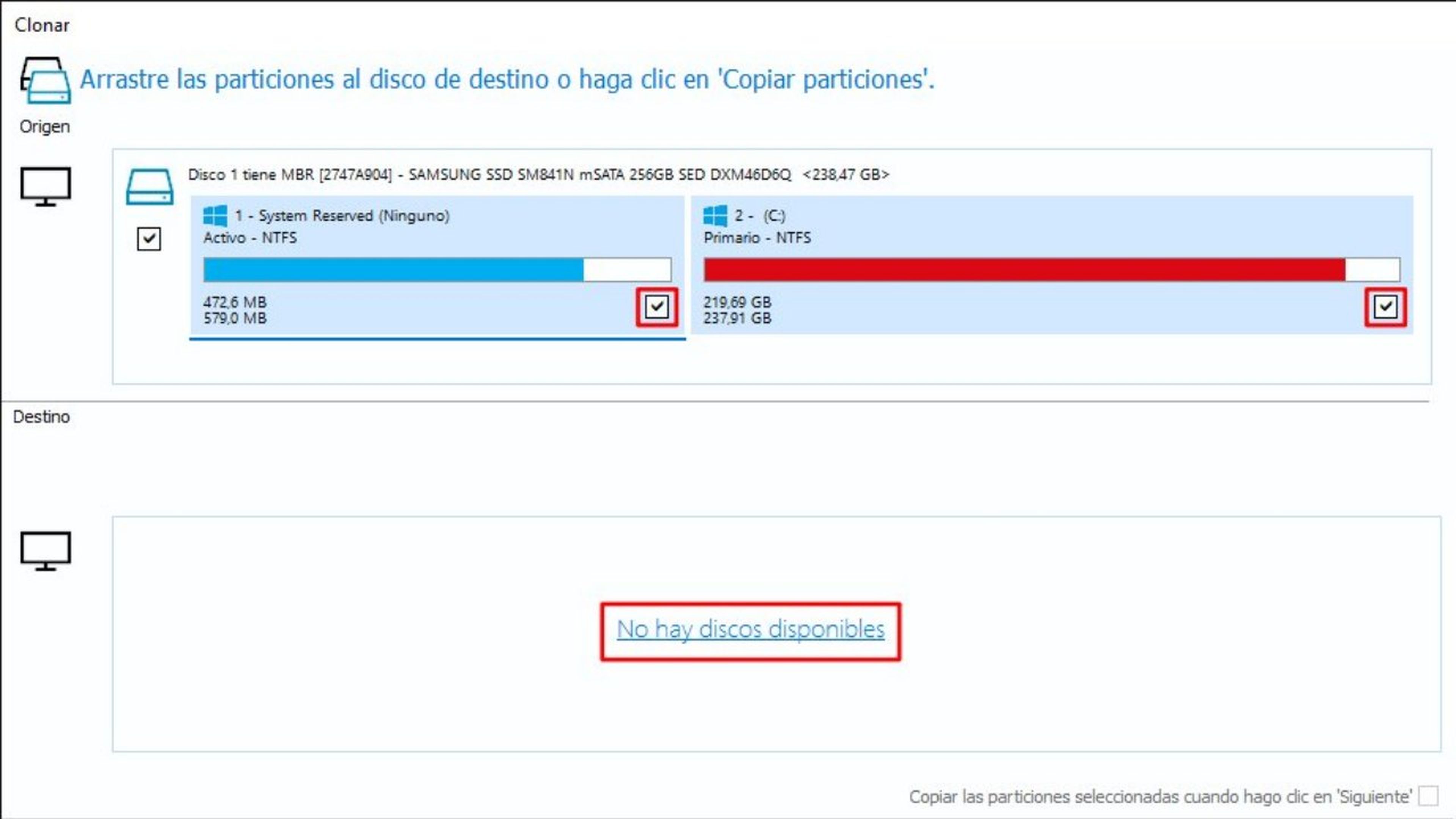
ComputerHoy
- Toca el botón de Borrar Disco. Recuerda que este paso eliminará todos los datos de la unidad de destino, así que necesitarás una copia de seguridad para prevenir cualquier problema.
- Una vez hecho lo anterior, marca la casilla de Copiar particiones seleccionadas cuando haga clic en Siguiente que se ubica en la esquina inferior derecha. Posteriormente, presiona en Siguiente.
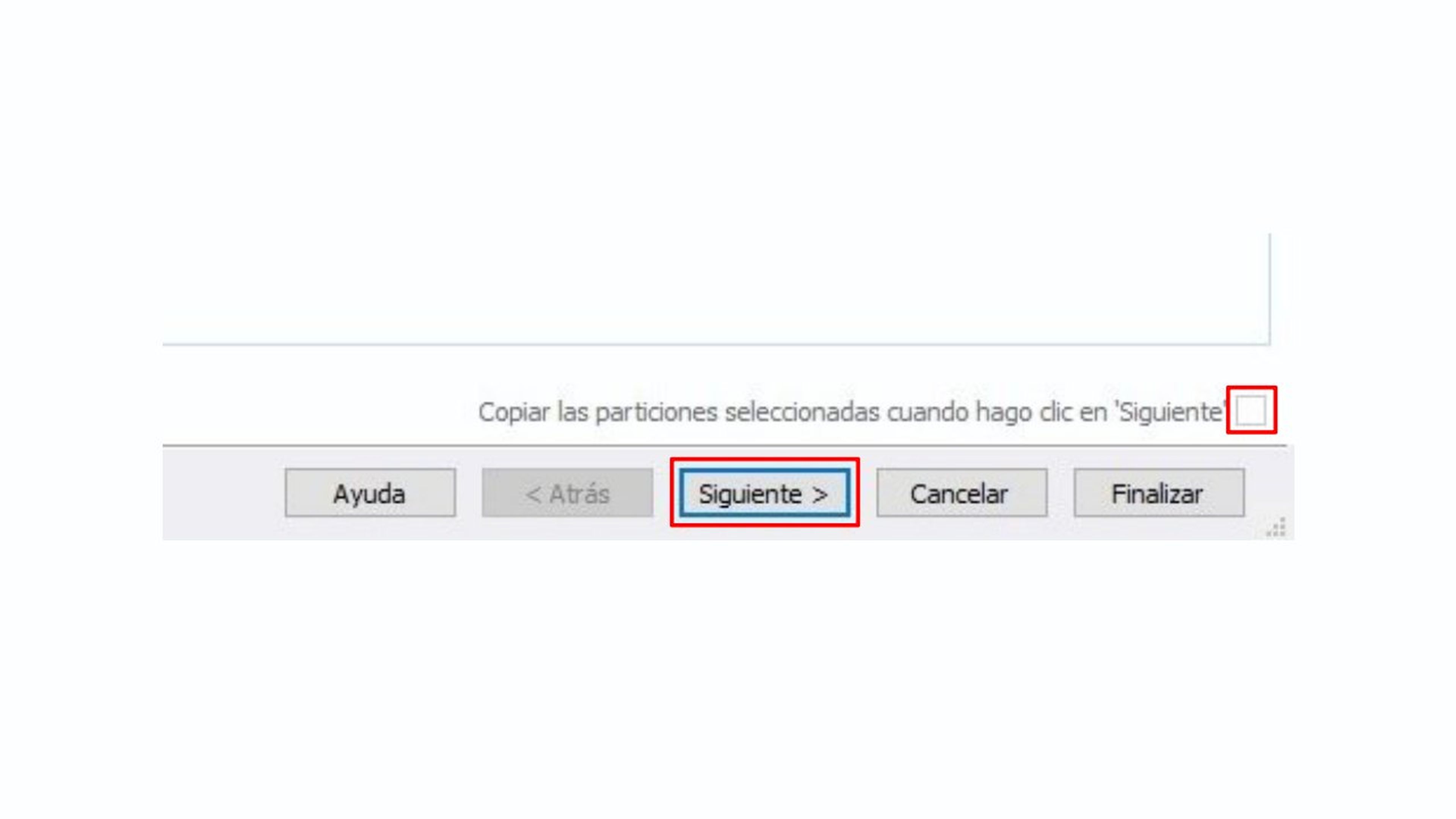
ComputerHoy
- Aquí verás el resumen de la clonación de unidades, debes asegurarte de que todo esté bien. Si te parece correcto, pulsa en Finalizar.
- Ahora, marca la casilla Ejecutar esta copia de seguridad ahora y también la de Guardar como archivo de definición de copia de seguridad.
- Por último, presiona en Aceptar.
Después de seguir todas estas directrices, comenzará a ejecutarse el traslado de la unidad a la unidad de destino. Es muy importante que no desconectes ni apagues el ordenador mientras que esto está pasando.
Aunque solo el proceso se detendría, lo mejor es evitar cualquier tipo de inconveniente cuando se realiza una migración como esta. En cuanto al tiempo que tarda, depende de varios factores, como el tamaño de la unidad, la velocidad SDD o HDD de ambos discos y la lectura de los archivos.
Cuando todo termine, Macrium Reflect te mostrará el clon de la unidad de la misma manera que el original y te indicará que está listo para ser usado.
Cómo configurar la nueva unidad de Windows en tu PC

Getty Images
En este punto ya tendrías tu unidad nueva con el Windows instalado. No obstante, para usarlo correctamente hay que configurarla como unidad de arranque y reemplazar la unidad SATA actual.
La idea es que la incorporación reciente se convierta en la principal para que puedas acceder a ella directamente al encender el PC y aplica lo mismo si se trata de disco duro externo. Justamente por eso es que se recomienda sustituir, siempre y cuando no se migre de SATA a SDD M.2, porque en ese caso no sería necesario.
Con cualquier otro formato, la idea es cambiar para que no haya problemas de espacios y compatibilidad. Esto lo puedes hacer desde la configuración BIOS o UEFI, la cual se suele activar pulsando Esc al encender o reiniciar el dispositivo y después F10, F12 o Supr. Tras acceder a esta interfaz, continúa con estos pasos:
- Desplázate por la interfaz y pulsa Opciones de Arranque o OS Boot Manager. En algunos casos, ya al estar en el Boot Mode puedes escoger la unidad.
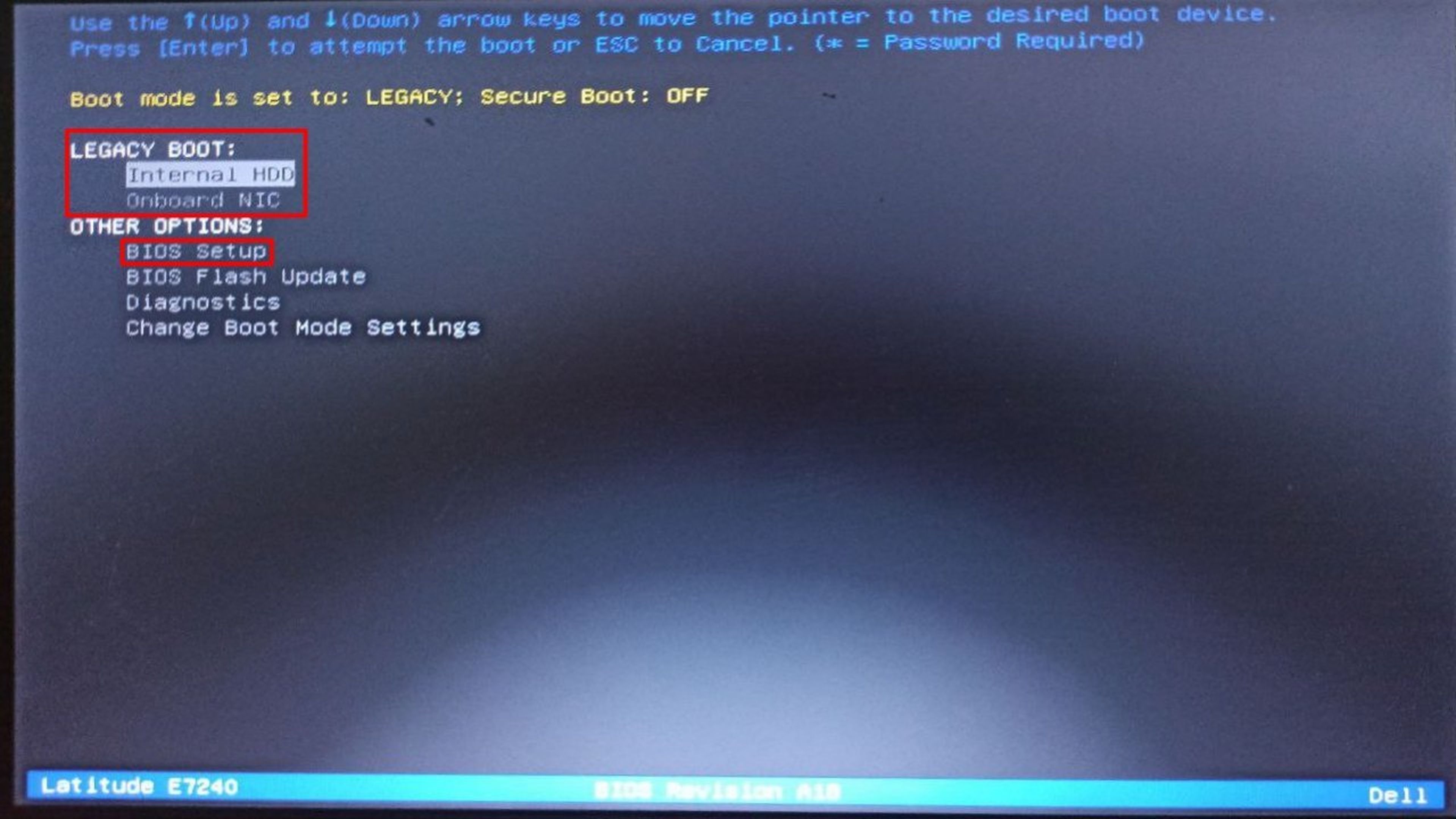
ComputerHoy
- Selecciona la unidad nueva que vas a usar.
- Guarda los cambios con el botón correspondiente que aparece en la pantalla.
Eso sería todo, ahora solo tendrías que reiniciar el PC para comenzar a usar Windows como normalmente lo hacías. Al configurarla de esta manera no debería haber problemas, aunque en el primer arranque tal vez tarde un poco en cargar.
Cabe destacar que si quieres iniciar la unidad que has clonado en otro ordenador que no es el mismo, primero tendrás que activar la licencia de Windows en tu cuenta y después hacer todo el proceso. Esto se debe a que cuando se hace una migración, la licencia se vincula a la unidad. Por lo tanto, no podrás acceder a la nueva instalación de tu Windows si no pones la clave del producto.
En fin, estas serían las cosas que deberías hacer para aprovechar tu nueva unidad, ya sea para mejorar la velocidad o aumentar el espacio de tu PC.
Conoce cómo trabajamos en ComputerHoy.
Etiquetas: Trucos Windows, Consejos, Almacenamiento, Sistemas operativos, Tutorial
