Cómo mover juegos o programas instalados en Windows 11 a otro disco duro o SSD

- Si necesitas mover programas entre discos SSD en Windows 11, no hace falta descargar ningún programa adicional.
- Puedes echar mano de dos funciones integradas del sistema operativo que te facilitan el proceso.
- Cómo conectar una memoria USB a tu móvil Android para transferir archivos en un instante.
Cuando instalas un nuevo programa, un videojuego o incluso Windows desde cero, normalmente se usa la unidad "C" como destino predeterminado. Pero una vez que has instalado algo en esta partición, no es fácil cambiarlo de ubicación.
Si lo haces, puede que no funcione correctamente, y copiar y pegar la carpeta de instalación no es una solución viable en muchos casos, ya que puede provocar la pérdida de los ajustes o datos importantes.
Por suerte, la nueva versión del sistema operativo de Microsoft, Windows 11, tiene una solución sencilla y eficaz para este problema, donde ofrece la opción de trasladar aplicaciones y juegos de una unidad a otra sin complicaciones.
Si necesitas mover un juego o programa instalado en Windows a otro disco SSD o partición, existen dos maneras de hacerlo. La primera se realiza a través de la aplicación Configuración, que es el método sencillo.
El segundo implica el uso del símbolo del sistema, un proceso más complicado que se recomienda solo cuando tienes conocimientos como desarrollador y cuando no puedes mover programas o juegos desde la Configuración.
Método 1: Usando la aplicación de Configuración
Este método es la opción preferida cuando buscas una solución fácil y rápida. Sobre todo si tienes necesidad de transferir uno o varios programas de una unidad a otra por cualquier razón.
Sigue estos pasos:
- Haz clic derecho en el botón de Inicio y selecciona Configuración. Otra opción es acceder mediante las teclas Windows + I.
- Dirígete a la sección Aplicaciones y selecciona Aplicaciones instaladas.
- Verás una lista con todas tus aplicaciones, programas y juegos instalados en tu ordenador.
- Busca la aplicación o juego que deseas mover y haz clic en los tres puntos para desplegar el menú desplegable.
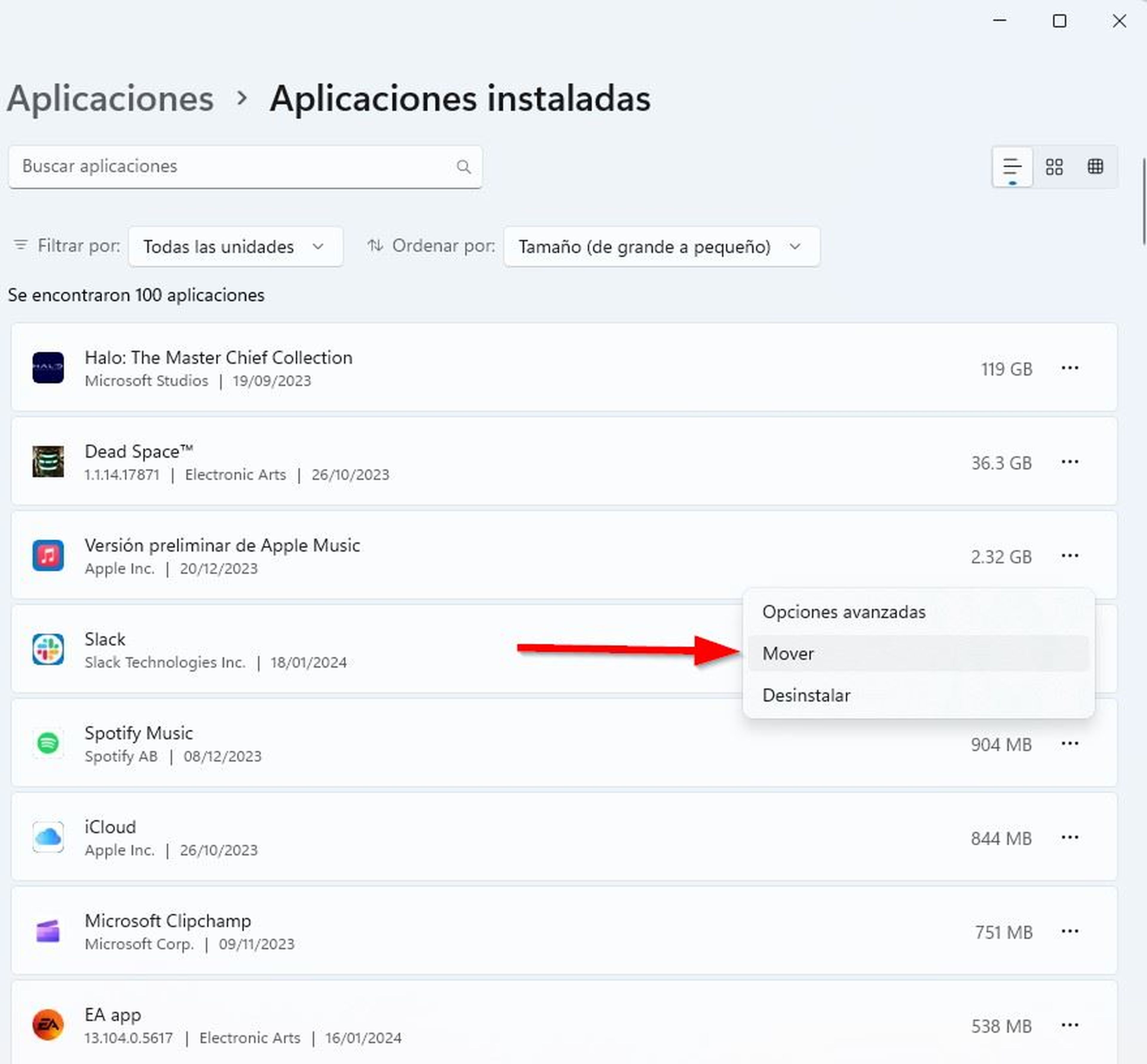
- Selecciona Mover, elige la nueva unidad de destino y una vez más haz clic sobre la opción Mover.
- Espera a que Windows traslade la aplicación y listo.
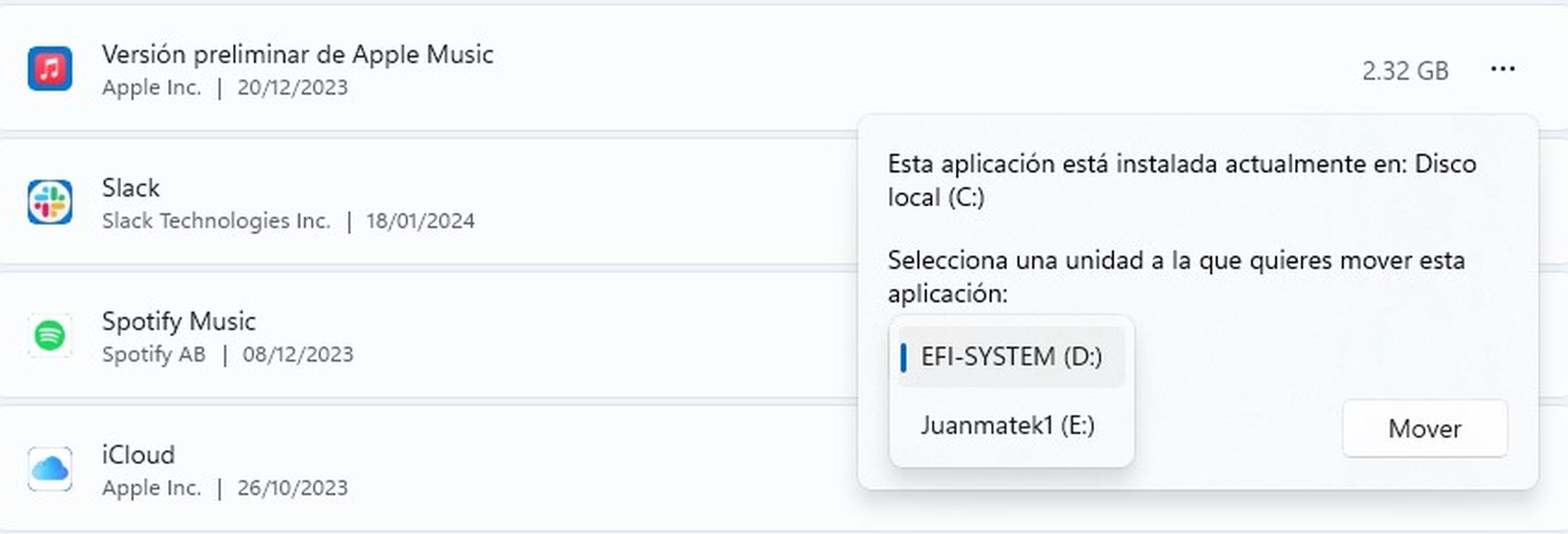
Método 2: Usando el Símbolo del sistema
En ocasiones, ciertas aplicaciones o juegos no ofrecen la opción de moverse a través de la Configuración. En estos casos, el símbolo del sistema es una mejor alternativa, pero puede ser complicado para la mayoría de las personas.
Aquí tienes los pasos:
- Busca el programa o juego en tu sistema para encontrar la ruta de instalación. Puedes hacerlo desde la búsqueda en la barra de tareas simplemente escribiendo el nombre de la app.
- Cuando identifiques el programa, haz clic derecho sobre él y selecciona Abrir ubicación de archivo. Debes copiar la ruta y guardar en el bloc de notas, ya que la necesitarás en los próximos pasos.
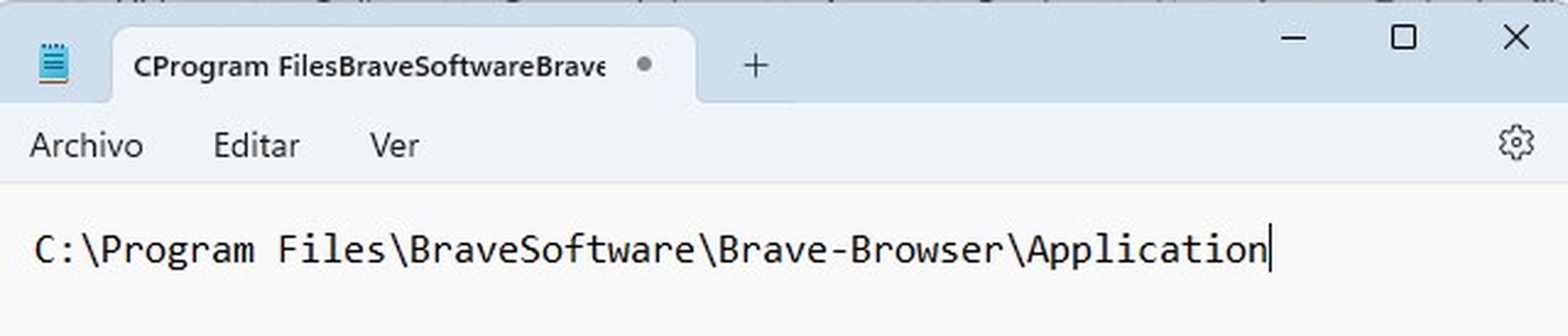
- Ahora, abre el Símbolo del sistema haciendo clic derecho sobre el menú Inicio y selecciona Terminal como modo de administrador.
- En este comando (robocopy "old" "new" /sec /move /e) debes pegar la ruta que guardaste en el bloc de notas y escribir la nueva ruta donde quieres mover el programa, en este caso, vamos a moverla a la unidad D, por lo que al final debe quedar de la siguiente manera: robocopy "C:\Program Files\BraveSoftware\Brave-Browser\Application" "D:\Apps\Brave" /sec /move /e.
- Recuerda que la ruta D es un ejemplo, y en este caso debes cambiarla por la unidad donde quieras mover el programa.

- El siguiente paso es pegar la ruta anterior en el siguiente comando: mklink "old" "new" /j.
- El resultado es el siguiente: mklink "C:\Program Files\BraveSoftware\Brave-Browser\Application" "D:\Apps\Brave" /j.
- Presiona Enter y el sistema moverá el programa a la nueva ubicación.
Ya sea a través de la Configuración o del símbolo del sistema, ahora tienes las herramientas necesarias para mover tus aplicaciones, programas o juegos en Windows 11 a la unidad de disco que prefieras.
Selecciona el método que mejor se adapte a tus necesidades y disfruta de un almacenamiento más organizado y eficiente en tu ordenador.
Otros artículos interesantes:
Descubre más sobre Juan Manuel Delgado, autor/a de este artículo.
Conoce cómo trabajamos en Computerhoy.

