Cómo solucionar el error BSOD de Srttrail.txt en Windows 11

- El error BSOD o lo que algunos denominan como la Pantalla Azul de la Muerte, es una de las experiencias más temidas para cualquier usuario de Windows.
- Uno de los fallos más comunes que pueden llevar a este error es el archivo Srttrail.txt. Hoy vas a conocer cómo solucionar esta problemática.
- Microsoft corrige el error de los discos SSD en Windows 11 que traía de cabeza a millones de usuarios.
El error BSOD (Blue Screen of Death o Pantalla Azul de la Muerte, en español) es uno de esos fallos que nadie quiere ver en su pantalla de ordenador con Windows 11. Una de las razones más recurrentes para que aparezca es que se relacione con el archivo Srttrail.txt.
Cuando esto aparece, parece resultar alarmante y desafiante, ya que puede impedir el acceso al sistema operativo y, por tanto, no dejar que hagas nada más en el ordenador hasta solucionarlo.
Las causas pueden variar, pero afortunadamente tenemos varios métodos que te ayudarán a superar este inconveniente y restaurar la funcionalidad de tu sistema.
En este artículo, sabrás sobre cómo solucionar el error BSOD de Srttrail.txt en Windows 11, permitiéndote volver a utilizar tu ordenador de manera óptima:
- ¿Qué es el error Srttrail.txt?
- Causas del error Srttrail.txt
- Formas de solucionar el error srttrail.txt
¿Qué es el error Srttrail.txt?
El error Srttrail.txt es un mensaje que a veces aparece en sistemas operativos Windows, especialmente en Windows 8 y Windows 10, aunque Windows 11 no está exento de ello.
Este error está relacionado con problemas en el proceso de arranque del sistema y normalmente indica que Windows no pudo iniciarse de manera correcta, porque los archivos de inicio o el sistema de archivos tienen algún tipo de incidencia.
Cuando tienes la mala suerte de que te ves con el error Sttrail.txt, significa que el sistema operativo intenta realizar una reparación automática y guarda información sobre el problema en un archivo de ese mismo nombre.
Este fichero contiene un registro detallado de la reparación automática que se intentó y cualquier información relevante sobre el problema que lo ha suscitado.
Causas del error Srttrail.txt
El error Srttrail.txt del sistema operativo Windows 11, puede tener varias causas subyacentes. Estas son algunas de las más comunes:
- Archivos de sistema corruptos: esta es la causa más común del error Srttrail.txt. Es decir, cuando hay archivos de sistema que están corruptos (archivos de inicio o controladores esenciales, por ejemplo) es cuando aparece dicho letrero.
- Sistema de archivos: si hay errores en el sistema de archivos, como sectores defectuosos en el disco duro o una tabla de asignación de archivos está dañada, puede impedir que Windows se inicie correctamente y, por lo tanto, desencadenar este error.
- El hardware: si existen fallos o problemas en el hardware, como la memoria RAM defectuosa, discos duros dañados o problemas en la tarjeta madre, puede hacer que el ordenador no arranque y en consecuencia se vea el error Srttrail.txt.
- Actualizaciones de Windows: si una actualización de Windows tiene conflictos con controladores o software de terceros, puede hacer que aparezca el error.
- Malware o virus: la presencia de malware o virus en el sistema puede dañar archivos del sistema y causar problemas en el inicio.
- Partición o disco duro: si la partición del disco duro está dañada o el disco duro no funciona bien, puede que muestre el error Srttrail.txt.
- Controladores de hardware: controladores de hardware desactualizados o incompatibles pueden causar problemas en el inicio del sistema operativo.
- Actualizaciones de software: puede ser que alguna actualización de software de terceros o no es compatible con el sistema operativo o ha tenido algún conflicto en el proceso, lo qie provoca el error Srttrail.txt.
Formas de solucionar el error Srttrail.txt
Existen varias maneras para solucionar el error srttrail.txt. Deberías ir intentando uno a uno todos estos consejos hasta que el error deje de aparecer.
Reinicia el ordenador
A veces, el error Srttrail.txt puede que sea únicamente temporal, porque ha habido alguna problemática pasajera al iniciar el ordenador. Con solo reiniciar el dispositivo puede que se solucione y las cosas vuelvan a la normalidad.
Opciones avanzadas de inicio
Para solucionar este error, también puedes acceder a las opciones avanzadas de inicio de Windows. Debes seguir estos pasos:
- Arranca Windows 11.
- Mantén presionada la tecla Mayús y, a continuación, haga clic en Reiniciar. Sigue con Mayús presionada hasta que el ordenador se reinicie.
- Selecciona Solucionar problemas.
- Vete a Opciones avanzadas > Reparación de inicio.
- Una vez completado el proceso de reparación de inicio, reinicia el ordenador.
Comprueba los archivos del sistema (SFC)
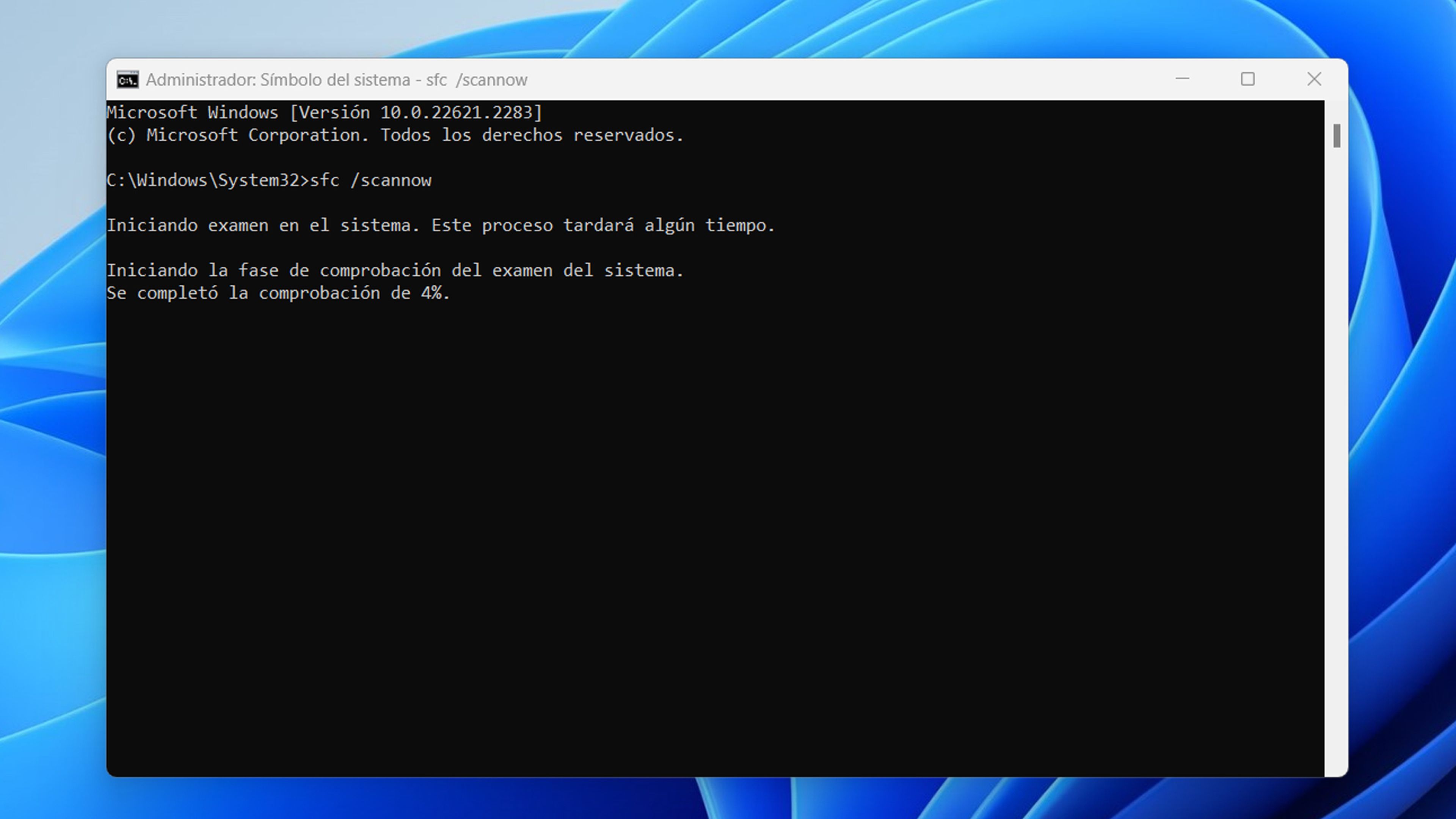
Si el error Srttrail.txt continua, en la misma pantalla de opciones avanzadas de inicio que acabas de leer, deberías seleccionar Solucionar problemas > Opciones avanzadas > Símbolo del sistema.
Desde allí, ejecuta el comando sfc /scannow. Este comando escaneará y reparará los archivos del sistema corruptos.
Comprueba y reparar la partición del sistema
En el mismo símbolo del sistema, puedes ejecutar el comando chkdsk C: /f /r (reemplazando C: por la unidad que sea) y luego reiniciando tu ordenador. Windows verificará y reparará errores en la partición del sistema.
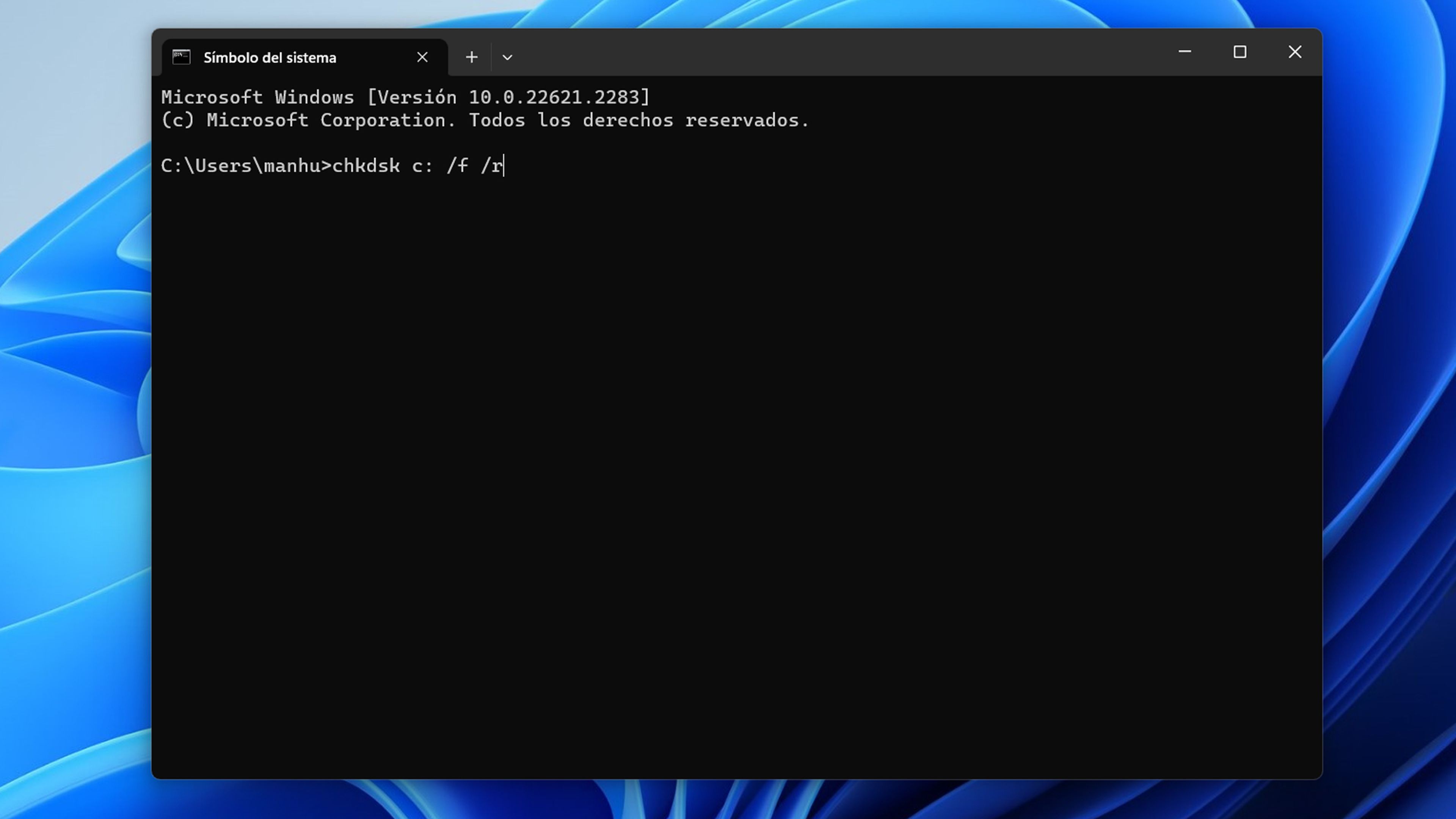
Desinstala actualizaciones problemáticas
Otra de las opciones que tienes a tu disposición es la de desinstalar actualizaciones de Windows que no te llegaron bien y están generando error Srttrail.txt. Los pasos para conseguirlo son:
- Selecciona Inicio > Configuración > Windows Update > Historial de actualizaciones > Desinstalar actualizaciones.
- En la lista que aparece, busca la actualización que quieras quitar y, a continuación, pulsa en Desinstalar.
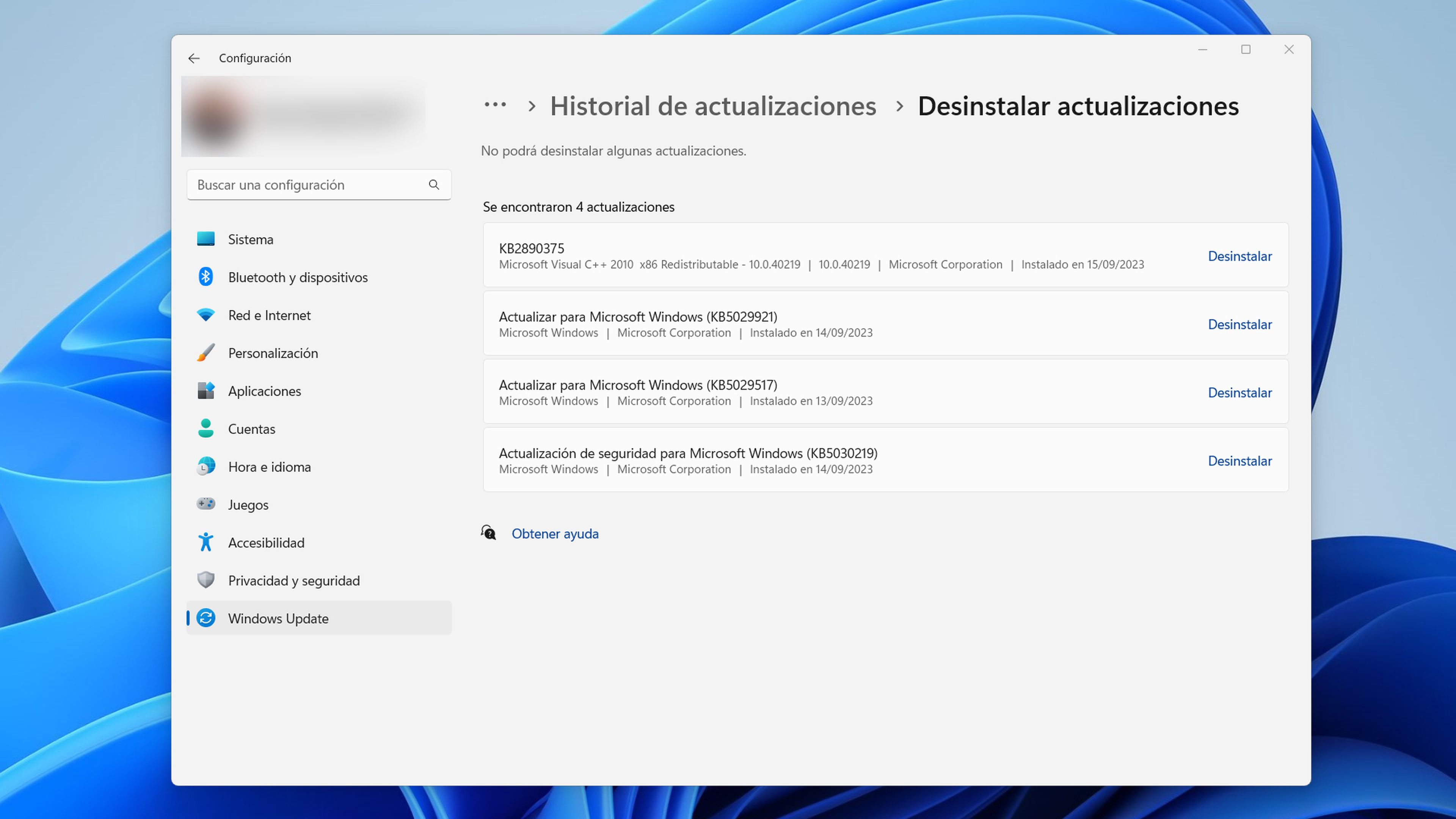
Busca malware o virus
Puede que haya que comprobar si algún tipo de software malicioso es el encargado de hacer que aparezca el error Srttrail.txt.
Si tienes un antivirus de terceros, utilizalo para revisar que no existe ningún tipo de programa adyacente que esté causando toda esta problemática. Si no es así, puedes utilizar Windows Defender:
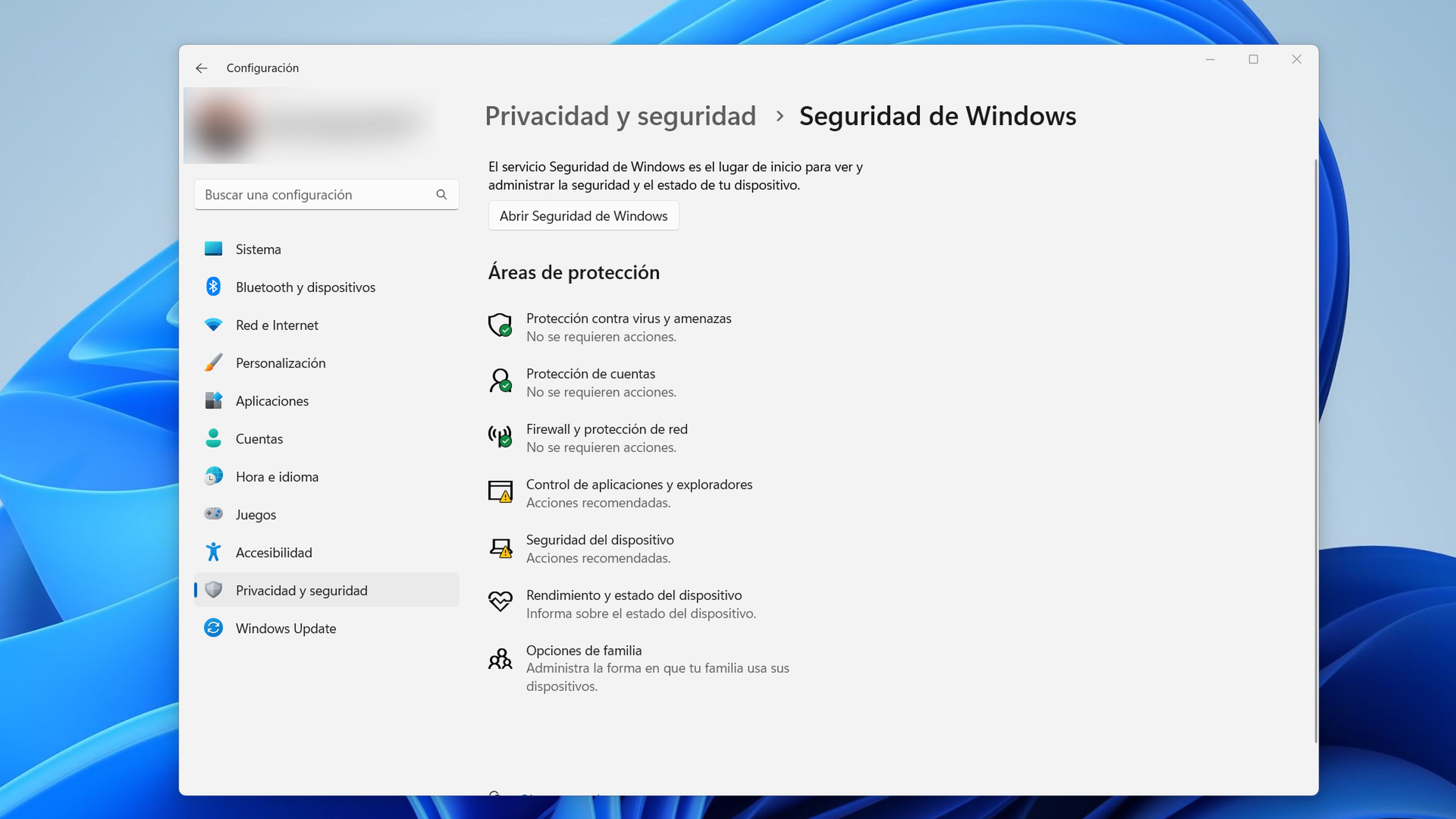
- Abre la Configuración y después pulsa en Privacidad y Seguridad.
- Seguidamente, dale a Seguridad de Windows.
- Ahora selecciona Protección contra amenazas y virus > Opciones de análisis.
- Da en Windows Defender, Examen sin conexión y, a continuación, selecciona Examinar ahora.
Restaura el sistema
La manera de conseguir restaurar el sistema a una fecha donde todo funcionase bien es muy sencilla. Solo debes realizar lo siguiente:
- Escribe Panel de control en la barra de tareas y selecciona la opción más cercana.
- En Panel de control, busca Recuperación.
- Después vete a Abrir Restaurar sistema > Siguiente.
- Selecciona el punto de restauración relacionado con la aplicación, el controlador o la actualización que presenta problemas y, luego, dale a Siguiente > Finalizar.Reparación o reinstalación de Windows.
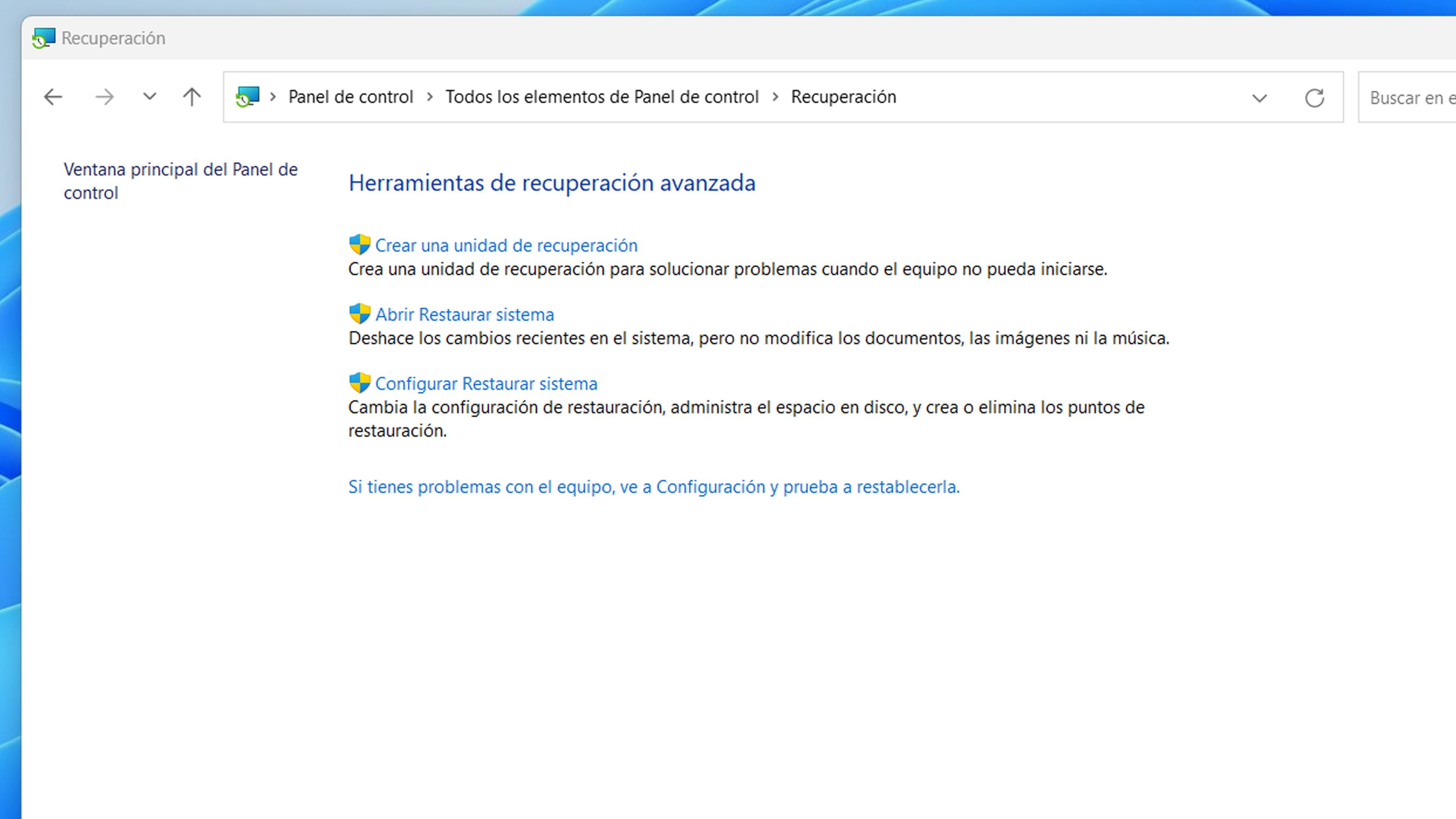
En caso de que nada de lo anterior te haya solucionado el problema, lo mejor es llevar el ordenador a un experto o plantearte volver a instalar Windows 11 en dicho dispositivo.
En resumen, para solucionar el error Srttrail.txt en Windows 11, deberías seguir una serie de posibilidades como el reinicio, el acceso a opciones avanzadas, la ejecución de herramientas de reparación de Windows, la comprobación de archivos del sistema o el diagnóstico de hardware.
Si el problema persiste, considera la reparación o reinstalación de Windows 11, además de la asistencia de algún profesional. De todas formas, la mayoría de las veces el error Srttrail.txt desaparece con alguna de estas opciones.
Otros artículos interesantes:
Descubre más sobre Manuel Naranjo, autor/a de este artículo.
Conoce cómo trabajamos en Computerhoy.
