Cómo recuperar una unidad perdida en Windows 11

Puede surgir la problemática de la pérdida de unidades en el sistema operativo de Microsoft, algo que suele acarrear un verdadero agobio a los que lo sufren. En tales situaciones, es esencial contar con el conocimiento de cómo recuperar una unidad perdida en Windows 11, te lo contamos.
Hoy en día, la información y los datos son fundamentales, por lo que enfrentarse a la pérdida de una unidad en el sistema operativo Windows 11 puede generar preocupación y ansiedad. Recuperar una unidad perdida en Windows 11 se convierte en una tarea crucial para preservar la integridad de tu ordenador, ya que si esto continua, el problema podría ser convertirse en enorme.
Afortunadamente, Windows 11 ofrece una serie de métodos que te permiten abordar esta situación de manera efectiva, haciendo que se pueda recuperar toda la información que en un primer momento parecía totalmente perdida.
Por eso es importante informarse de que es lo que puedes hacer para que esta situación se solucione y vuelvas a contar con todo lo que tenías operativo antes de que esta problemática te abordase.
Computer Hoy te quiere ayudar por si te ves afectado por este problema, ofreciendo algunas posibles soluciones que te van a ayudar para recuperar la normalidad.
Recuperar una unidad perdida en Windows 11:
- Escanea el ordenador en busca de un virus
- Para recuperar una unidad, intenta cambiarla de nombre
- Vuelve a escanear las unidades de Windows 11
- Actualizar el controlador del disco
- Conflicto de software en las unidades de Windows 11
Escanea el ordenador en busca de un virus
Puede ser que la razón por la que no puedes ver las unidades de Windows 11 sea porque algún tipo de virus o software malicioso está impidiéndolo.
Lo más sencillo es que realices un análisis rápido de tu ordenador, bien con un antivirus que tengas de terceros o usando Windows Defender, el que lleva el sistema operativo de serie. Para usar Windows Defender debes realizar lo siguiente:
- Abre el menú Inicio y selecciona Configuración.
- Haz clic en Privacidad y seguridad y luego selecciona Seguridad de Windows en el menú.
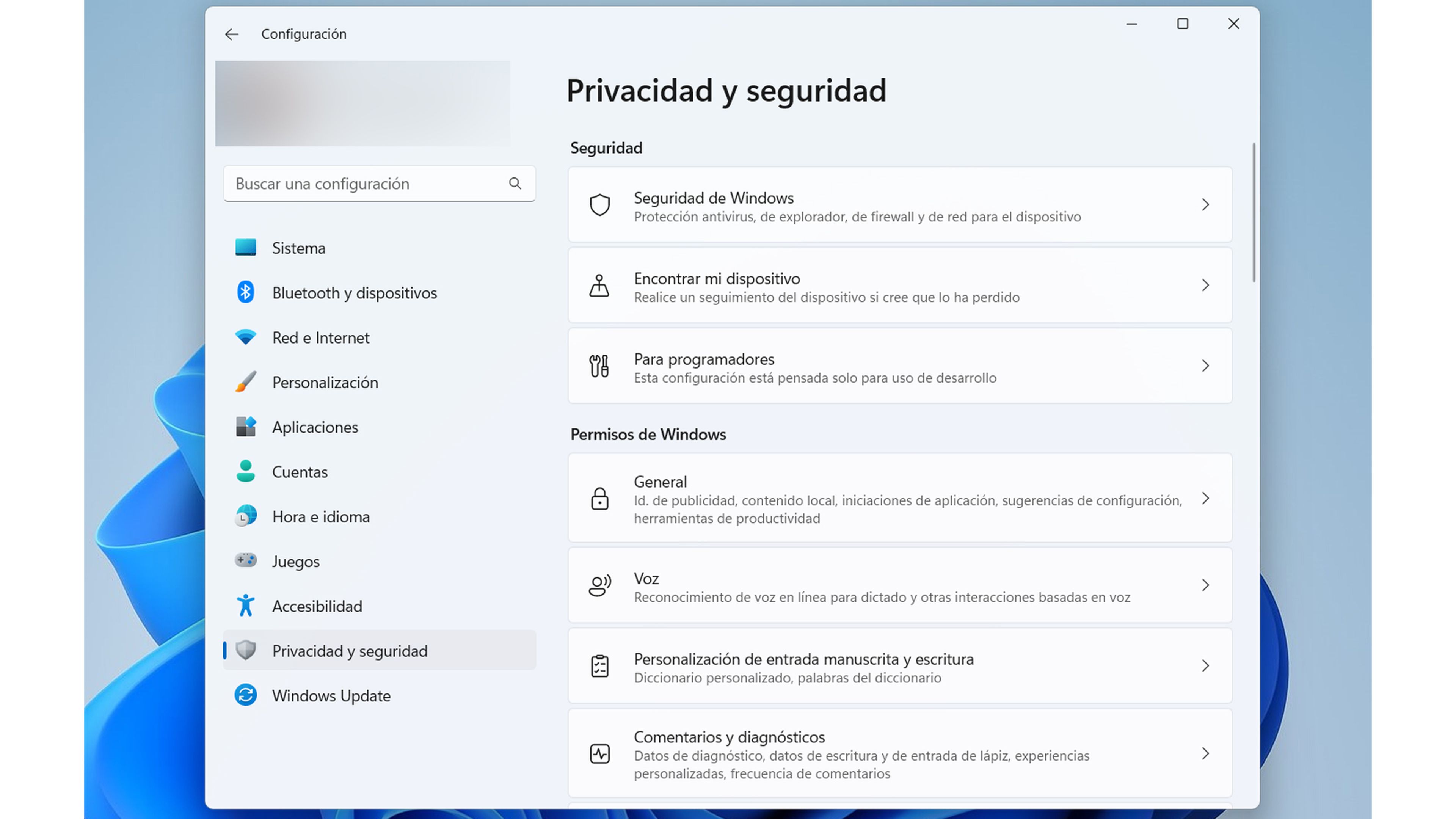
- Entre las muchas áreas de protección, haz clic en Protección contra virus y amenazas para abrir la ventana de análisis.
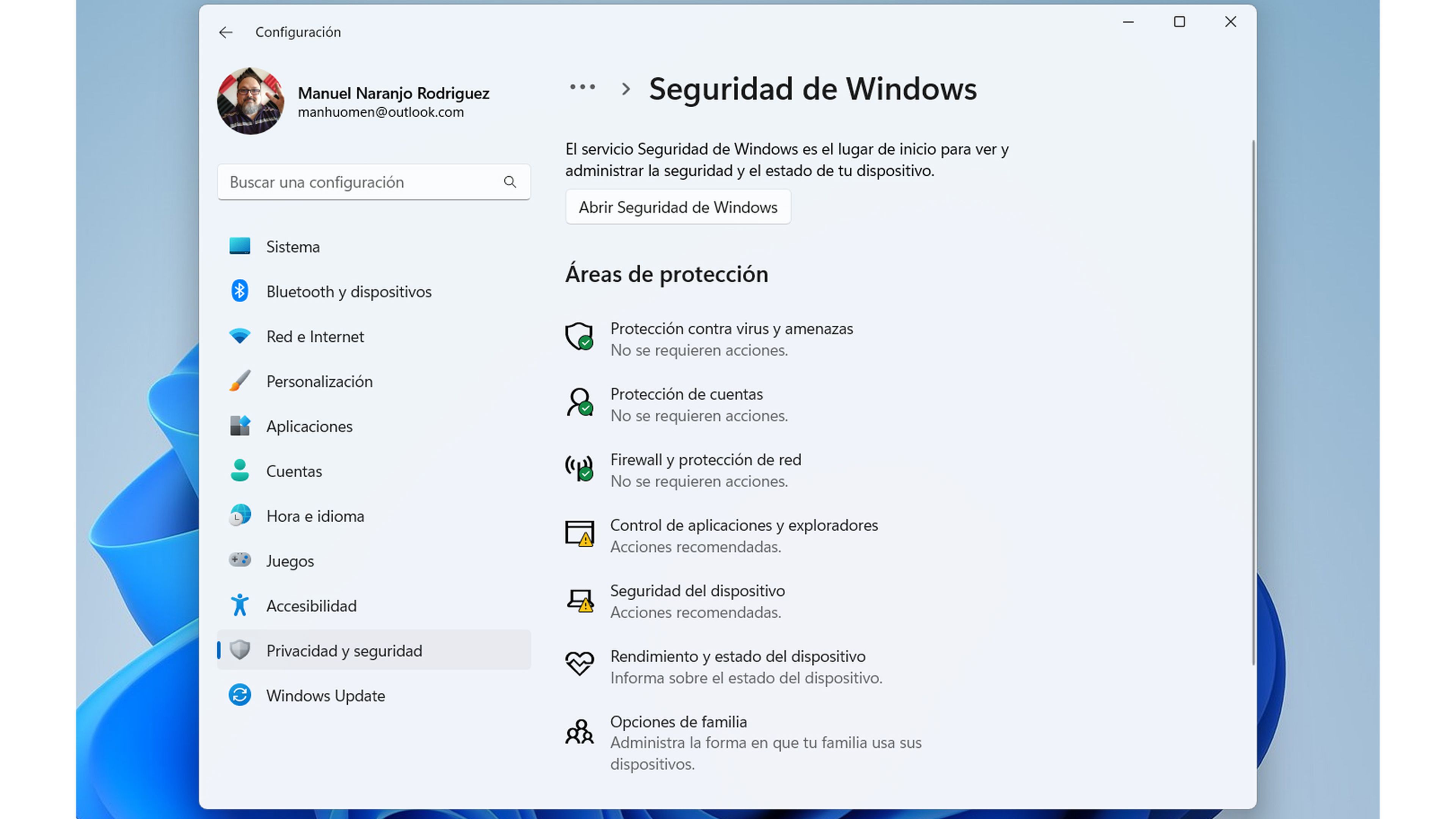
- Ahora pulsa en Opciones de escaneo para ver las tres opciones, incluido un escaneo rápido, un escaneo completo y un escaneo personalizado.
- Selecciona la opción deseada y toca Escanear.
Para recuperar una unidad, intenta cambiarla de nombre
Hay veces que el problema de la pérdida de unidades de Windows 11 viene provocado por una incidencia técnica que se puede solucionar si cambias de nombre la unidad en Windows.
Esto puede activar al sistema operativo a ejecutar una actualización de sus unidades, haciendo que vuelva a reconocerlas y de esa manera lograr que vuelvan a parecer. Los pasos que debes seguir son lo estos:
- Presiona Win + R para abrir el cuadro de diálogo Ejecutar.
- Entonces debes escribir diskmgmt.msc en el campo Abrir y presionar Entrar.
- En la ventana Administración de discos, haz clic derecho en la unidad cuyo nombre deseas cambiar y seleccione Propiedades.
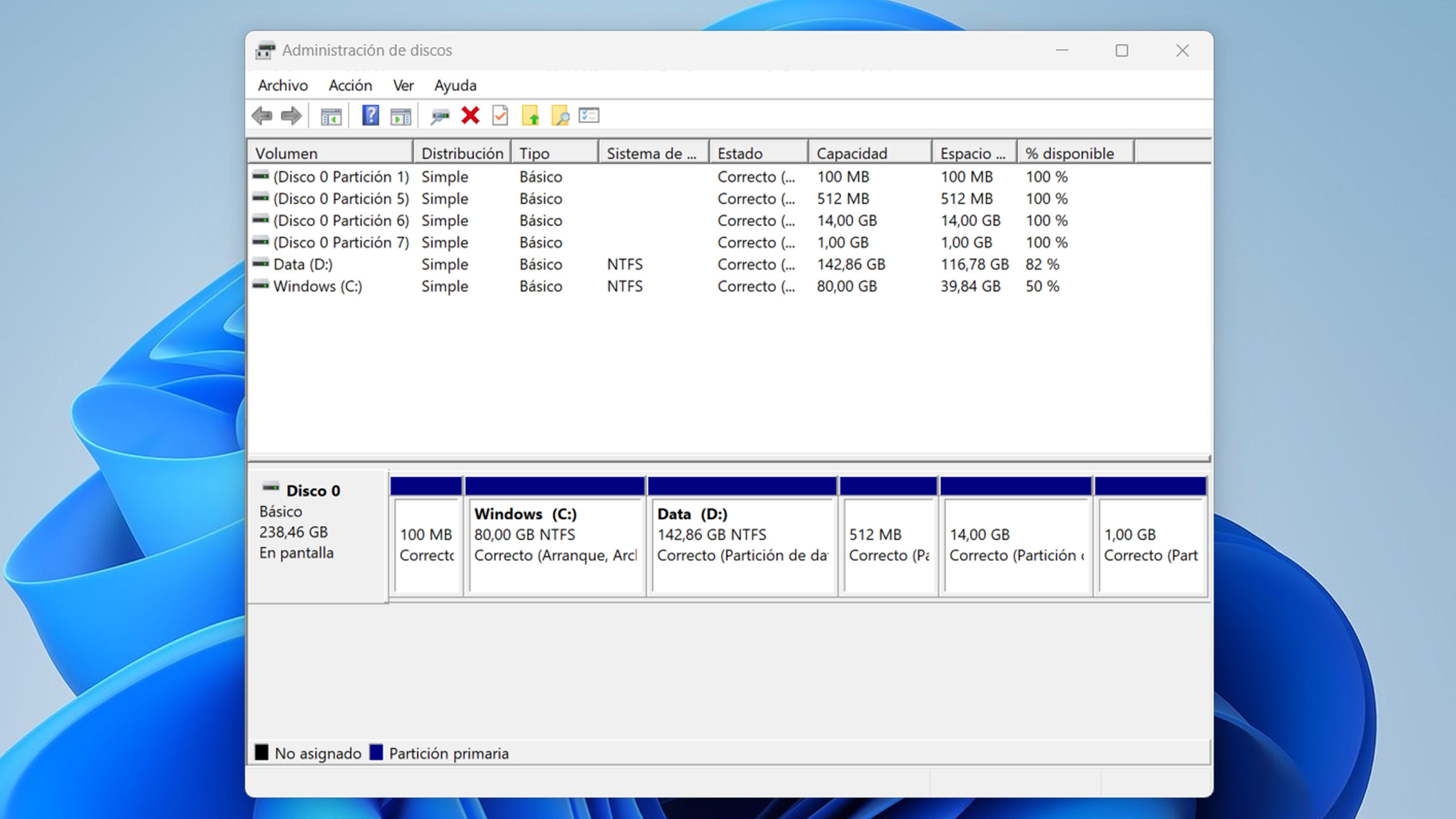
- En la pestaña General, especifica una nueva etiqueta para la unidad en el cuadro de texto.
- Haz clic en Aplicar y después en Aceptar.
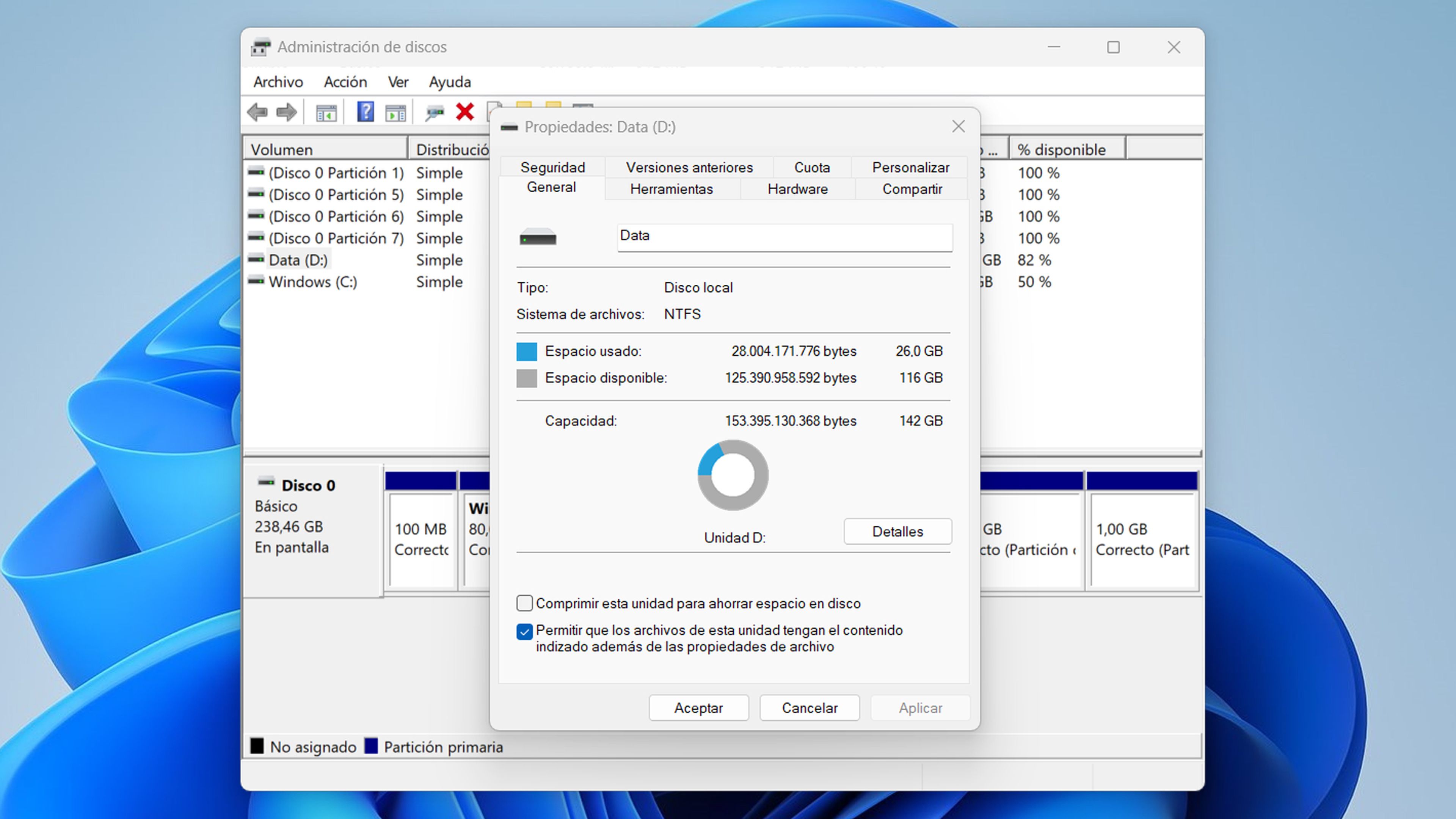
Vuelve a escanear las unidades de Windows 11
Si el hecho de cambiar el nombre no ha funcionado, existe otra manera para actualizar manualmente el sistema de reconocimiento de unidades desde Windows 11, como es escanear tus discos.
Debes realizar los siguientes pasos para conseguirlo:
- Presiona Win + S para abrir la Búsqueda de Windows.
- En el cuadro de búsqueda, escribe Administración de equipos y selecciónalo cuando salga.
- En el panel de navegación de la izquierda, expande Almacenamiento y selecciona Administración de discos.
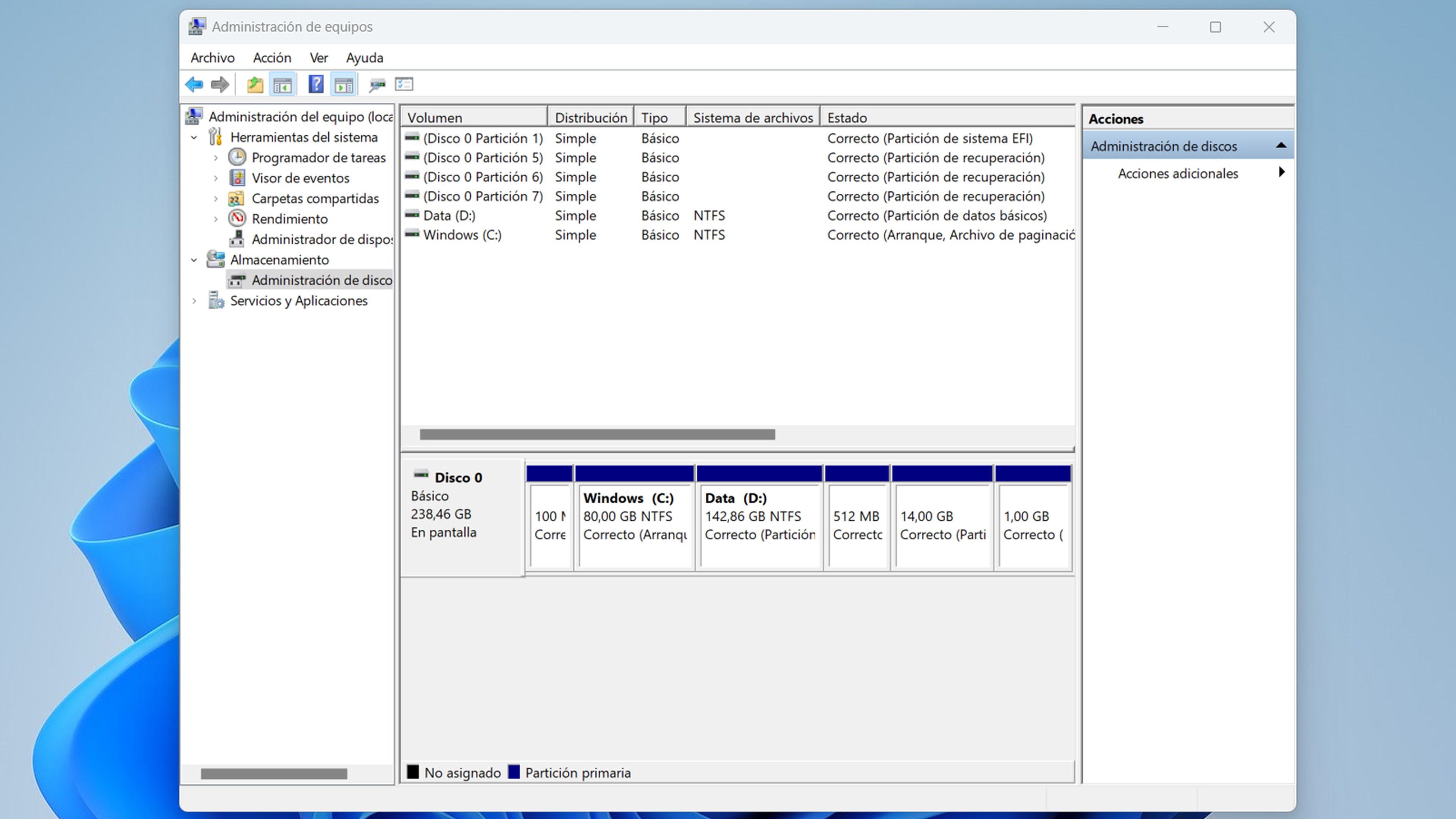
- Haz clic en Acción en el menú superior y selecciona Volver a escanear discos.
- Ahora, verifica que puedes ver la unidad nuevamente.
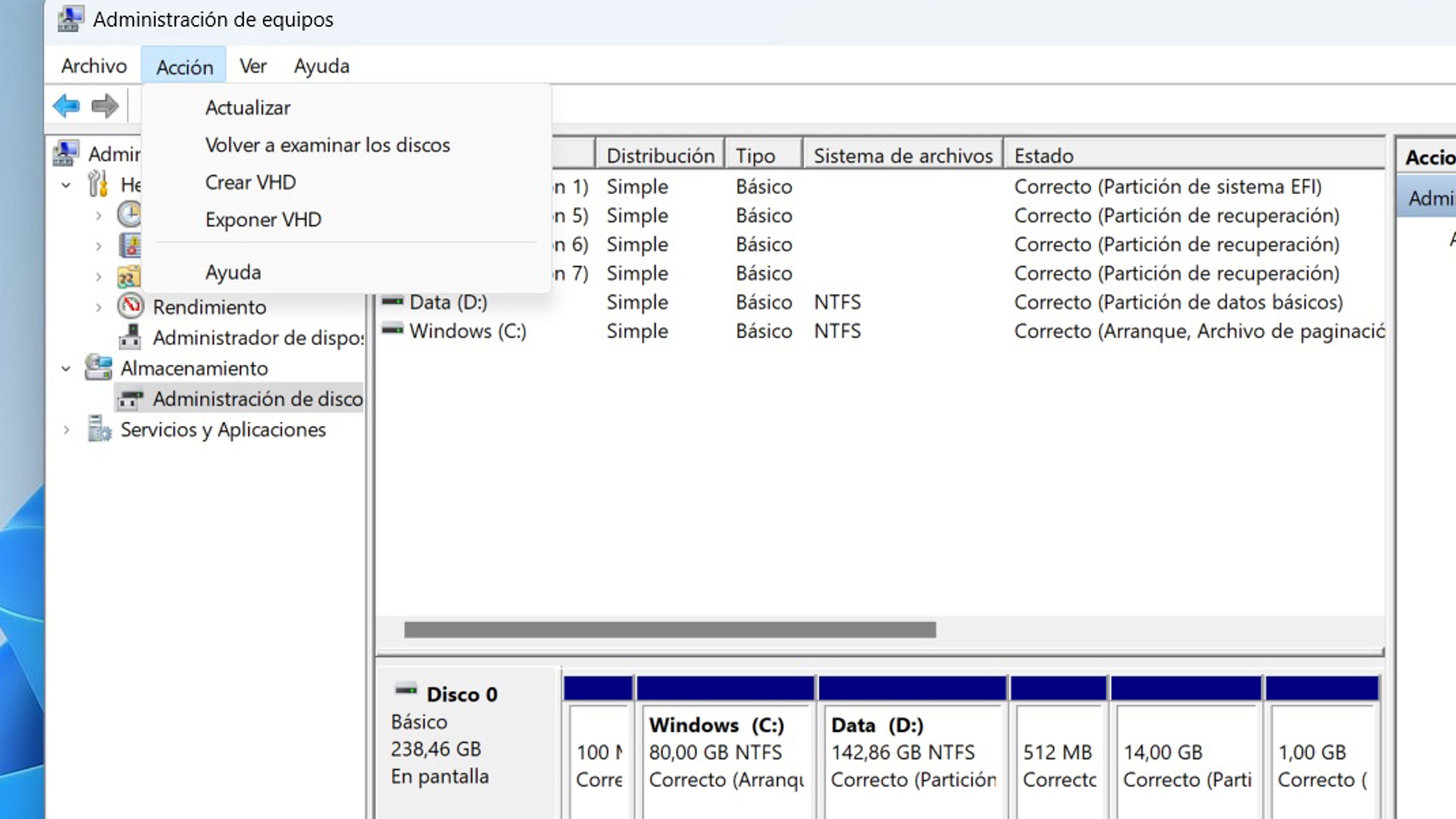
Actualizar el controlador del disco
Otra de las razones de esta problemática con las unidades de Windows 11 puede ser que el controlador del disco este obsoleto o que haya sufrido algún tipo de conflicto.
Por eso lo mejor es intentar actualizarlo para ver si de una vez por todas consigues que funcione.
- Presiona Win + X y luego elige Administrador de dispositivos.
- Ahora haz clic en Unidades de disco para expandirlo.
- Entonces verás todas las unidades de ese ordenador. Debes pulsar sobre la que quieras con el botón derecho del ratón y presionar Actualizar controlador.
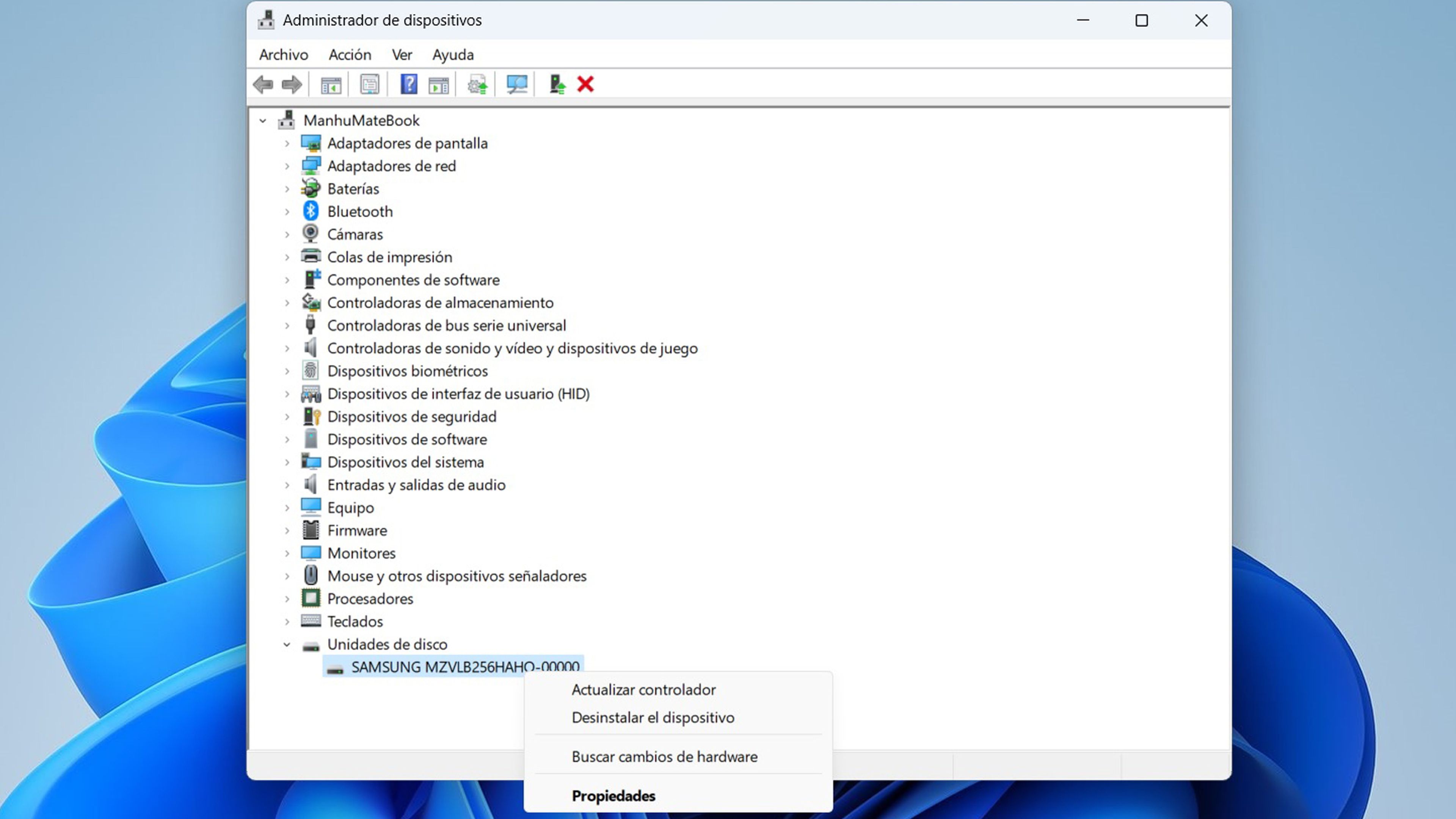
- Después debes pulsar en Buscar controladores automáticamente y seguir las instrucciones hasta que encuentre alguno más moderno, si es que existe.

Conflicto de software en las unidades de Windows 11
Podría haber una aplicación, programa o controlador que esté interfiriendo y sea el causante del problema con las unidades de Windows 11.
Para eliminarlo, debes realizar un inicio limpio de Windows, para cargar la menor cantidad de programas y controladores, y ver si aparece la unidad.
Si aparece no te queda más remedio que ir descartando cada programa o servicio hasta dar con el causante. El inicio limpio de Windows 11 se consigue de esta manera:
- Vate a la barra de búsqueda del menú Inicio, escribe msconfig y seleccione Configuración del sistema en los resultados.
- Cambia a la pestaña Servicios, selecciona Ocultar todos los servicios de Microsoft y haz clic en Deshabilitar todos.
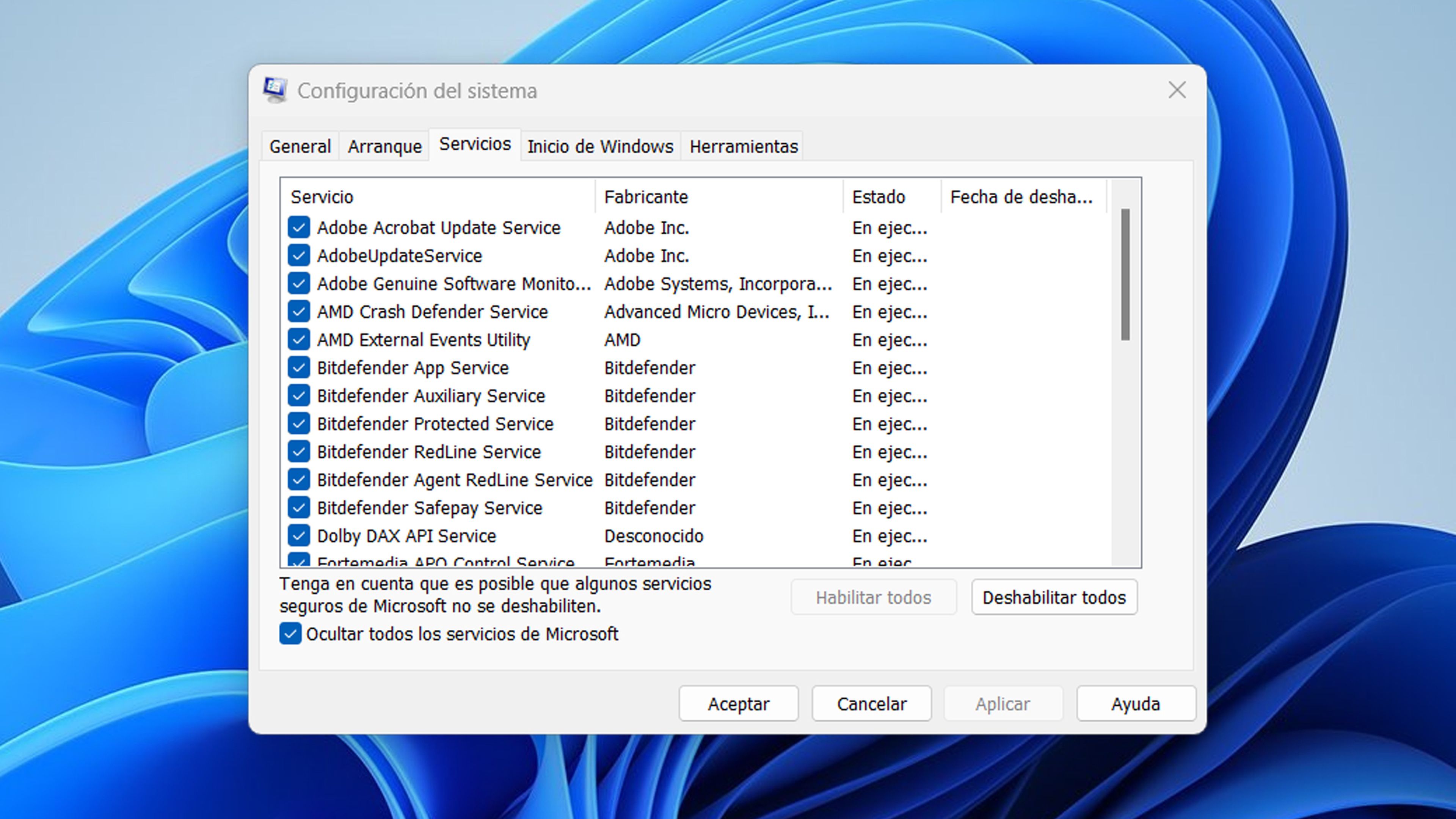
- Vete a la pestaña Inicio de Windows y selecciona Abrir Administrador de tareas.

- Ahora, una por una, deshabilita cada aplicación.
- Vuelve a la pestaña Inicio de Windows en Configuración del sistema y pulsa en Aceptar.
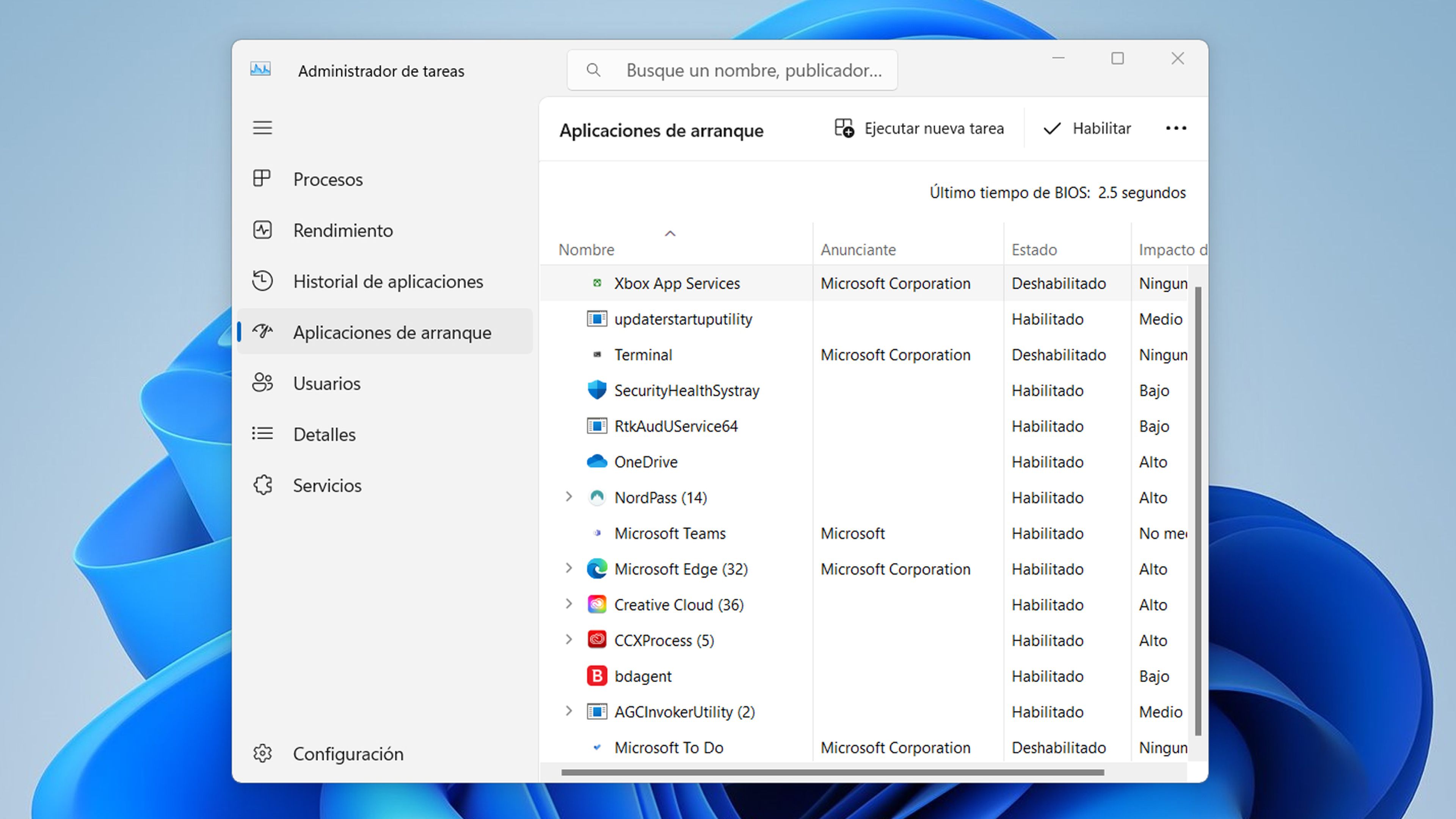
- En tu próximo reinicio, Windows se iniciará en un entorno de inicio limpio. Si el problema persiste, entonces no es debido a ninguna aplicación o servicio, pero si se soluciona hay que averiguar cuál es el que lo provoca iniciando uno a uno hasta dar con el culpable. Es un sistema tedioso, pero que después resultará muy eficaz.
La verdad es que el problema de descubrir que no se muestra una unidad puede ser algo que realmente asuste y pueda ocasionar un buen “dolor de cabeza”.
Menos mal que hay soluciones para encontrar unidades de Windows que se han perdido y que no tienen ningún problema físico, siendo todo provocado por algún tipo de conflicto interno. Alguna de las soluciones que acabas de leer seguro que te van a funcionar.
Otros artículos interesantes:
Descubre más sobre Manuel Naranjo, autor/a de este artículo.
Conoce cómo trabajamos en Computerhoy.
