Pantalla en negro en Windows: cómo repararlo sin tener que dar un "botonazo"

- Existen varias causas que pueden provocar este problema, como un fallo en el equipo o un controlador.
- Hay dos métodos efectivos para solucionar la pantalla en negro en Windows.
- Windows 11 no arranca: 13 soluciones efectivas para que tu PC vuelva a funcionar correctamente.
Windows es un sistema operativo conocido por su amplia capacidad de personalización, que te permite cambiar todo a tu gusto, desde la posición de la barra de tareas, los colores, el tamaño de las ventanas, entre otras cosas.
Sin embargo, también es uno de los que más errores presentan, sobre todo tras la salida de cada nueva actualización.
Cabe señalar que si eres usuario, que desde siempre has trabajado con Windows, entonces seguramente conocerás la terrible pantalla azul de la muerte (BSOD). Se produce cuando el sistema encuentra un problema grave que no puede resolver, y suele ir acompañado de un mensaje que puede ayudar a identificar el error.
Pero con el paso del tiempo y con el lanzamiento de nuevas actualizaciones, han saltado nuevos errores, y uno de ellos es la pantalla en negro.
El pantallazo negro en Windows: qué es, por qué aparece y cómo solucionarlo

La pantalla en negro se produce cuando el proceso Explorer.exe, que es el encargado de gestionar la interfaz de usuario de Windows, se detiene de repente.
Esto puede ocurrir por diversos motivos, como un error en el propio proceso, un problema con el hardware del PC, o una incompatibilidad con un programa e incluso un controlador del procesador o de la tarjeta gráfica.
Además, también lo puede causar la presencia de un virus o malware. Hay dos formas de solucionar el pantallazo negro en tu PC con Windows, el primero es a través del Administrador de tareas y el segundo desde el Registro.
1. Usar el Administrador de tareas
Cabe señalar que el Administrador de tareas es una herramienta integrada en el sistema operativo que permite gestionar los procesos que se están ejecutando.
Sigue estos pasos:
- Presiona Ctrl + Mayús + Esc para abrir el Administrador de tareas.
- También puedes acceder a él escribiendo en la barra de búsqueda, en la barra de tareas.
- Haz clic en Ejecutar nueva tarea.
- En el cuadro de diálogo, escribe explorer.exe y haz clic en Aceptar.
- Esto reiniciará el proceso Explorer y restaurará la interfaz de usuario de Windows.
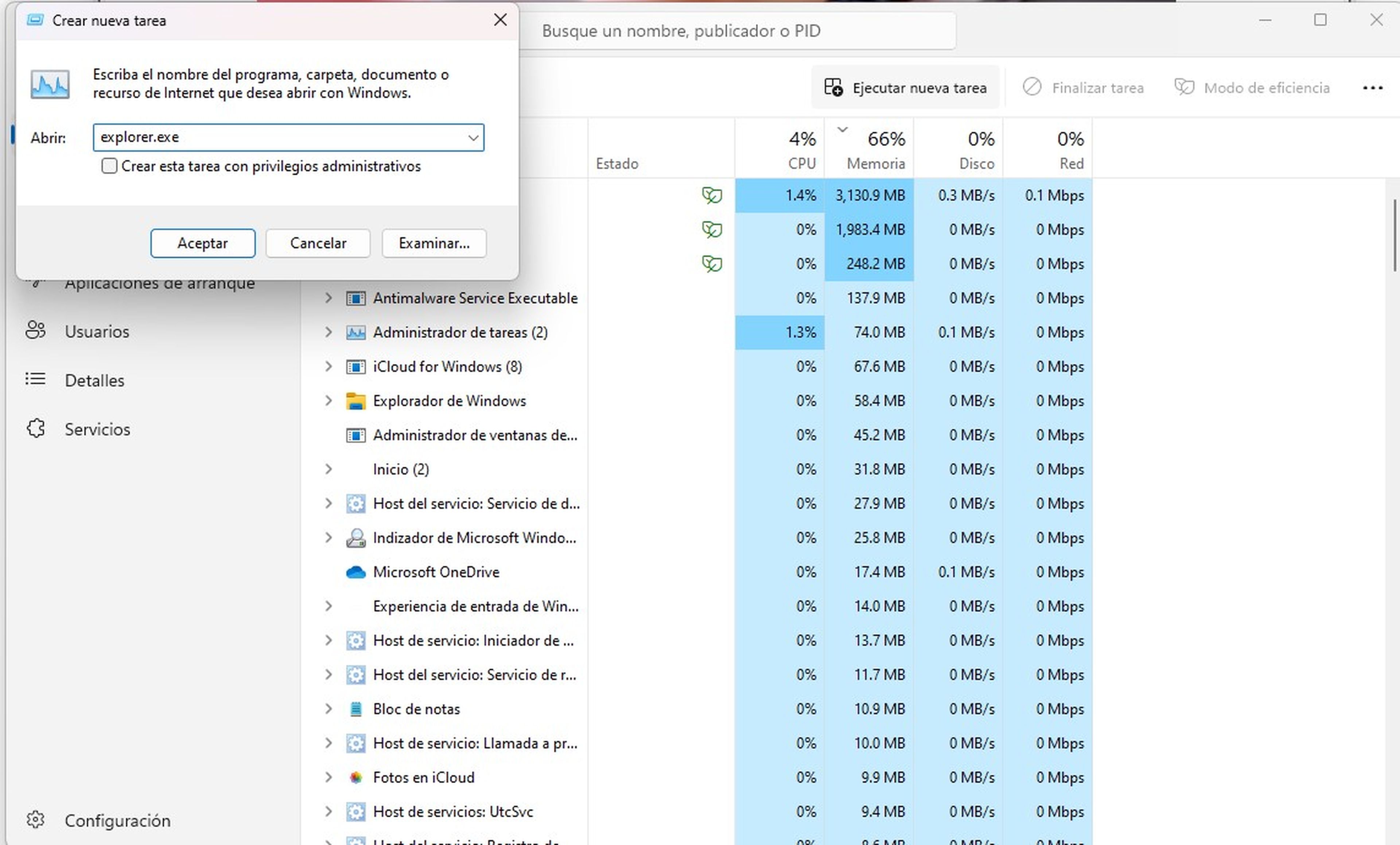
2. Modificar el registro
Si el método anterior no funciona y tu ordenador sigue presentado la pantalla en negro, puedes intentar modificar el registro para solucionar el problema.
Para ello, sigue estos pasos:
- Abre el Editor de registro.
- Puedes hacerlo en Inicio y buscar el término REGEDIT.

- Navega a la siguiente ruta dentro de la clave de registro: HKEY_LOCAL_MACHINE\SOFTWARE\Microsoft\Windows NT\CurrentVersion\Winlogon.
- Ahora, haz doble clic en el valor Shell.
- En el cuadro de texto, escribe explorer.exe y haz clic en Aceptar.
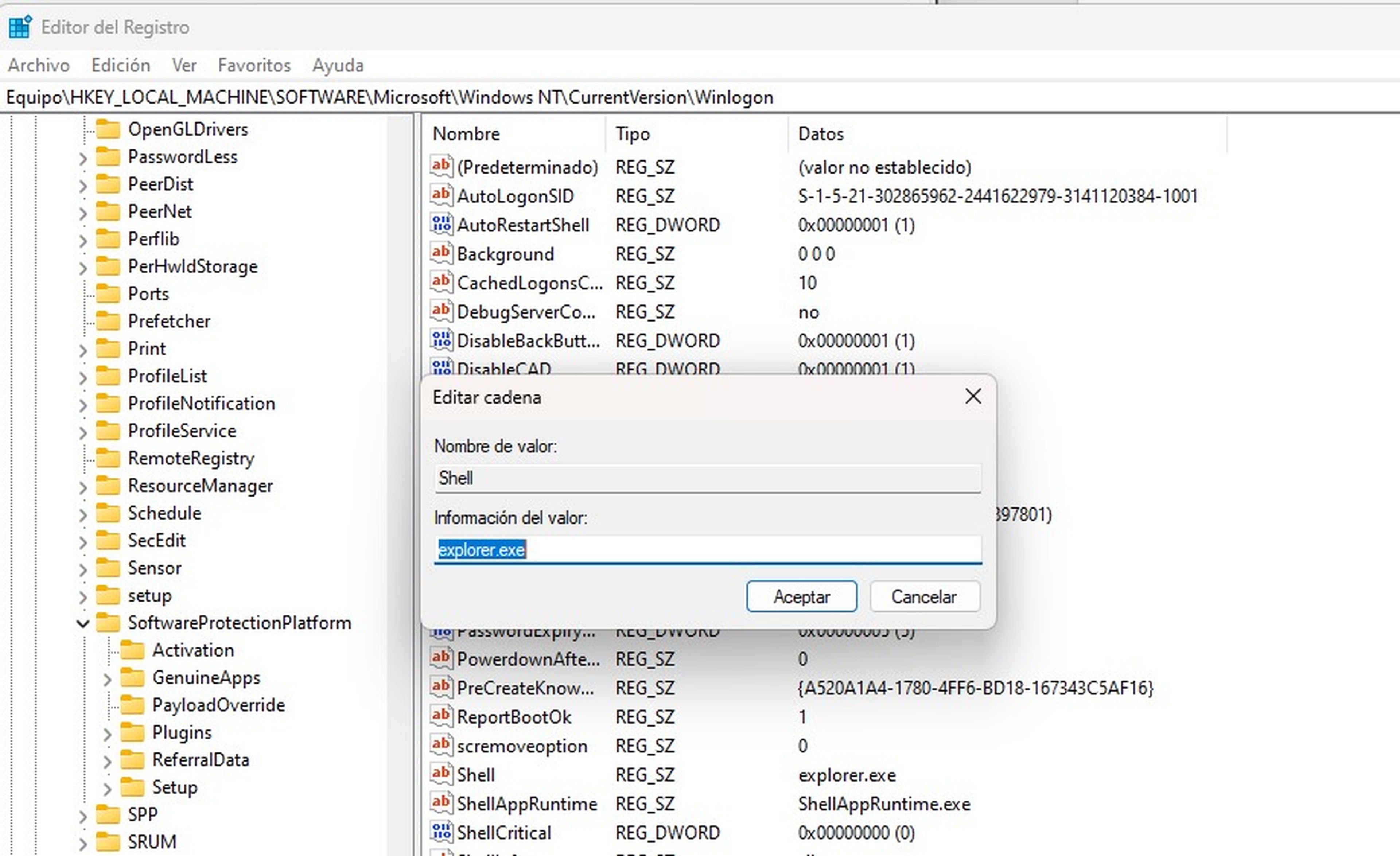
Cabe señalar que si el problema de la pantalla negro de Windows persiste después de probar los dos métodos anteriores, es posible que haya un error con el funcionamiento de alguno de los componentes del ordenador.
En este caso, es recomendable que lleves tu equipo a un servicio técnico para que lo revisen y descubran lo que realmente está provocando el pantallazo en Windows.
Otros artículos interesantes:
Descubre más sobre Juan Manuel Delgado, autor/a de este artículo.
Conoce cómo trabajamos en Computerhoy.

