¿No puedes cambiar de PC? Formas de hacer que tu ordenador viejo funcione más rápido

Getty Images
La potencia de un ordenador no se limita solo a lo que ofrece el hardware que viene de fábrica. Por suerte existen muchas formas de mejorar su rendimiento.
Compraste un PC hace unos años, y ya se ha quedado anticuado. Tranquilo, nos ha pasado a todos. Puedes comprar uno nuevo o actualizarlo, pero quizá no tienes presupuesto, o quieres aprovecharlo aún más.
Afortunadamente existen muchas formas de acelerar el rendimiento de un ordenador, sin necesidad de gastarse dinero, o muy poco.
Simplemente haciendo unos ajustes sencillos en el sistema operativo, o instalando un par de mejoras muy específicas que apenas te costarán 30 o 40 euros, puedes mejorar el rendimiento de tu PC de forma muy notable. Merece la pena probarlo.
En el rendimiento del PC influyen principalmente tres cosas: el hardware del ordenador, el sistema operativo, y las aplicaciones que utilizamos. Podemos actuar sobre todos ellos para mejorar su rendimiento sin tener que cambiar de PC.
Todos los trucos y consejos que vamos a ver son sencillos de aplicar, pero en muchos casos implica cambiar la configuración del ordenador, así que haz copia de seguridad de los cambios, y si no estás seguro de algo, no lo cambies...
Cómo mejorar el rendimiento de un PC viejo
- Reduce los efectos visuales de Windows
- Utiliza apps alternativas más ligeras
- Cámbiate a las aplicaciones en la nube
- Libera espacio de almacenamiento
- Activa el Sensor de Almacenamiento
- Optimiza las unidades
- Desinstala lo que no uses
- Quita aplicaciones de inicio
- Cambia el plan energético
- Reinicia a menudo
- Activa la memoria virtual
- Activa ReadyBoost
- Actualiza Windows 10
- Funciones innecesarias de Windows
- Elimina extensiones de los navegadores
- Acaba con los virus y el malware
- Instala un adaptador Wi-Fi 5 o WiFi 6
- Un clásico: instala un SSD
- Añade más memoria RAM
Reduce los efectos visuales de Windows
El sistema operativo utiliza una serie de efectos de animación para abrir y cerrar ventanas, activar iconos, etc. Estos efectos visuales consumen algunos recursos de la CPU.
No afectan al uso del PC, así que si tu equipo es antiguo puedes desactivarlos para ganar algo de rendimiento.
En el buscador de la barra de tareas del Escritorio escribe Configuración avanzada del sistema.
Abre la herramienta y toca en la solapa Opciones avanzadas. En el apartado Rendimiento, pulsa el botón Configuración:

En la pestaña Efectos visuales, marca la casilla Ajustar para obtener el mejor rendimiento. También puedes activar o desactivar efectos concretos en el recuadro central.
Utiliza apps alternativas más ligeras
Si tu PC ya no puede con las aplicaciones más populares, la solución menos intrusiva es utilizar programas alternativos más ligeros, que hagan lo mismo pero consuman menos recursos.
Por ejemplo si usas Microsoft World para escribir documentos o pasar a limpio los apuntes del instituto o la Universidad, para escribir textos sencillos basta con el Bloc de Notas. O puedes usar aplicaciones gratuitas que consumen menos recursos, como LibreOffice.
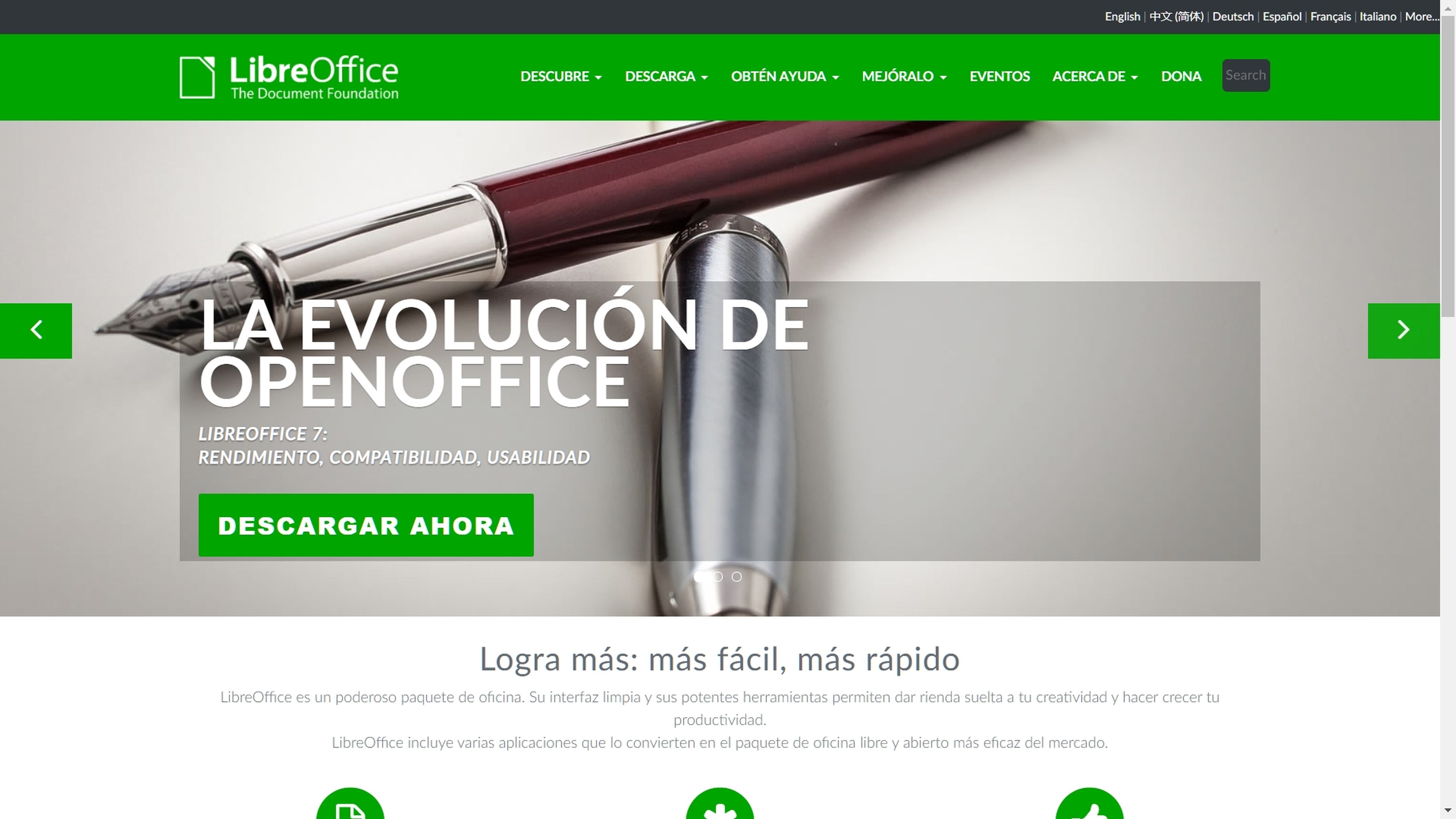
Algo similar ocurre con el navegador Google Chrome, que al integrar tantas apps de Google y tanto tracking, consume bastante más memoria y recursos que otros, especialmente si abres muchas pestañas.
Puedes utilizar alternativas más ligeras y más privadas como Firefox o Brave.
Prácticamente por cada aplicación que uses vas a encontrar otra con las mismas funciones y que consume menos recursos de tu PC.
Cámbiate a las aplicaciones en la nube
Utilizando el mismo razonamiento que en el consejo anterior, si alguna de las tareas que llevas a cabo con tu viejo PC se vuelve demasiado lenta, puedes optar por buscar una aplicación alternativa que funcionen en la nube.
Al ejecutarse en un servidor remoto no consume recursos de tu PC, así que funcionará con un buen rendimiento en cualquier ordenador antiguo.
Hoy en día puedes encontrar apps en la nube gratuitas para cualquier tarea. Desde la suite de oficina Google Docs a editores de vídeo o cualquier otra cosa.
Si juegas a videojuegos puedes aprovechar servicios como GeForce NOW the NVIDIA, que te permite jugar gratis a todos los juegos que tengas en Steam y a otros como Fortnite, pero en la nube.
Otra plataforma alternativa es Google Stadia, pero es de pago.
Libera espacio de almacenamiento
Cuando las unidades de almacenamiento, especialmente el disco duro o SSD en donde está almacenado el sistema operativo, tienen poco espacio libre, los datos de las aplicaciones se fragmentan para rellenar huecos, y Windows tiene problemas para hacer operaciones temporales y actualizar ficheros.
Conviene tener al menos el 20% de espacio libre en todas las unidades, un poco más en donde está instalado Windows.
Puedes liberar espacio automáticamente con la herramienta Liberador de espacio en disco, búscala con el buscador de la barra de tareas Escritorio:
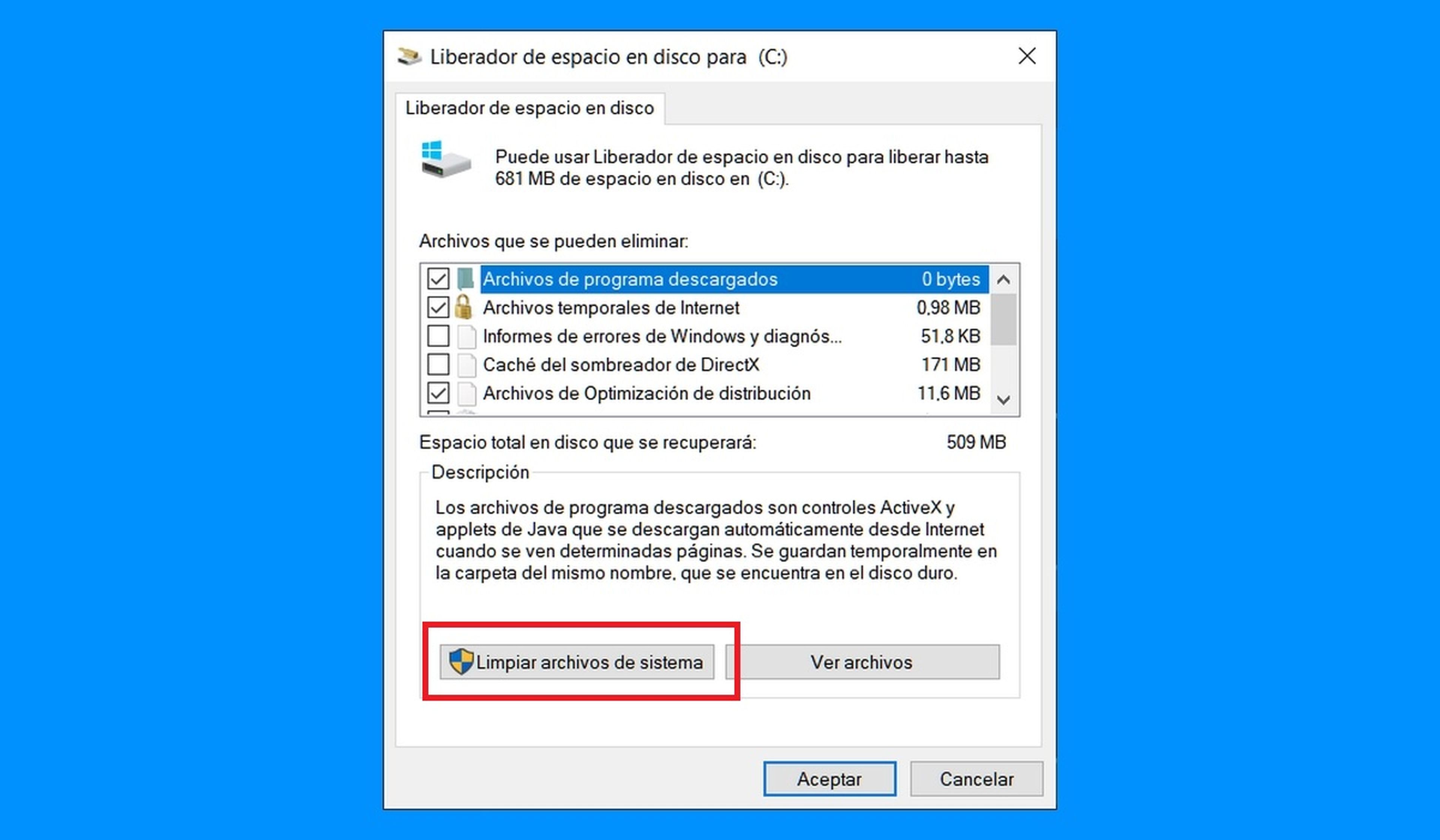
Cuando lo uses no te olvides de marcar la opción Limpiar archivos del Sistema, para borrar instalaciones y puntos de restauración antiguos de Windows. Conseguirás recuperar varios Gigas de espacio.
También es recomendable que manualmente examines las unidades de almacenamiento y muevas a la nube o a un disco externo todos los vídeos, fotos y archivos personales que puedas.
Activa el Sensor de Almacenamiento
En una de las actualizaciones de Windows 10, Microsoft ha añadido un Sensor de Almacenamiento. Es una función que elimina espacio inservible en el disco, para liberar espacio. Por ejemplo, los ficheros temporales o lo que hay en la Papelera de reciclaje.
Básicamente hace lo mismo que el Liberador de Espacio de Almacenamiento del punto anterior, pero de forma automática.
Para activarlo, pulsa el botón de Inicio de Windows, toca en el icono de tuerca para acceder a la Configuración, y entra en Sistema y en Almacenamiento.
En la parte de arriba aparece el nuevo sensor. Toca en Configurar Sensor de Almacenamiento o ejecutarlo ahora:
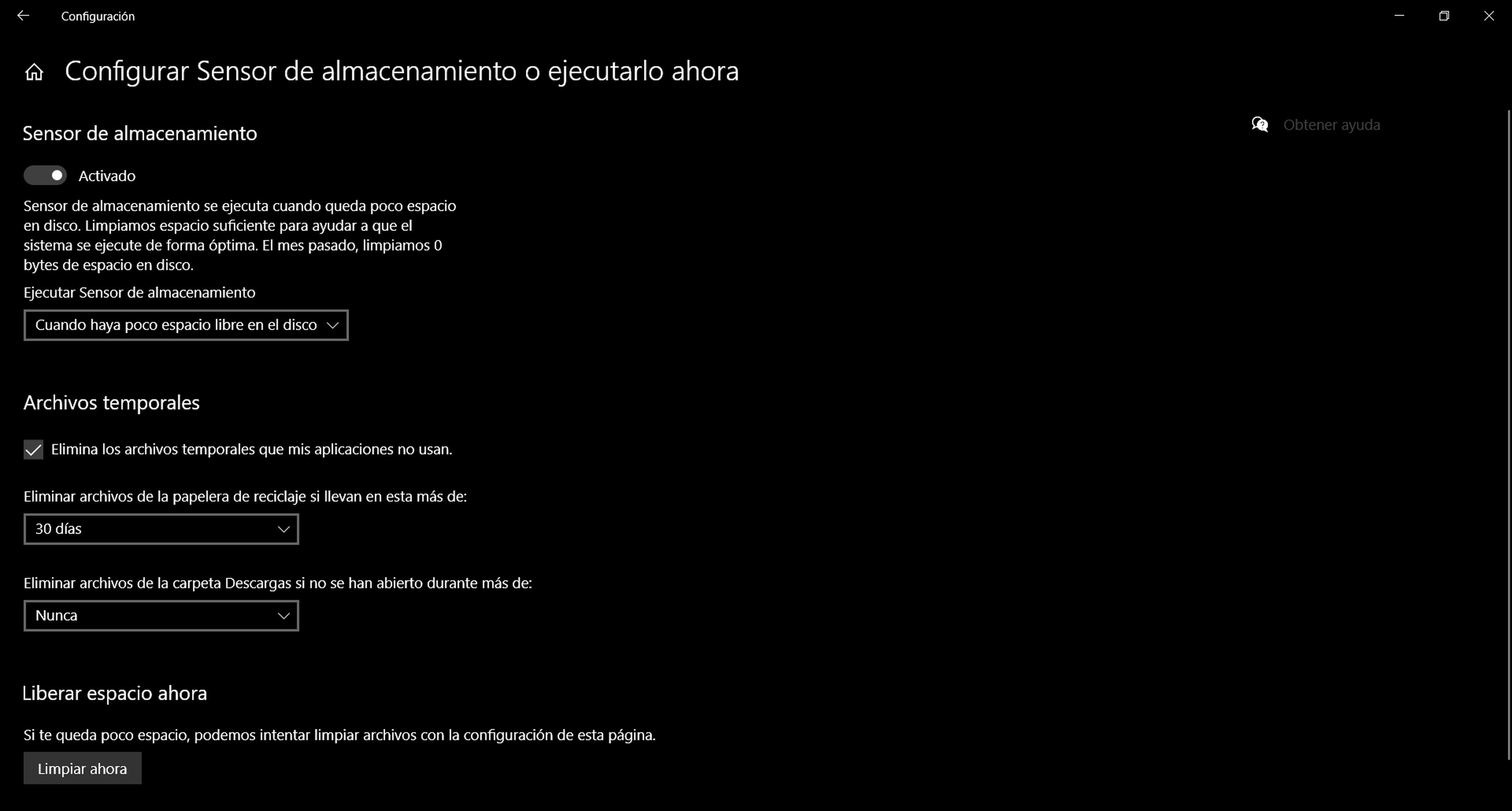
Aquí puedes decidir si quieres que el sensor haga una limpieza solo cuando quede poco espacio, o en un fecha fija.
También puedes decirle lo que quieres que borre, y el plazo de cada borrado: una vez al día, semanalmente, etc.
Optimiza las unidades
Hace años había que hacer un par de veces al mes una tarea llamada desfragmentar el disco. Consistía en mover los archivos del disco para colocar seguidos todos los que pertenecen a una aplicación, así Windows accedía a ellos más rápido.
Hoy en día no es tan importante porque se usan unidades SSD que no exige mover un cabezal sobre un disco que gira, como ocurre con los discos duros. Además el sistema operativo se encarga de desfragmentar los discos que lo requieran por su cuenta.
Aún así puede que Windows no haya tenido tiempo (lo hace cuando el ordenador está encendido pero con poco uso). Si tienes discos duros internos o externos, conviene comprobar que todas tus unidades están desfragmentadas. Ahora Windows lo llama Optimizar.
En el buscador del Escritorio escribe Desfragmentar y Optimizar Unidades y pon en marcha la herramienta:
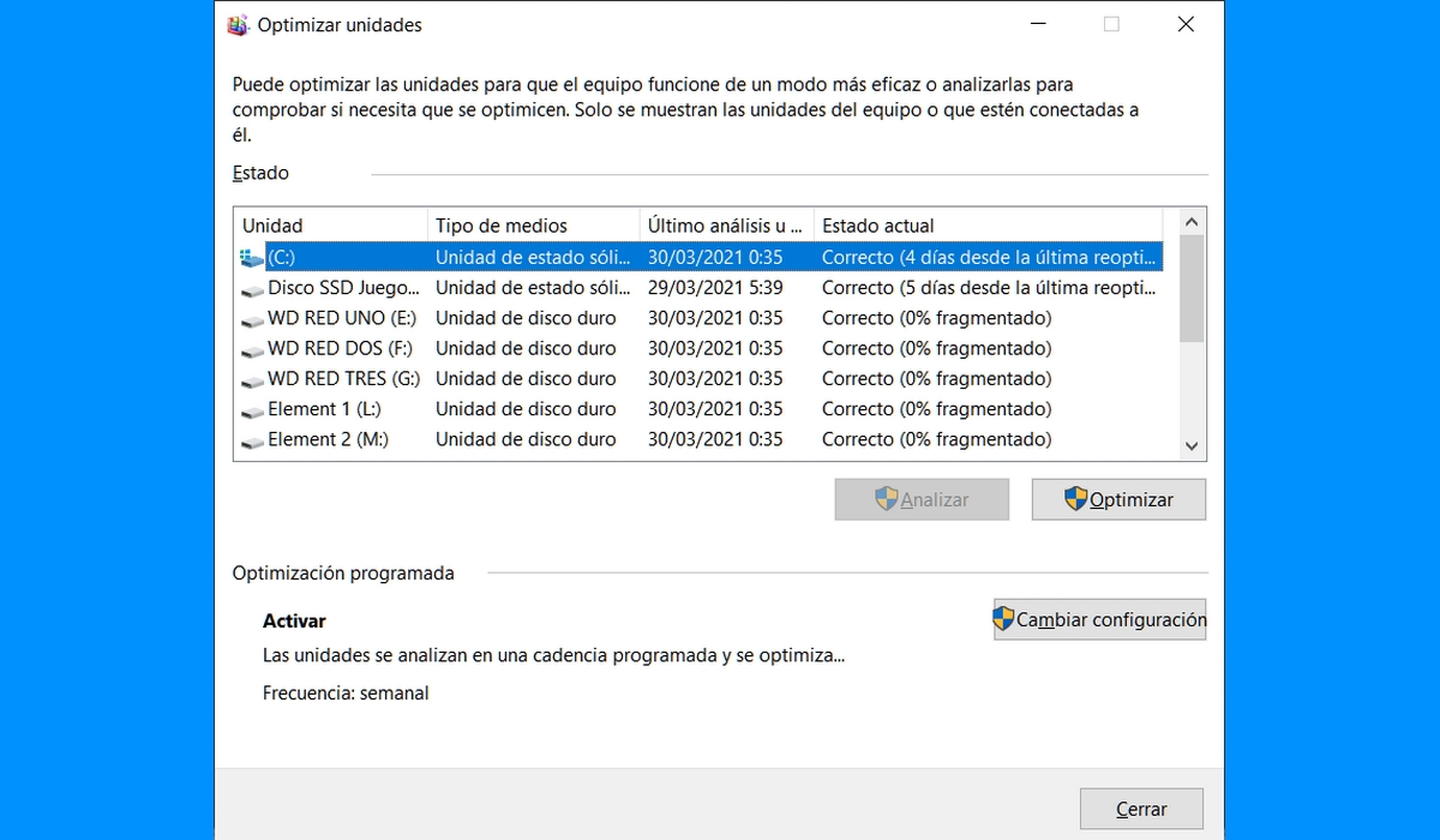
Si en la columna Estado indica que hay un porcentaje fragmentado, selecciona la unidad y toca en Optimizar.
Desinstala lo que no uses
Muchas aplicaciones (más de las seguramente imaginas) ejecutan procesos en segundo plano, incluso cuando no están en funcionamiento. Esto reduce la memoria RAM disponible, y consume recursos de la CPU.
Es una buena medida desinstalar todos los programas que no uses al menos alguna vez al mes. Esto reducirá las aplicaciones en segundo plano y recuperarás recursos del sistema.
Pulsa con el botón derecho en el Botón de Inicio de Windows, y elige Aplicaciones y características. En la esquina superior derecha toca en Programas y características para acceder a todo el software instalado en tu PC:
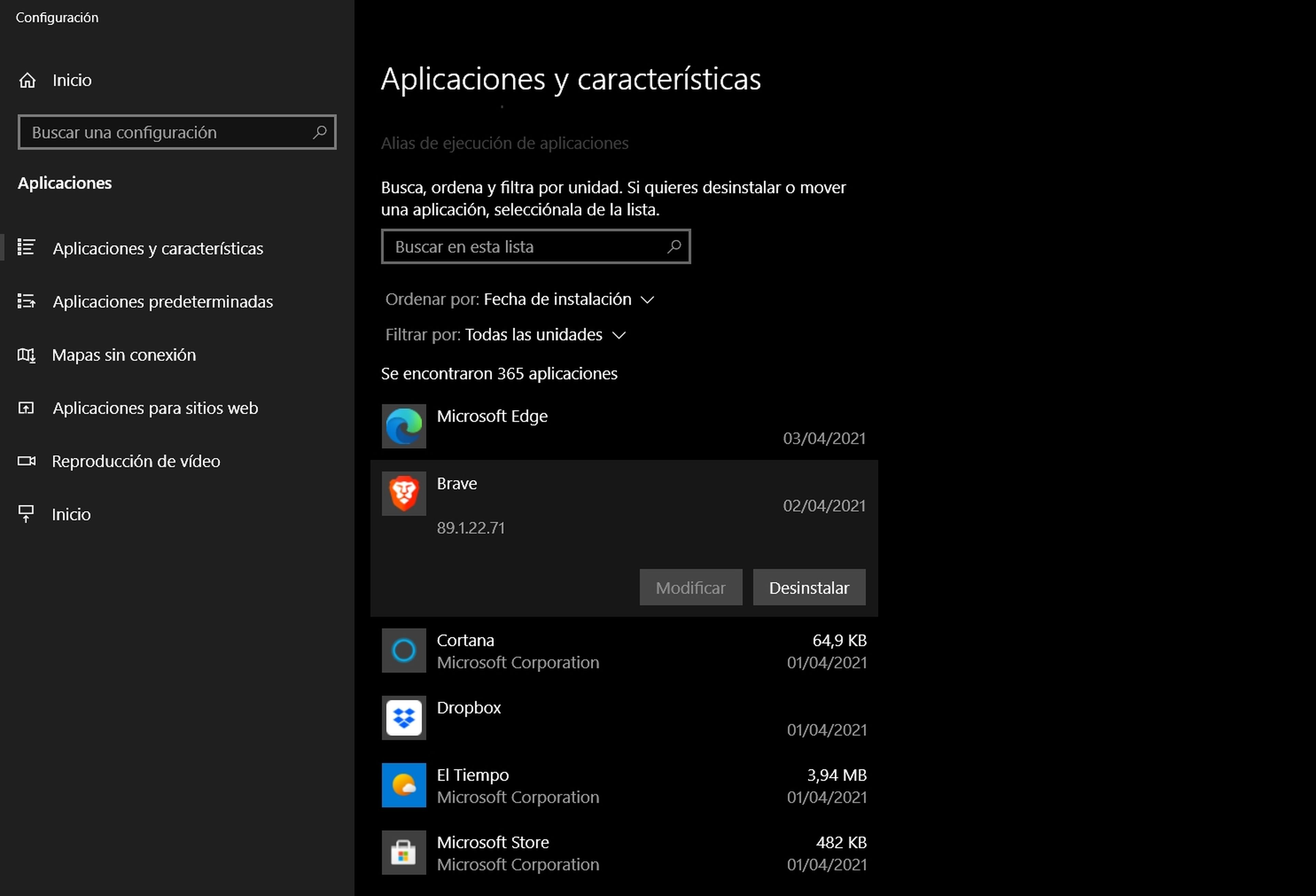
Desinstala lo que no uses con frecuencia tocando en cada aplicación.
Quita aplicaciones de inicio
Como hemos explicado, muchos programas funcionan en segundo plano incluso aunque no los estés usando. Otros incluso arrancan con Windows al encender el ordenador, y realizan chequeos para buscar actualizaciones o cargarse en memoria para estar listos cuando los necesitas.
Esto, además de consumir recursos innecesarios, hace que el ordenador tarde mucho en arrancar.
Por suerte Windows 10 incluye una nueva forma de gestionar las aplicaciones que se instalan en el arranque de Windows.
En el buscador del escritorio escribe Aplicaciones de Inicio, y pon en marcha la herramienta. Veras todo el software que se instala en memoria al encender el PC:
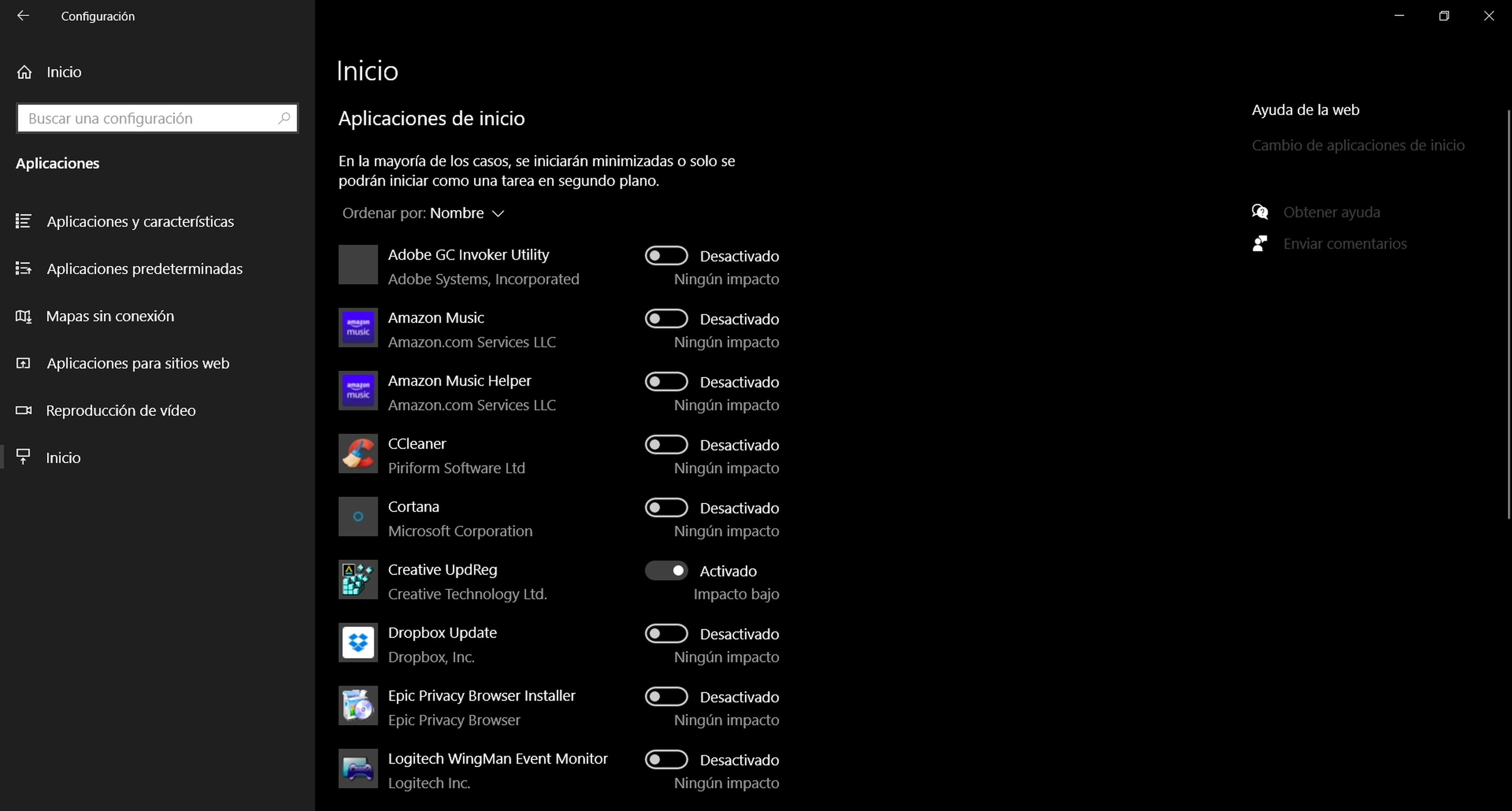
Por ejemplo, seguramente no nos interesa que el módulo de Amazon Music o de CCleaner se carguen en memoria cuando encendemos el ordenador, si solo los usas de vez en cuando.
Deja solo lo que uses todos los días, y ten cuidado de no desactivar funciones importantes de Windows, como el driver de la tarjeta gráfica o la tarjeta de sonido, que eso si es necesario que se active al encender el PC.
Cambia el plan energético
Windows 10 posee varios planes de consumo energético. Por defecto está activado el plan equilibrado, que reduce el rendimiento del equipo cuando trabaja en tareas sencillas, para ahorrar energía.
El problema es que en ordenadores viejos incluso las tareas sencillas van lentas, y usando el hardware al 100% mejoraría el rendimiento.
En el buscador de Windows escribe Configuración de energía. Pon en marcha la herramienta y a la derecha toca en Configuración Adicional de energía. Se mostrarán los planes energéticos:
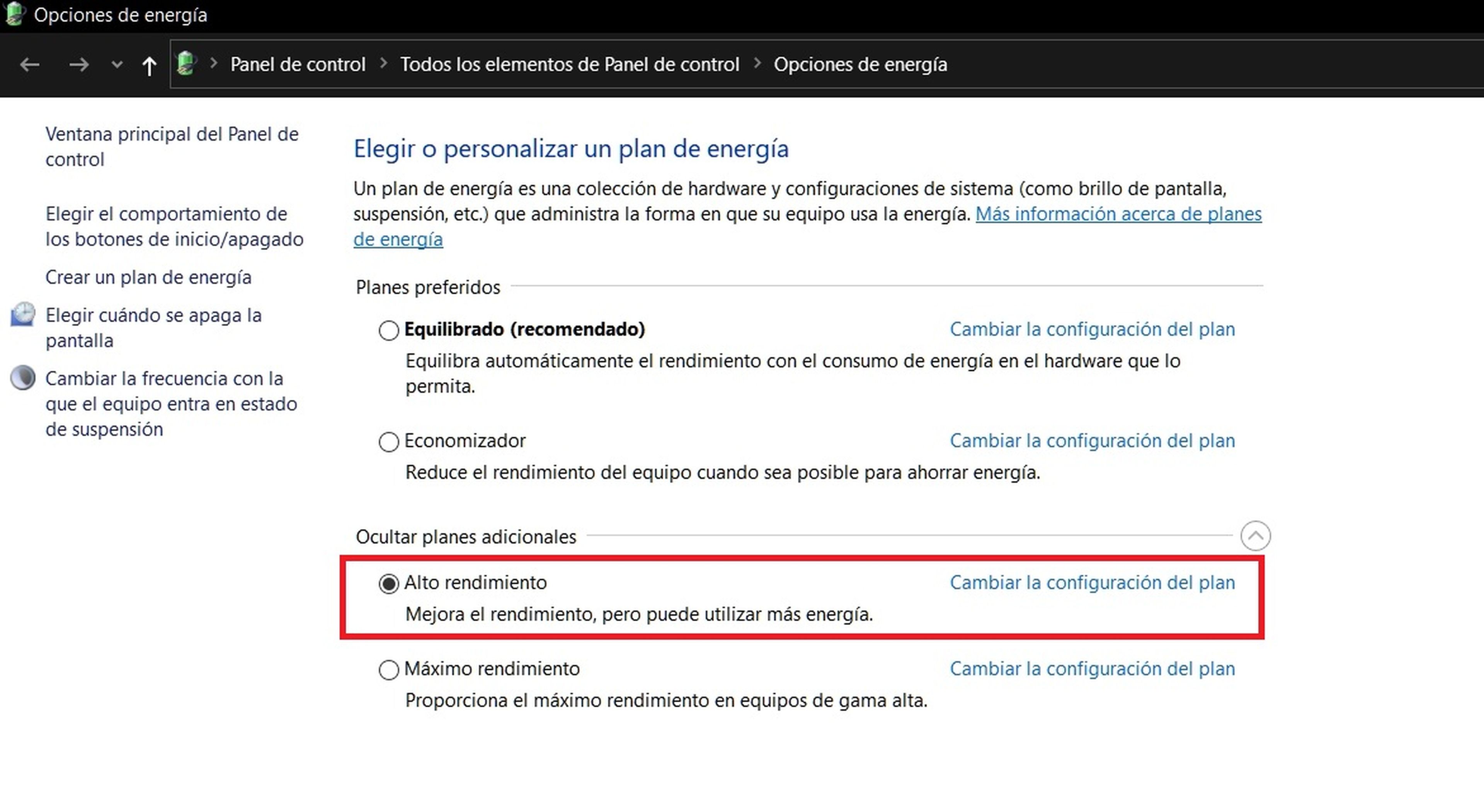
En la lista que aparece, marca el que pone Alto Rendimiento. El PC consumirá un poco más (tampoco mucho más), pero siempre funcionará al máximo rendimiento.
Reinicia a menudo
Cuando llevas un rato usando el ordenador, la memoria libre disminuye y los procesos se ralentizan, especialmente en un ordenador antiguo.
Tras un par de horas de uso, especialmente si has usado muchas aplicaciones o juegos, reinicia el PC para que recupere su estado óptimo.
Activa la memoria virtual
El sistema operativo usa una parte de la unidad de almacenamiento como memoria caché, para acelerar los procesos. Si esta memoria no está activa o es pequeña, Windows 10 irá más lento.
En el buscador de la barra de tareas del escritorio escribe Configuración avanzada del sistema.
Abre la herramienta y toca en la solapa Opciones avanzadas. En el apartado Rendimiento, pulsa el botón Configuración.
En la nueva ventana toca en Opciones Avanzadas, y en el apartado Memoria Virtual, toca en Cambiar:
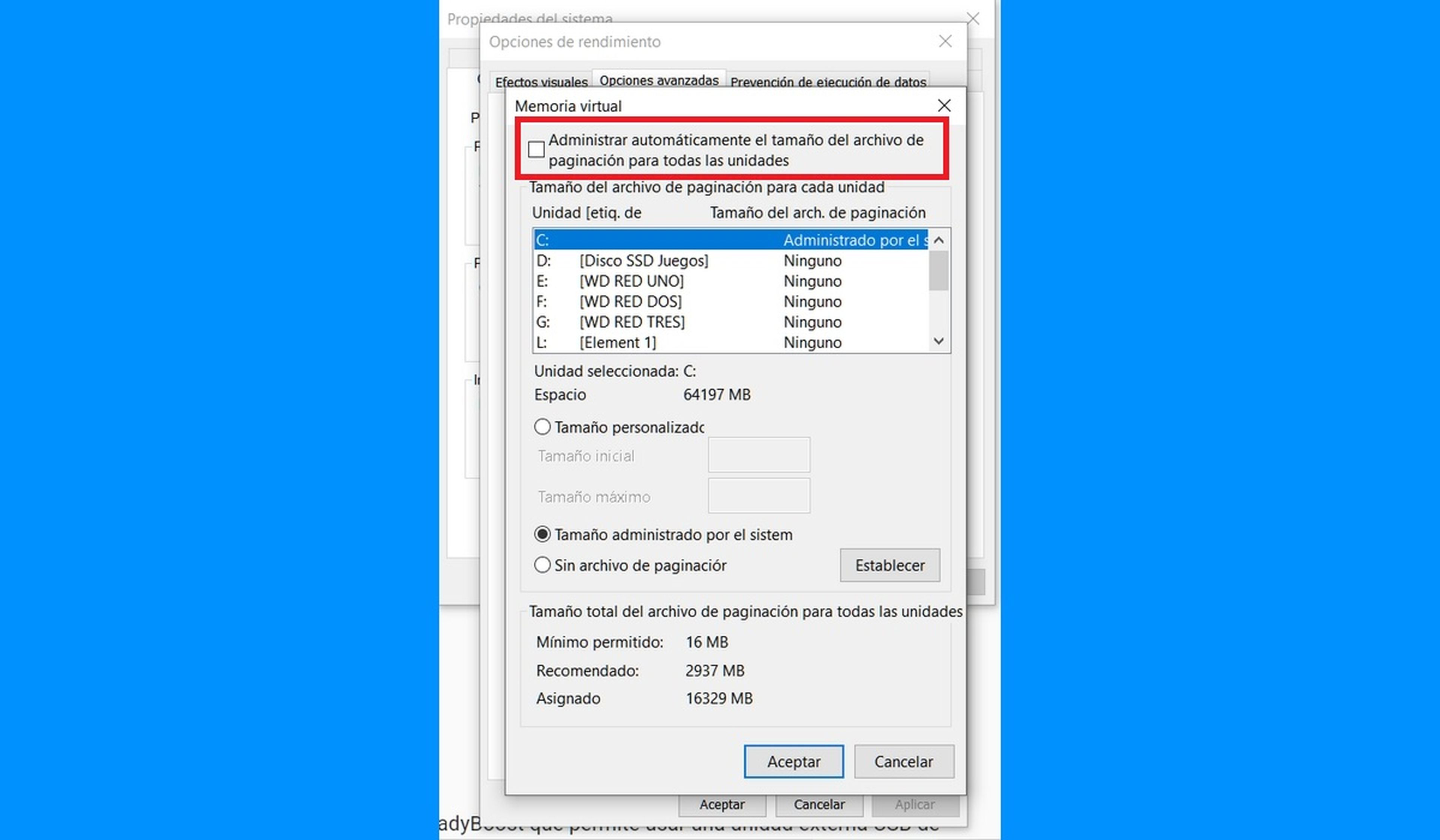
Asegúrate de que está marcada la casilla: Administrar automáticamente el tamaño del archivo de paginación para todas las unidades.
Reinicia Windows. Ten en cuenta que esto solo tienes que hacerlo si tienes menos de 8 GB de RAM en tu equipo.
Activa ReadyBoost
Windows 10 dispone de una función llamada ReadyBoost que permite usar una unidad externa USB de alta velocidad, como un pendrive o una tarjeta SD, para ampliar la memoria RAM en lugar de comprar más memoria.
Lógicamente es una alternativa mucho más lenta que añadir más RAM, pero si tienes un PC antiguo o quieres usar una aplicación que exige más RAM de la que tu tienes, puede servir.
Debes insertar un pendrive o tarjeta SD de alto rendimiento (alta velocidad de lectura y escritura) en un puerto USB o un lector de SD.
Ve al Explorador de Archivos de Windows y pincha con el botón derecho del ratón en la unidad externa. En el menú que aparece, toca en Propiedades, y entra en la solapa ReadyBoost:
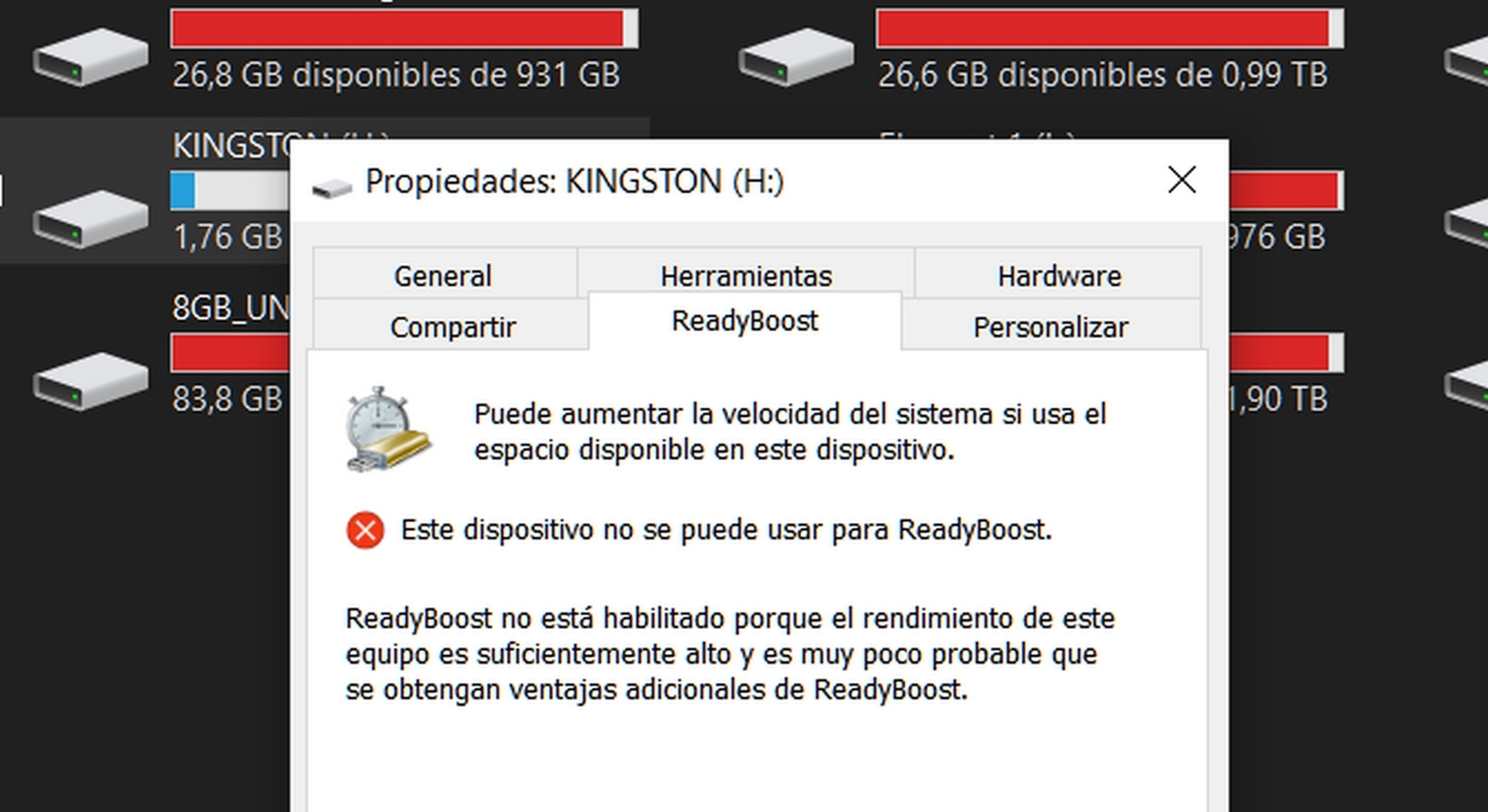
Windows realizará un chequeo de la unidad. En la captura anterior no permite usar ReadyBoost porque el ordenador tiene 16 GB de RAM, pero en uno con 4 GB o menos, sí lo aceptaría.
Reservará una parte de la unidad como memoria RAM adicional, y podrás mejorar el rendimiento del PC.
Actualiza Windows 10
Es cierto que últimamente las actualizaciones de Windows 10son muy polémicas, porque crean más problemas de los que solucionan. Pero en la mayoría de los casos corrigen bugs, optimizan las herramientas, instalan controladores más modernos, y en general hacen que el ordenador vaya más rápido.
Por eso conviene mantener el sistema operativo actualizado para que el ordenador funcione a pleno rendimiento.
Funciones innecesarias de Windows
Windows está formado por docenas de módulos y herramientas. Muchas de ellas no las usamos, así que puedes desinstalarlas para que no ocupen espacio o no ralenticen Windows.
Para personalizar las características de Windows, pulsa con el botón derecho del ratón en el botón de Inicio y elige Aplicaciones y características. En la esquina superior derecha toca en Programas y Características.
En la ventana que se abre busca en la columna izquierda, y toca en Activar o Desactivar las características de Windows:
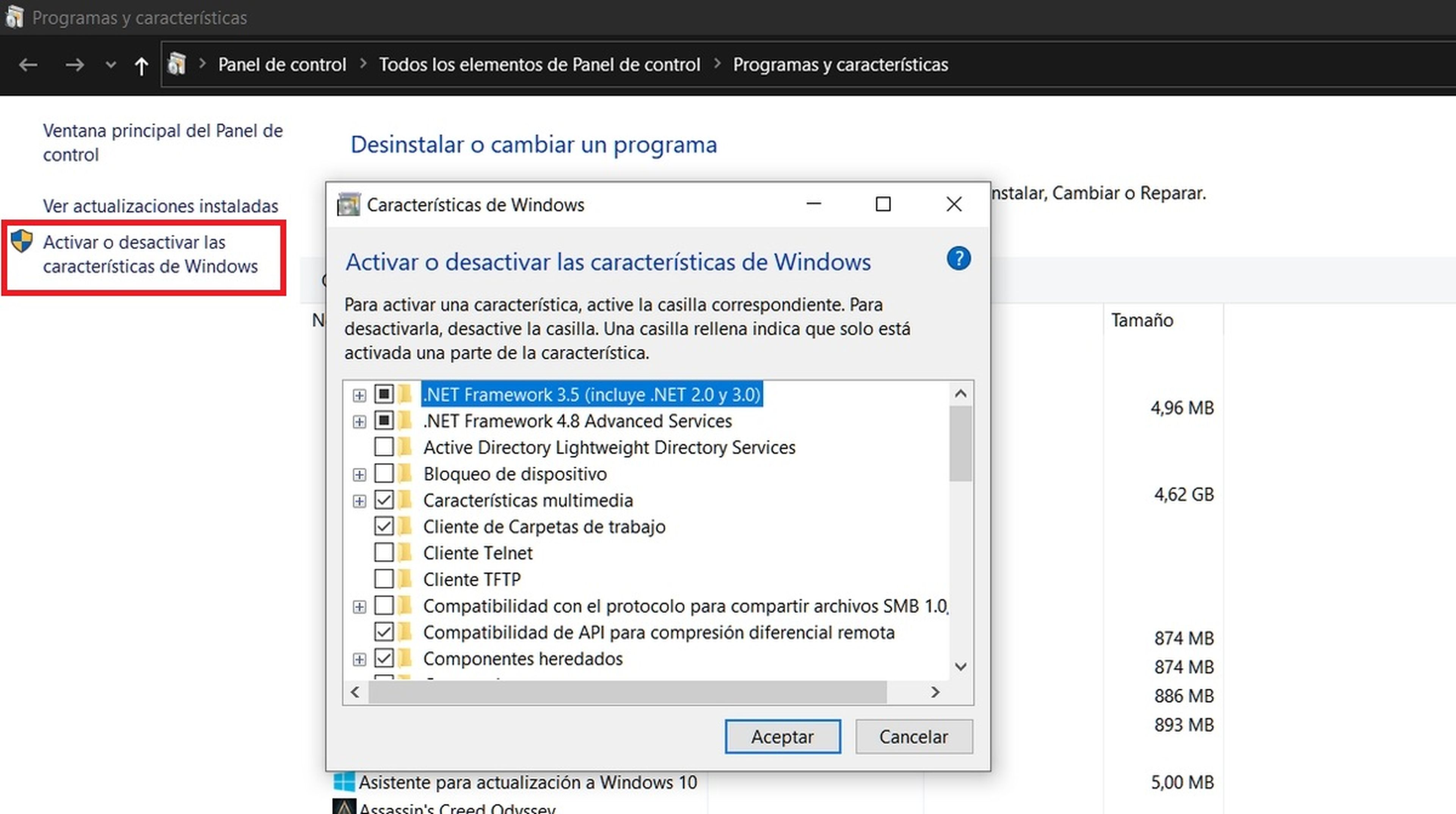
Tendrás acceso a todas las características de Windows y podrás activarlas simplemente marcando o desmarcando. Por ejemplo si no usas la función de impresora virtual (convertir un documento en PDF), puedes quitarla.
Pero ojo con no quitar funciones importantes...
Elimina extensiones de los navegadores
Con el tiempo, acabamos instalando numerosas extensiones a los navegadores. A veces lo hacen las propias webs.
Estas extensiones hacen que las páginas webs carguen más lento, ralentizando la navegación. Así que conviene desactivarlas o desinstalarlas totalmente.
En el navegador, entra en su configuración (normalmente, el menú con los tres puntos o rayas, o un icono de tuerca), y busca el apartado dedicado a las Extensiones:
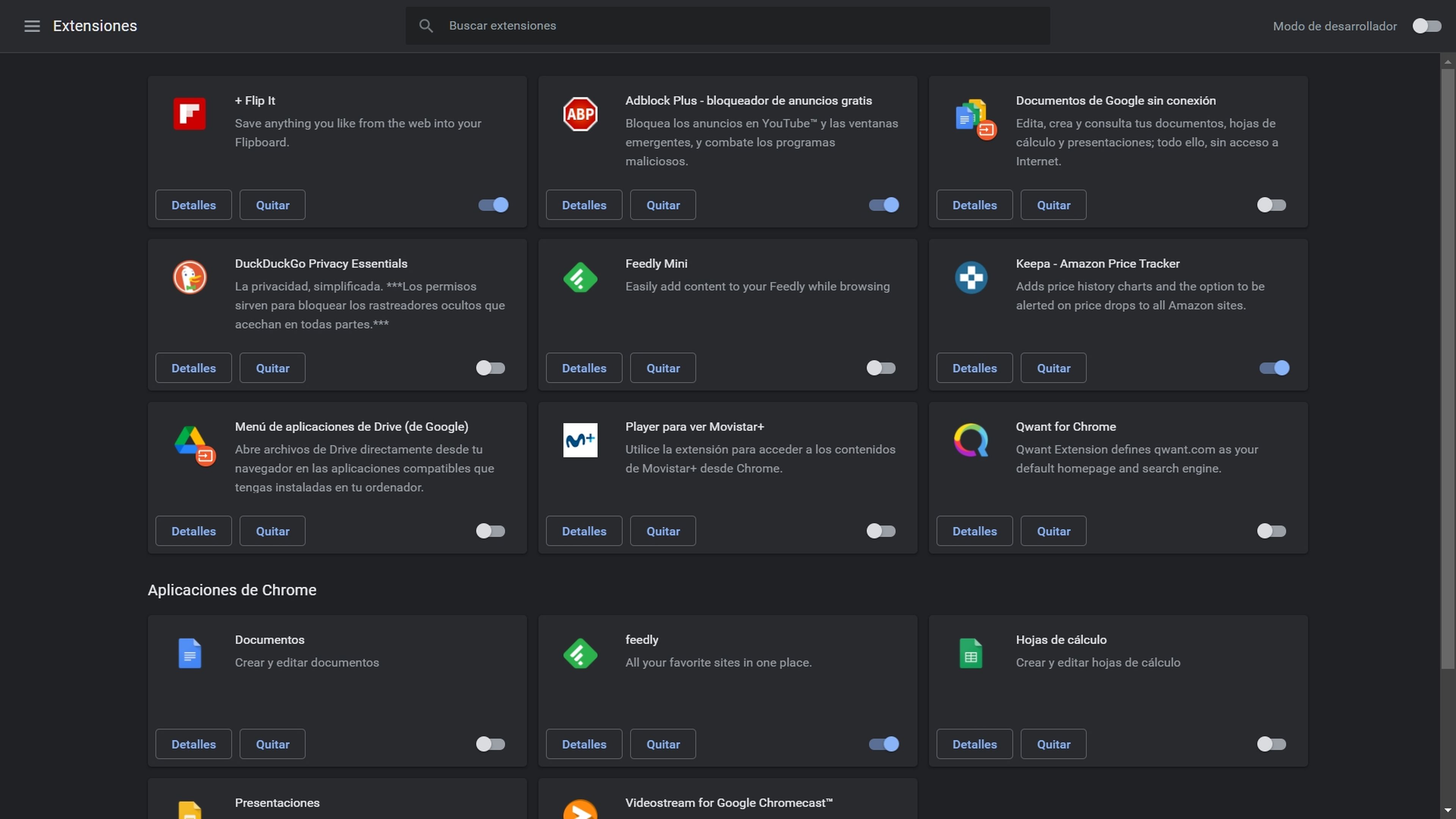
Desactiva o desinstala las que no sean imprescindibles.
Acaba con los virus y el malware
Todos sabemos que los virus y el malware ralentizan el equipo, e incluso producen bloqueos y reinicios. Pero hay gente que todavía no realiza chequeos rutinarios.
El antivirus de Windows es bastante bueno, así que es una protección sólida, pero conviene realizar un análisis completo del sistema al menos una vez al mes, para localizar posible malware durmiente.
En el buscador del escritorio escribe Antivirus, y pon en marcha la herramienta Protección antivirus y contra amenazas.
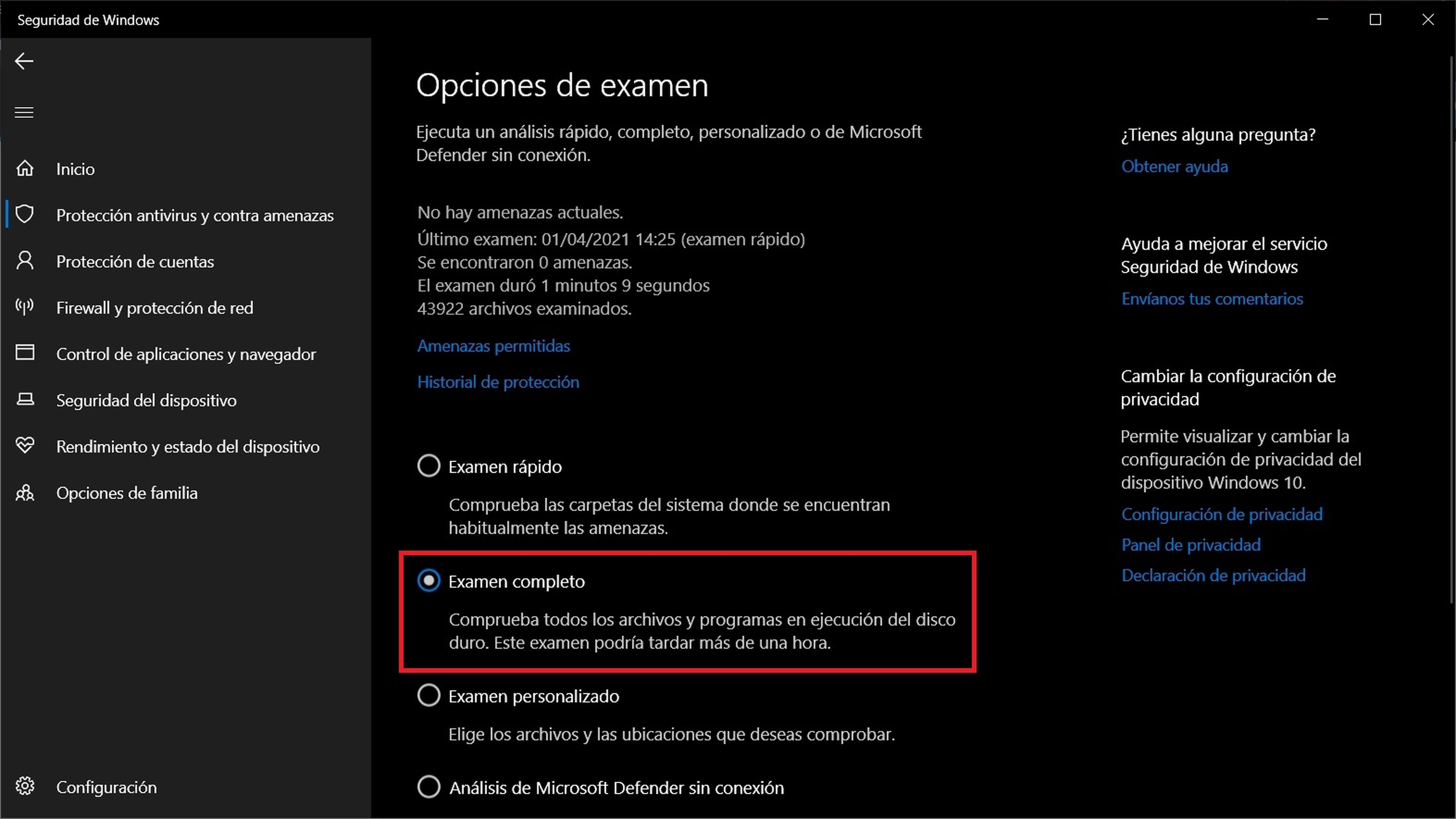
Entra en Opciones de Examen, y haz un Examen Completo al menos una vez al mes.
Instala un adaptador Wi-Fi 5 o WiFi 6
Si tu PC es antiguo, lo más probable es que tenga un adaptador WiFi... pues eso, mejorable. Quizá es WiFi 802.11 b/g/n, cuando existen otros más rápidos.
Puedes instalar un adaptador WiFi 5 (802.11 ac) que se conecta a un puerto USB 3.0 por apenas 17 euros. Con esto mejorarás el rendimiento de tu conexión a Internet inalámbrica.

O mejor aún, uno de los nuevos adaptadores WiFi 6 (802.11 ax) con velocidades de hasta 2,4 Gbps, aunque en este caso debes instalar una tarjeta PCIe en el ordenador. Y además debes tener un router WiFi 6:
Un clásico: instala un SSD

Depositphotos
Cuando un ordenador va lento, lo lógico es pensar que es por culpa del procesador, o la falta de memoria RAM. Pero no siempre es así.
En muchos casos, la culpa es del disco duro, que es lento y esto hace que el sistema operativo tarde en asignar tareas o comunicarse con los periféricos, ralentizando el uso del ordenador.
Una de las formás más eficaces y baratas de mejorar el rendimiento del PC, es cambiar el disco duro en donde está instalado el sistema operativo, por un disco SSD.
Esto es algo que casi todo el mundo sabe, pero muchos usuarios aún no lo han puesto en práctica. Es el momento de hacerlo, porque es extremadamente barato.
Puedes comprar un SSD de 120 GB por apenas 22 euros. Aunque Windows 10 cada vez ocupa más, así que si puedes permitírtelo mejor uno de 240 GB, que no sube el precio mucho más, solo cuesta 32 euros en Amazon.
Todos los discos vienen con un software de clonación que te permite copiar automáticamente el contenido del disco duro al SSD, antes de hacer el cambio. Merece mucho la pena.
Añade más memoria RAM
Si tu ordenador tiene 4 GB o menos de memoria, Windows 10 funcionará un poco justo. En cuando abras un par de programas, se ralentizará rápidamente.

Puedes plantearte instalar más memoria RAM, si tu ordenador lo permite. Las versiones menos avanzadas no están muy caras: 4 GB de memoria DDR2 por solo 22 euros. Pero debes poner el tipo de RAM (DDR2, DDR3 o DDR4) que use la placa base de tu PC. Consulta el manual o las especificaciones.
Hemos visto 19 trucos y consejos para mejorar el rendimiento de un PC viejo. ¡Ya verás como funcionan!
Otros artículos interesantes:
- Cómo vaciar la memoria caché DNS en Windows 10 para mejorar el rendimiento de tu conexión a internet
- 2.000 años después al fin descubren qué es el Mecanismo de Anticitera, el ordenador más antiguo del mundo
- Android TV para PC: convierte tu viejo ordenador en una plataforma televisiva
- Silla ergonómica Sihoo Doro S300: la tecnología más avanzada al servicio del mejor diseño y la máxima comodidad
Descubre más sobre Juan Antonio Pascual Estapé, autor/a de este artículo.
Conoce cómo trabajamos en Computerhoy.








