10 trucos para bloquear tu PC con Windows y ocultar tus datos de miradas indiscretas

- Si quieres proteger tu privacidad y seguridad, puedes bloquear Windows 11 cuando no lo estás usando.
- Hay diferentes formas de hacerlo para evitar que alguien acceda a tu ordenador sin tu permiso.
- Cómo saber cuánto tiempo lleva tu ordenador encendido en Windows.
Si estás buscando mantener tu privacidad y seguridad al dejar de utilizar tu ordenador con Windows 11, bloquearlo es la opción ideal. Al cerrar la sesión y suspender temporalmente las operaciones, evitas accesos no autorizados a tus datos personales.
Aquí te presentamos 10 maneras distintas de bloquear tu PC, desde métodos manuales que tú controlas hasta opciones dinámicas que lo hacen automáticamente.
Desde el menú Inicio
Si quieres proteger tu PC de accesos no autorizados cuando te ausentas, puedes bloquear tu equipo de forma rápida y sencilla. Solo tienes que ir al menú Inicio, que tiene el icono de Windows, y hacer clic en tu nombre de usuario.
Luego, elige la opción Bloquear en el menú desplegable que aparece. Así, nadie podrá usar tu PC a menos que ingresen tu contraseña o tu PIN.
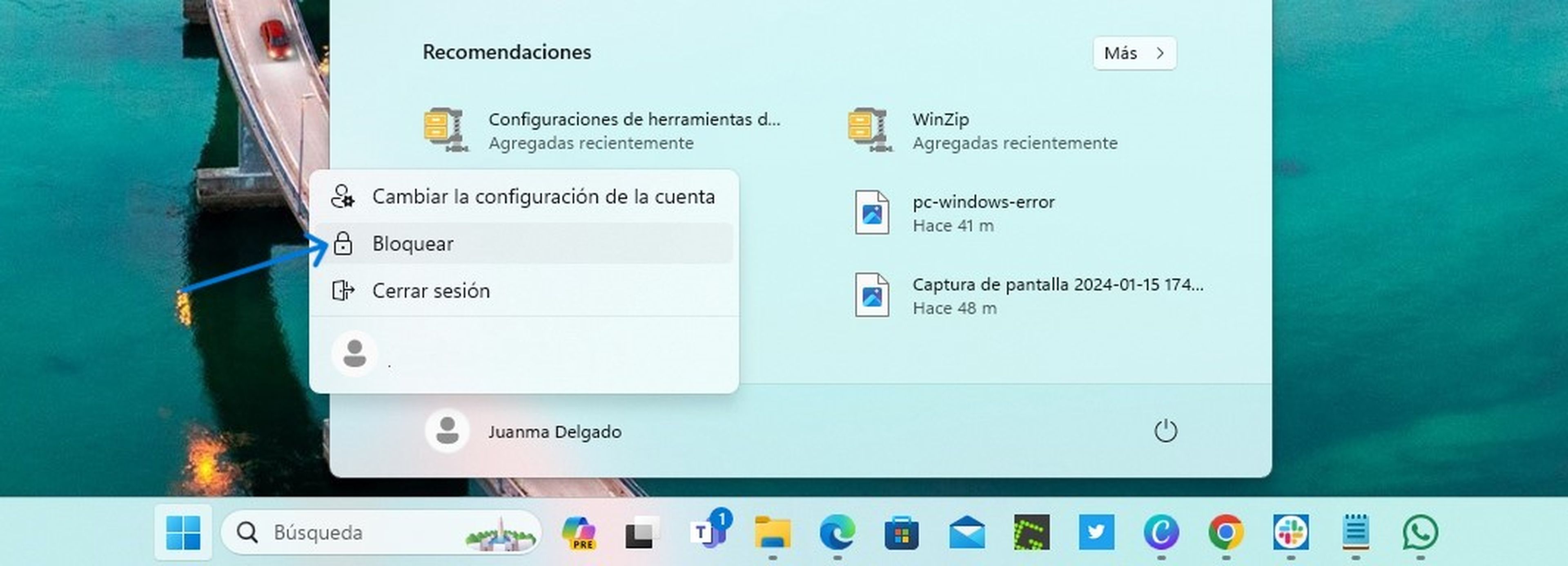
Utiliza los atajos de teclado
Otra opción sencilla para bloquear tu ordenador en segundos es utilizar los atajos de teclado. Para ello, con solo presionar las teclas Windows + L al mismo tiempo, tu PC se bloqueará automáticamente.
Esta es una de las formas más fáciles disponibles actualmente, y que cualquiera puede aplicar.
Aprovecha la combinación Ctrl + Alt + Suprimir
La combinación de teclas Ctrl + Alt + Suprimir te permite acceder a un menú con varias opciones, entre ellas la de bloquear el sistema. Al elegir esta opción, tu PC quedará bloqueado y solo podrás acceder a él nuevamente introduciendo tu contraseña.
Este atajo de teclado también es útil para solucionar algunos problemas de software, como aplicaciones que no responden o pantallas congeladas.
Desde el Administrador de tareas
Otra alternativa disponible en Windows es desconectar tu sesión a través del Administrador de tareas. Una herramienta que te permite ver y controlar los procesos y aplicaciones que se ejecutan en tu ordenador.
Para abrirlo, mantén pulsadas las teclas Ctrl, Shift y Esc al mismo tiempo. Luego, selecciona la pestaña Usuarios. Allí verás una lista de los usuarios que están conectados al sistema. Busca tu nombre de usuario y haz clic sobre él con el botón derecho del ratón.
En el menú que aparece, elige la opción Desconectar. De esta forma, cerrarás tu sesión sin perder los datos de las aplicaciones que tengas abiertas.
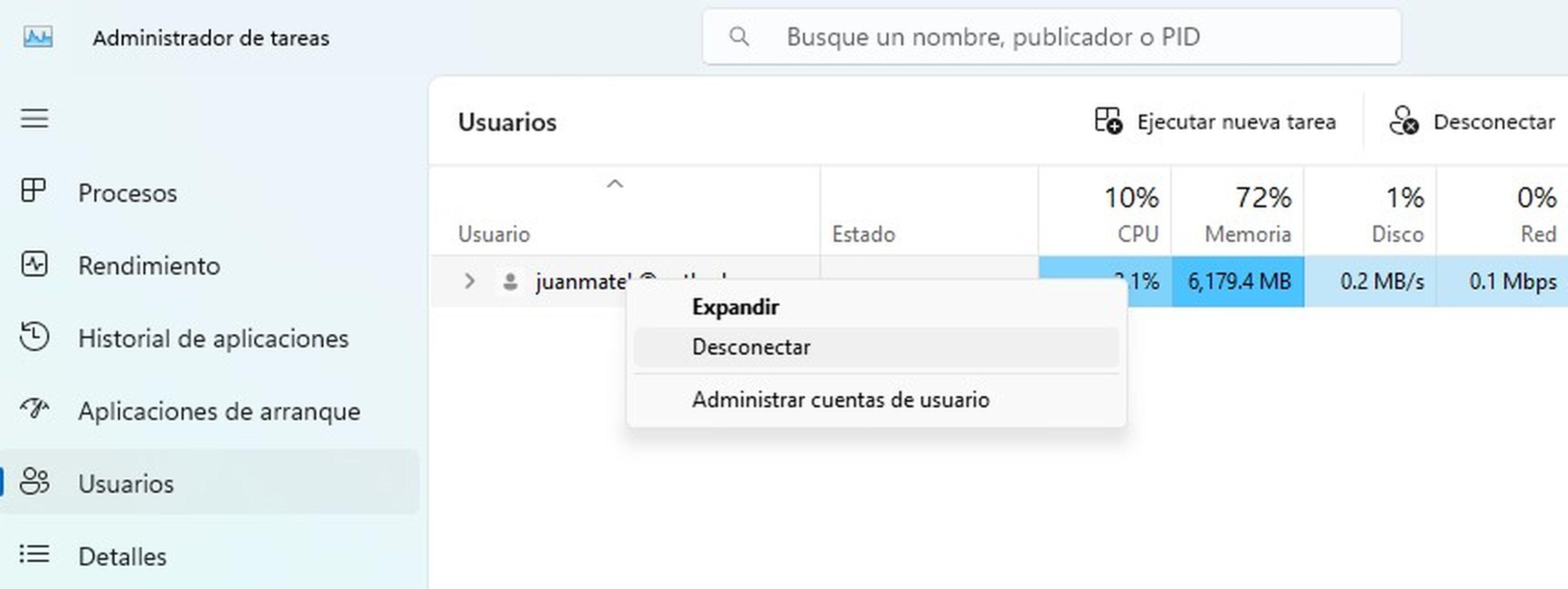
Con el Símbolo de sistema
Dentro de las opciones que existen actualmente para bloquear el sistema operativo Windows es hacerlo directamente desde el Símbolo de sistema.
Para lograrlo desde esta herramienta, sigue estos pasos:
- Dirígete a la barra de búsqueda del menú de inicio
- A continuación, escribe Símbolo de sistema y selecciónalo cuando aparezca.
- Una vez dentro, solo tienes que escribir el siguiente comando y presionar Enter: Rundll32.exe user32.dll, LockWorkStation
- Al ejecutar dicho comando, el sistema se bloqueará de forma inmediata.
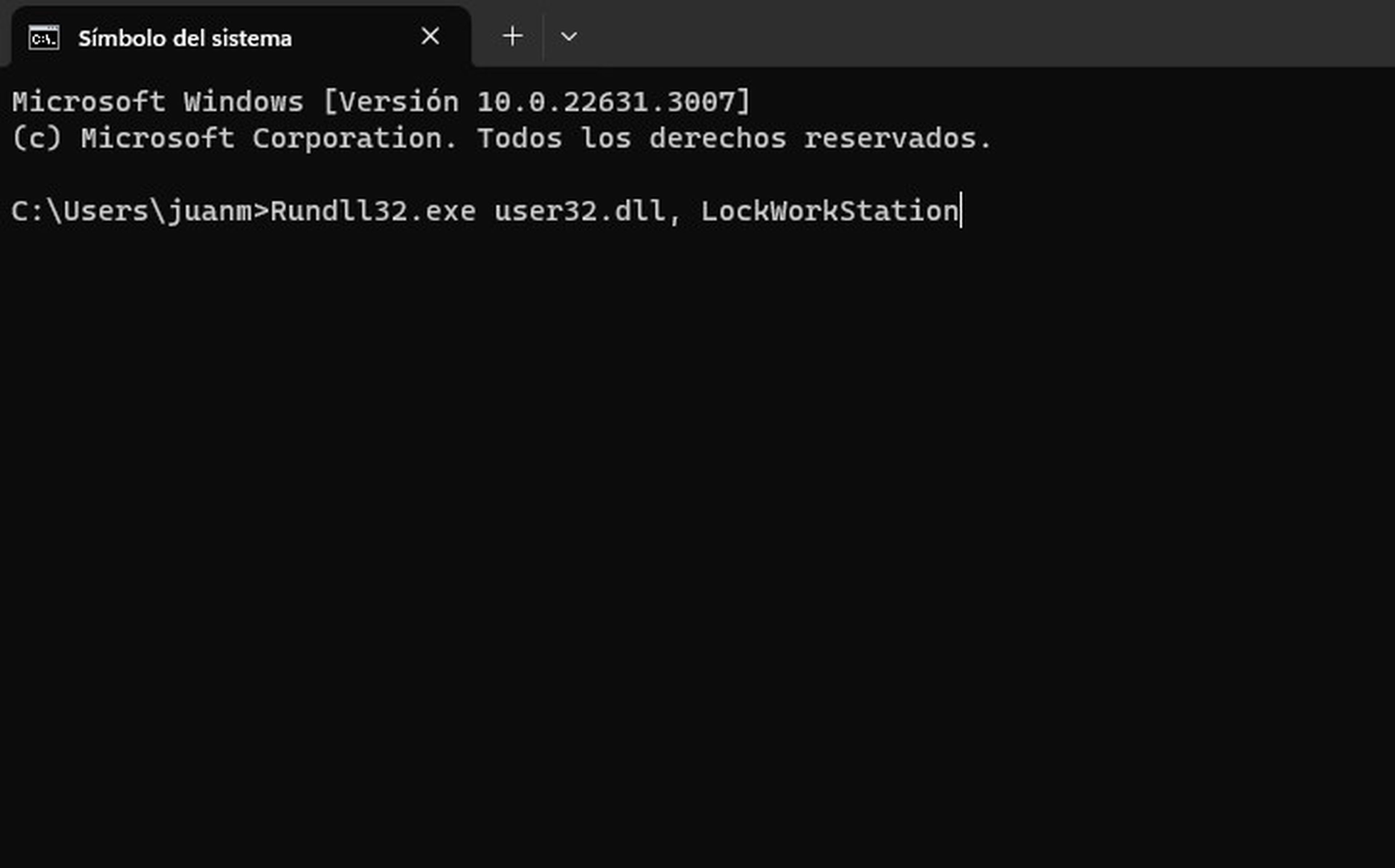
Utiliza la herramienta Ejecutar
Una forma rápida y sencilla de bloquear tu PC es usar la función Ejecutar, que puedes acceder desde el menú de inicio, la búsqueda de Windows o presionando las teclas Windows + R al mismo tiempo.
Ahora, simplemente escribe el comando Rundll32.exe usuario32.dll,LockWorkStation y pulsa Enter, tu PC se bloqueará automáticamente y tendrás que introducir tu contraseña para volver a acceder.
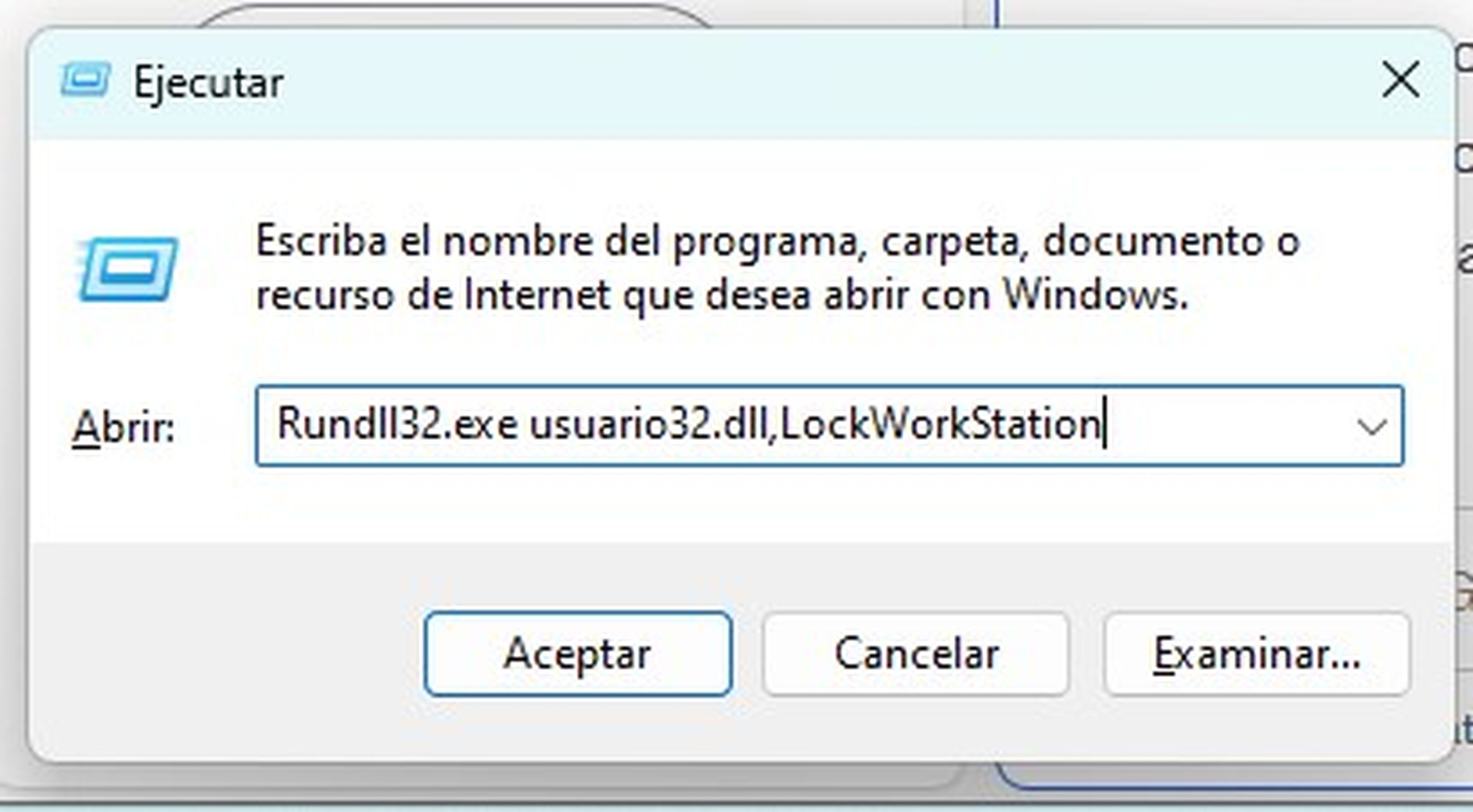
Crea un acceso directo en el Escritorio de Windows
Hay otra opción más rápida y sencilla que puedes usar. Se trata de crear un icono en el escritorio que ejecute el comando Rundll32.exe usuario32.dll,LockWorkStation. Este le indica al sistema operativo que bloquee la sesión actual y muestre la pantalla de inicio.
De esta manera, solo tendrás que hacer doble clic en el icono para bloquear tu PC en cualquier momento. A continuación, te explicamos cómo crear este icono paso a paso:
- En el escritorio haz clic derecho, selecciona Nuevo y luego Acceso directo.
- Se abrirá una nueva ventana en donde tienes que introducir el siguiente comando: Rundll32.exe usuario32.dll,LockWorkStation y después en Siguiente.
- Dale un nombre al acceso directo y haz clic en Finalizar.
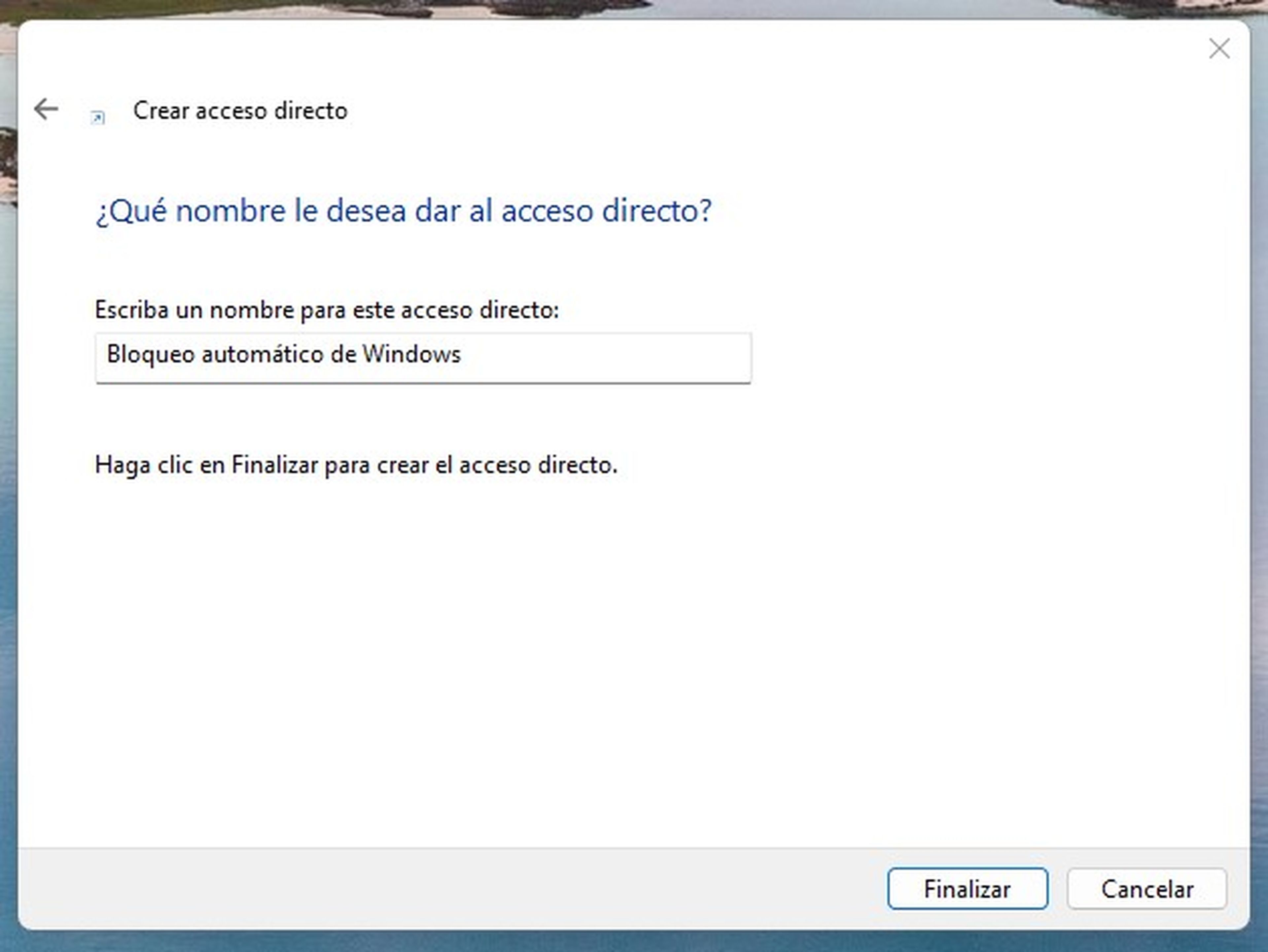
Desde la configuración del protector de pantalla
Si quieres que tu pantalla se bloquee cuando tu PC con Windows no está en funcionamiento, puedes configurar el protector de pantalla de una forma muy sencilla.
Solo tienes que seguir estos pasos:
- Abre el menú Inicio y busca la opción Cambiar protector de pantalla en la barra de búsqueda.
- Selecciona el efecto que más te guste en el menú desplegable Protector de pantalla dentro de la ventana Configuración del protector de pantalla.
- Elige el tiempo de espera que prefieras para que se active el protector de pantalla cuando el PC esté inactivo.
- Marca la casilla Mostrar la pantalla de inicio de sesión al reanudar y haz clic en Aplicar y luego en Aceptar.
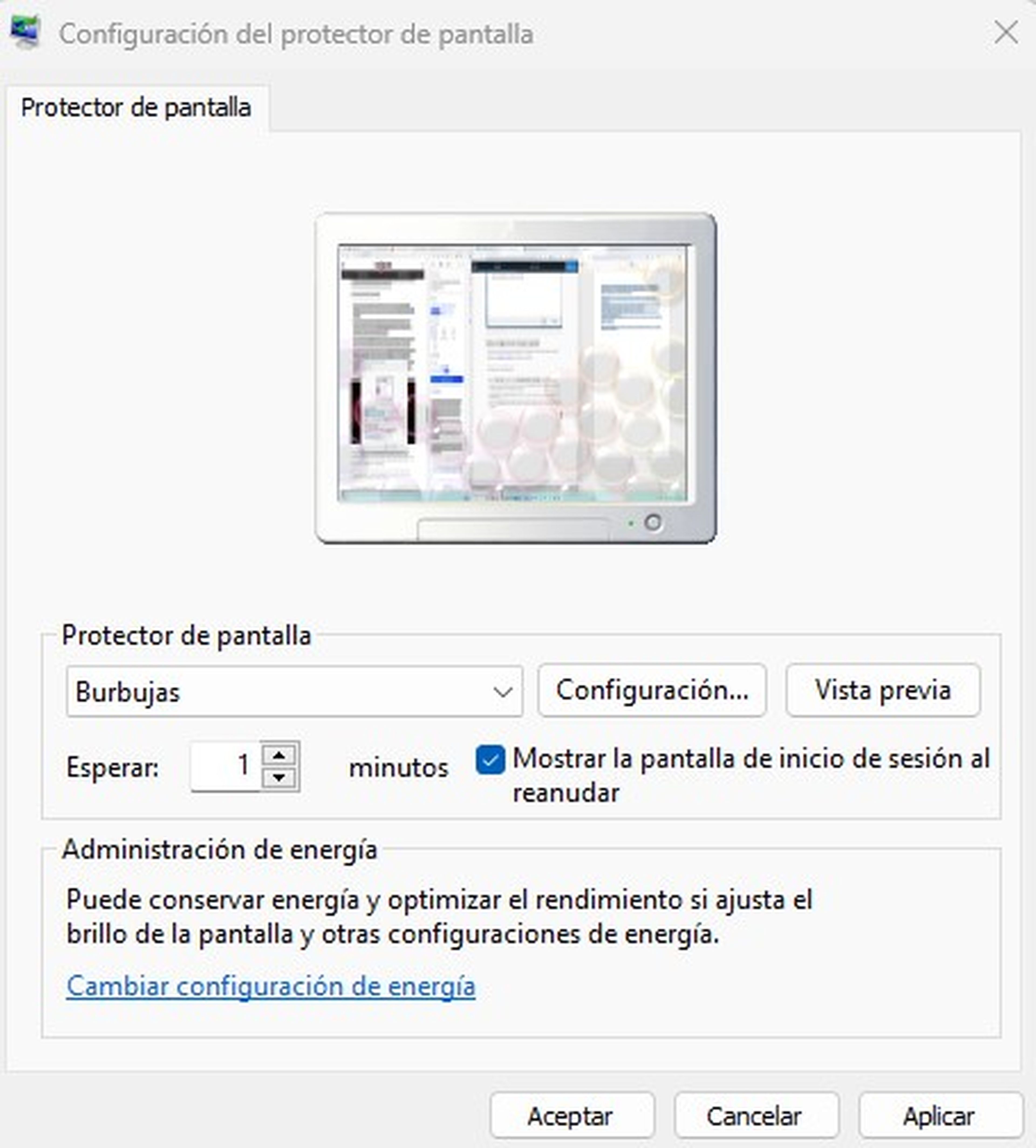
Bloquea tu PC con Dynamic Lock
Otra forma de proteger tu PC con Windows 11 es usar el bloqueo dinámico o Dynamic Lock, que se activa cuando la conexión Bluetooth entre el sistema y un dispositivo se debilita.
Esta característica funciona así: si tienes un dispositivo Bluetooth vinculado con Windows, el sistema puede detectar si te alejas demasiado de él. Para usar esta función realiza lo siguiente:
- Primero, vincula un dispositivo Bluetooth con tu PC.
- Luego, ve a Inicio, Configuración y entra en Cuentas.
- Después, ve a Opciones de inicio de sesión.
- Ahí, busca Bloqueo dinámico en Configuración adicional.
- Marca la casilla que dice Permitir que Windows bloquee el dispositivo automáticamente cuando estés ausente.
- Así, cada vez que te alejes del dispositivo conectado y se pierda la señal Bluetooth, el sistema se bloqueará automáticamente.
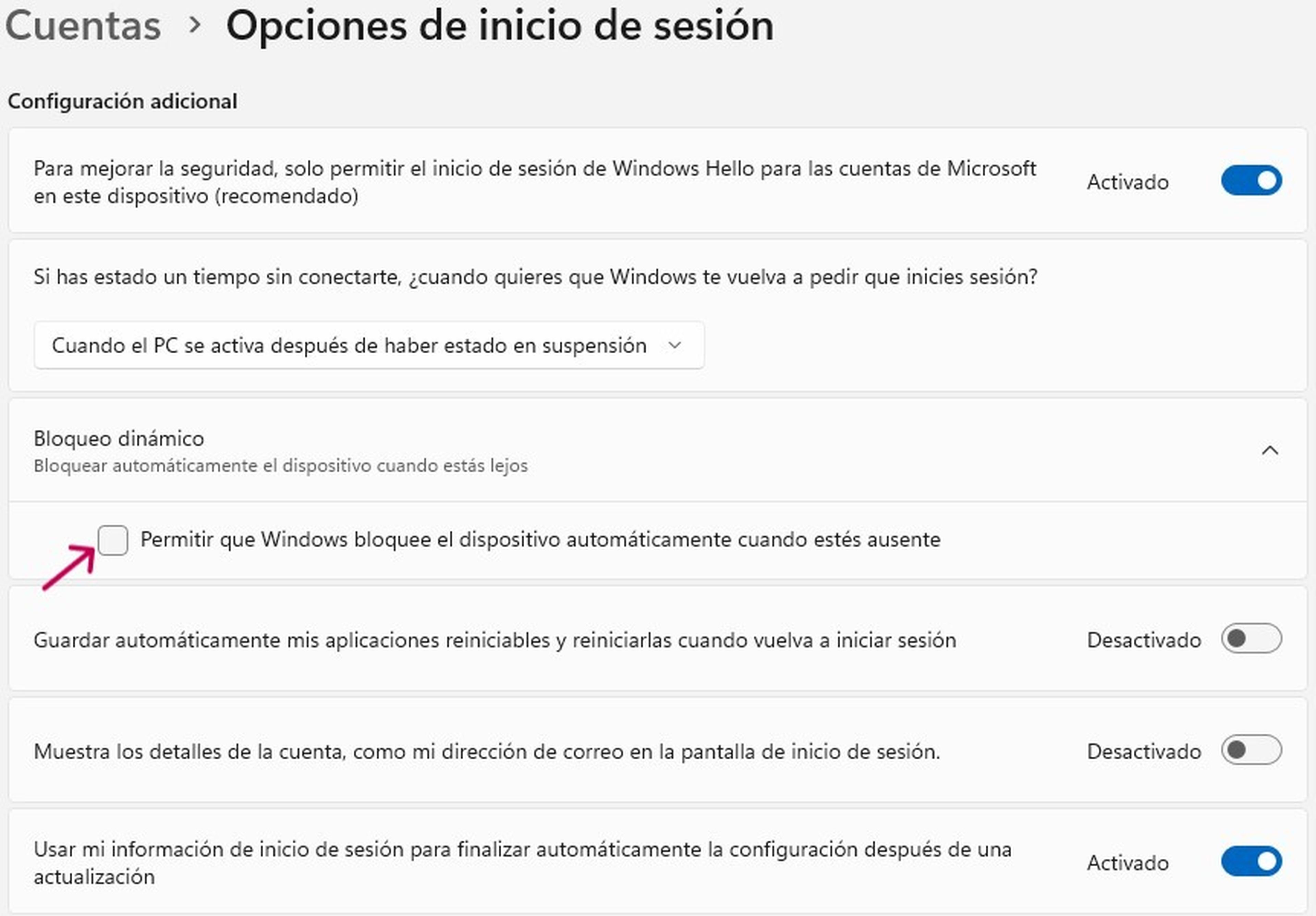
Bloqueo remoto
Si necesitas bloquear tu PC de forma remota, debes cumplir con algunos requisitos previos. Primero, asegúrate de haber activado la opción Buscar mi dispositivo en tu PC. Segundo, inicia sesión con una cuenta de Microsoft que tenga permisos de administrador en el dispositivo.
Tercero, verifica que el equipo tenga conexión a Internet. Si cumple con estos requisitos, puedes seguir estos pasos para bloquear tu ordenador a distancia:
- Ingresa a tu cuenta de Microsoft, ve a Dispositivos y haz clic en la pestaña Encuentra mi dispositivo.
- Luego, selecciona la opción Bloquear.
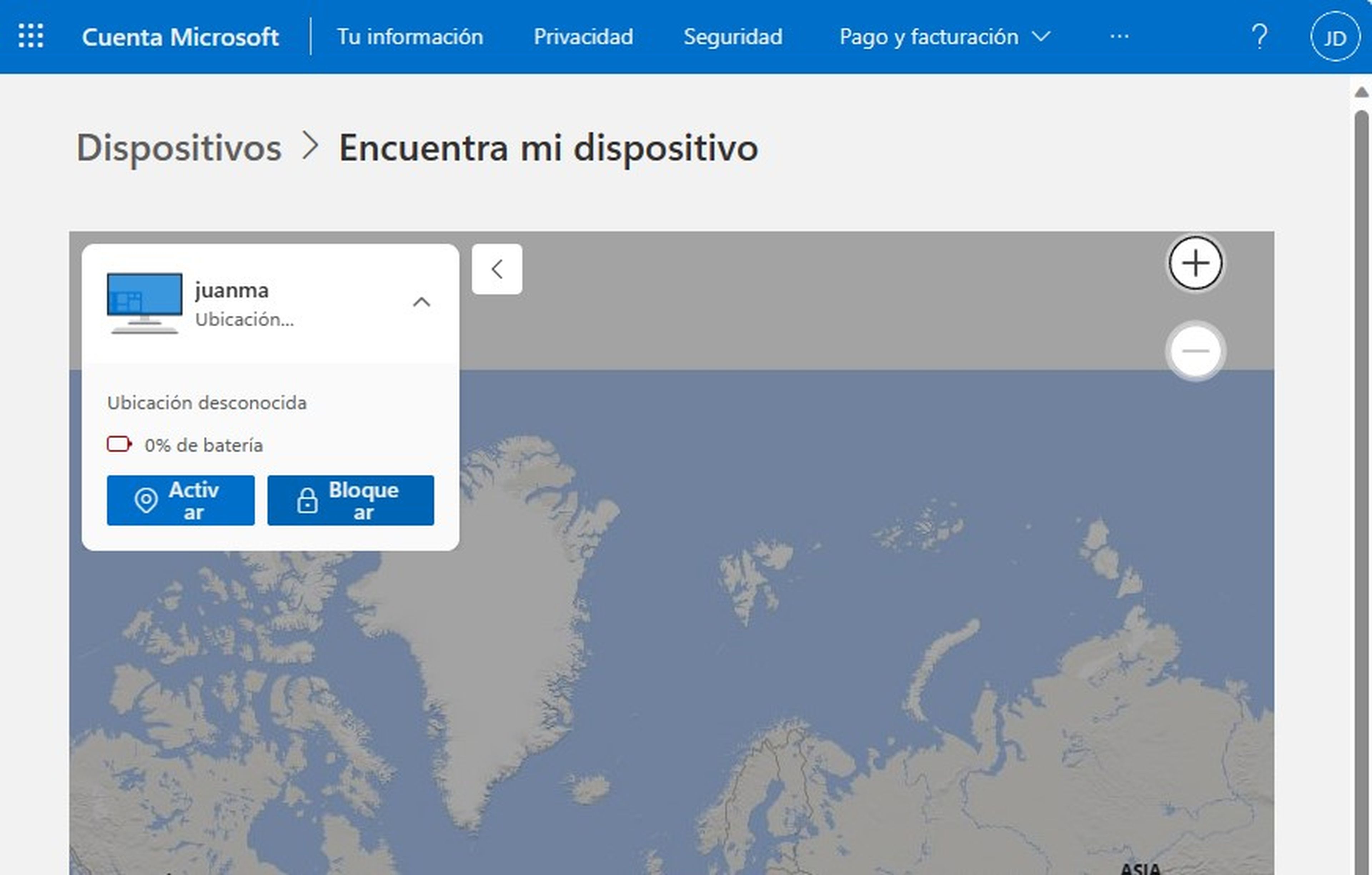
- Sigue las instrucciones que aparecen en la pantalla para confirmar el bloqueo.
- Después, tu ordenador estará bloqueado fácilmente.
Es importante tener en cuenta que la función de bloqueo remoto es una medida de emergencia que solo debes utilizar si olvidaste bloquear tu PC antes de dejarla en el trabajo o en el colegio.
Recomendamos siempre bloquear el ordenador manualmente cuando no la estés usando, ya que es la manera más segura para proteger tus datos e información personal.
Otros artículos interesantes:
Descubre más sobre Juan Manuel Delgado, autor/a de este artículo.
Conoce cómo trabajamos en Computerhoy.


