5 formas para ver los FPS de tus juegos en tu PC con Windows 11

Getty Images
Conocer los FPS de tus juegos en Windows 11 es importante para poder evaluar el rendimiento de tu ordenador mientras juegas e identificar posibles problemas.
Si eres un apasionado de los videojuegos y cuentas con una PC Gaming, seguramente querrás exprimir al máximo cada título que juegues, disfrutando de una experiencia fluida y sin interrupciones. Para ello, resulta fundamental controlar y optimizar la velocidad de fotogramas (FPS).
Medir los FPS en los juegos es esencial por varias razones. En primer lugar, te proporciona una visión clara del rendimiento de tu PC mientras juegas, lo que te permite identificar posibles fallos, como bajadas bruscas de FPS o ralentizaciones.
Además, te ayuda a ajustar la configuración gráfica para obtener el mejor rendimiento posible sin sacrificar demasiada calidad visual. Por último, medir los fotogramas puede mejorar tu experiencia de juego al garantizar una jugabilidad suave y sin interrupciones.
En la actualidad, existen numerosos programas y herramientas disponibles para medir el funcionamiento de tu sobremesa.
No obstante, la amplia variedad de opciones puede resultar abrumadora, por lo que en este artículo te presentamos los 5 mejores programas para activar el contador de FPS en Windows 11.
Cómo activar el contador de FPS en Steam
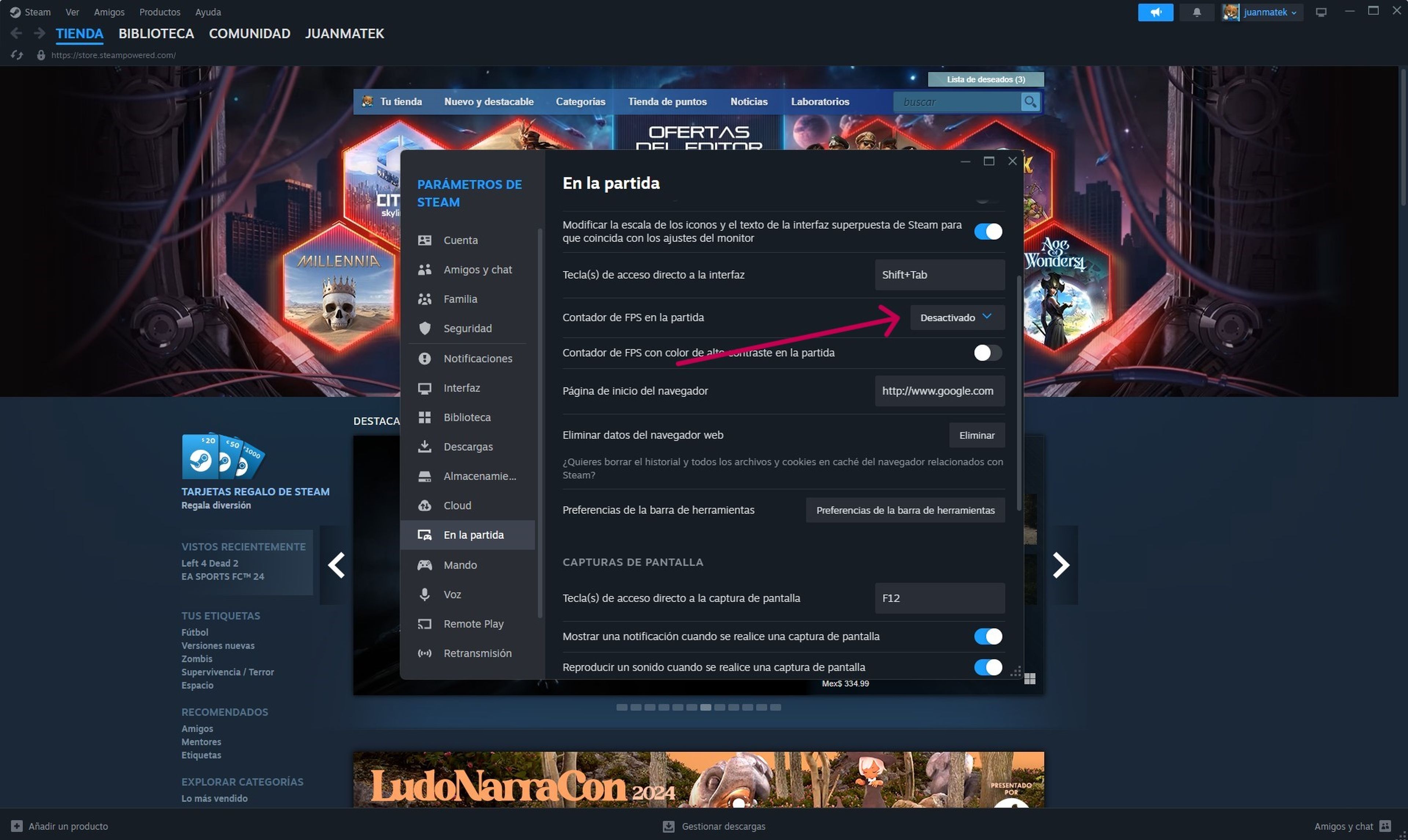
Computer Hoy
Steam, la popular plataforma de distribución digital de videojuegos, incluye una herramienta integrada para medir los FPS de tus juegos. Se trata de una opción sencilla y efectiva, ideal para aquellos que buscan una solución sin complicaciones.
Para activarlo, simplemente abre el programa en tu PC, haz clic en el pequeño icono de Steam que se encuentra en la parte superior izquierda, luego pulsa en Parámetros.
Se abrirá una nueva ventana, ve al menú lateral y pincha en la opción En la partida, desplázate hacia abajo y activa Contador de FPS en la partida. Una vez habilitado, podrás ver el contador de FPS en la esquina de tu pantalla mientras juegas.
Cómo activar el contador de FPS en Rivatuner Statistics Server
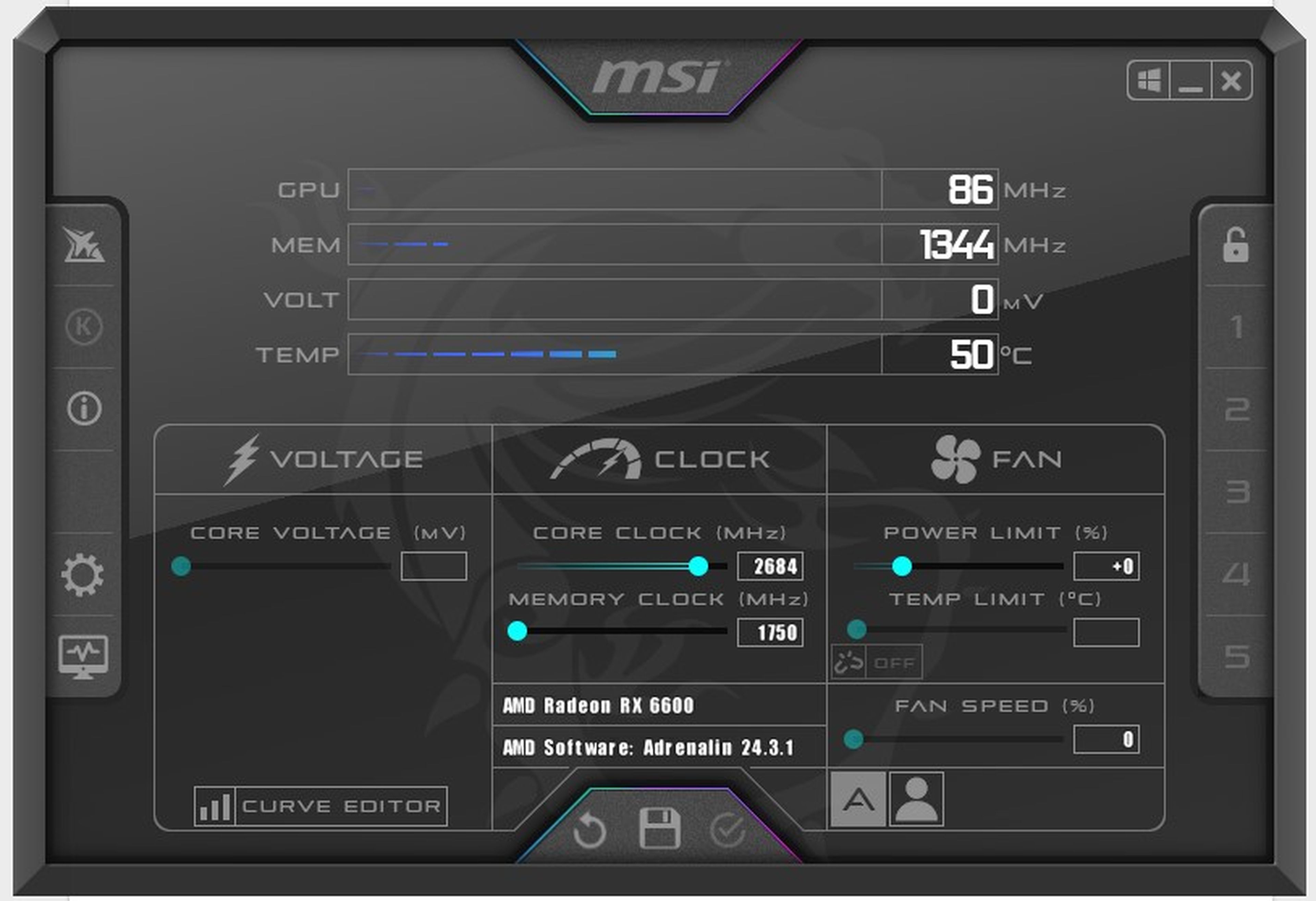
Computer Hoy
Rivatuner Statistics Server, un complemento para el software de overclocking MSI Afterburner, ofrece un control y una personalización avanzados del contador de FPS. Es ideal para usuarios que buscan opciones más detalladas y flexibles.
Para activarlo, primero debes instalar MSI Afterburner y RTSS, luego ejecutar MSIAfterburner.exe, y haz clic en el icono de engranaje para abrir la configuración. En la pestaña Monitorización, marca la casilla Framerate y selecciona la opción Mostrar en pantalla.
En este punto puedes personalizar la ubicación, el estilo, así como las métricas adicionales que deseas mostrar en el contador de FPS mientras estás jugando.
Cómo activar el contador de FPS con Nvidia GeForce Experience

XDA Developers
Nvidia GeForce Experience, es la aplicación complementaria para las GPU de la marca, e incluye una herramienta para mostrar el contador de FPS en juegos. Es una opción sencilla y efectiva para usuarios con tarjetas gráficas Nvidia.
Simplemente, abre la superposición de Experience (pulsando Alt + Z), selecciona la opción Diseño de HUD, elige Rendimiento y selecciona la posición deseada para el contador de fotogramas. Puedes optar por mostrar solo el FPS o agregar métricas adicionales de rendimiento.
Cómo activar el contador de FPS con AMD Radeon
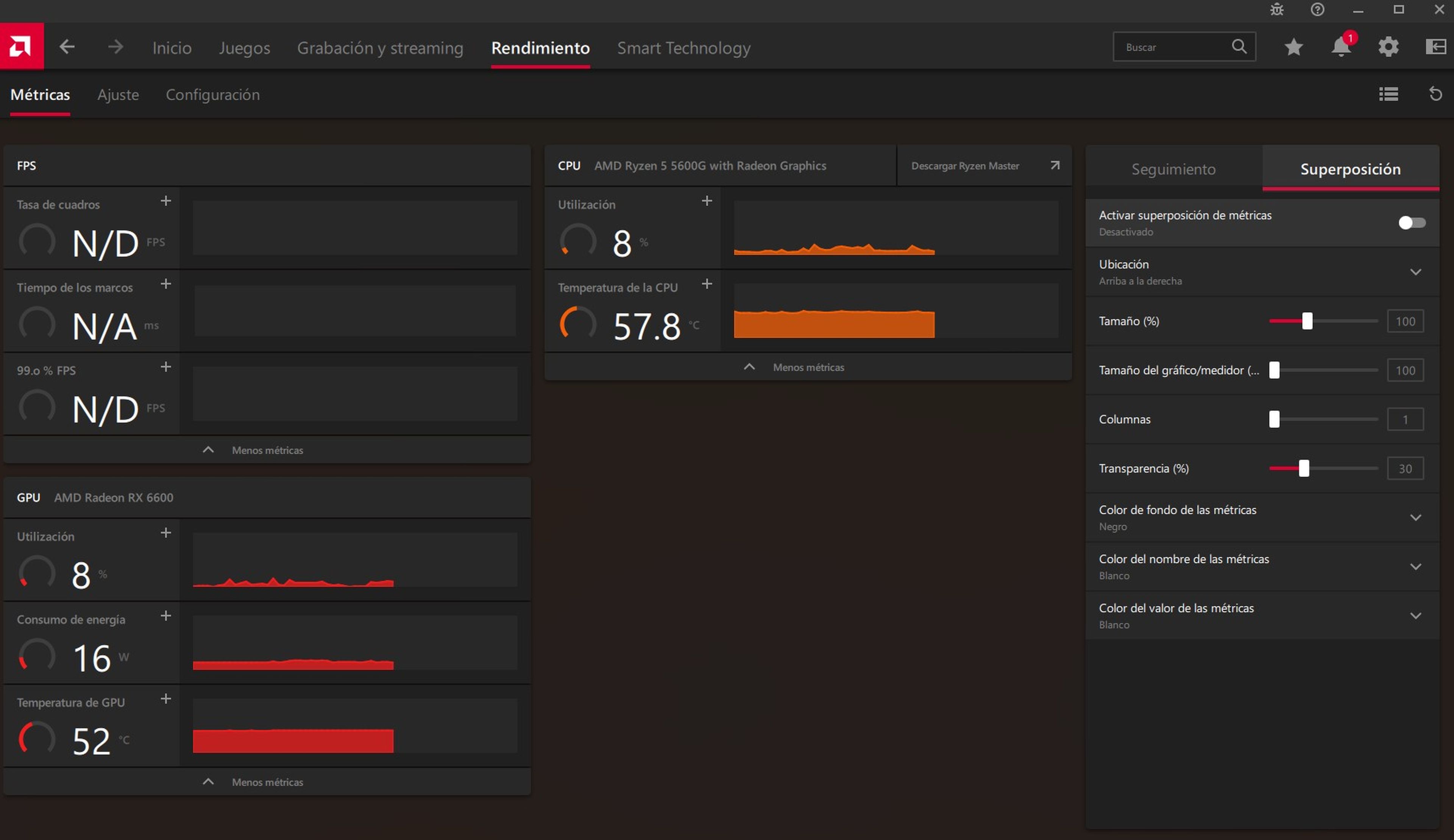
Computer Hoy
Los propietarios de tarjetas gráficas AMD pueden utilizar el software AMD Radeon o Adrenalin Edition para activar un contador de FPS para que aparezca en tus partidas. Para habilitarlo, abre el software, si no lo tienes descárgalo de su web oficial.
Luego, ve a la pestaña Rendimiento y haz clic en la opción Superposición y activa la opción Activar superposición de métricas. Simplemente, desliza el interruptor. Con este software, podrás monitorear el rendimiento de tu PC mientras juegas, lo que te ayudará a optimizar tu experiencia de juego.
Activa el contador de FPS desde Xbox Game Bar
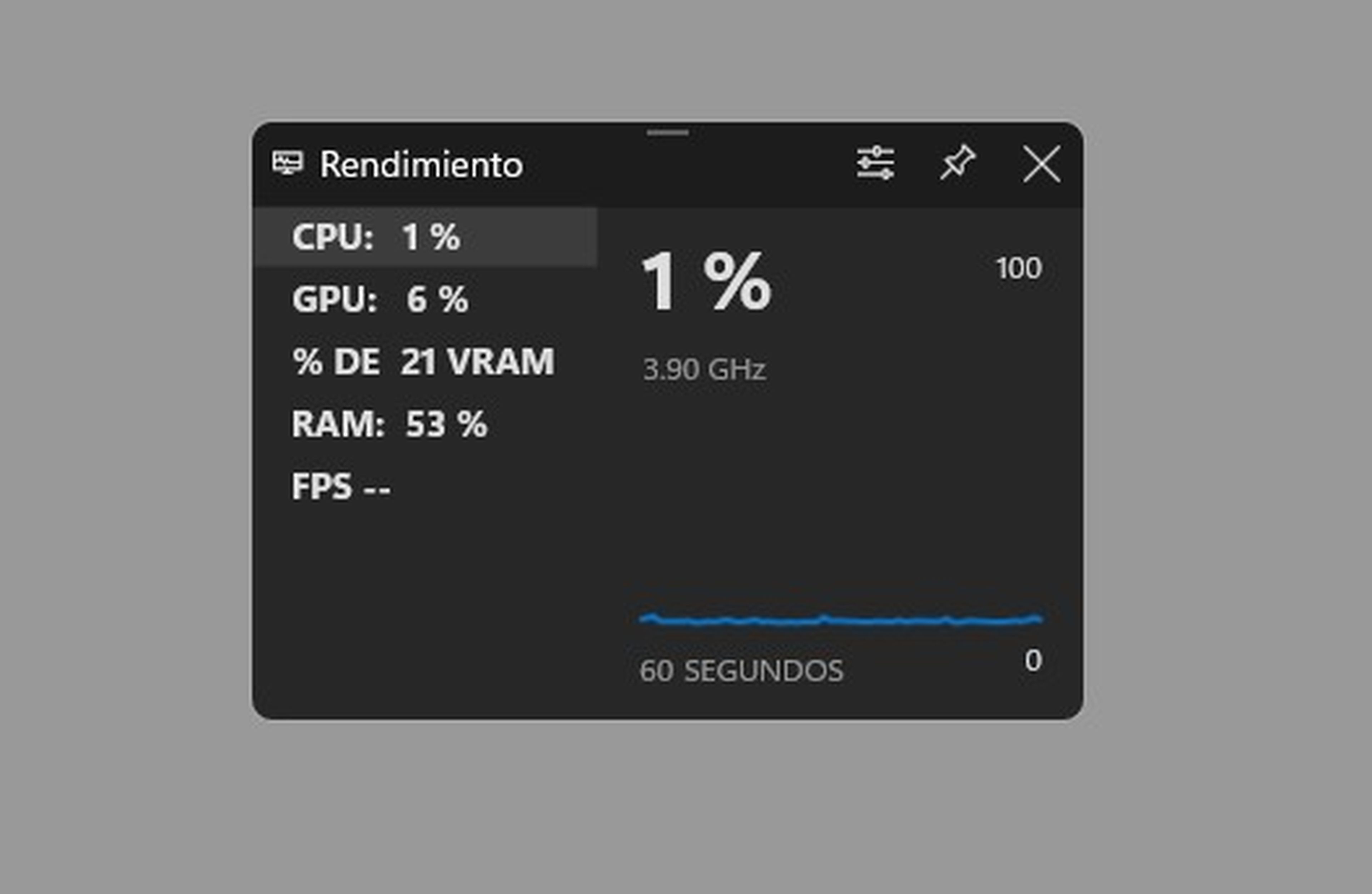
Computer Hoy
La barra de juegos de Xbox de Microsoft, disponible en Windows 11, también ofrece un contador de FPS integrado en el sistema que funciona con la mayoría de los juegos de PC. Para activarlo es bastante fácil, pulsa Win + G para abrir la superposición de la barra de juegos y selecciona la opción Rendimiento.
Desde aquí, podrás ver el contador en una ventana separada mientras juegas. Si bien ofrece una característica más sencilla que las anteriores, es una función básica, pero con la cual tendrás acceso al contador de fotogramas sin instalar nada adicional en tu ordenador, sin herramientas de terceros.
Recuerda que la mejor opción para ti dependerá de tus necesidades y preferencias personales. Si buscas una solución sencilla y efectiva, el programa Steam o la barra de juegos de Xbox que viene por defecto en todos los ordenadores con este sistema son excelentes opciones.
Pero si requieres más control y personalización, Rivatuner Statistics Server o el software AMD Radeon (Adrenalin Edition) son alternativas más completas. Por otro lado, si cuentas con una GPU Nvidia, GeForce Experience te ofrece una solución integrada y optimizada.
Independientemente de la herramienta que elijas, monitorizar los FPS de tus juegos te ayudará a optimizar tu experiencia de juego y disfrutar al máximo de tus títulos favoritos.
Conoce cómo trabajamos en Computerhoy.
Etiquetas: Ordenadores, Windows 11

