Cómo recuperar un archivo de Word sin guardar

Seguro que te parece muy interesante, sobre todo si usas mucho Microsoft Word, el saber cómo puedes recuperar un archivo de este procesador de textos.
Actualización: además de modificar la estructura del artículo, consiguiendo una lectura más fluida, también hemos añadido una nueva forma de recuperar un archivo de Word que estuviera sin guardar utilizando los archivos temporales.
A todos nos ha pasado alguna vez. Estas trabajando en un proyecto con Microsoft Word y, de repente, se va la luz. Y ha pasado una hora desde la última web que guardaste.
O sales de la aplicación y, cuando te pregunta si quieres guardar tu trabajo, por error pinchas en No Guardar.
Por suerte, no todo está perdido. Microsoft Word se anticipa a estos problemas y ofrece varios métodos para recuperar los documentos que no se han guardado.
En este tutorial de Word vamos a ver cómo recuperar un archivo de Word sin guardar.
Cómo recuperar un archivo de Word, paso a paso:
El fiel autoguardado
Para evitar problemas como el cierre brusco de la aplicación sin guardar, Word incluye una función de Autoguardado. Cada cierto tiempo, hace una copia del documento en el que estés trabajando.
Para fijar cada cuánto se activa el Autoguardado, entra en el menú Archivo y pulsa en Opciones. En el apartado Guardar podemos elegir cada cuántos minutos se hace una copia de seguridad del documento en curso.
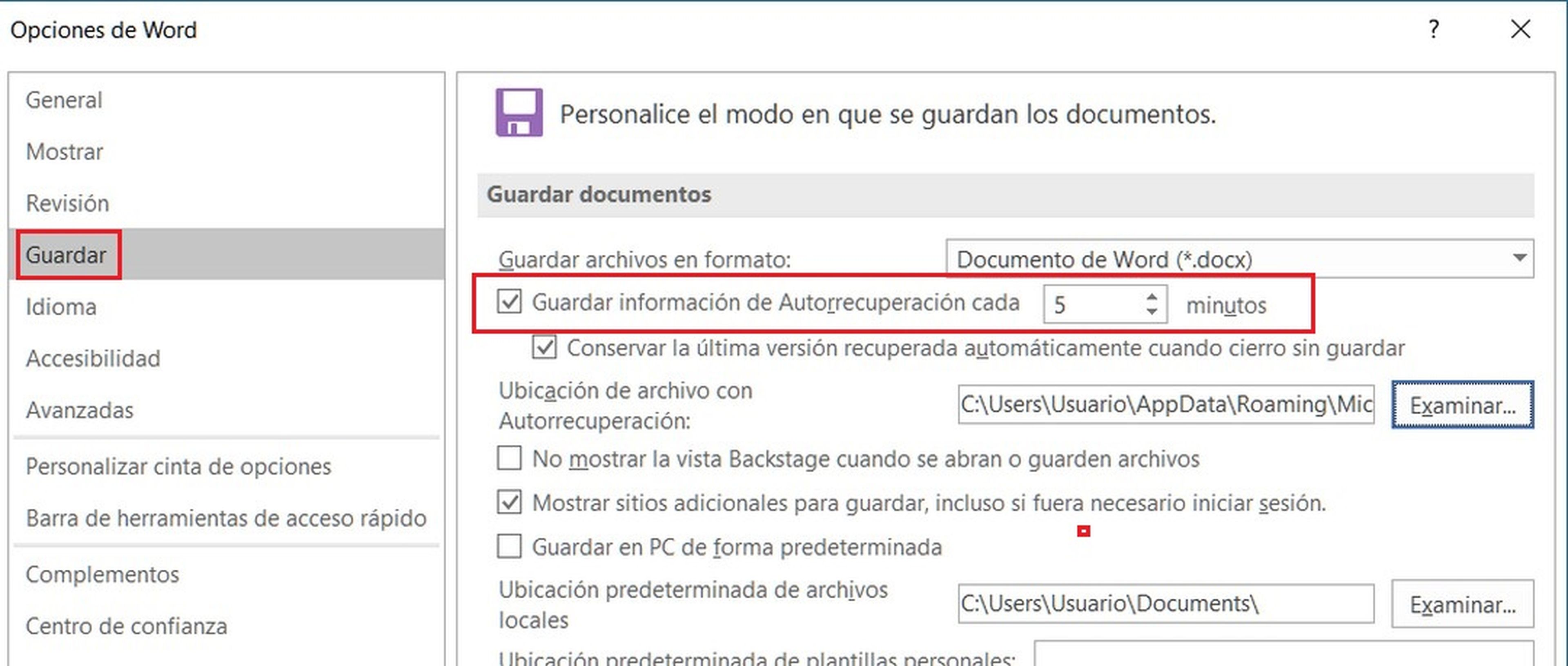
Si trabajas en proyectos importantes, pon el autoguardado s 5 o minutos.
Ten en cuenta que solo se guardan las últimas dos o tres copias.
Cuando se crea un nuevo autoguardado, se destruye el más antiguo.
Si se ha ido la luz o has salido de Word bruscamente sin guardar, la próxima vez que pongas en marcha Word verás, a la izquierda, una opción para ver los documentos recuperados.
Selecciona la última copia de Autoguardado y guárdala con el nombre original del documento.
Salir sin guardar
Es posible que, al salir de Word, hayas pulsado por error en No guardar, y no se han guardado los últimos cambios de tu documento. Por suerte, no todo está perdido, porque en realidad Word sí guarda su copia de trabajo para situaciones de emergencia como esta.
Haz esta prueba:
- Escribe un texto y no lo guardes.
- Sal de Word con la opción No Guardar.
- Vuelve a poner en marcha Word, y abre una página en blanco.
- Entra en el menú Archivo, pulsa en Información, y después en Administrar Documentos, Aquí verás una opción llamada Recuperar documentos no guardados:
- Pulsa en ella para localizar el documento que acabas de perder (tendrá un nombre raro). Ábrelo y guárdalo con el nombre correcto.
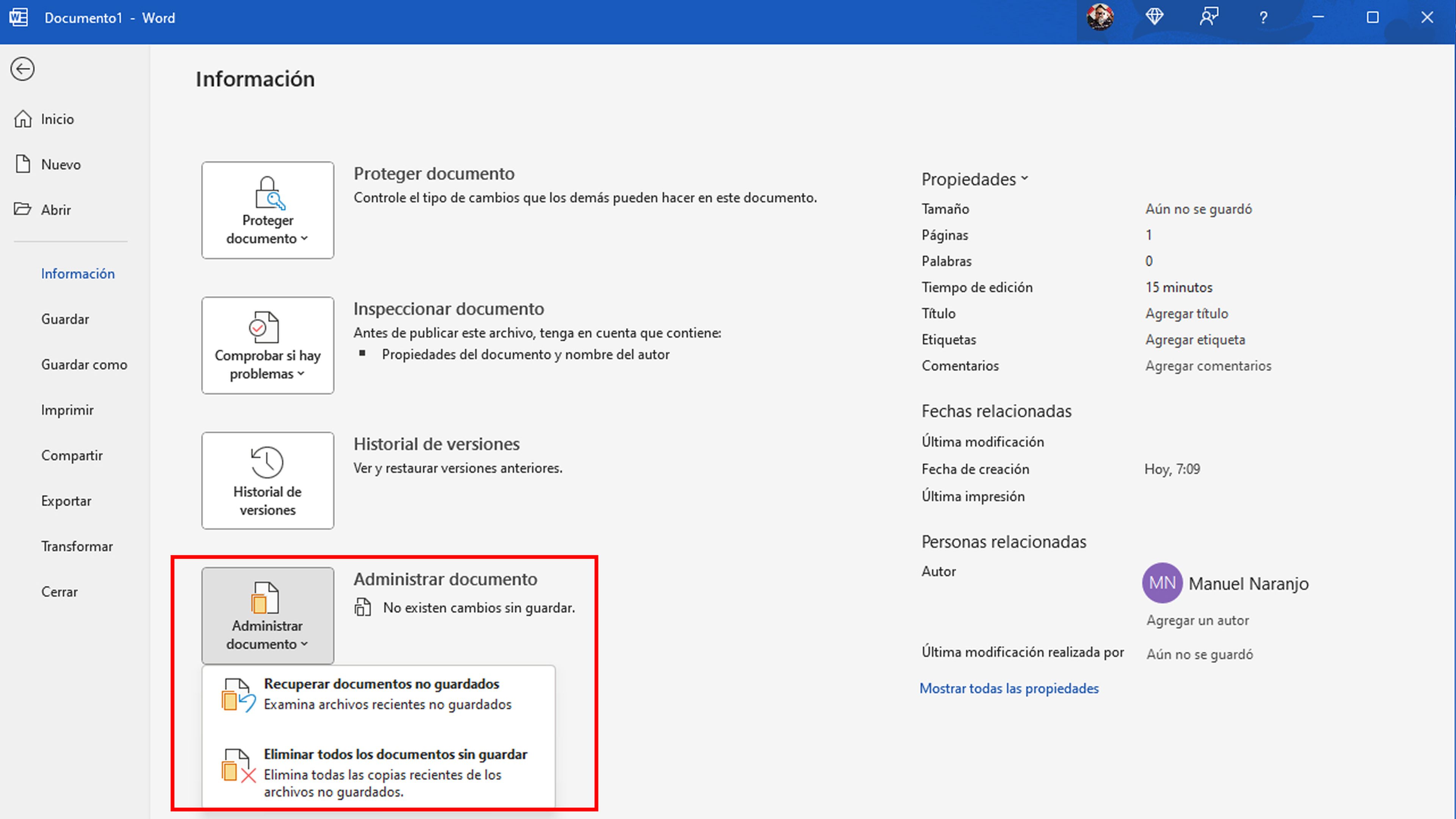
Recuperación manual
Otro método consiste en recuperar los documentos sin guardar en Word, de forma manual.
Los documentos sin guardar (hemos salido correctamente de Word sin guardar) están en esta carpeta: %LOCALAPPDATA%\Microsoft\Office\UnsavedFiles
Los documentos de autoguardado (Word se ha cerrado bruscamente sin guardar) están en la carpeta: %APPDATA%\Microsoft\Word
Entra en esas carpetas para localizar los documentos que te interesan. Para ello, en el buscador del escritorio de Windows, en la esquina inferior izquierda, escribe Ejecutar. En la ventana que se abre, pon una de esas carpetas.
Entonces se abrirá una ventana con los archivos que has solicitado.
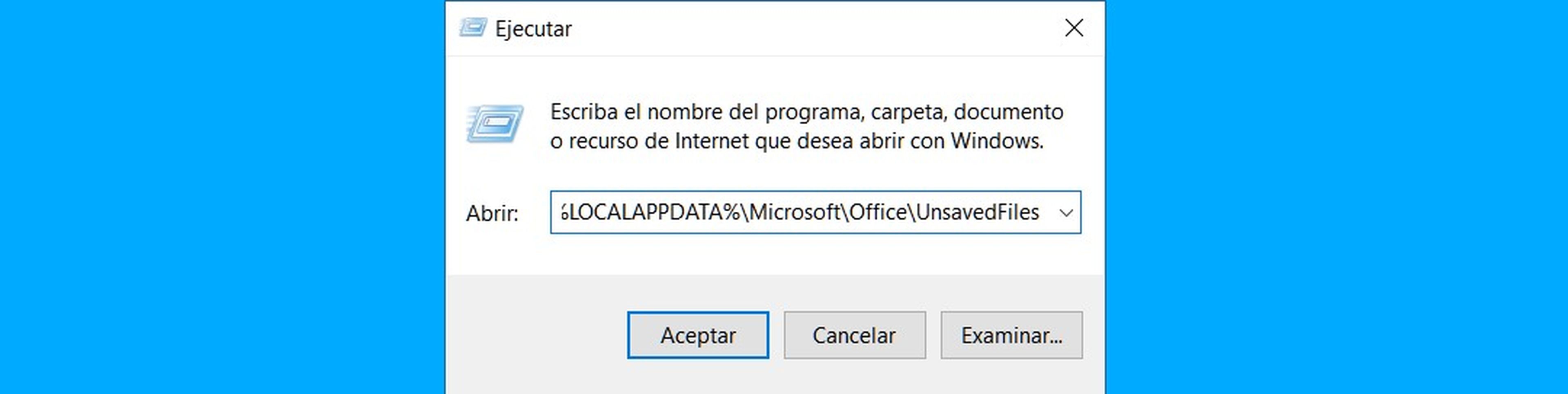
Archivos temporales
La última opción es la de buscar los archivos temporales que se hayan generado para aprovecharlos y así conseguir recuperar ese documento que no hemos guardado.
Debemos seguir estos pasos:
- En Windows vamos al menú de Inicio, escribimos .tmp, hacemos clic en Documentos y pulsamos Entrar.
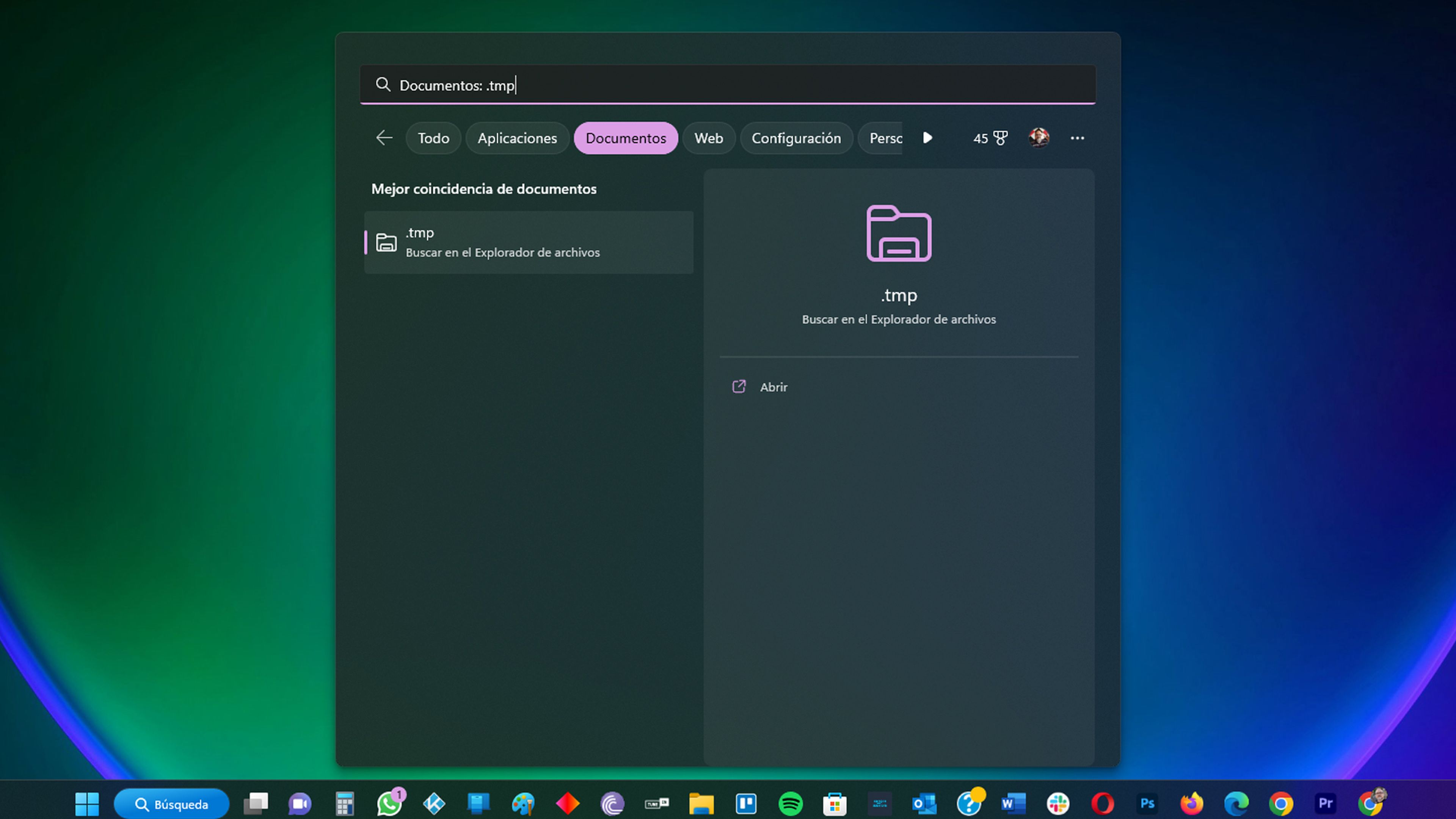
- Nos desplazamos por los archivos y buscamos nombres de archivo que coincidan con las últimas fechas y horas en que modificamos el documento que queremos recuperar.
- Una vez lo hemos localizado, vamos a Word, vamos a Archivo, después a Abrir y seleccionamos la pestaña Carpetas.
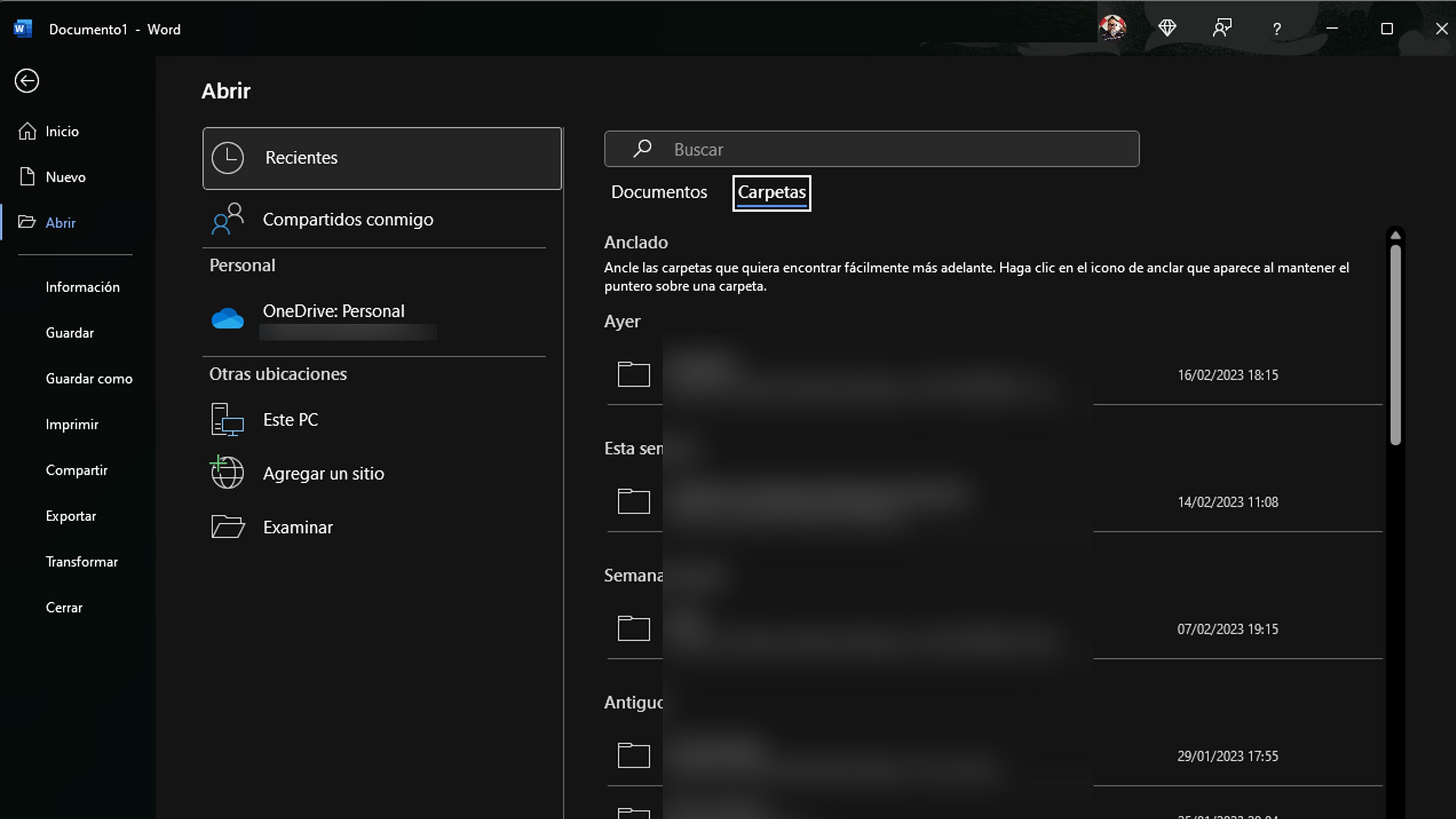
- Buscamos o vamos a la carpeta donde encontramos el archivo .tmp y después seleccione el nombre de la carpeta para abrir el panel de contenidos.
- En la parte superior del panel, seleccionamos el nombre de la carpeta.
- Entonces se abre el Explorador de archivos.
- Ahora cambiamos el tipo de archivo (junto al campo nombre de archivo, cerca de la parte inferior) a Todos los archivos.
- Es el momento de abrir el archivo .tmp para poder funcionar con él y así recuperar aquello que habíamos perdido.
Afortunadamente tenemos varios métodos para recuperar archivos que no hemos guardado en este procesador de texto de Microsoft, ya que estar trabajando durante horas, para perderlo en el último momento, no gusta a nadie.
Además, volver a tener ese fichero que se nos olvidó guardar en Word es más sencillo de lo que nos podíamos imaginar.
Otros artículos interesantes:
Descubre más sobre Juan Antonio Pascual Estapé, autor/a de este artículo.
Conoce cómo trabajamos en Computerhoy.
