¿Qué hacer después de comprar un Mac de Apple? 10 pasos imprescindibles que debes hacer tras sacarlo de la caja por primera vez

- Si has comprado tu primer Mac, te compartimos algunos consejos que ayudarán a familiarizarte con tu equipo y aprovechar al máximo sus capacidades.
- Te recomendamos no instalar nada hasta conocer cada una de sus características, aplicaciones y funciones.
Una de las experiencias más gratificantes para un aficionado a la tecnología es estrenar un Mac. La sensación es similar a la de comprar un coche nuevo. Lo único que deseas es explorar sus funciones y ver cómo funciona. Sin embargo, no es conveniente apresurarse.
Antes de instalar programas y aplicaciones al azar, es mejor seguir una serie de pasos y comprobaciones que te permitirán optimizar el rendimiento de tu nuevo ordenador o portátil, y prepararlo para ejecutar cualquier tipo de software o conectar cualquier periférico.
¿Acabas de comprar un Mac nuevo y no sabes por dónde empezar? No te preocupes, en este artículo te vamos a explicar diez cosas que debes hacer nada más sacarlo de la caja.
Estos pasos te ayudarán a configurar tu nuevo Mac de forma rápida y sencilla, y a aprovechar al máximo sus funciones y prestaciones. De este modo, podrás disfrutar de una experiencia de usuario inmejorable con tu iMac, MacBook o Mac mini.
Configura tu ID de Apple
Un ID de Apple te permite disfrutar de todas las ventajas de tener un Mac. Con él, puedes acceder a todos los servicios de Apple, como iCloud, la App Store, la Tienda de iTunes y mucho más.
Para crear un ID de Apple, solo tienes que abrir la aplicación Ajustes y seleccionar Identidad y accesos directos. Después, elige Crear ID de Apple y sigue los pasos que se te indican en la pantalla. Si ya cuentas con uno, simplemente inicia sesión con tus credenciales.
Navega por el menú principal

Apple
El menú de Apple es una herramienta muy útil para gestionar tu Mac. Te permite acceder rápidamente a las funciones más importantes del sistema, como las preferencias, las aplicaciones y la ayuda.
Se muestra con el símbolo de Apple y está situado en la esquina superior izquierda de la pantalla principal. Si haces clic en el icono, podrás entrar al Mac App Store y ver los documentos y apps que has usado recientemente.
También encontrarás opciones para reiniciar, apagar o suspender tu Mac. Lo más importante es que el menú contiene todas las configuraciones y preferencias del sistema, que son esenciales para controlar el equipo.
Busca actualizaciones de sistema
Una forma de mantener tu Mac seguro y optimizado es instalando las últimas actualizaciones del sistema operativo macOS. Estas actualizaciones te ofrecen soluciones de seguridad, nuevas funcionalidades y mejoras de rendimiento.
Para comprobar si hay actualizaciones del sistema, abre la aplicación Ajustes y selecciona Actualizaciones de software. Si hay actualizaciones disponibles, verás una lista de las mismas en la pantalla, se recomienda descargar e instalar de inmediato.
Explora todas las aplicaciones que vienen instaladas por defecto

Tu Mac viene con una variedad de aplicaciones integradas que te permiten hacer muchas cosas interesantes y útiles. Puedes encontrarlas en el Launchpad, que es el icono con varios cuadros en su interior en el Dock.
Entre los programas que te recomendamos explorar se encuentran Pages, FaceTime y GarageBand. Pages es una potente aplicación de procesamiento de texto que te permite crear y editar documentos de forma fácil y profesional.
FaceTime es una aplicación de comunicación que te permite hacer videollamadas y llamadas de audio con tus contactos, mientras que GarageBand es una app de creación musical que te permite componer, grabar y mezclar tus propias canciones.
Estas aplicaciones son solo algunas de las muchas que puedes usar para aprovechar al máximo tu Mac y disfrutar de sus funciones.
Descarga aplicaciones de la Mac App Store
La Mac App Store es el lugar ideal para encontrar aplicaciones de todo tipo, tanto gratuitas como de pago. Ya sea que necesites una herramienta para trabajar, una plataforma para crear, un juego para divertirte o una aplicación para entretenerte, la Mac App Store lo tiene todo.
Descargar aplicaciones de esta tienda es muy fácil: solo tienes que abrir la aplicación App Store, buscar la aplicación que te interese y hacer clic en el botón Obtener para instalarla en tu Mac, así de fácil y sencillo.
Conecta una impresora
Para imprimir documentos, fotos y otros archivos desde tu Mac, necesitas conectar una impresora. Puedes hacerlo de dos formas: mediante un cable USB o mediante una conexión WiFi. El proceso de conexión es muy sencillo y solo te llevará unos minutos.
Estos son los pasos que debes seguir:
- Dirígete al menú Apple.
- Haz clic en Ajustes del sistema.
- Selecciona la opción Impresoras y escáneres.
- Luego, pulsa en Agregar impresora, escáner o fax.
Personaliza tu escritorio
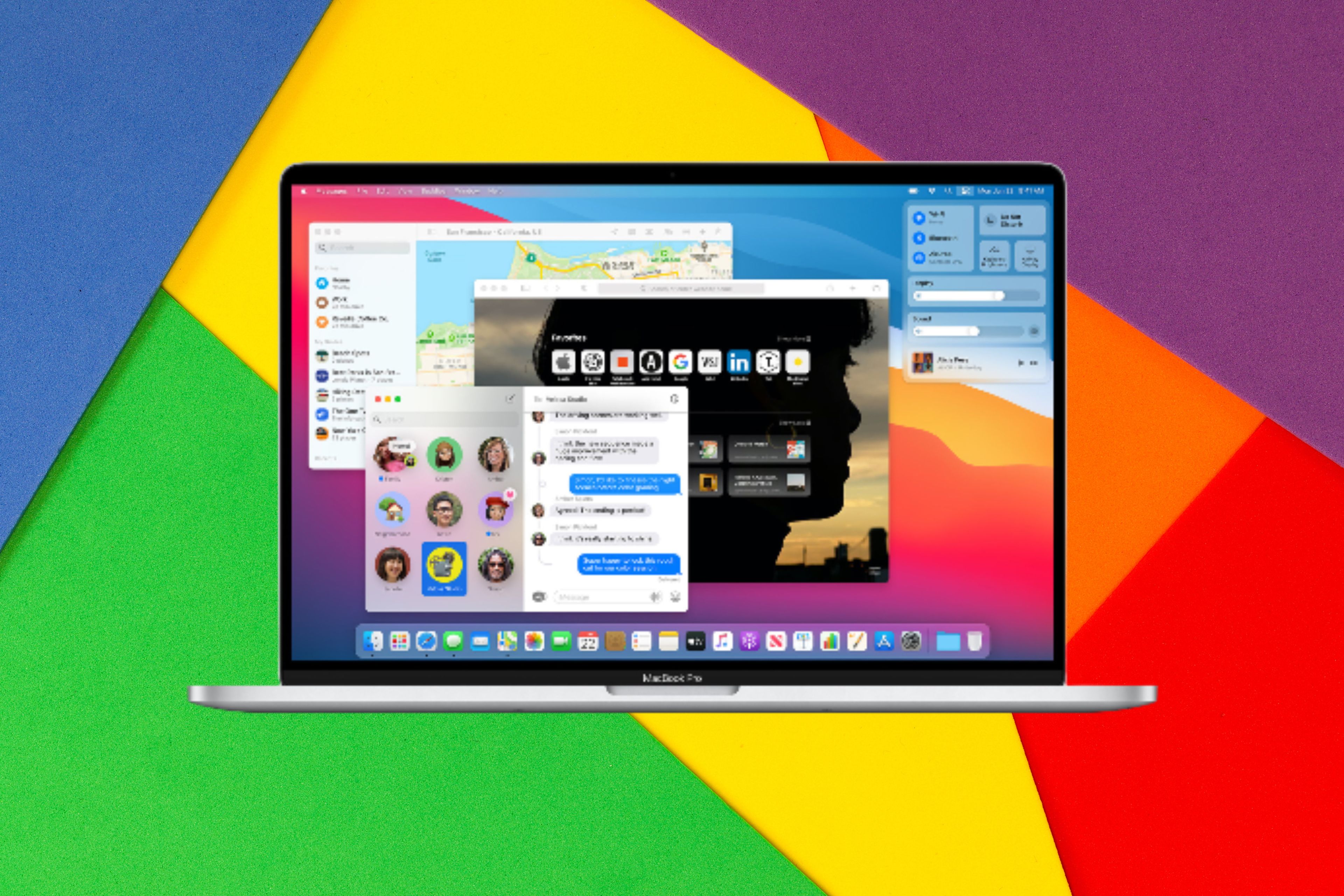
Apple / Getty Images
Para que tu Mac se vea como tú quieres, tienes varias opciones de personalización. Desde el menú de Apple > Configuración del sistema, puedes acceder a diferentes ajustes que te permiten modificar el aspecto de tu escritorio.
Por ejemplo, puedes elegir un fondo de pantalla y un protector de pantalla que te gusten, cambiar el tema de color entre claro, oscuro o automático según la hora del día, y ajustar el tamaño, la posición y el comportamiento del dock. Así, tu Mac reflejará tu personalidad y tu estilo.
Compra una funda protectora para tu MacBook
Los MacBook son dispositivos de alta calidad que ofrecen un rendimiento excepcional. Sin embargo, no son inmunes a los accidentes que pueden causar daños en el hardware. Para evitar que tu Mac se deteriore o pierda funcionalidad, es conveniente adquirir algunos accesorios de protección.
Puedes comprar un protector de pantalla para prevenir los arañazos, así como las manchas. De igual manera, las cubiertas para cubrir el teclado son una buena opción, ya que evita que el polvo, las migas o los líquidos se infiltren entre las teclas.
Crea copias de seguridad
La función Time Machine de tu Mac te permite crear copias de seguridad del sistema que guardan una copia de todos tus datos en un disco duro externo. Así, si tu Mac se daña o pierde información por algún motivo, podrás recuperar tus archivos, aplicaciones, fotos y documentos fácilmente.
Para activarlo y configurar las copias del sistema, solo tienes que seguir estos sencillos pasos:
- Conecta un disco duro externo a tu Mac.
- Abre la aplicación Ajustes y selecciona General.
- Haz clic en Time Machine y elige el disco duro externo como destino de las copias de seguridad.
- Haz clic en Usar como disco de Time Machine.
Es recomendable que hagas copias de seguridad del sistema con frecuencia para evitar perder datos importantes.
Time Machine se encargará de hacerlo automáticamente cada hora, cada día y cada semana, según el espacio disponible en el disco duro externo.
Memoriza los atajos de teclado
Una de las ventajas de usar un Mac es que su interfaz de usuario es muy intuitiva y fácil de aprender. Sin embargo, si quieres optimizar tu productividad y eficiencia, te recomendamos que aprendas algunos atajos de teclado.
Estos son combinaciones de teclas que te permiten realizar acciones rápidas y específicas en tu Mac sin tener que usar el ratón o el trackpad.
Cada aplicación y función de tu Mac tiene sus propios atajos de teclado, y puedes consultarlos en el menú Apple > Preferencias del sistema > Teclado. Allí, haz clic en Atajos de teclado y verás una lista de los atajos disponibles para cada categoría.
Algunos de los más habituales son los siguientes:
- Cmd + C (copiar)
- Cmd + V (pegar)
- Cmd + Q (cerrar aplicación)
- Cmd + X (cortar el ítem seleccionado y copiarlo en el Portapapeles)
- Cmd + F (iniciar una búsqueda de Spotlight en la ventana del Finder)
Ahora que has seguido estos diez pasos esenciales, ya estás listo para explorar tu nuevo Mac. Verás que es muy fácil e intuitivo de usar, y que te ofrece un montón de posibilidades para hacer todo lo que quieras.
Tu nuevo equipo, ya sea un iMac, MacBook o Mac mini, es la herramienta perfecta para adaptarse a tus necesidades y ayudarte a ser más productivo.
Otros artículos interesantes:
Descubre más sobre Juan Manuel Delgado, autor/a de este artículo.
Conoce cómo trabajamos en Computerhoy.



