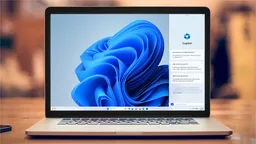Esta es mi rutina infalible para recuperar el rendimiento de mi ordenador cuando empieza a funcionar lento
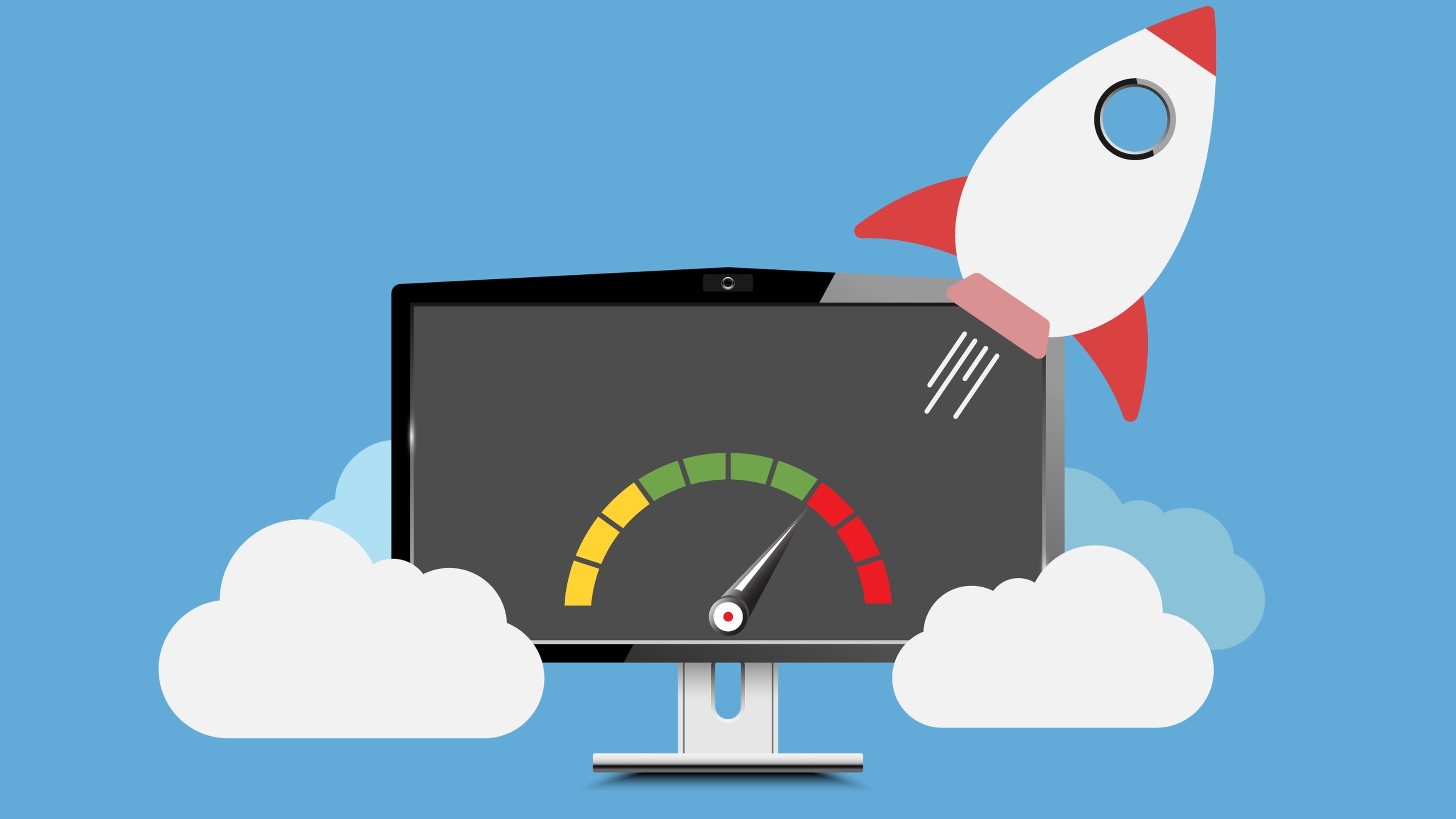
Gettyimages
- Con estos trucos puedes acelerar tu ordenador sin gastar dinero en componentes nuevos.
- Es importante realizar un mantenimiento regular de tu equipo para evitar que se ralentice con el tiempo.
El ordenador se ha convertido en una de las herramientas más esenciales para el trabajo, el estudio y el entretenimiento. Sin embargo, con el paso del tiempo, es común que tu equipo comience a presentar errores de rendimiento que puede resultar frustrante.
Uno de los problemas más frecuentes y molestos es la lentitud de un PC, que puede hacer que incluso las tareas más simples se vuelvan tediosas.
Cuando tu dispositivo empieza a mostrar señales de ralentización, como programas que tardan en abrirse o que son inestables, es natural que consideres la posibilidad de actualizar componentes importantes como la RAM, el disco duro o incluso el procesador.
Las razones por las que tu PC va lento
Existen varias razones por las que tu ordenador puede volverse lento, por ejemplo, las descargas, documentos temporales, archivos de programas que ya no usas, etc., ocupan espacio en tu disco duro y ralentizan el sistema.
Además, muchas aplicaciones que se ejecutan en segundo plano, incluso cuando no los estás usando, consumen recursos valiosos. También ocurre por la presencia de virus, troyanos y otras amenazas que afectan el rendimiento del equipo.
Sin embargo, existen métodos para solucionar el problema y acelerar un ordenador lento sin necesidad de gastar ni un solo euro. En este artículo te vamos a contar cómo hacerlo sin invertir en componentes.
Utiliza el Liberador de espacio en disco

Computer Hoy
Con el tiempo, tu ordenador puede acumular una gran cantidad de archivos innecesarios, como archivos temporales, caché de navegadores, descargas no utilizadas y documentos obsoletos. Estos ocupan espacio en el disco duro y ralentizan el rendimiento general del sistema.
Para eliminarlos, puedes utilizar la herramienta de limpieza de disco integrada en tu sistema operativo. En Windows, puedes acceder a ella a través del menú de configuración o escribiendo Liberador de espacio en disco en el menú de búsqueda.
En Mac, puedes encontrarla en la carpeta de Utilidades dentro de la carpeta de Aplicaciones. Una vez que hayas abierto la herramienta, selecciona los tipos de archivos que deseas eliminar y sigue las instrucciones para completar el proceso.
Desinstala programas innecesarios
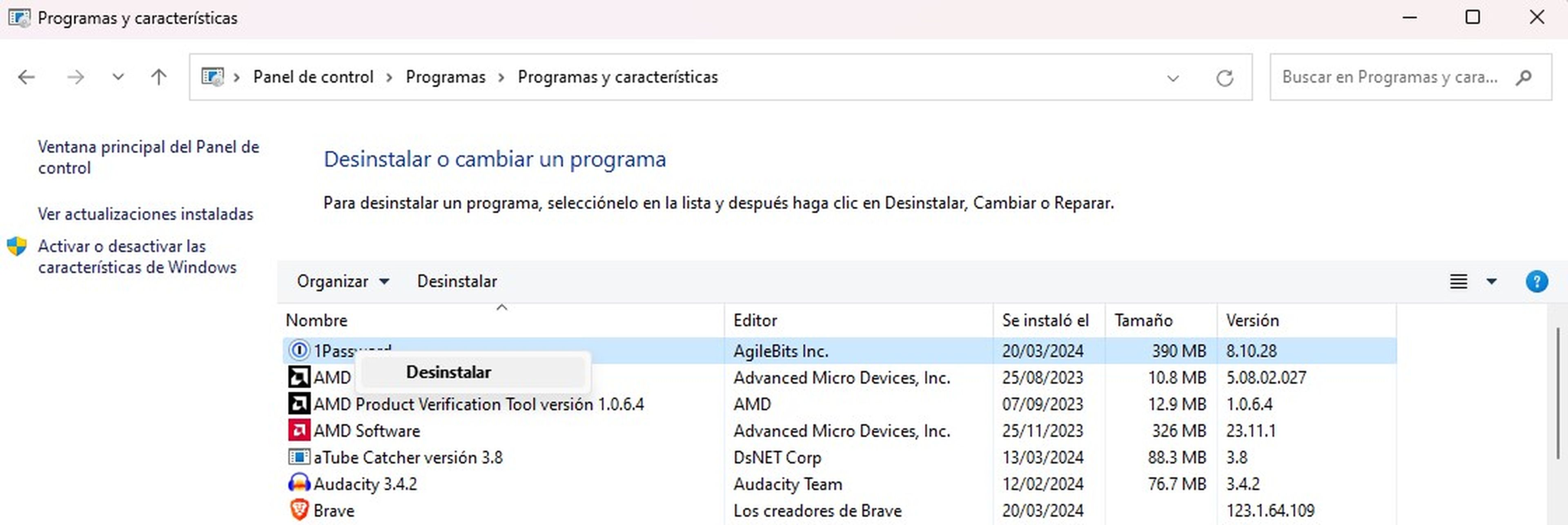
Computer Hoy
Si has utilizado tu ordenador por varios años, es probable que hayas instalado varios programas en tu ordenador que ya no utilizas. Cabe señalar que ocupan espacio y pueden ejecutar procesos en segundo plano que consumen recursos.
Para desinstalar, puedes acceder al panel de control en Windows o a la carpeta de Aplicaciones en Mac y buscar la opción de desinstalación. Haz clic en el programa que deseas eliminar y sigue las instrucciones para quitar la app de tu PC.
Elimina archivos innecesarios desde el Explorador de archivos

Computer Hoy
El rendimiento de tu equipo puede verse afectado negativamente por la acumulación de datos temporales y otros archivos residuales que pueden entorpecer las funciones básicas del sistema, como la apertura de carpetas y la transferencia de archivos.
Para mantener un funcionamiento óptimo, puedes realizar una limpieza periódica y, para ello, simplemente debes abrir el Explorador de archivos en Windows, hacer clic derecho y borrar todo lo que ya no ocupes, que pueden ser vídeos, fotos o documentos innecesarios.
Esto también lo puedes hacer si tienes una MacBook o un iMac. Tan solo dirígete al Finder y navega a las carpetas donde tienes los archivos que quieres eliminar, después, entra a la papelera y vacía todo el contenido. De esta manera liberas espacio en el disco duro y de paso mejoras el rendimiento.
Desfragmenta el disco duro
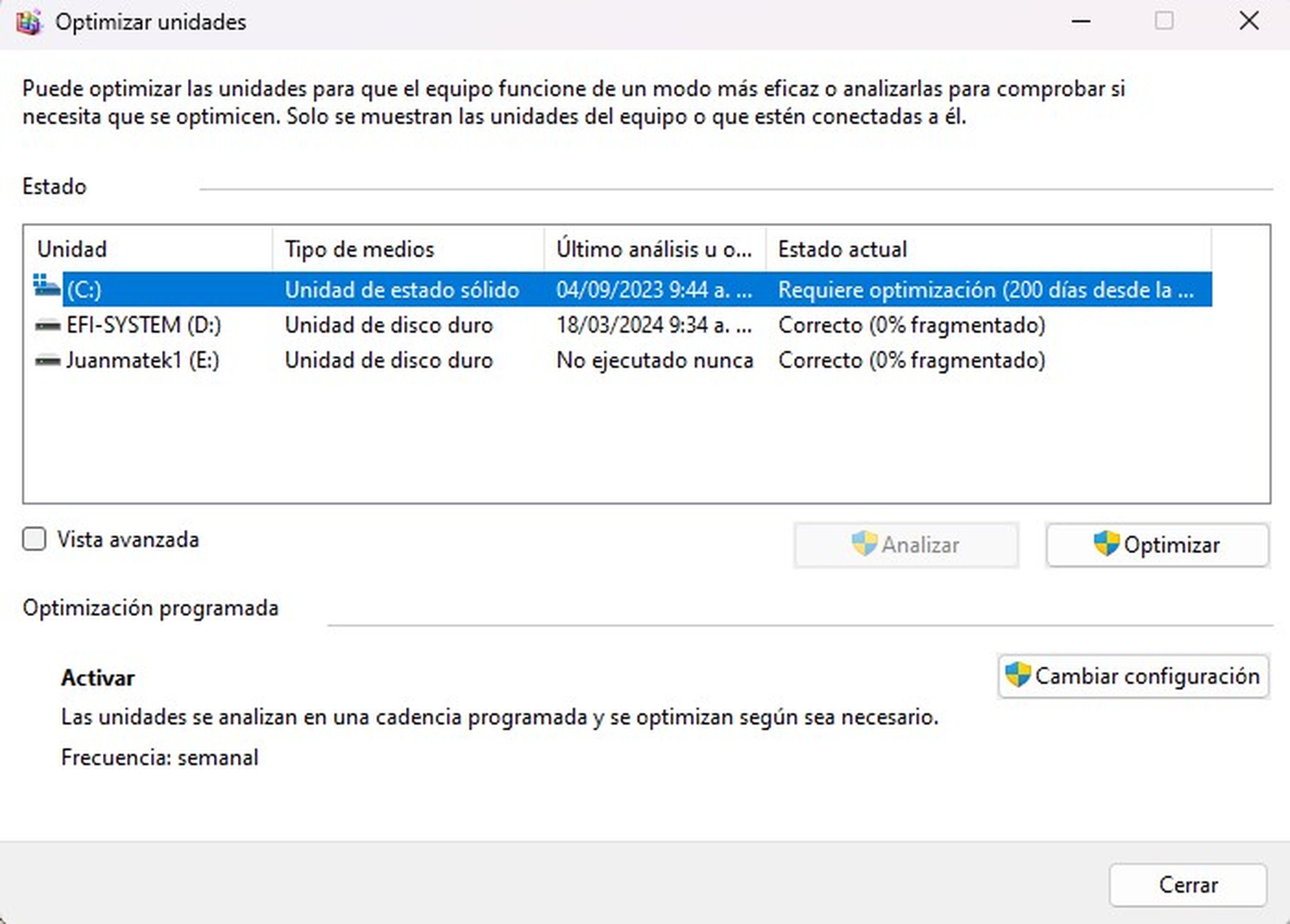
Computer Hoy
Si tu ordenador tarda en abrir programas, archivos y carpetas, esto ocurre cuando los fragmentos de archivos se dispersan en diferentes sectores del disco, obligando al sistema a desempeñar un trabajo adicional para leer o escribir.
La solución a este problema es desfragmentar el disco duro, un proceso que reorganiza los datos, permitiendo que cada archivo se almacene en un bloque contiguo del disco. Esto optimiza los tiempos de acceso y mejora el rendimiento general.
En Windows, la desfragmentación es muy común y se puede llevar a cabo mediante la herramienta integrada que puedes abrir desde el menú de inicio, se llama Desfragmentar y optimizar unidades.
Por otro lado, los usuarios de Mac generalmente no necesitan desfragmentar sus discos, ya que macOS utiliza un sistema de archivos diseñado para reducir la fragmentación de manera eficiente.
Elimina malware y otros amenazas
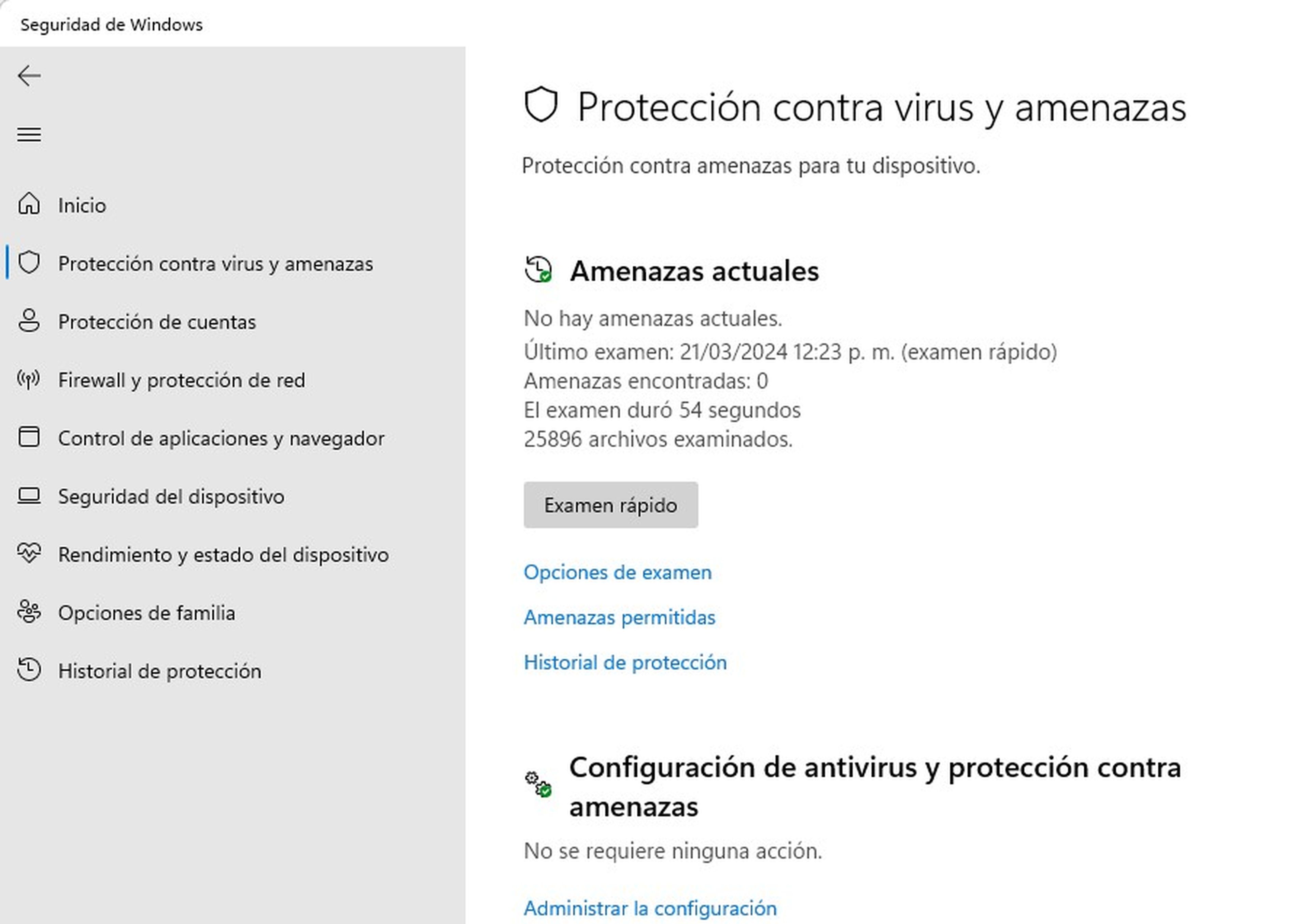
Computer Hoy
La presencia de malware en tu ordenador puede ralentizar el rendimiento del sistema y comprometer la seguridad de tus datos personales. Los virus, así como otras amenazas, pueden ejecutar procesos en segundo plano y consumir recursos, lo que afecta el funcionamiento de tu PC.
Para escanear y eliminar todo tipo de malware, puedes utilizar un programa antivirus, existen muchas opciones, pero en Windows viene uno por defecto que es gratuito y cualquiera puede utilizar.
Ejecuta un escaneo completo del sistema y elimina cualquier amenaza detectada siguiendo las instrucciones proporcionadas por el software. Para ello, en la barra de búsqueda, escribe Seguridad de Windows y abre la herramienta.
Luego, selecciona la opción Protección contra virus y amenazas, y pulsa sobre el botón Examen rápido. La herramienta comenzará a analizar tu equipo en busca de virus y malware y, cuando lo identifique, lo eliminará automáticamente.
Desactiva programas que se ejecutan en segundo plano
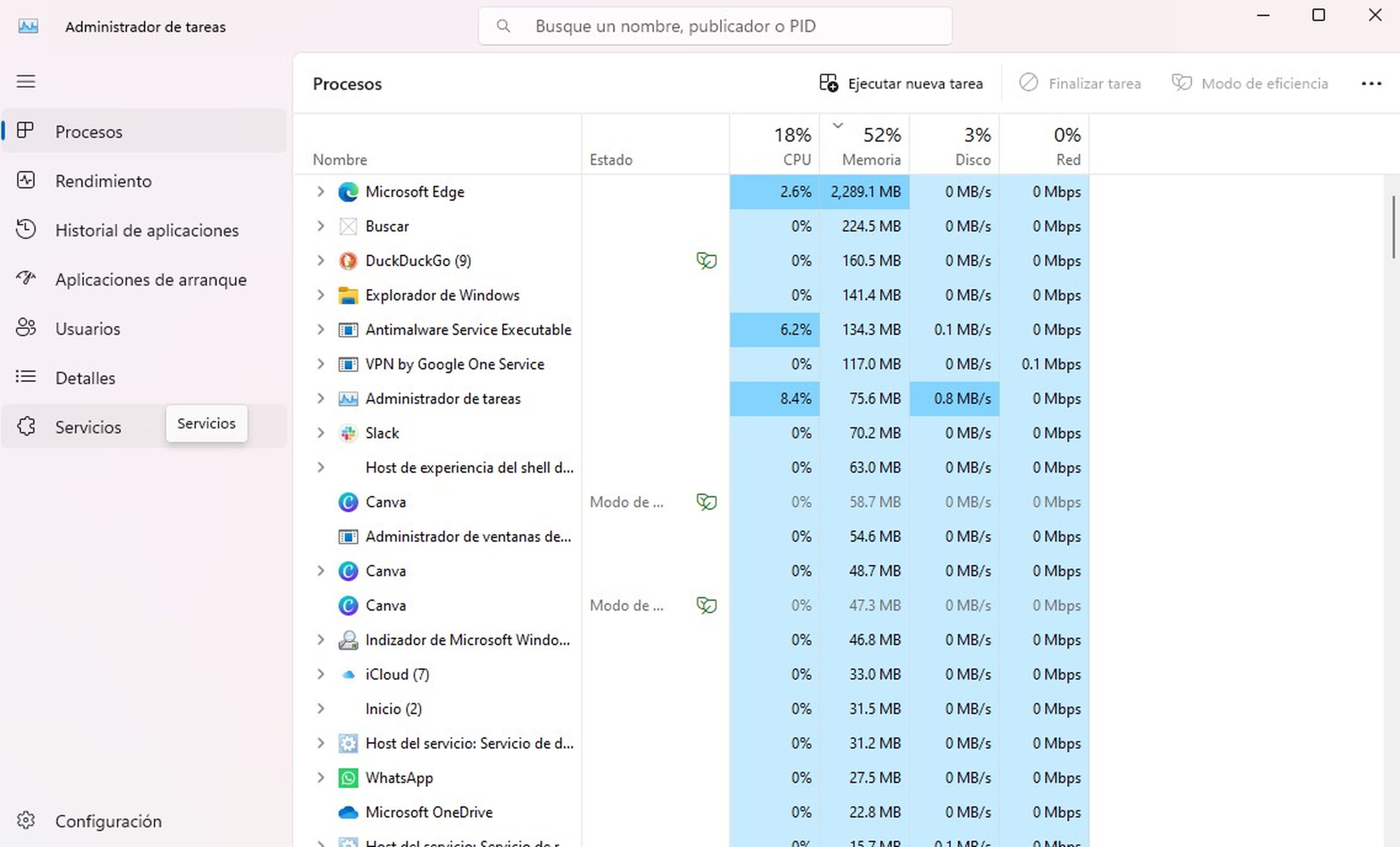
Computer Hoy
Es importante reconocer que los programas y servicios que trabajan en segundo plano pueden tener un impacto significativo en los recursos del sistema, disminuyendo significativamente la eficiencia del equipo.
Estos procesos pueden acaparar componentes críticos como la CPU y la memoria RAM, provocando una disminución notable en la velocidad y respuesta en cualquier tarea.
Para optimizar el rendimiento, es vital revisar regularmente el Administrador de tareas en sistemas Windows o el Monitor de actividad en macOS, para identificar y finalizar aquellos procesos que consumen una gran cantidad de recursos.
Desactiva programas que se ejecutan al iniciar Windows

Una de las causas comunes de un PC lento es la cantidad de programas que se ejecutan al iniciar Windows. Muchos de estos son innecesarios, que lo único que provocan es ralentizar el arranque del sistema operativo.
Para solucionarlo, es importante desactivar las aplicaciones que se ejecutan automáticamente al inicio. Se puede hacer a través del Administrador de tareas en Windows.
Simplemente, presiona las teclas Ctrl + Shift + Esc, ve a la pestaña Aplicaciones de arranque, luego haz clic derecho en el programa que no deseas que se ejecute al poner en marcha el sistema.
Por último, simplemente selecciona la opción Deshabilitar para evitar que se inicien automáticamente tan pronto enciendas tu ordenador. Esto al final podrá acelerar el arranque.
Ajusta los efectos visuales
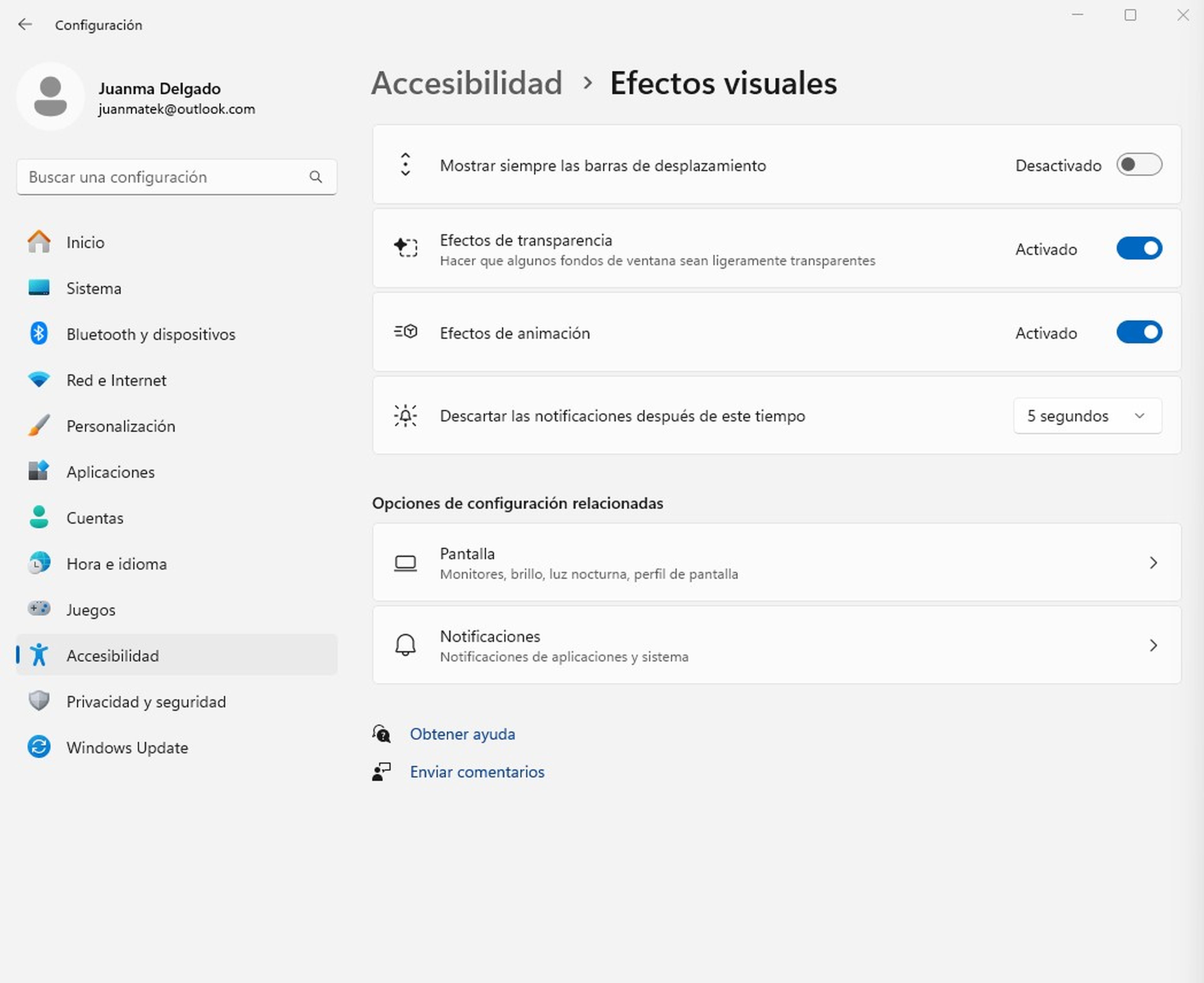
Otro aspecto a considerar para acelerar un ordenador es ajustar los efectos visuales. Si bien pueden hacer que la interfaz se vea más atractiva, también consumen recursos importantes, especialmente en equipos con especificaciones más modestas.
Llevar a cabo este procedimiento es muy sencillo, ya que todo se hace desde la configuración de rendimiento y personalización. Una vez allí, puedes optar por desactivar algunas de las opciones de efectos que consideres menos relevantes.
Abre Configuración, selecciona Accesibilidad, después pulsa en Efectos visuales y en esta sección desactiva Efectos de transparencia, así como Efectos de animación.
Limpia los ventiladores del ordenador

La acumulación de polvo y suciedad en los componentes internos de tu PC, como los ventiladores y las rejillas de ventilación, puede ser un factor determinante en la disminución de su rendimiento.
Impiden la correcta circulación del aire, lo que puede dar como resultado un aumento de la temperatura interna y, como consecuencia, una merma en la eficiencia del equipo.
Para mantener tu equipo funcionando de manera óptima, es recomendable limpiar periódicamente estas áreas. El uso de aire comprimido es una excelente opción para desalojar el polvo sin dañar los componentes sensibles.
Alternativamente, un paño suave y seco también puede ser efectivo para este propósito. Esta práctica no solo previene problemas de sobrecalentamiento, sino que también contribuye a prolongar la vida útil de tu PC.
Reinstala el sistema operativo
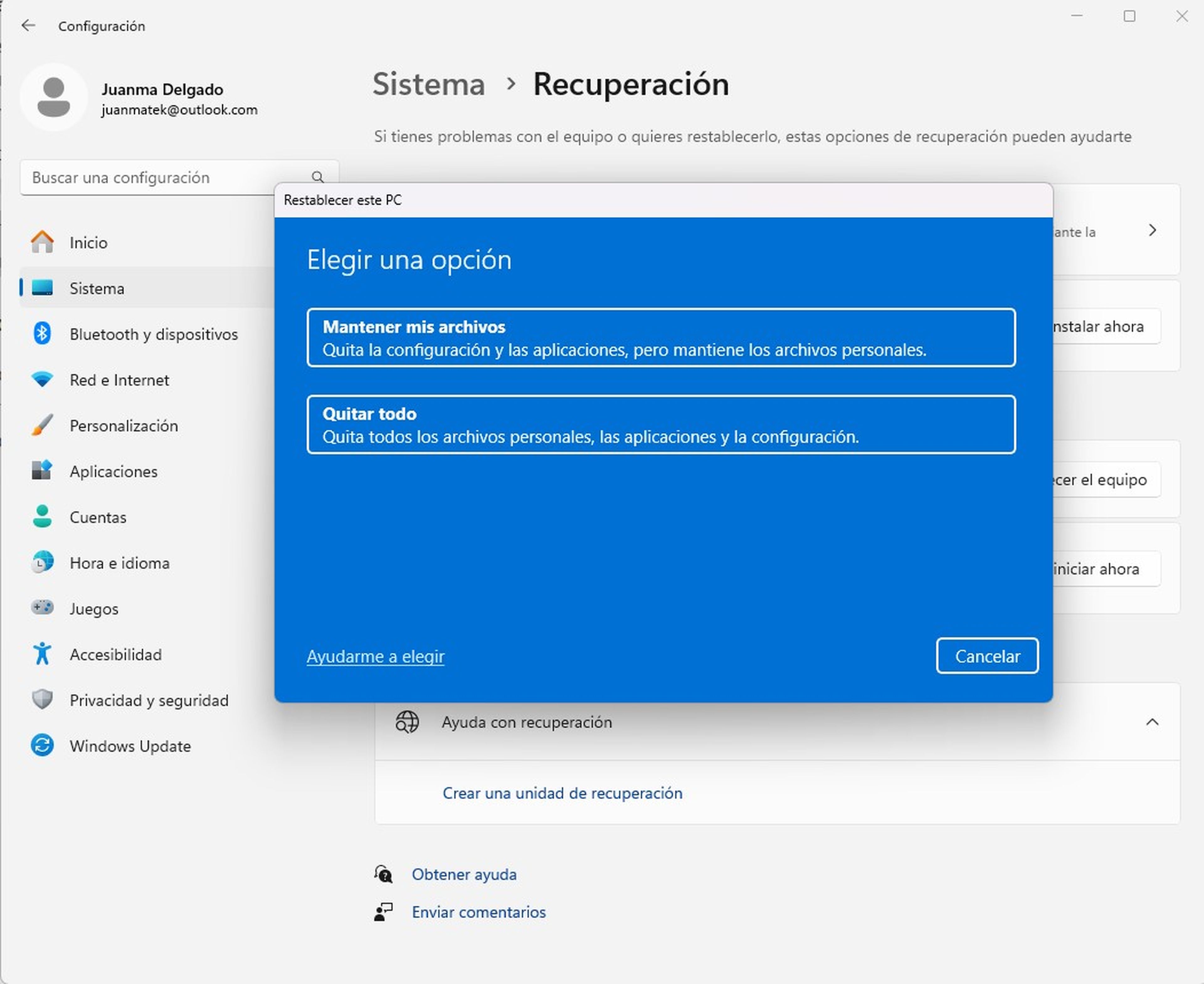
Por último, si todos los pasos anteriores no logran mejorar el rendimiento de tu PC y sigue igual de lento e inestable, considera la posibilidad de reinstalar el sistema operativo. Este proceso limpia el sistema de archivos y programas no deseados, lo que puede ayudar a restaurar el rendimiento original del equipo.
Es importante que recuerdes y tengas en mente en hacer una copia de seguridad de tus archivos relevantes antes de aplicar este procedimiento, ya que, de lo contrario, puede borrar todos los datos del disco duro y quizás tengas información fundamental almacenada.
Ahora bien, para restablecer tu equipo, dirígete a Configuración, luego a Sistema y Recuperación y selecciona la opción Restablecer este equipo.
En la ventana emergente, tendrás dos alternativas: puedes optar por Mantener mis archivos, lo cual reinstalará el sistema operativo, pero conservará tus archivos personales; o la opción Quitar todo, que eliminará todos los archivos y configuraciones.
En este punto, debes decidir si prefieres reinstalar el sistema operativo directamente desde la nube o, en su caso, realizar una reinstalación local. Finalmente, sigue las instrucciones que aparecen en pantalla para completar la reinstalación del sistema operativo en tu ordenador.
Otros artículos interesantes:
Descubre más sobre Juan Manuel Delgado, autor/a de este artículo.
Conoce cómo trabajamos en Computerhoy.