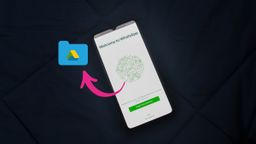Cómo guardar las descargas de Chrome directamente en Google Drive
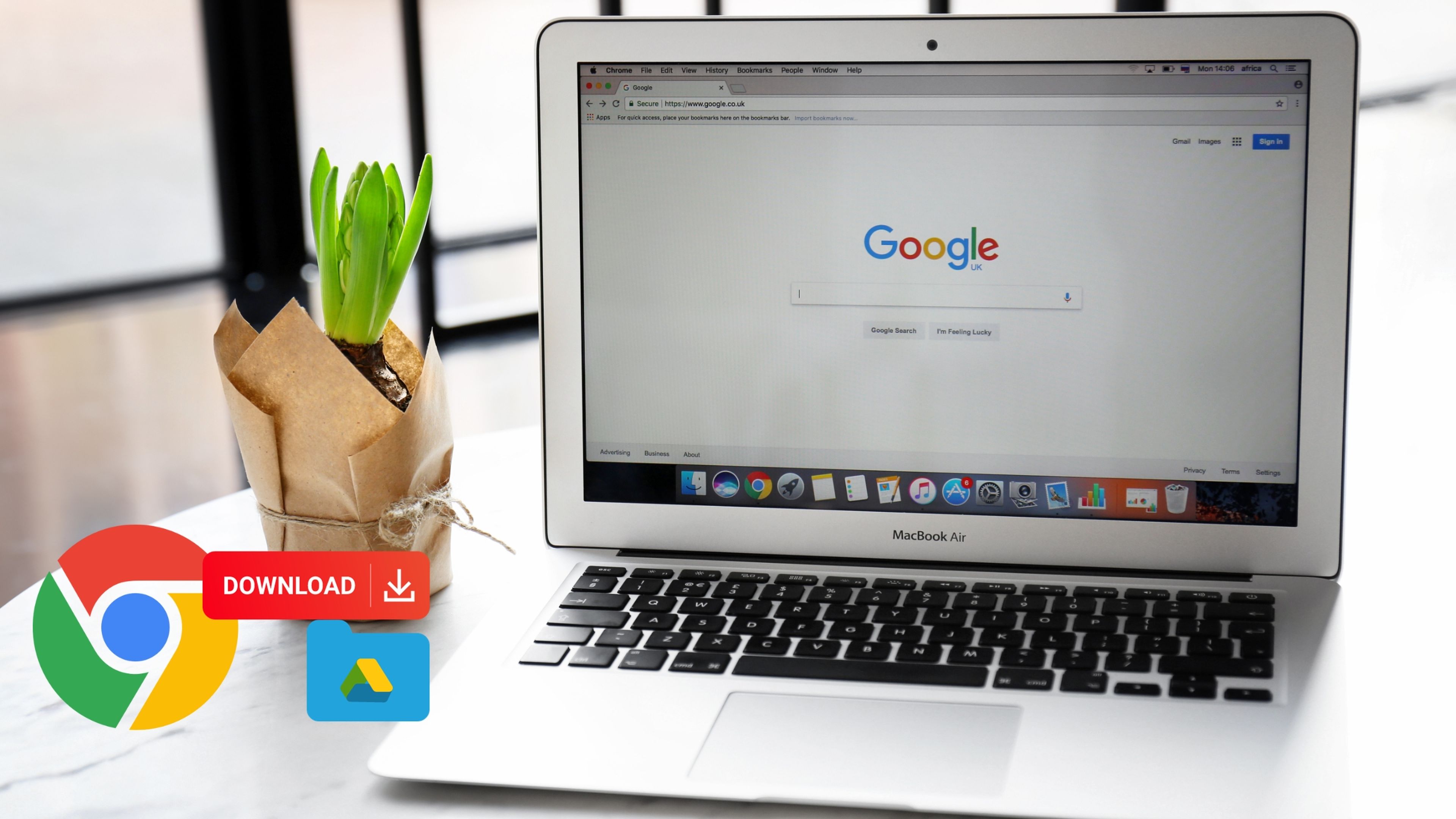
- En lugar de guardar los archivos que descargas de Chrome en tu ordenador, puedes enviarlos directamente a la nube con un solo clic.
- Así, ahorrarás espacio y tiempo, y podrás acceder a tus documentos desde cualquier lugar.
- Google pronto comenzará a cobrarte por usar WhatsApp en Android: Toma nota para evitarlo.
En ocasiones, cuando usas Google Chrome para explorar la web, te encuentras con algo que quieres guardar (ya sea un vídeo o una imagen), pero no en el disco duro de tu ordenador, sino en la nube.
Una opción sería descargarlo primero a tu PC y luego subirlo a Google Drive, pero eso te haría perder tiempo y espacio. Lo mejor sería poder enviarlo directamente a Drive desde el navegador Chrome.
Cabe señalar que esto es posible instalando una sencilla extensión que te permite guardar archivos en Drive con un solo clic y en cuestión de segundos.
De esta manera, podrás acceder a ellos desde cualquier dispositivo y compartirlos con quien quieras. Aquí, en este artículo, te explicamos cómo hacerlo paso a paso.
Guardar descargas de Chrome en Drive es más fácil de lo que crees
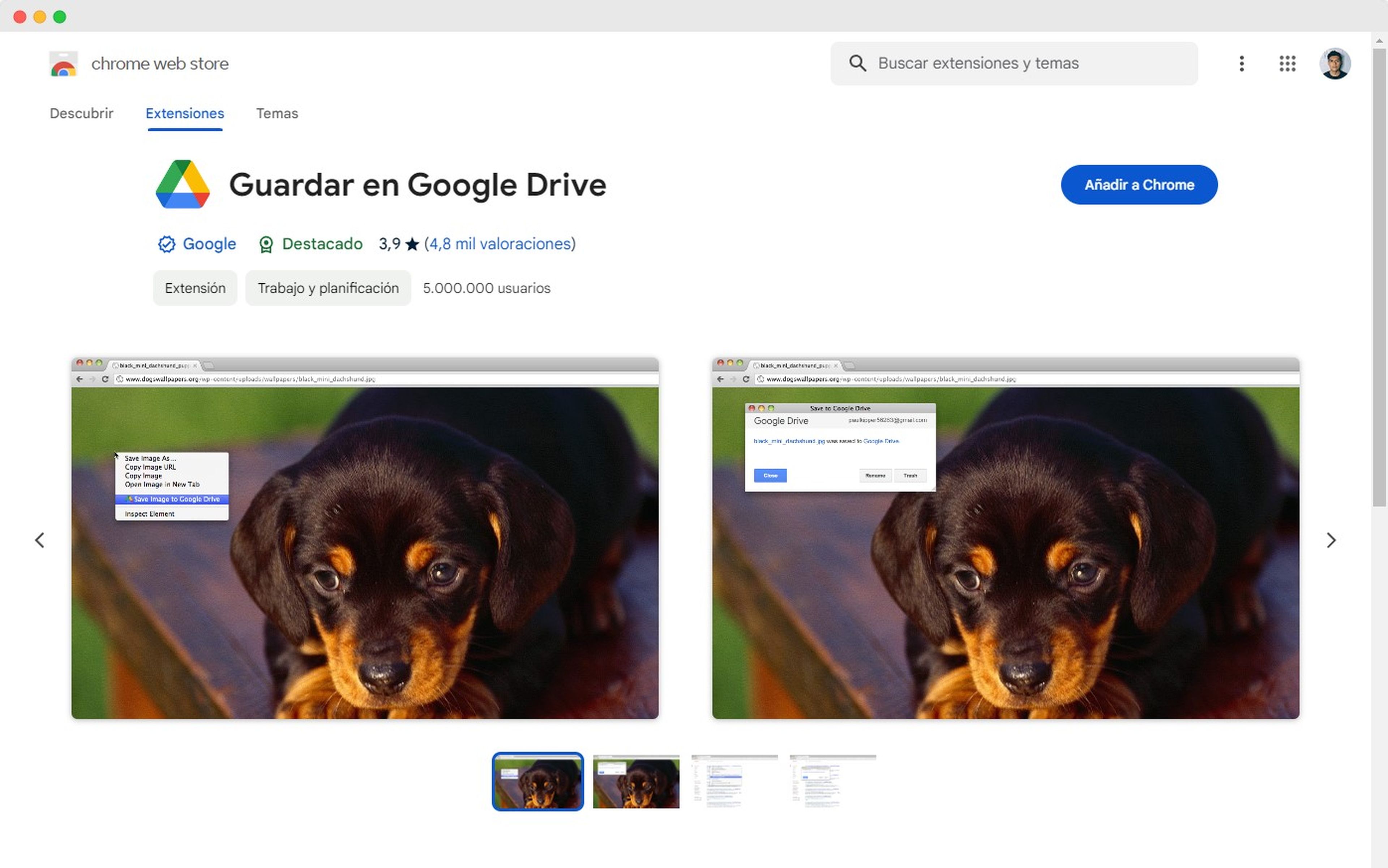
Lo primero que necesitas hacer es dirigirte a la Chrome Web Store y buscar la extensión Guardar en Google Drive. Una vez que la encuentres, haz clic en Añadir a Chrome.
Cuando aparezca la ventana de confirmación, selecciona Agregar extensión. Ahora tendrás una herramienta poderosa a tu disposición que facilitará el proceso de guardar archivos en Google Drive directamente desde Chrome.
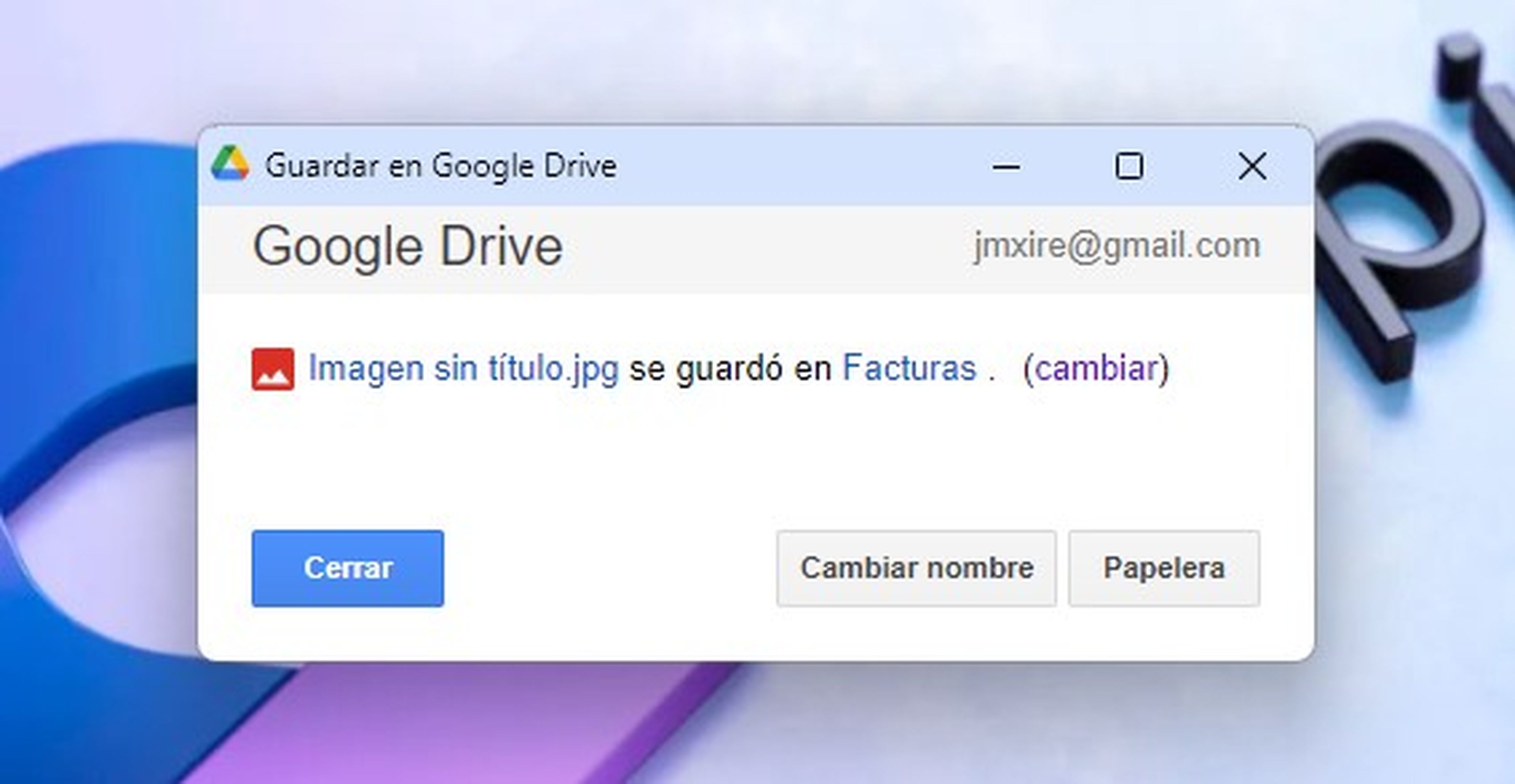
Una vez que hayas agregado la extensión, el siguiente paso es cambiar la carpeta de destino para guardar tus descargas directamente en Google Drive.
Cabe señalar que, por defecto, el navegador guarda todos los archivos en la carpeta Descargas, pero con esta extensión puedes cambiar dicha ruta.
Aquí te explicamos cómo hacerlo:
- En Chrome, haz clic en el icono de extensiones, que se encuentra en la esquina superior.
- Busca la extensión Guardar en Google Drive, haz clic en los tres puntos y después en Opciones. Se abrirá una nueva pestaña con las opciones de la extensión.
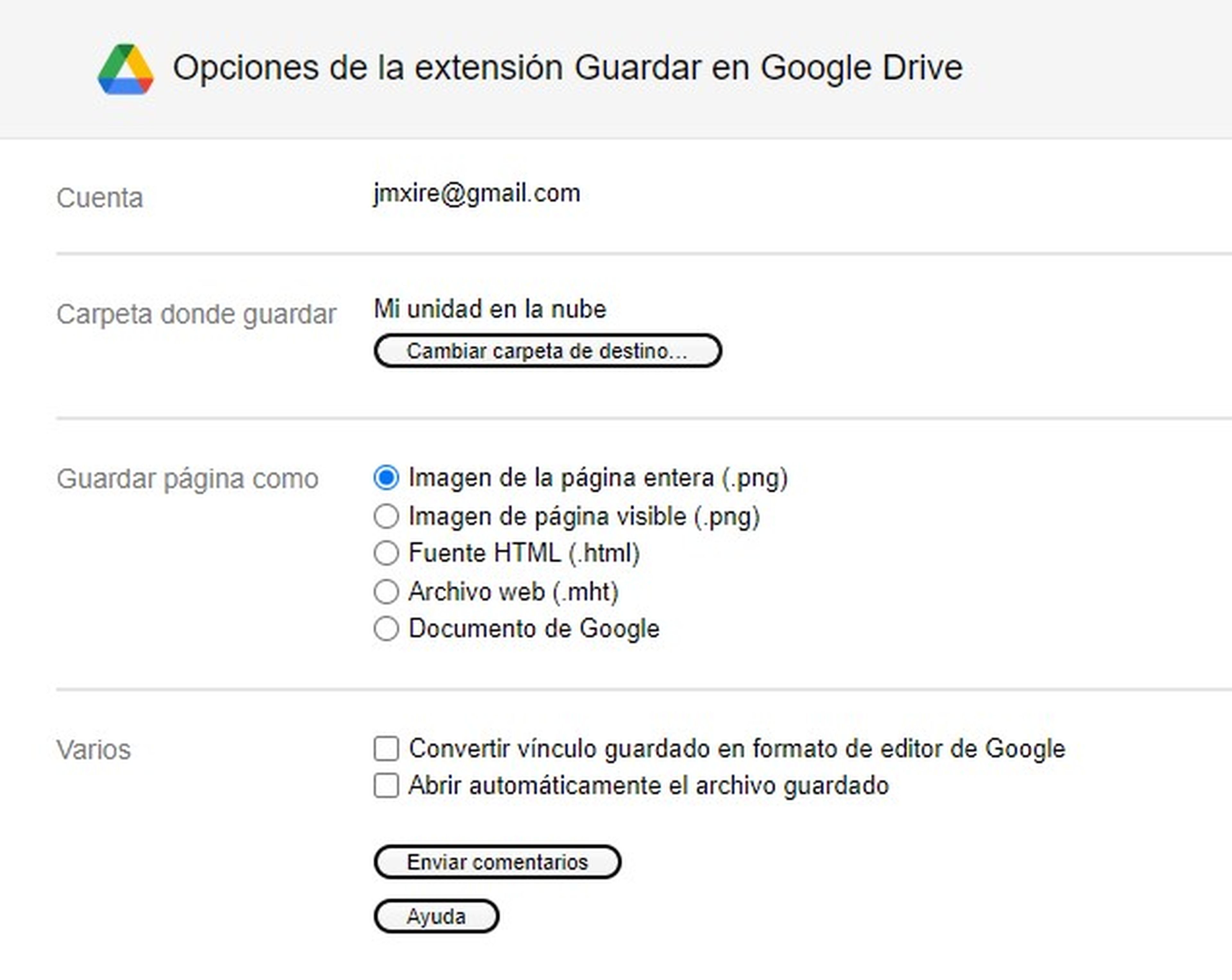
- En la sección Carpeta donde guardar, haz clic en el botón Cambiar carpeta de destino. Aparecerá una ventana emergente con tus carpetas de Google Drive.
- Elige la carpeta donde quieres guardar los archivos que descargues con la extensión y haz clic en Seleccionar.
- Cierra la pestaña de opciones y ya podrás usar la extensión para guardar archivos en Google Drive con un solo clic.
Guardar las descargas de Chrome directamente en Google Drive tiene varias ventajas, y una de ellas es que te ahorra tiempo en tener que descargar primero el archivo y luego subirlo a la plataforma. En este caso, la extensión lo hace con un simple clic.
Siguiendo estos pasos, optimizarás tu flujo de trabajo al evitar el almacenamiento innecesario en tu dispositivo y, en cambio, enviando directamente tus descargas a la nube.
Otros artículos interesantes:
Descubre más sobre Juan Manuel Delgado, autor/a de este artículo.
Conoce cómo trabajamos en Computerhoy.