Esto es lo que debes hacer cuando la aplicación Seguridad de Windows no funciona
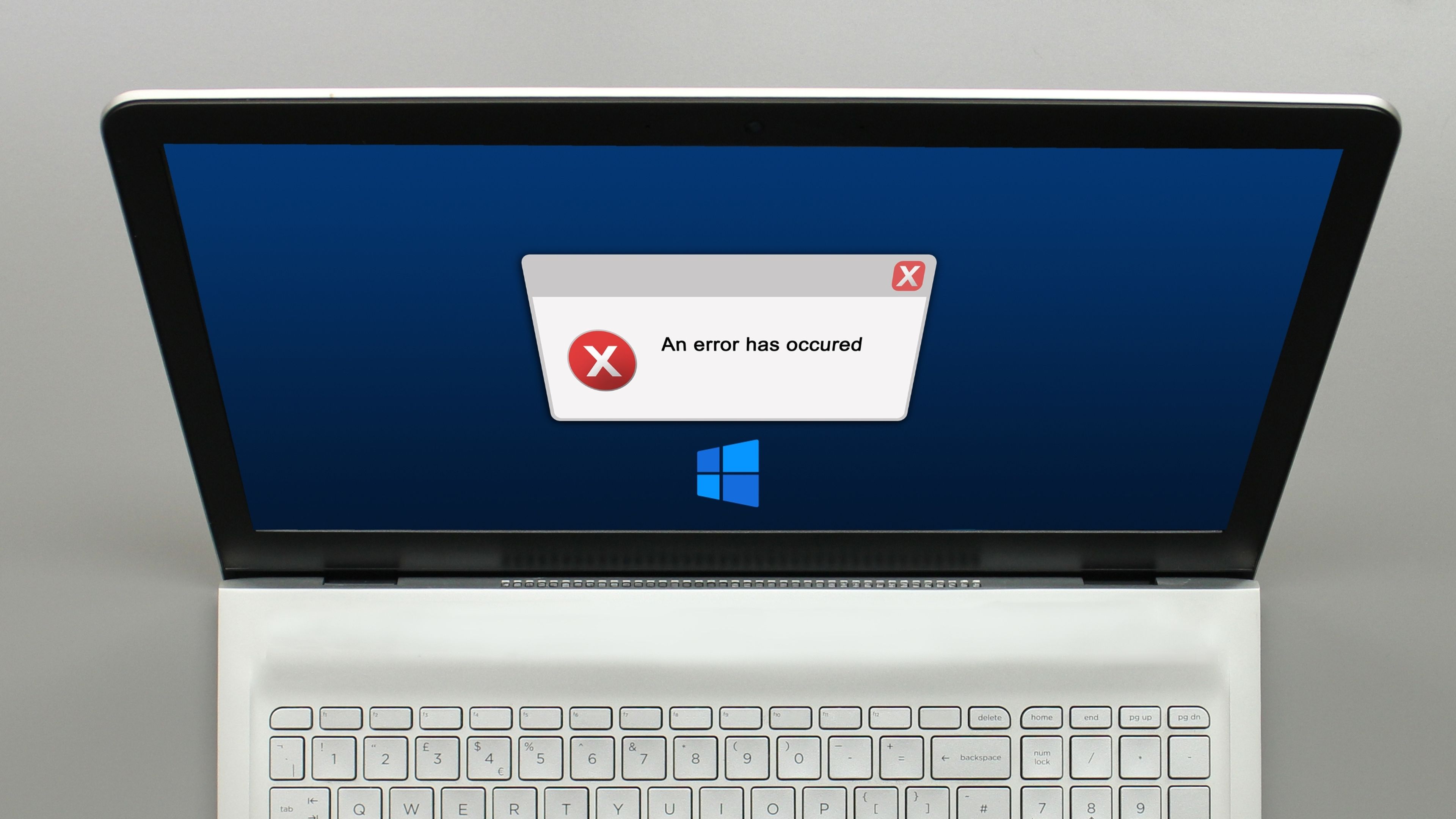
- Un problema grave que puede afectar el rendimiento de tu PC con Windows es que la app de seguridad no funcione correctamente.
- Esto puede manifestarse de varias formas: una pantalla negra, un bloqueo o un mensaje de error. Aquí te compartimos 8 formas de resolverlo fácilmente.
- 11 funciones olvidadas de Windows que pueden marcar la diferencia en tu PC.
La aplicación Seguridad de Windows es una herramienta fundamental para proteger tu ordenador de amenazas como virus o troyanos. Sin embargo, a veces puede dejar de funcionar correctamente y poner en riesgo la seguridad de tus datos e información personal.
Cabe señalar que este fallo puede ocurrir por diferentes motivos, tales como un error en la instalación de Windows, la presencia de algún tipo de malware o simplemente por daños en los archivos del sistema.
Si has experimentado que la app de seguridad de tu PC con Windows muestra una pantalla negra, se congela, no abre o muestra un error que dice que el Centro de seguridad de Windows está desactivado, es momento de actuar cuanto antes.
Afortunadamente, no tienes que preocuparte, ya que hay varias soluciones efectivas que puedes aplicar para solucionar el problema. En este artículo, te compartimos 8 formas de arreglar la aplicación Seguridad de Windows cuando no funciona correctamente.
Realiza comprobaciones básicas
Para resolver los problemas que afectan a la aplicación de seguridad, puedes probar algunos pasos sencillos antes de recurrir a soluciones más complejas. Lo primero que debes hacer es reiniciar tu ordenador y cerrar la aplicación que no funciona correctamente, esto puede corregir el fallo.
En todo caso que siga igual, puedes optar por eliminar cualquier software o archivo que hayas instalado recientemente y que pueda estar causando conflictos con la aplicación. Por último, realiza un escaneo de tu sistema para detectar y eliminar posibles secuestradores que puedan comprometer tu seguridad.
Restablece la aplicación Seguridad de Windows
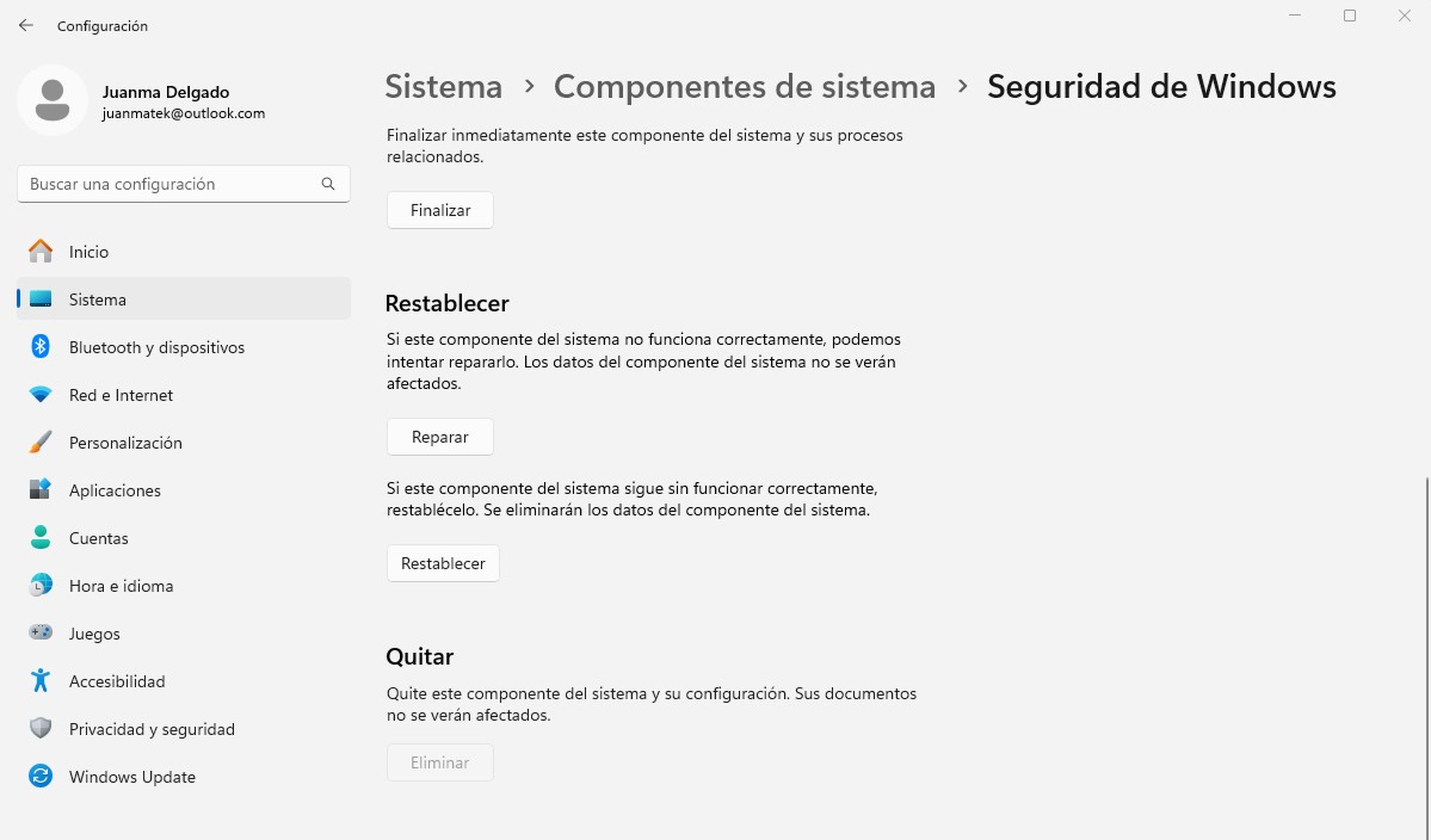
Si las comprobaciones preliminares no resuelven el problema, puedes intentar reparar o restablecer la aplicación Seguridad de Windows.
Para ello, sigue estos pasos: abre la configuración, en el menú lateral, busca y haz clic en Componentes de sistema, desplázate por la lista e identifica Seguridad de Windows. Allí, debes hacer clic en los tres puntos y seleccionar Opciones avanzadas.
En la sección Restablecer elige la opción que más te convenga según la gravedad del problema. Reparar intentará arreglar la aplicación sin borrar tus datos, mientras que Restablecer la reinstalará por completo y borrará todos los datos asociados.
Instala la actualización más reciente de Windows
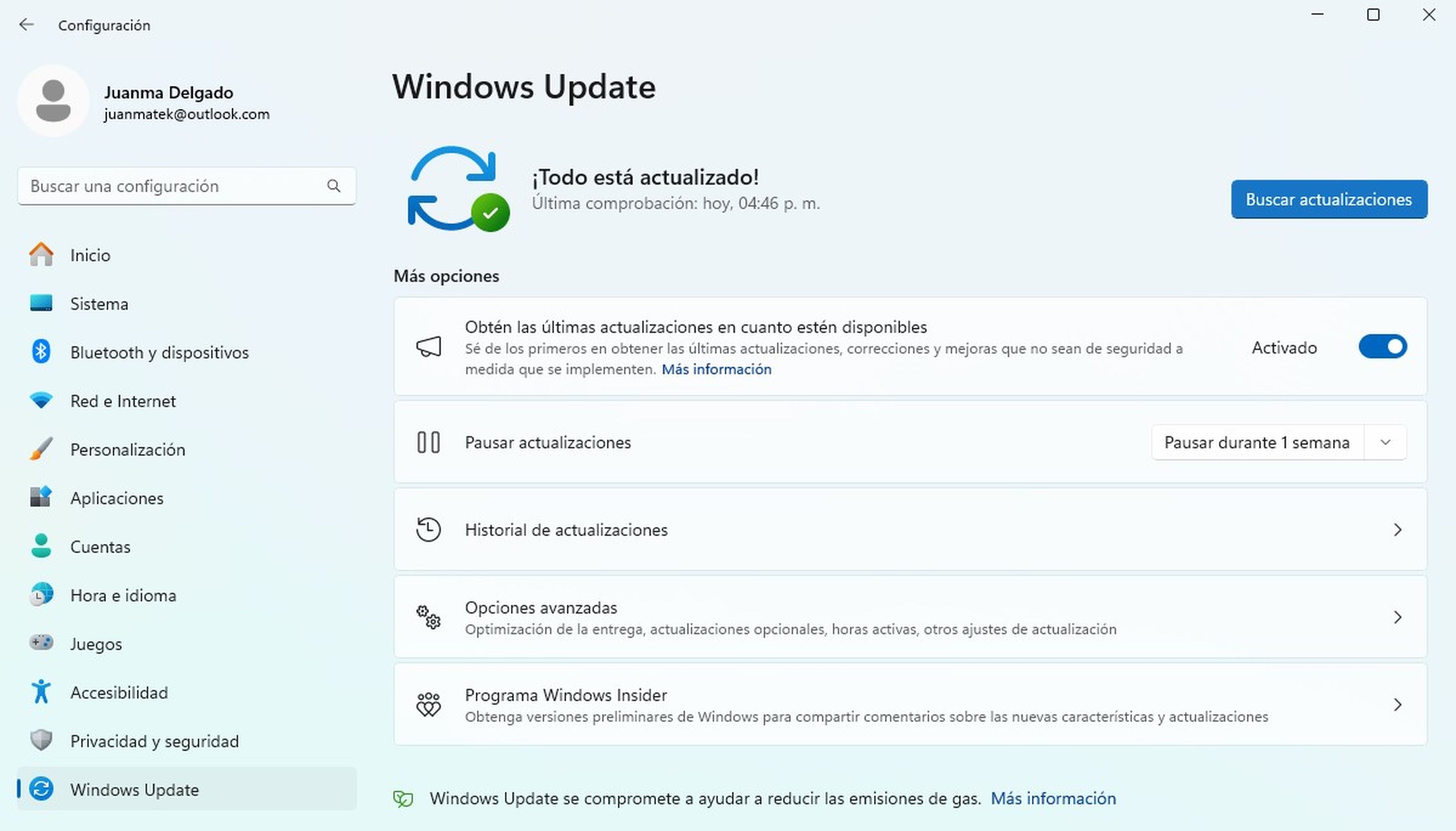
Una forma de mejorar el rendimiento y la seguridad de tu sistema operativo es mantenerlo actualizado con las últimas correcciones y mejoras que Microsoft ofrece periódicamente.
Estas actualizaciones pueden resolver fallos, vulnerabilidades y conflictos que afectan al funcionamiento de Windows y sus aplicaciones integradas.
Para asegurarte de que tu sistema operativo está al día, sigue estos pasos: abre la aplicación Configuración, selecciona Windows Update y luego Buscar actualizaciones. Si hay alguna actualización pendiente, se descargará e instalará automáticamente.
Elimina la última actualización del sistema
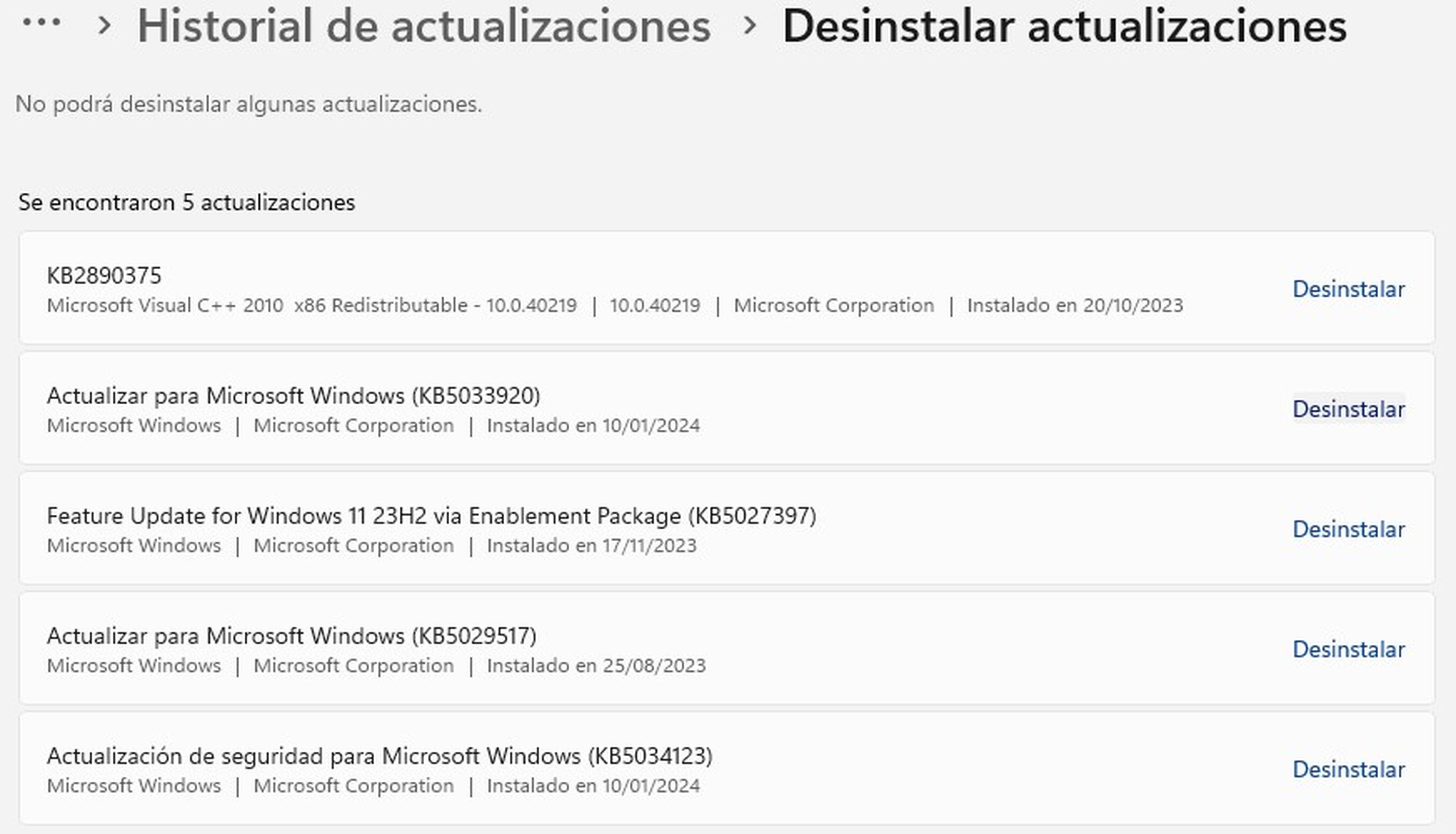
Para solucionar los problemas que puedas tener después de instalar una actualización reciente, y que está afectando el rendimiento de la Seguridad de Windows, te recomendamos que desinstales la actualización que te está causando inconvenientes.
Para hacerlo, abre la Configuración, luego Windows Update, haz clic en Historial de actualizaciones y después en Desinstalar actualizaciones.
Busca la actualización que te interesa y luego haz clic en Desinstalar. Espera a que el proceso termine y reinicia tu equipo si es necesario.
Comprueba que tu PC no tenga malware o virus
El malware es un tipo de software malicioso que puede infectar tu ordenador y comprometer la seguridad de Windows. Esto puede provocar que tu sistema sea vulnerable a ataques externos, robo de datos, pérdida de rendimiento y otros problemas.
Para evitar estos riesgos, es importante que protejas tu ordenador con un antivirus para que pueda detectar y eliminar las amenazas. Además, debes mantener tu software actualizado y llevar a cabo análisis periódicos de tu sistema para asegurarte de que no hay ningún virus oculto.
Asegúrate que el Centro de seguridad no este desactivado
Para solucionar los problemas relacionados con el Centro de seguridad de Windows, es importante verificar que el servicio correspondiente esté habilitado y funcionando correctamente.
Para ello, puedes acceder al panel de Servicios desde la búsqueda de Windows, escribiendo servicios en el cuadro de texto. Una vez que se abra la ventana, busca el servicio llamado Centro de seguridad y haz doble clic sobre él.
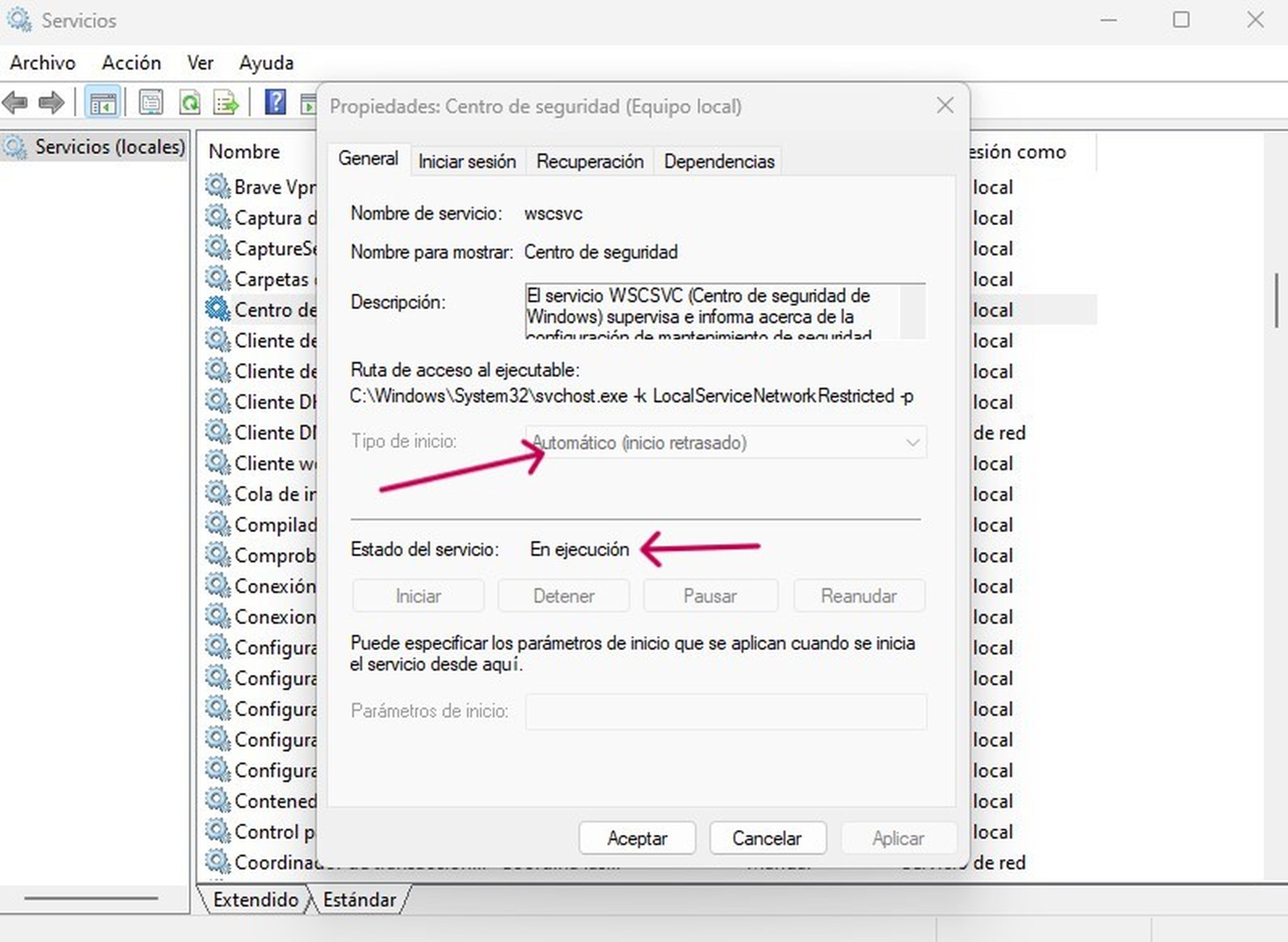
En la pestaña General, comprueba que el tipo de inicio esté en Automático y que el estado del servicio sea En Ejecución. Si no es así, puedes cambiarlo haciendo clic en los botones Iniciar o Detener, según corresponda.
También puedes hacer clic en el botón Recuperación para restaurar la configuración predeterminada del servicio. De esta manera, podrás evitar que aparezcan mensajes de error como El servicio del Centro de seguridad de Windows está desactivado y asegurarte de que tu sistema esté protegido.
Desactiva temporalmente el antivirus
Algunos programas antivirus de terceros pueden interferir con el funcionamiento de la seguridad de Windows y causar problemas de rendimiento o de compatibilidad.
Para solucionar este problema, puedes probar a desactivar temporalmente el antivirus o desinstalarlo por completo de tu equipo. De esta forma, podrás comprobar si este software es el responsable del problema y decidir si quieres seguir usándolo o cambiar a otro.
Repara los archivos dañados del sistema
Si has probado todo lo anterior y la aplicación Seguridad de Windows sigue sin responder, es posible que tengas que reparar los archivos del sistema que se hayan dañado. Una forma de hacerlo es usando la herramienta System File Checker, que analiza y reemplaza los archivos corruptos o faltantes.
Para ejecutar el escaneo, sigue estos pasos:
- Haz clic en el botón Inicio y escribe cmd.
- Haz clic derecho en el Símbolo del sistema y selecciona Ejecutar como administrador.
- En la ventana que se abre, escribe el comando sfc /scannow y presiona Enter.

- Espera a que el proceso termine. Puede tardar varios minutos, dependiendo del estado de tu sistema.
- Si el escaneo encuentra y repara algún archivo, reinicia tu ordenador para aplicar los cambios.
Si nada de lo anterior funciona, puedes intentar hacer una restauración del sistema, pero ten en cuenta que esto puede afectar a otros programas o archivos que pueden ser importantes, por lo que te aconsejamos realizar una copia de seguridad antes de llevar a cabo el proceso.
Otros artículos interesantes:
Descubre más sobre Juan Manuel Delgado, autor/a de este artículo.
Conoce cómo trabajamos en Computerhoy.

