Cómo cambiar a tu antojo las funciones de las teclas del F1 a F12 en Windows 11

- Remapear las teclas del F1 a F12 te permitirá acceder más rápido a las funciones que más utilizas en tu ordenador.
- Es una forma sencilla de personalizar tu teclado y hacerlo más eficiente para mejorar tu productividad.
- Para qué sirven las teclas del F1 al F12 en Windows 11.
Seguramente te has familiarizado con el diseño y las funciones de tu teclado, pero eso no implica que no haya aspectos que desearías cambiar para que se adapten de manera más precisa a tus necesidades.
Dentro de las opciones de personalización, las teclas F1 a F12 destacan como un elemento altamente modificable. Aunque comúnmente se emplean para acceder a funciones específicas en programas, su versatilidad se extiende al potencial de utilizarlas como atajos para diversas acciones.
En este artículo te guiaremos a través del proceso de reasignación de teclas en Windows, permitiéndote cambiar las funciones de estas según tus preferencias.
Para llevar a cabo esto, será necesario descargar e instalar una aplicación de terceros llamada PowerToys. Esta herramienta no solo te brindará la capacidad de cambiar las funciones de las teclas, sino que también ofrecerá otras utilidades para mejorar tu experiencia en el sistema operativo.
Cómo remapear las teclas del F1 a F12 en Windows 11 con PowerToys

Cabe mencionar que PowerToys es un conjunto de utilidades gratuitas y de código abierto que Microsoft ha creado para mejorar la experiencia de uso en Windows 11.
Gracias a esta herramienta, puedes personalizar tu sistema, así como aumentar tu productividad. Por ejemplo, puedes usar el Administrador de teclado para cambiar la función de las teclas de manera sencilla.
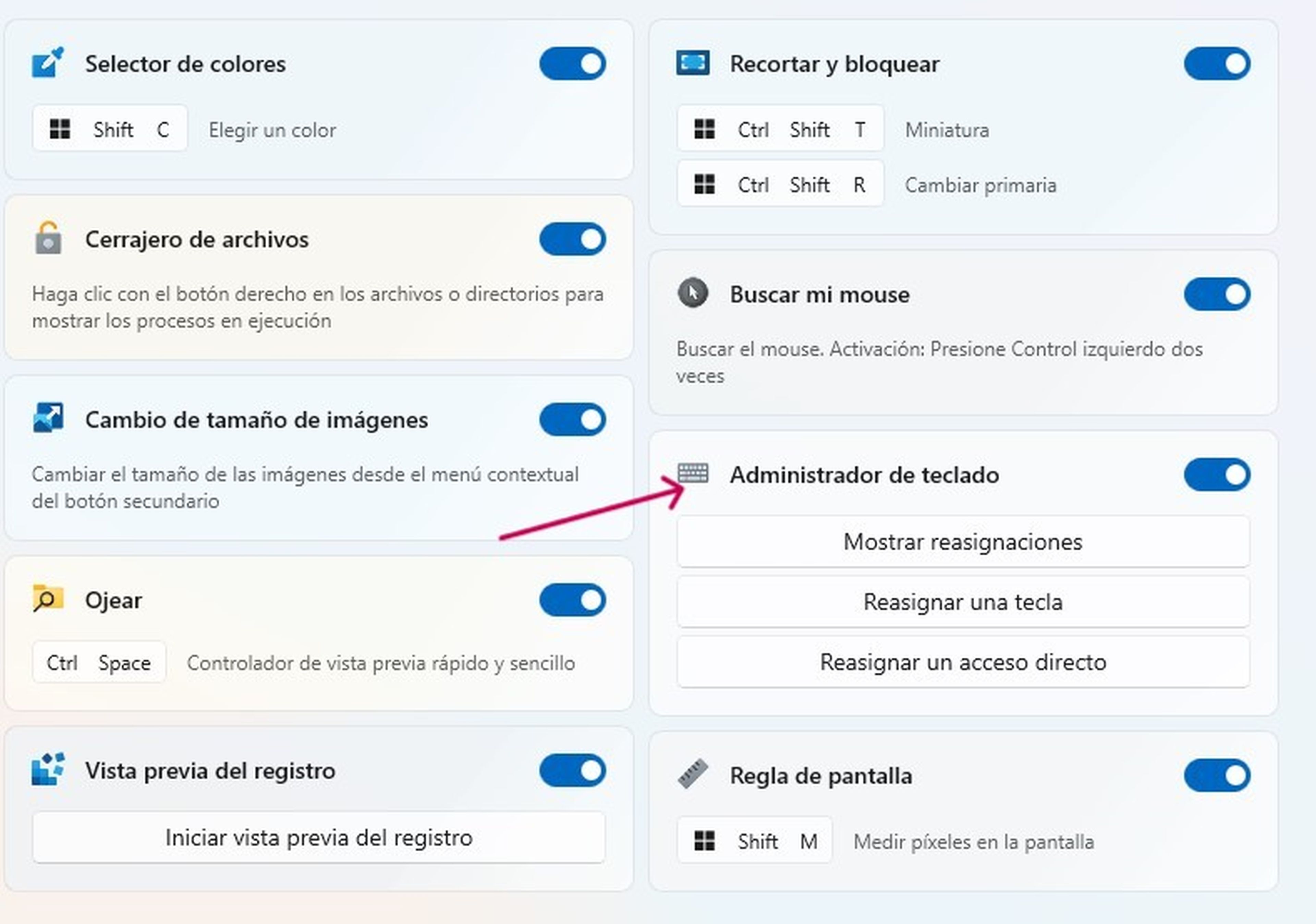
Lo primero que debes hacer es descargar la aplicación desde el repositorio de GitHub, es completamente seguro, gratis y legal.
Para personalizar las funciones de tus teclas, asegúrate de activar el módulo Administrador de Teclado en PowerToys. Ahora, selecciona Reasignar una tecla, se abrirá una nueva ventana donde podrás ver y modificar las asignaciones.
Cambiar la función de una tecla es muy sencillo, debes elegir primero cuál quieres modificar. Hay un menú desplegable que te muestra todas las opciones posibles, desde F1 hasta F12 y otras más.
Es muy importante que selecciones la tecla correcta, porque así podrás personalizarla correctamente. En la columna Para enviar, tendrás la oportunidad de indicar la nueva función que deseas asignar a la tecla seleccionada.
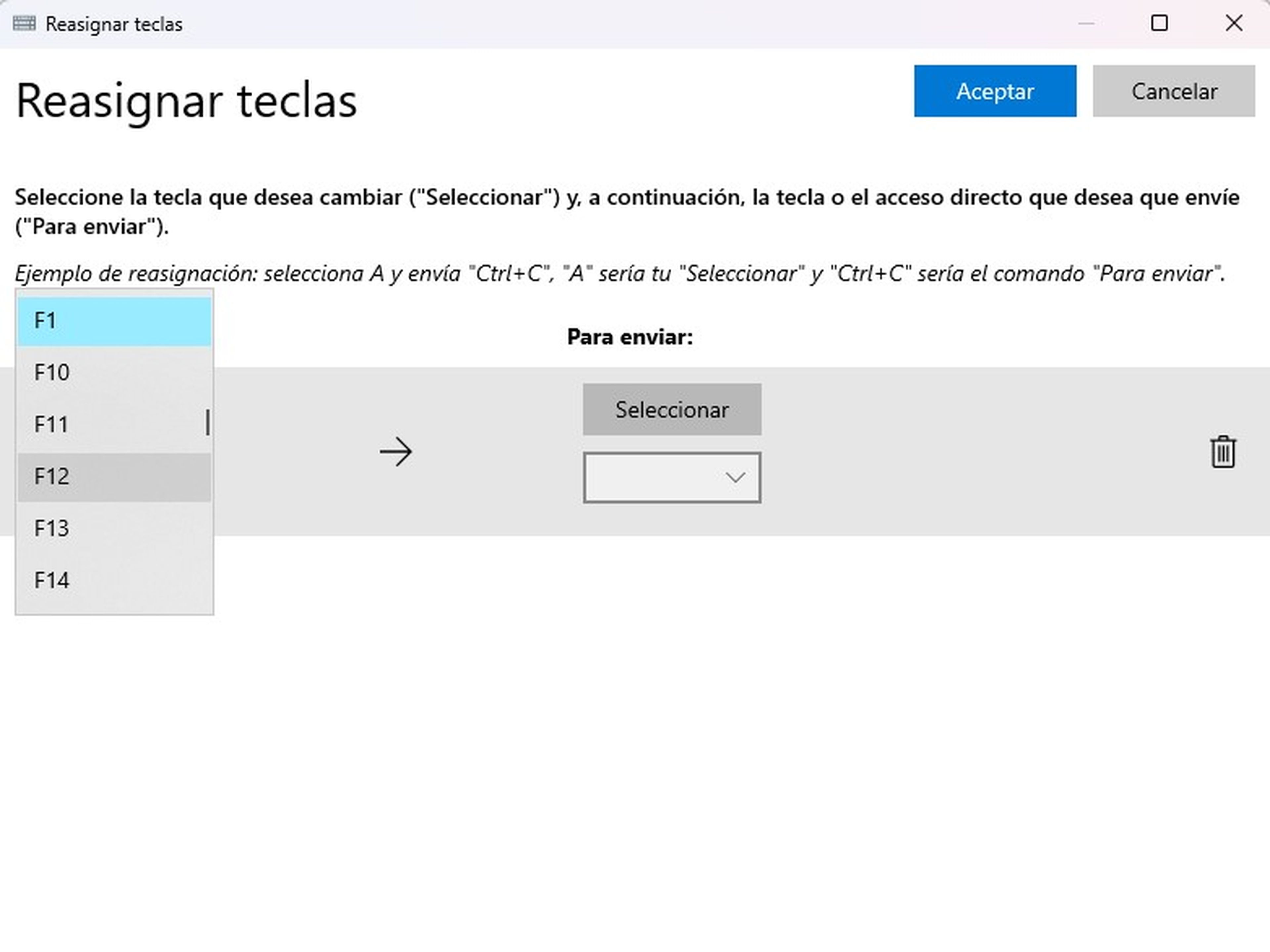
Esto puede ser cualquier cosa, desde una combinación de teclas hasta una función específica del sistema operativo. Haz clic en el botón Aceptar para agregar la nueva configuración. Selecciona el botón "+" y repite los pasos para asignar otras teclas.
Para verificar que las nuevas asignaciones funcionen correctamente, debes probarlas después de realizar los cambios. Así podrás comprobar si las funciones que has elegido se corresponden con las teclas remapeadas.
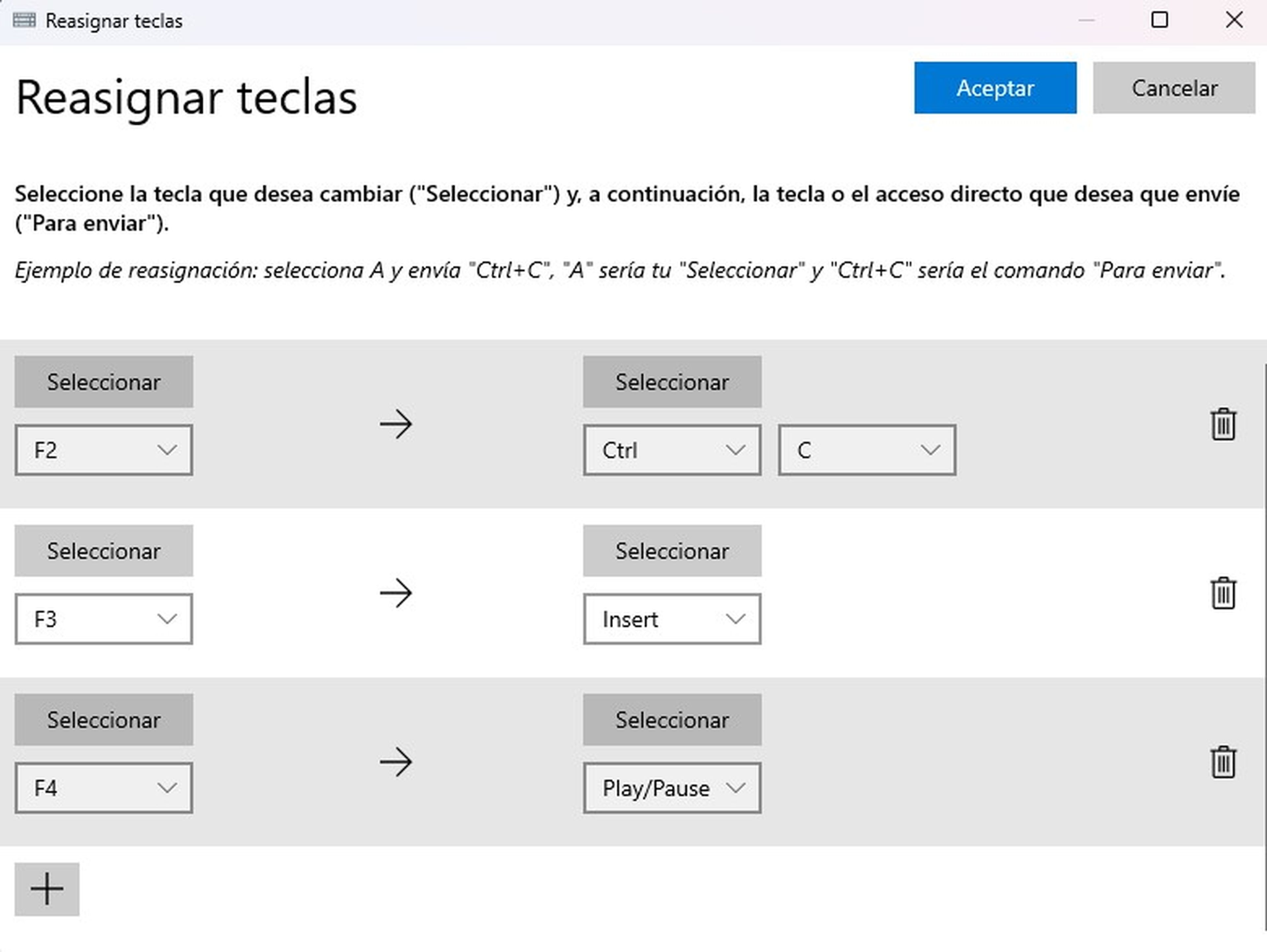
Una forma de optimizar tu productividad es asignar las teclas F1 a F12 a las funciones que más usas. Windows PowerToys te permite hacer esto de manera sencilla, dándote la libertad de personalizar tu teclado según tus preferencias.
Prueba diferentes opciones y verás cómo estos cambios pueden mejorar tu experiencia y hacerla más acorde a tu estilo.
Otros artículos interesantes:
Descubre más sobre Juan Manuel Delgado, autor/a de este artículo.
Conoce cómo trabajamos en Computerhoy.


