Cómo deshabilitar los atajos de teclado y las teclas de acceso rápido en Windows 11

Depositphotos
Los atajos de teclado y las teclas de acceso rápido de Windows 11 son herramientas valiosas que agilizan las tareas diarias. Sin embargo, puede haber situaciones en las que desees desactivarlos para evitar ejecuciones accidentales o conflictos con otras aplicaciones.
Los atajos de teclado de Windows 11 y las teclas de acceso rápido emergen como herramientas que permiten al usuario realizar acciones con rapidez y agilidad.
Algunas de esas combinaciones de teclas son realmente útiles, sobre todo cuando quieres entrar en ciertas partes del sistema operativo, ya que todo se ejecuta de una manera mucho más veloz.
No obstante, en ocasiones, estos atajos pueden llevar a activaciones accidentales o interferencias con aplicaciones específicas, generando la necesidad de deshabilitarlos, puesto que lo que logran es ralentizar y molestar el devenir del propio sistema.
Por eso es interesante saber cómo quitar atajos de teclado de Windows 11, por si en un momento dado están siendo contraproducentes, empeorando tu productividad.
- Deshabilitar los atajos de teclado mediante el editor de políticas de grupo local
- Quitar atajos de teclado de Windows 11 usando el Editor del registro
- Suprimir los atajos de teclado usando la configuración del sistema
Deshabilitar los atajos de teclado con el editor de políticas de grupo
El Editor de políticas de grupo local te va a permitir solucionar problemas del ordenador o modificar la configuración del sistema.
Pero antes de todo debes saber que, de manera oficial, esta parte de Windows no está presente en Windows Home. Únicamente está operativa en las ediciones Windows Pro, Enterprise y Education.
Aun así, en Computer Hoy ya te hemos explicado cómo puedes acceder al Editor de políticas de grupo desde Windows Home.
Dicho esto, los pasos para deshabilitar los atajos de teclado de Windows 11 son los siguientes:
- Escribe Editor de política de grupo en la barra de búsqueda del menú Inicio.
- Haz clic derecho en el resultado con mejor coincidencia y selecciona Ejecutar como administrador.
- Navega a Configuración de usuario > Plantillas administrativas > Componentes de Windows > Explorador de archivos.
- Haz doble clic en la opción Desactivar las teclas de acceso rápido de Windows en el lado derecho.
- Para desactivar las teclas de acceso rápido, seleccione Activado en la siguiente pantalla.
- Finalmente, cierra el Editor de políticas de grupo local y reinicia tu dispositivo para guardar estos cambios.
Quitar atajos de teclado de Windows 11 usando el Editor del registro
Puedes quitar atajos de teclado de Windows 11 utilizando el Editor de registro, para conseguir de esta manera que no resulten molestos para ciertas acciones o que no interactúen de mala manera con alguna app que pudieras tener activa.
Los pasos que debes seguir para eliminar los atajos de teclado en Windows 11 son estos:
- Escribe Regedit en la barra de búsqueda del menú Inicio.
- Haz clic derecho cuando veas Editor de Registro y selecciona Ejecutar como administrador.
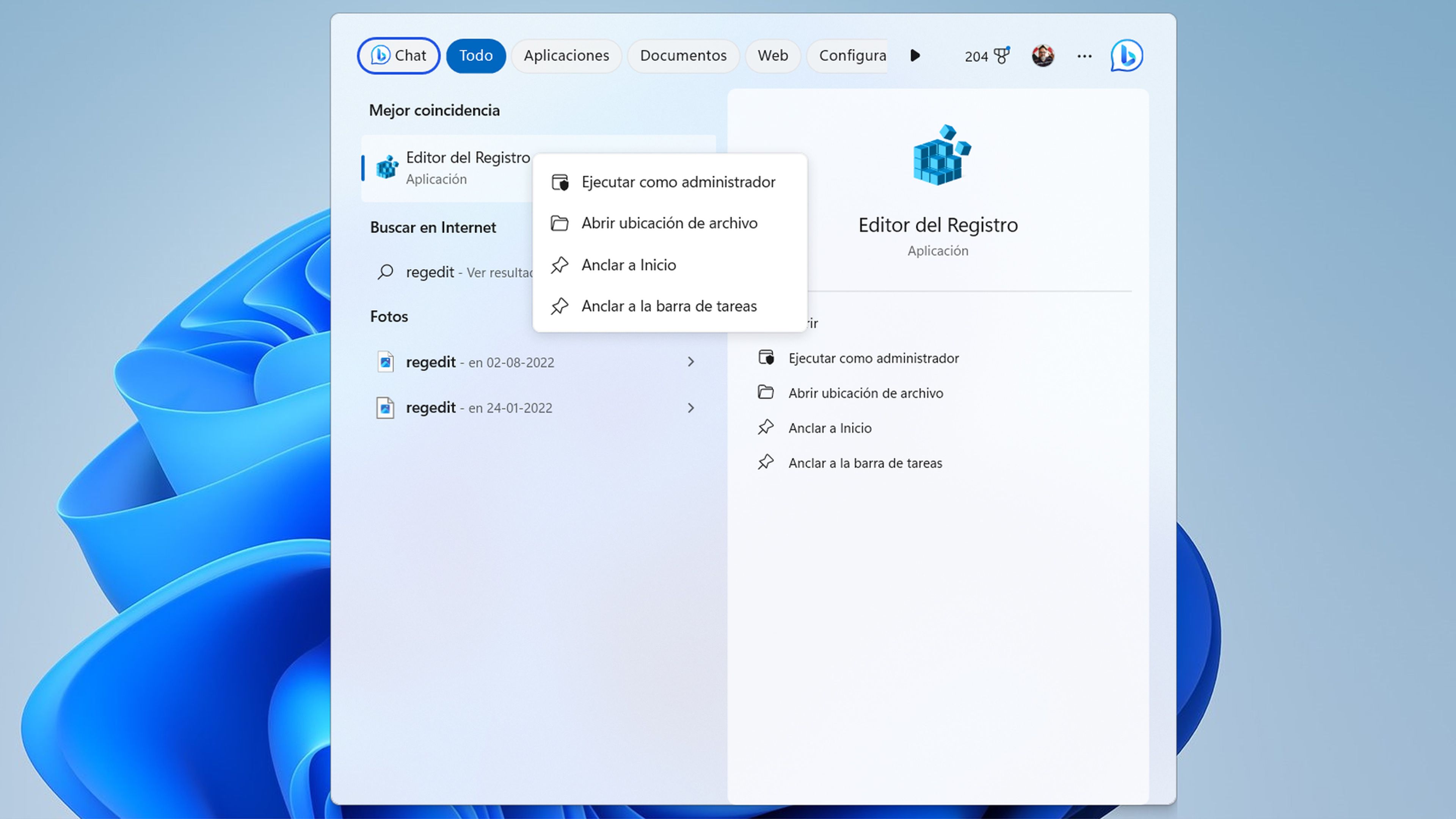
- Copia y pega el siguiente comando en la barra de direcciones y presione Enter: HKEY_CURRENT_USER\Software\Microsoft\Windows\CurrentVersion\Policies
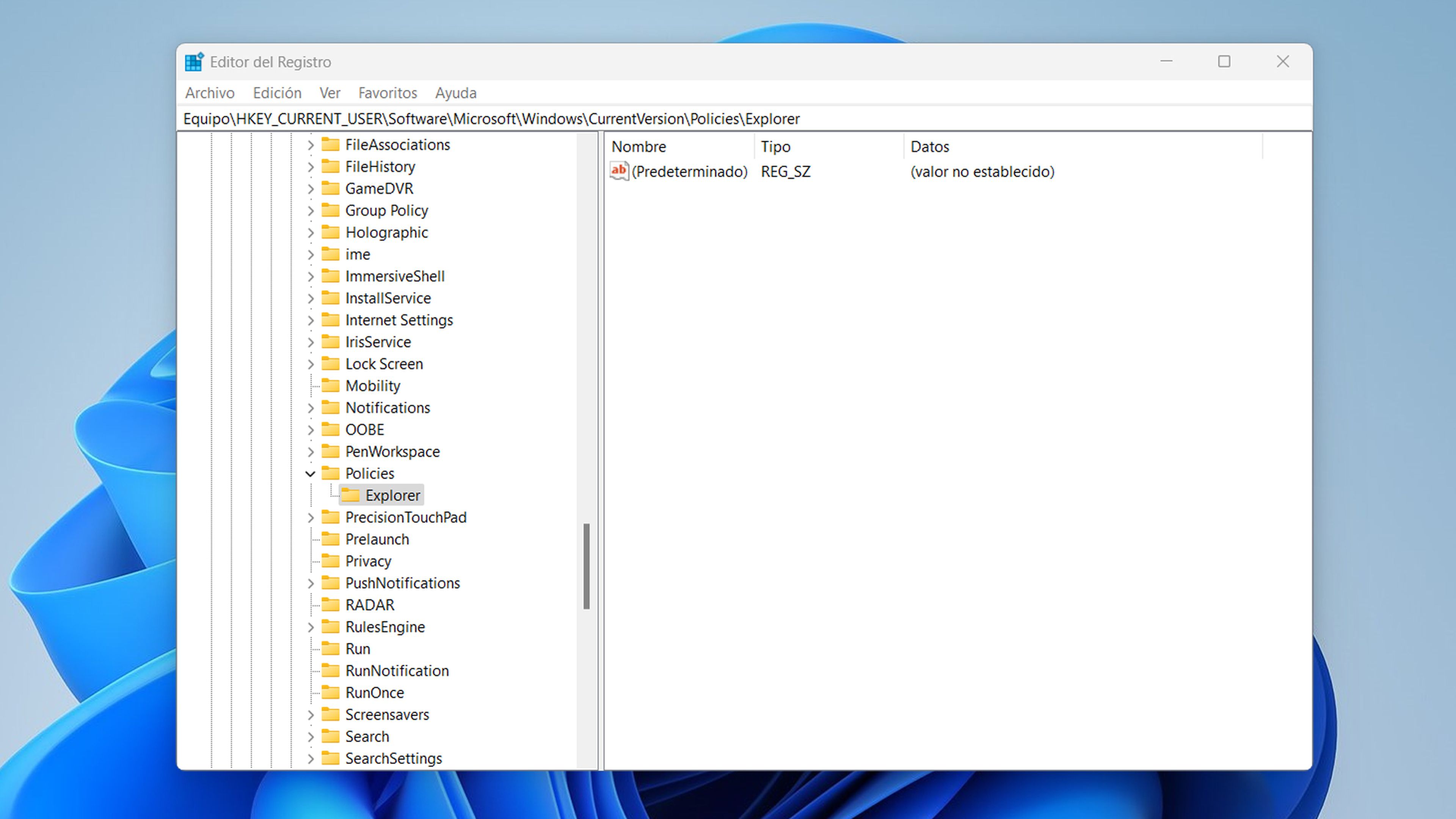
- Desde allí, haz clic en la tecla Explorer. Si falta, créalo pulsando el derecho en la clave Políticas y seleccionando Nuevo > Clave. Nombra esta clave como Explorer.
- Cuando estés en Explorer, haz clic derecho en un espacio en blanco a la derecha y selecciona Nuevo > Valor DWORD (32 bits).
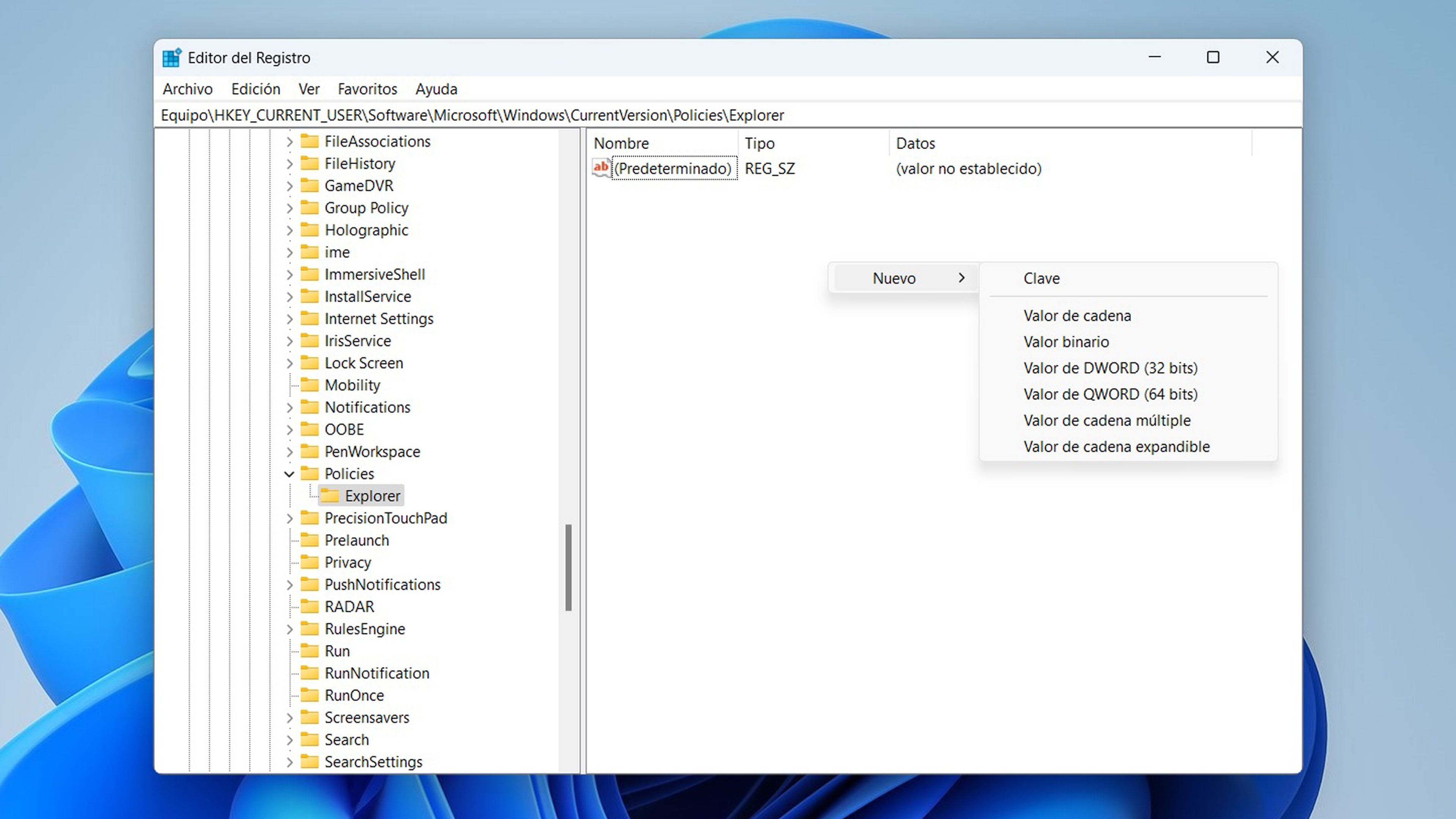
- A continuación, ponle de nombre NoWinKeys y presione Entrar.
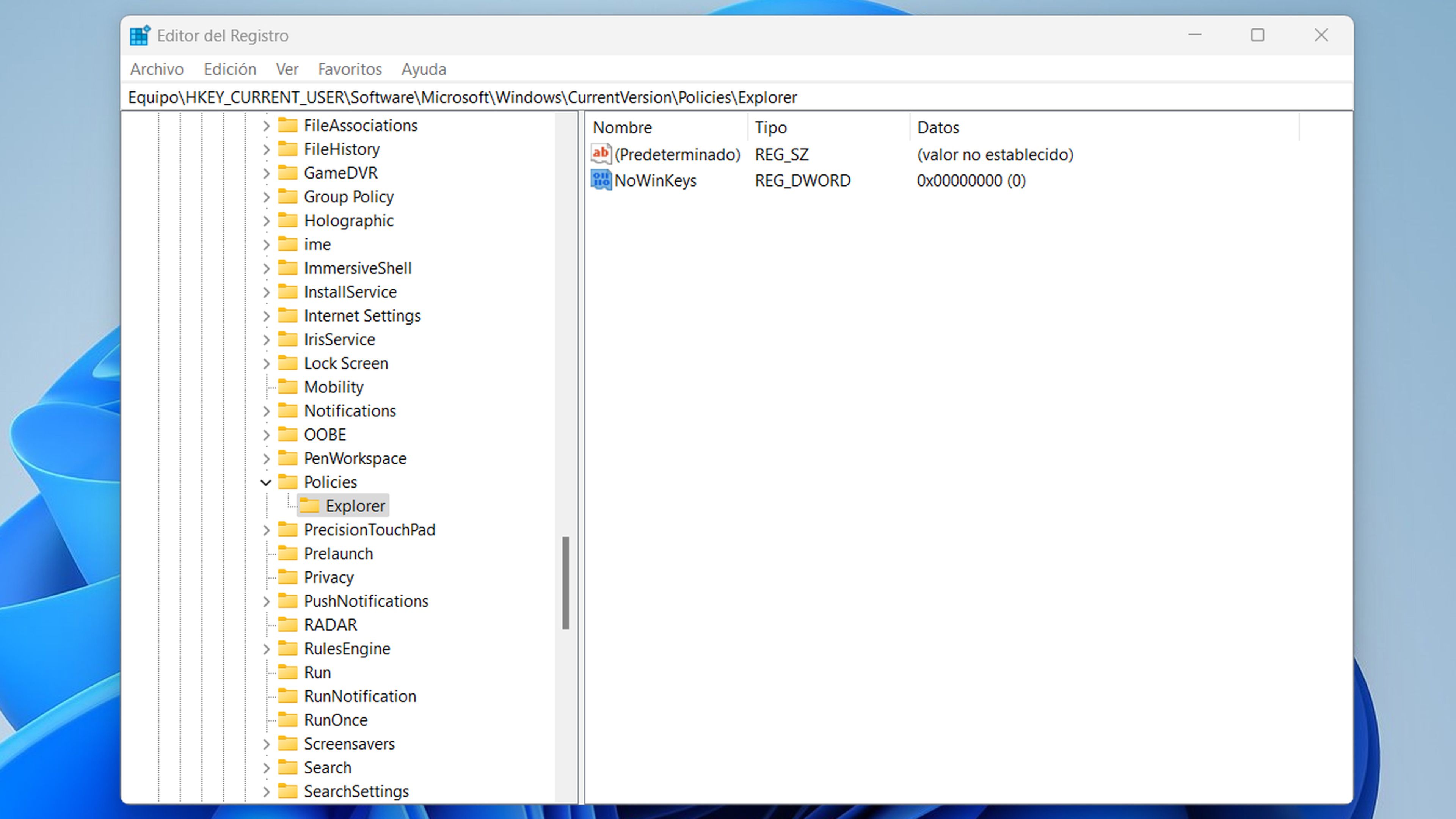
- Para deshabilitar las teclas de acceso rápido, haz doble clic en el valor de NoWinKeys y establece los datos del valor en 1.
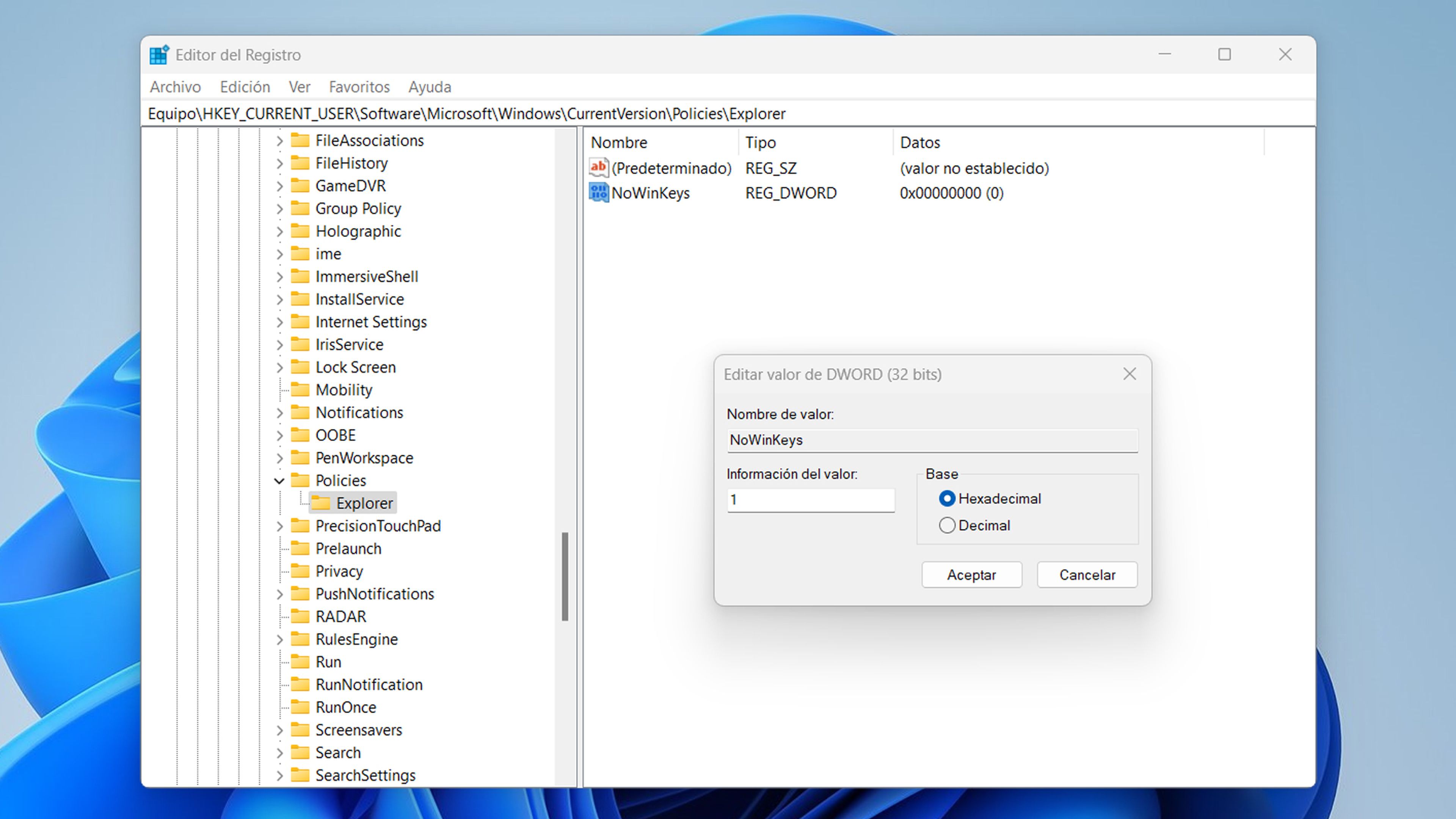
- Cuando los quieras habilitar, solo tendrás que volver al mismo lugar y establecer los datos del valor en 0 (cero).
- Finalmente, cierra el Editor del Registro y reinicia tu ordenador para guardar los cambios.
Suprimir los atajos de teclado usando la configuración del sistema
Se pueden deshabilitar los atajos de teclado de Windows 11 gracias a la configuración del sistema. Sin embargo, esta herramienta solo te ayudará a desactivar algunas teclas de acceso directo específicas de Windows.
Así puedes usar la configuración del sistema para lograrlo:
- Vete a Configuración > Accesibilidad > Teclado de tu Windows 11.
- Ahora desactiva todas las posibilidades que se presentan ante ti.
- Teclas especiales, que son métodos abreviados de teclado, Teclas de filtro, que establece la sensibilidad del teclado y Teclas de alternancia, las cuales pueden emitir ciertos sonidos.
- Además, en la sección Teclado en pantalla, teclas de acceso e imprimir pantalla, es aconsejable que desactives Teclado de pantalla y Subrayar teclas de acceso. El hecho de desactivar Use la tecla Imprimir pantalla para abrir la herramienta Recortes, eso es ya a tu elección.
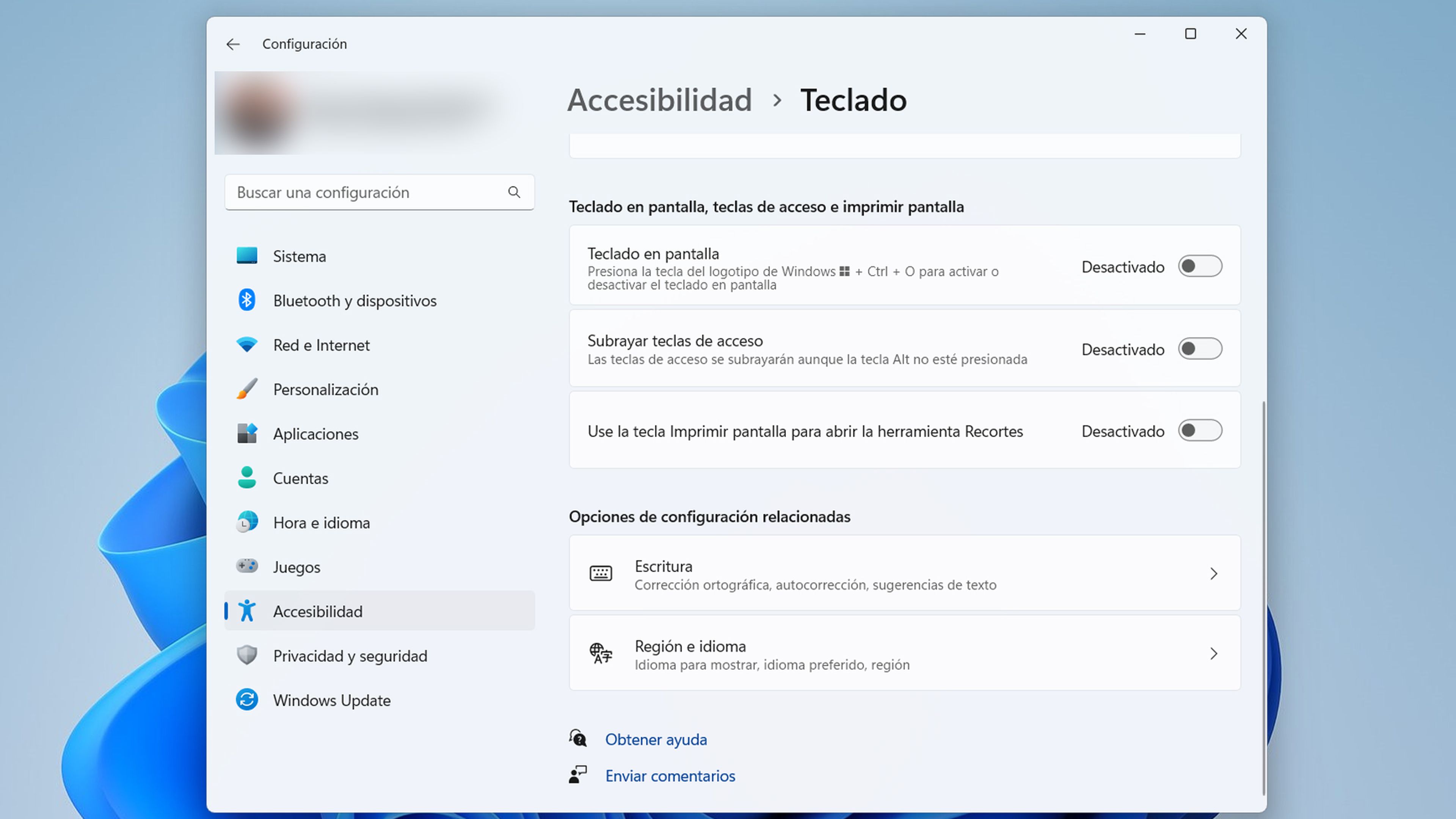
- Ahora debes volver arriba y pulsar en Teclas especiales.
- Como verás te traslada a otra ventana donde tienes varias posibilidades que puedes desactivar como Método abreviado de teclado para teclas especiales, Mostrar icono Teclas especiales en la barra de tareas, Bloquear las teclas de método abreviado, Desactivar teclas especiales y, si quieres, también Reproducir sonido cuando se presionen y suelten teclas de método abreviado.
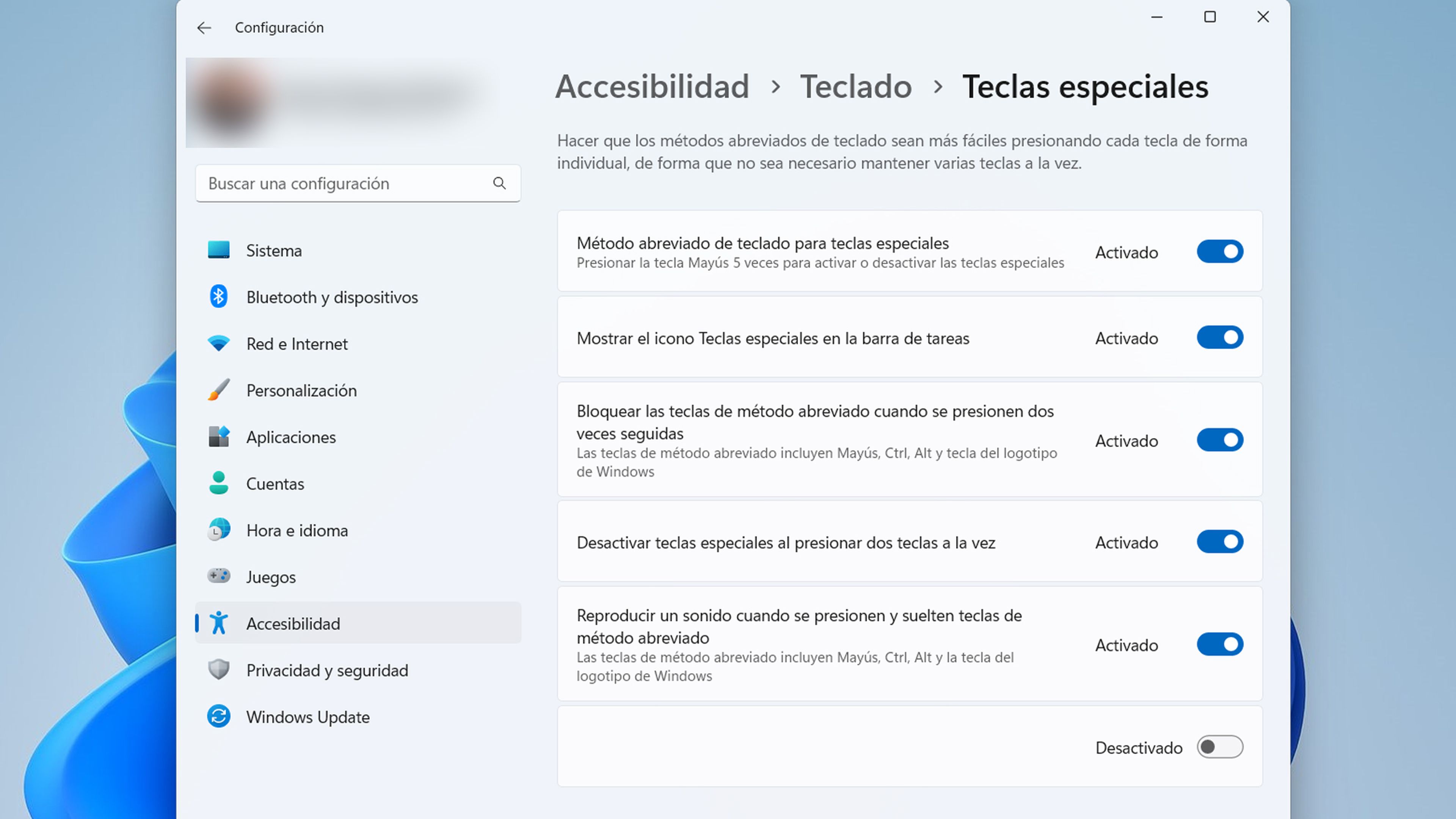
En resumen, deshabilitar los atajos de teclado y las teclas de acceso rápido en Windows 11 puede ser una tarea útil para evitar acciones no deseadas o errores involuntarios en tu sistema operativo.
Ya sea que lo hagas para personalizar tu experiencia de usuario o para evitar cambios no autorizados en la configuración, hoy has aprendido cómo quitar atajos de teclado en Windows 11.
Otros artículos interesantes:
Descubre más sobre Manuel Naranjo, autor/a de este artículo.
Conoce cómo trabajamos en Computerhoy.
