Cómo grabar la pantalla de Windows 11 en vídeo sin instalar nada

Si necesitas grabar en vídeo la pantalla de tu ordenador con Windows 11, debes seguir leyendo este artículo, puesto que vamos a ver cuáles son las formas más sencillas de conseguirlo sin necesidad de aplicaciones ni instalar nada.
El hecho de capturar la pantalla de Windows, algo que ya has visto en Computer Hoy, es bastante sencillo y puede que haya ya bastantes usuarios que sepan cómo se hace.
Por el contrario, realizar eso mismo, pero en vídeo, es algo que no está tan extendido. Vas a poder servirte del propio Windows 11 para ejecutarlo, ya que tiene varias opciones interesantes para aprovechar.
Es más sencillo de lo que puedas imaginar en un principio, con facultades que seguro que al menos te van a sonar de haberlas visto alguna vez en el sistema operativo de Microsoft.
Si no te suena ninguna, no hay problema, porque vas a conocer como llevar a cabo el hecho de grabar en vídeo lo que ocurre en Windows.
Así vas a poder grabar la pantalla de Windows 11 en vídeo:
Barra de juegos de Windows
La barra de juegos fue diseñada en su momento para poder grabar juegos del ordenador o para aquellos que se mandaban desde la Xbox.
Pero en realidad no se quedan ahí las posibilidades, ya que te permite grabar la pantalla cuando estás navegando, con aplicaciones de Windows o con algunos que otros programas.
Si en el escritorio no tienes actividad, no va a ser posible que esta opción te sirva. Todo lo que grabes se guarda automáticamente en un archivo de video MP4.
Cómo habilitar la barra de juegos
Aunque lo normal es que esta función esté operativa, antes de usar dicha herramienta para grabar la pantalla de Windows, lo mejor será asegurarte de que la función está habilitada.
Los pasos que hay que seguir son realmente muy sencillos, puesto que solo hay que hacer lo siguiente:
- Vas a Configuración.
- Después de eso entras en Juegos.
- Seguidamente, pulsas en Xbox Game Bar.
- Ahora solo queda habilitar la opción que pone Abre Xbox Game Bar con este botón de mando. De esta manera te aseguras de que la Barra de juegos de Xbox funcione.
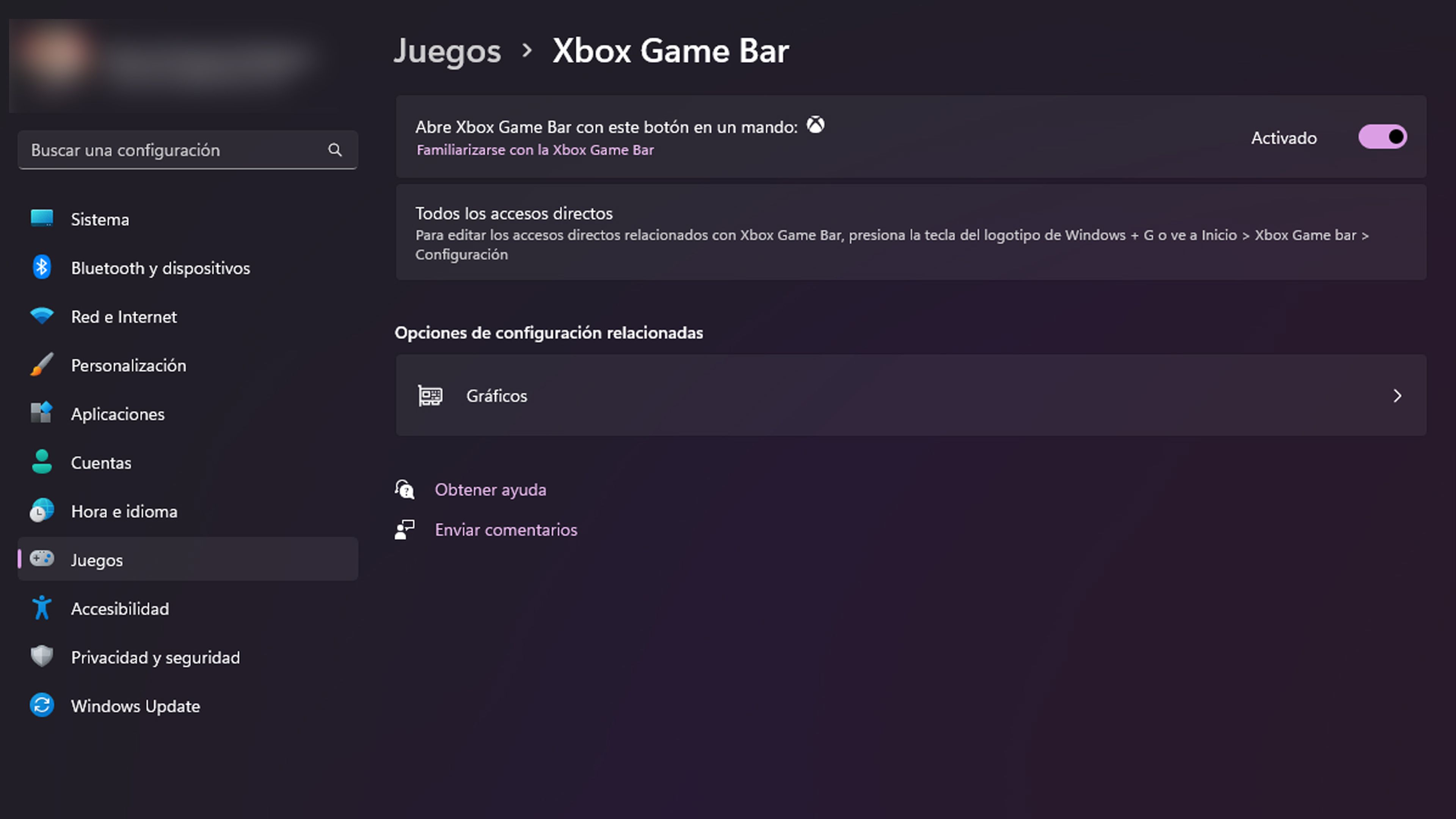
Grabar la pantalla de Windows 11 en vídeo con la barra de juegos
A la hora de querer grabar la pantalla con la Barra de juego, debes tener claro algo que ya has leído antes, como es el hecho de que este sistema no captura el escritorio si no hay nada abierto.
Lo primero es abrir aquello que quieras grabar, bien sea un juego, el navegador u otro programa. A partir de ahí hay que realizar lo siguiente:
- Con los juegos o ciertas aplicaciones la barra se activa de manera automática. Si no es así, presiona Win + G.
- Aparecen varios widgets de Game Bar con opciones para capturas de pantalla, controlar su video y audio, además de ver su tu cuenta social de Xbox.
- Pulsa en el ícono de la cámara para tomar una captura de pantalla simple o haz clic en el botón Iniciar grabación para capturar la actividad de toda la pantalla en vídeo.
- Para llegar a esta misma situación de una manera más rápida puedes presionar Win + Alt + R para comenzar inmediatamente la grabación.
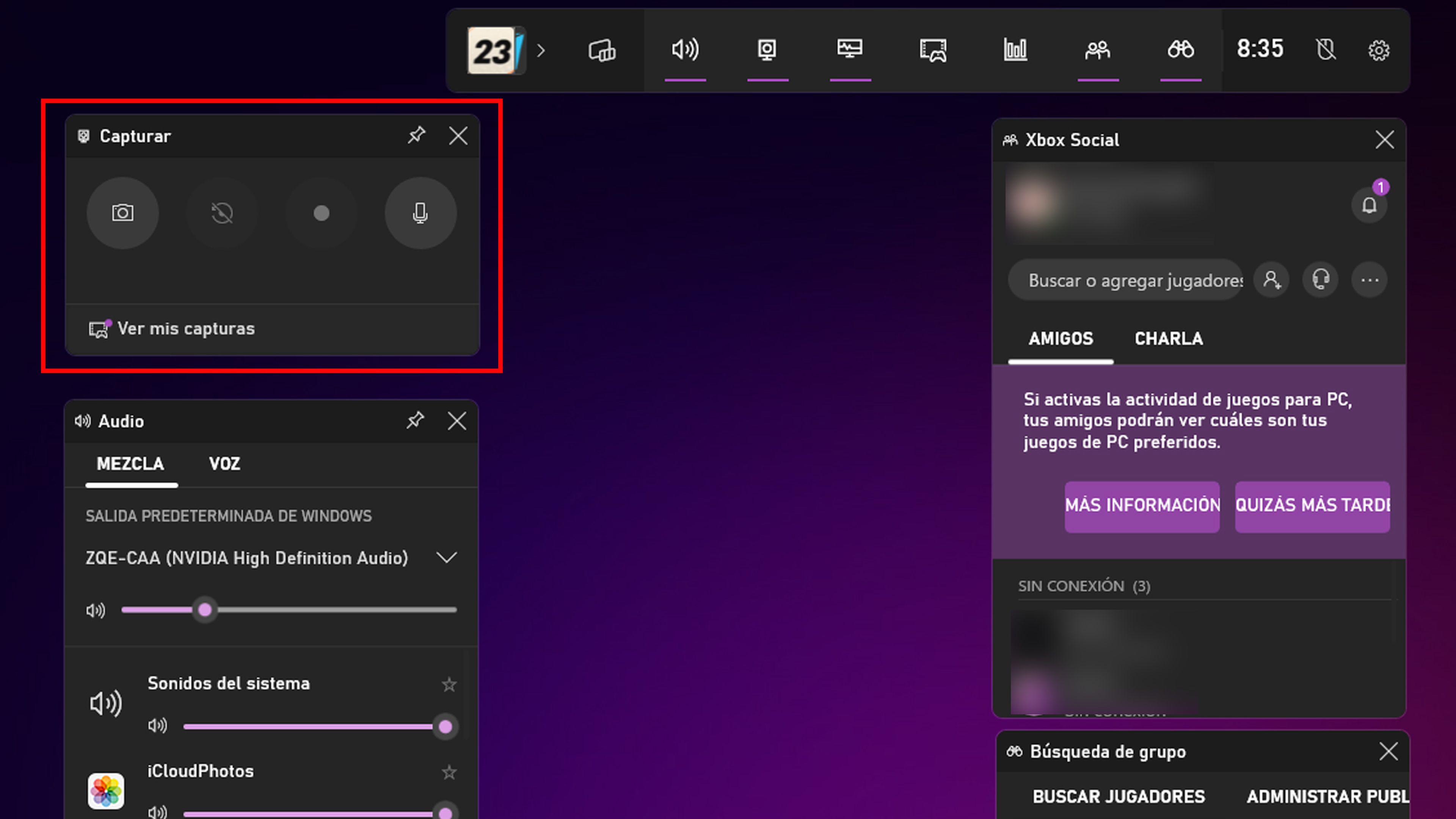
También debes saber, sobre todo si lo tomas como normal, que si es la primera vez que usas el sistema de grabar la pantalla, Game Bar necesita que le des permisos. Cuando salga en pantalla debes hacer clic en la casilla de verificación para dar tu beneplácito en esta acción.
En el momento que está grabando aparece una pequeña barra flotante en la esquina superior derecha de la pantalla, a través de la cual puedes controlar la grabación.
Cuando hayas acabado pulsas el botón Grabación en la barra flotante para parar de grabar, apareciendo una notificación que te indica que se grabó el clip del juego.
Si pulsas en dicha notificación aparecerá una ventana donde verás el vídeo que acabas de grabar. También se pueden ver las capturas desde el widget Galería.
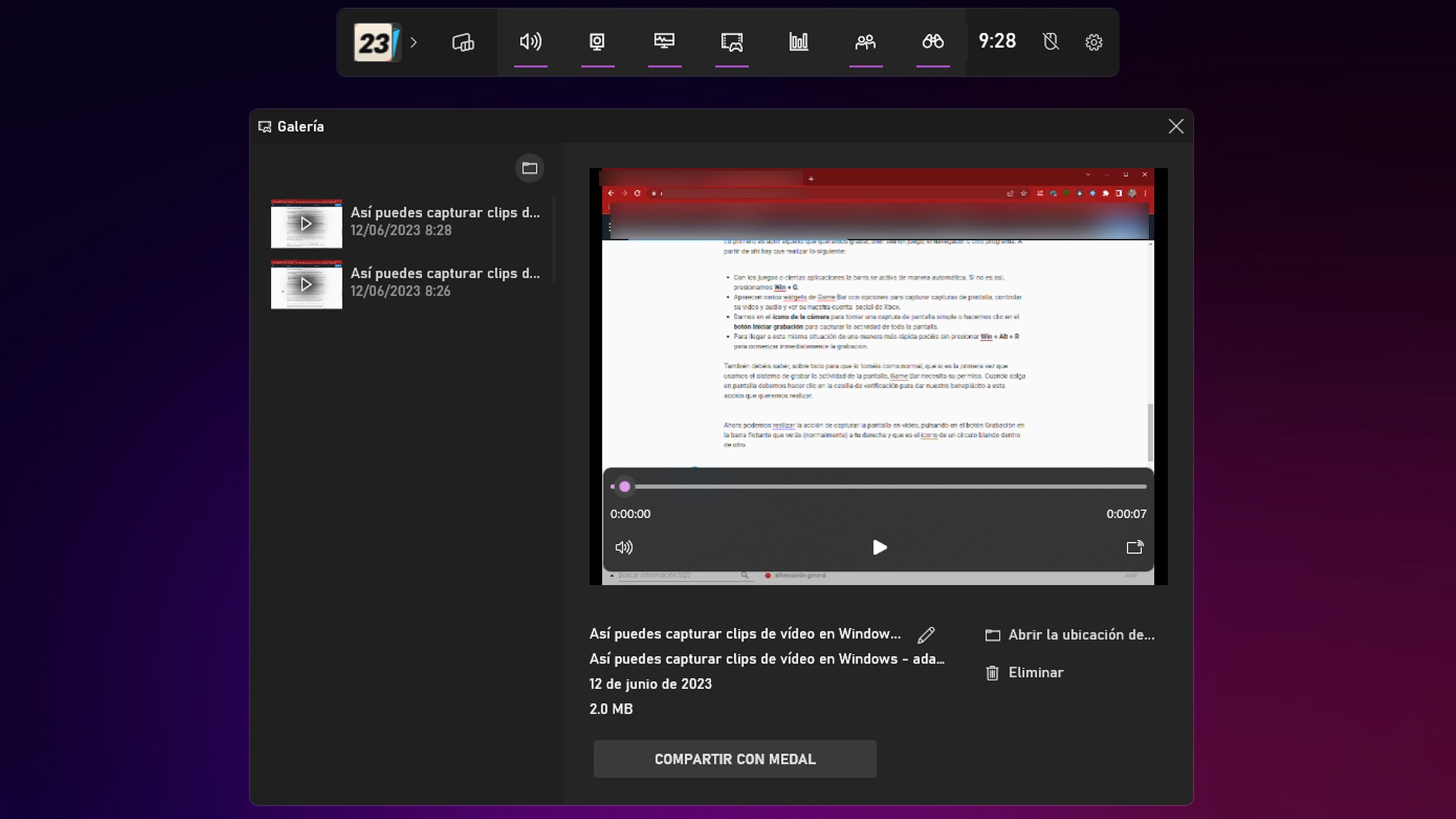
Puedes hacer clic en Mostrar todas las capturas y así ver todos los vídeos que hemos grabado. Una vez dentro, seleccionas el que quieras ver y pulsas en el botón Reproducir.
Además, puedes eliminarlo o acceder a la ubicación exacta en donde está el fichero gracias al Explorador de archivos. La ubicación predeterminada es C:\Usuarios\[nombre de usuario]\Videos\Capturas
De todas formas esta se puede cambiar sin problemas siempre que vayas a Configuración > Juegos > Capturas y pulses en el botón Abrir carpeta, para luego elegir la que tu queramos.
Herramienta de recorte de Windows 11
También existe la opción de utilizar la Herramienta de recorte, puesto que ahora, no solo captura la pantalla de Windows, sino que también es capaz de grabarla.
Debes tener como mínimo la compilación de Windows 11 22621.1344 o superior. Si quieres saber si tu sistema operativo está dentro de esta versión, solo has de ir a Configuración > Sistema > Información y consultar en la sección Especificaciones de Windows para ver qué versión tienes.
Si no posees la compilación adecuada, siempre te queda ir a la tienda Microsoft Store, buscar Recorte y boceto, para seguidamente instalar la actualización pertinente.
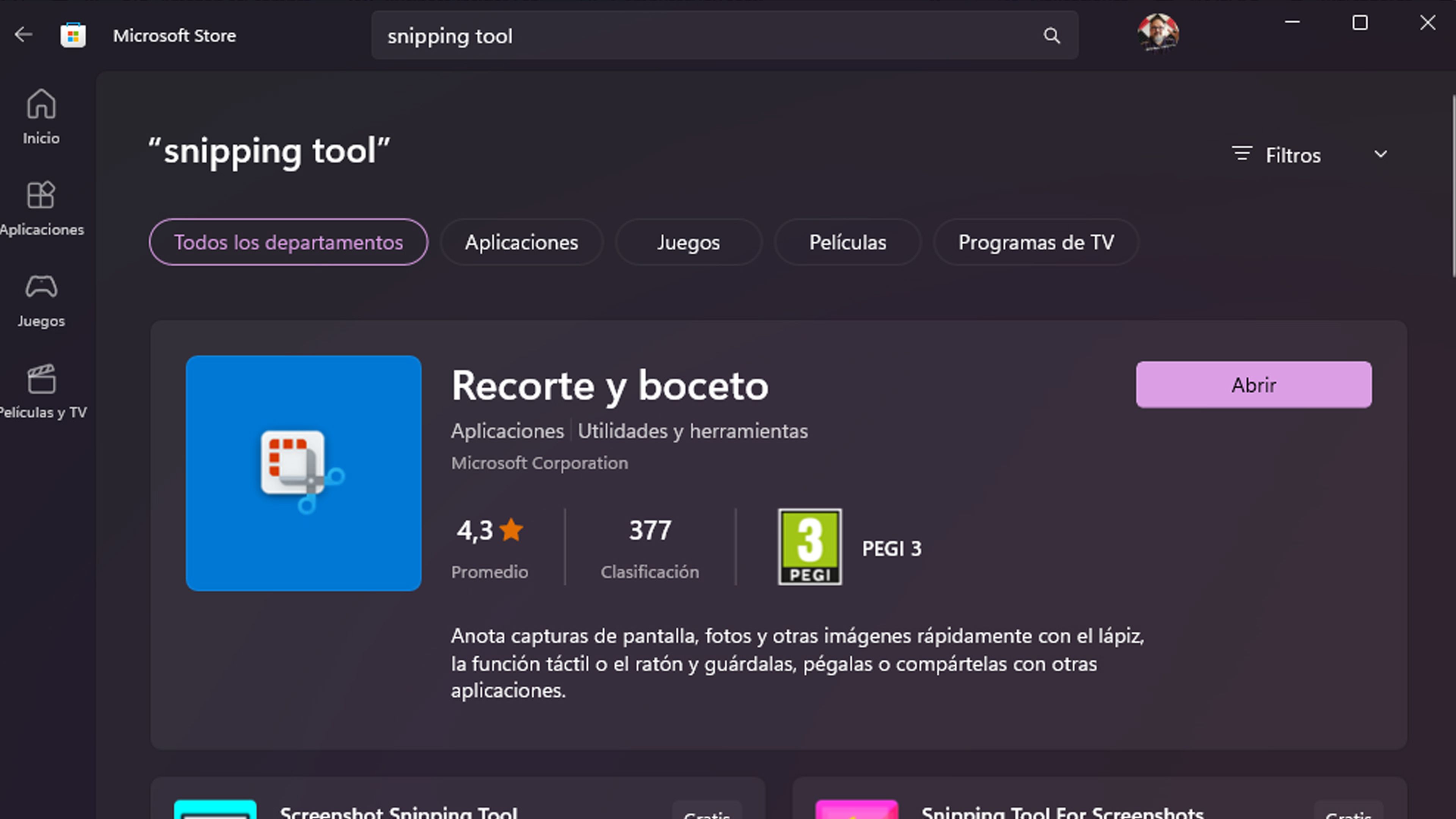
Cómo grabar la pantalla de Windows con la herramienta de recorte
Usar esta herramienta para grabar la pantalla de Windows 11 en vídeo es muy sencillo. Abres la ventana, aplicación o lo que quieras que se convierta en un archivo de vídeo y sigue estos pasos:
- Abre la herramienta de recorte seleccionando la aplicación en el menú Inicio.
- Después haz clic en el ícono de la cámara en la barra de herramientas.
- Seguidamente, hay que pulsar en el botón Nuevo.

- Ahora verás cómo aparece una pequeña barra de herramientas de grabación en la parte superior de la pantalla.
- Selecciona la parte de la pantalla que quieras capturar (puede ser toda) y luego pulsa en el botón Inicio en la barra de herramientas.

- Si lo necesitas puedes dar en Pausa para detener la grabación y reanudarla cuando quieras
- En el momento que termines es cuando hay que pulsar clic en el botón Detener.
- Ahora aparecerá una ventana donde se ve el vídeo que acabas de grabar, pudiendo reproducirlo y ver cómo ha quedado.
- Si pulsas en Compartir podrás pasar la grabación de la pantalla de Windows a una persona, aplicación o servicio.
- Al pulsar en Guardar la grabación se guardará como un archivo MP4 en el ordenador.
Cómo has leído, Windows 11 te permite grabar la pantalla de tu ordenador de una manera mucho más sencilla de lo que te podías imaginar.
Ahora solo te queda a ti probar ambas formas y utilizar la que más te guste para, de esa manera, grabar la pantalla de Windows en vídeo.
Otros artículos interesantes:
Descubre más sobre Manuel Naranjo, autor/a de este artículo.
Conoce cómo trabajamos en Computerhoy.
