Cómo posponer el reinicio automático después de actualizar en Windows 11

Configurar las horas activas es una solución práctica de Windows 11 para evitar reinicios automáticos durante tus horas de trabajo o cuando tienes algo importante que hacer. Que las actuaciones no te amarguen el día.
Mantener el sistema operativo actualizado es crucial para garantizar la seguridad y el rendimiento óptimo de tu ordenador. Sin embargo, la instalación de actualizaciones de Windows 11 a menudo requiere reiniciar el sistema, lo que puede dar como resultado interrupciones molestas durante las sesiones de trabajo, o simplemente cuando necesitas el ordenador con urgencia. Siempre se producen en el momento menos adecuado.
Afortunadamente, el sistema de Microsoft ofrece una solución práctica a este problema: configurar las horas activas para definir horas específicas y programar o posponer la instalación de una nueva actualización para evitar reinicios repentinos.
Cuando llega el momento de instalar una nueva versión de Windows, el reinicio necesario puede interrumpir tus actividades, lo que puede ocasionar pérdida de datos, retrasos y mucha pero mucha frustración.
Aprender a configurar las horas activas en tu ordenador con Windows 11 es sencillo. Hay varias maneras de hacerlo, te explicaremos los pasos a seguir, incluyendo como acceder a la configuración, encontrar la opción necesaria y ajustar el periodo de tiempo que mejor se adapte a tus necesidades.
Configurar las horas activas desde Configuración del sistema
La manera más fácil y práctica para configurar las horas activas en Windows 11 es a través de la aplicación Configuración. A través de este método te encontrarás con una serie de opciones disponibles para administrar la instalación de actualizaciones.
Al configurar esta opción, le indicas al sistema cuándo estás más ocupado y deseas evitar interrupciones. Sigue los pasos siguientes:
- En el teclado oprime las teclas Win + I para abrir la Configuración.
- En el menú lateral izquierdo debes navegar hasta la pestaña Windows Update.
- Selecciona la opción Opciones avanzadas.
- En la sección Horas activas haz clic en el menú desplegable y cambia de Automáticamente a Manualmente o según tus preferencias.
- En los campos podrás establecer la hora de inicio y la hora de finalización, esto significa que son las horas durante las cuales estás fuera de la hora de trabajo.
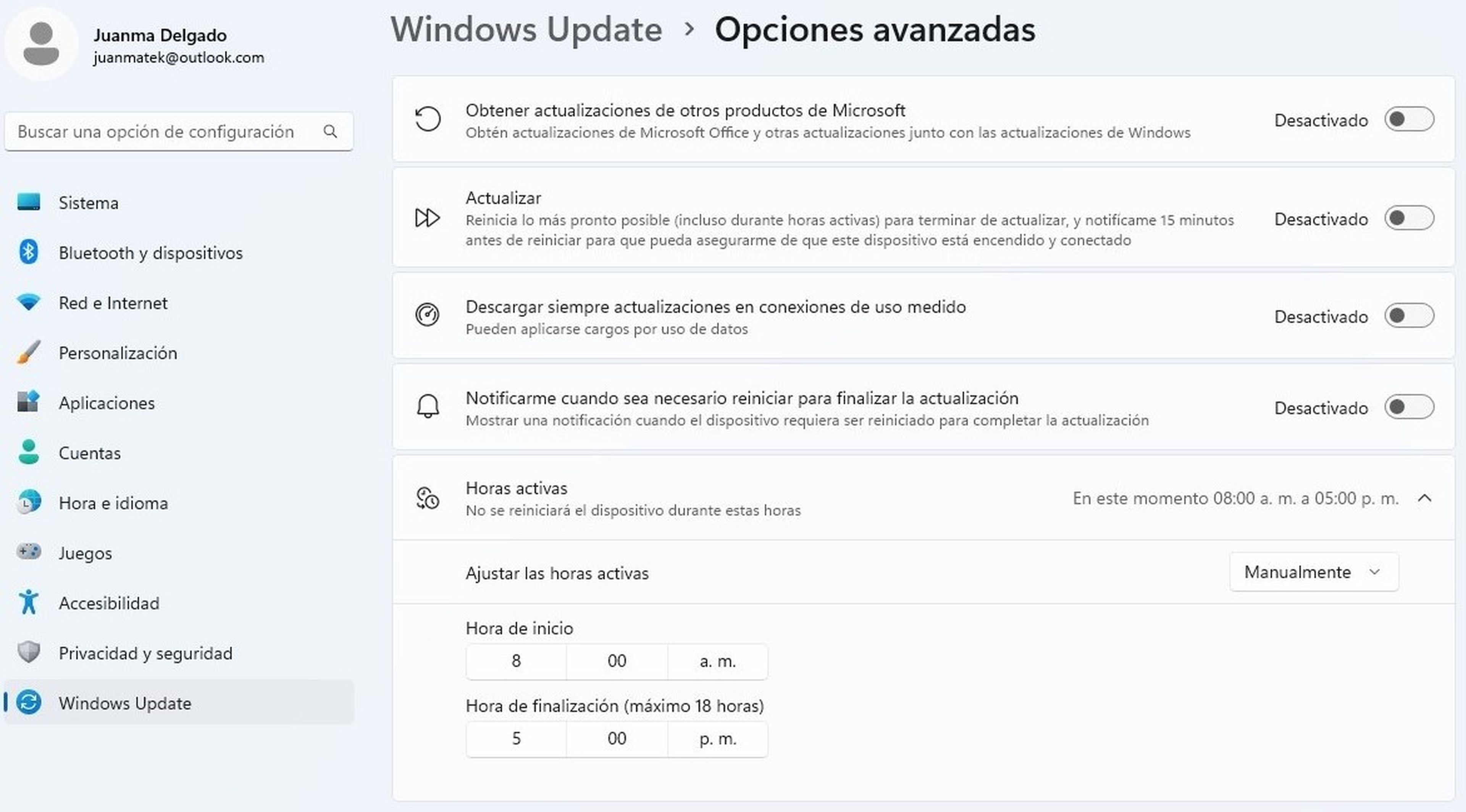
Configurar las horas activas con la directiva de grupo
Otro método que quizás es el menos conocido y, por ende, el menos utilizado, es configurar las horas activas mediante la directiva de grupo. Si bien este apartado se usa para administrar la configuración avanzada de Windows, también es posible establecer horas específicas para reiniciar el sistema.
Un punto importante a mencionar es que este procedimiento solo está disponible para aquellos ordenadores con versiones Windows Professional, Education y Enterprise. Por lo que si eres usuario de Windows Home debes evitar este método.
- En el teclado oprime las teclas Win + R para abrir el cuadro Ejecutar.
- En el recuadro escribe gpedit.msc y hacer clic en el botón Aceptar.
- En el menú izquierdo navega hasta encontrar Configuración / Plantillas administrativas / Componentes de Windows / Windows Update.
- Abre la opción Desactivar el reinicio automático para actualizar durante las horas activas.
- Si habilitas la directiva, puedes establecer las horas de inicio y final de las horas activas.
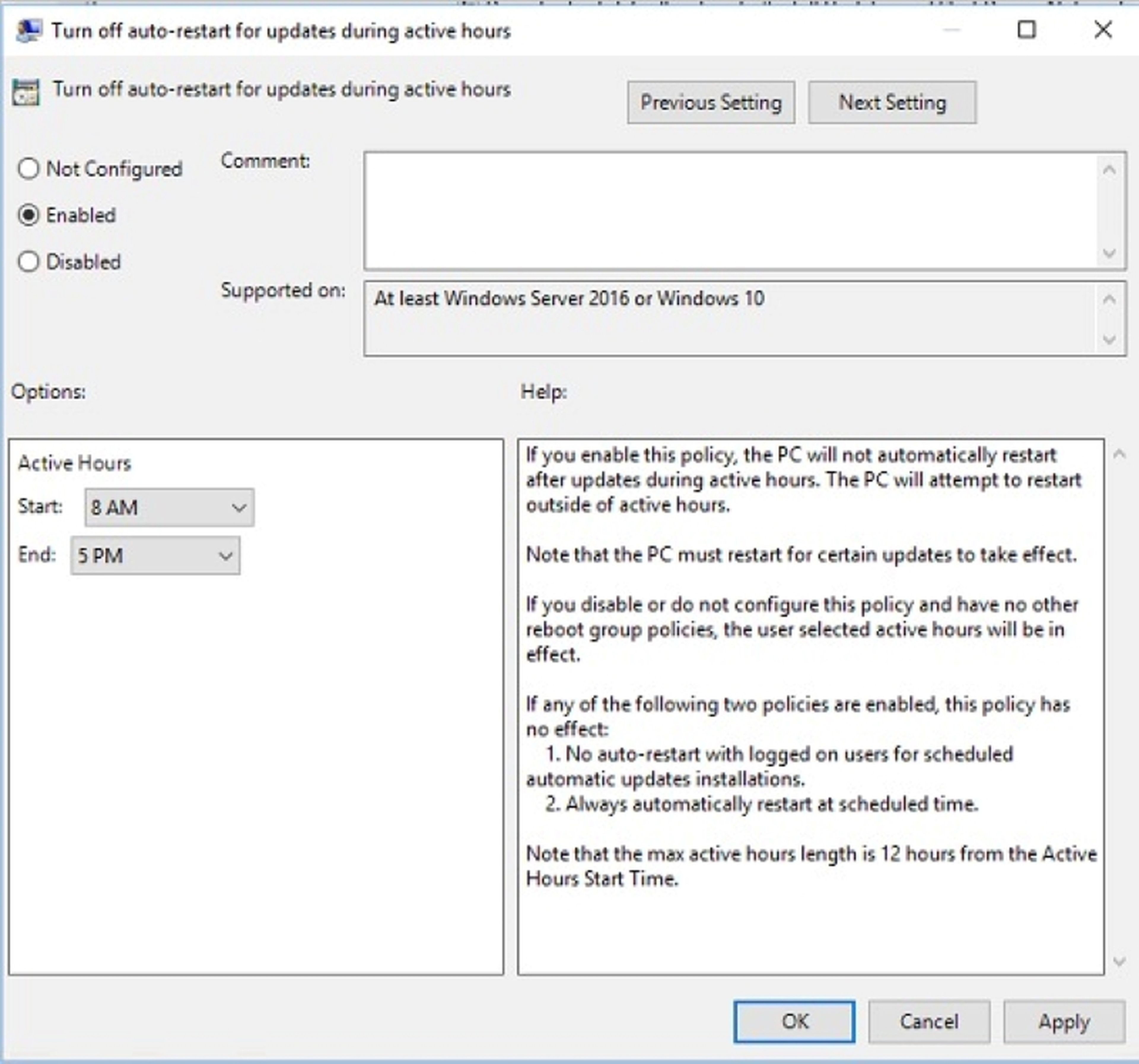
Configurar las horas activas a través del Registro
El tercer y último método para programar o posponer el reinicio del sistema después de las actualizaciones de Windows es hacerlo a través del Registro. Este método no se recomienda y solo se debe utilizar cuando no se puede configurar la directiva de grupo o desde la aplicación Configuración.
Esto significa que es el último recurso disponible, pero no tener conocimientos o hacer una mala configuración puede que tu ordenador deje de funcionar. Así que si optas por este método lo haces bajo tu propio riesgo, no lo recomendamos.
- En la barra de tareas selecciona el icono de Windows para acceder al menú de búsqueda.
- Escribe Editor del Registro, selecciona y presiona Enter.
- En el menú lateral izquierdo seleccionar HKEY_LOCAL_MACHINE / SOFTWARE / Microsoft / WindowsUpdate / UX / Settings.
- Haz doble clic en ActiveHoursStart.
- En el campo Editar valor de DWORD ingresa el valor deseado para la hora de inicio de las horas activas en un formato de 24 horas y hacer clic en el botón Aceptar.
- Ahora debes hacer seleccionar ActiveHoursEnd y repetir el proceso anterior para establecer la hora de finalización.
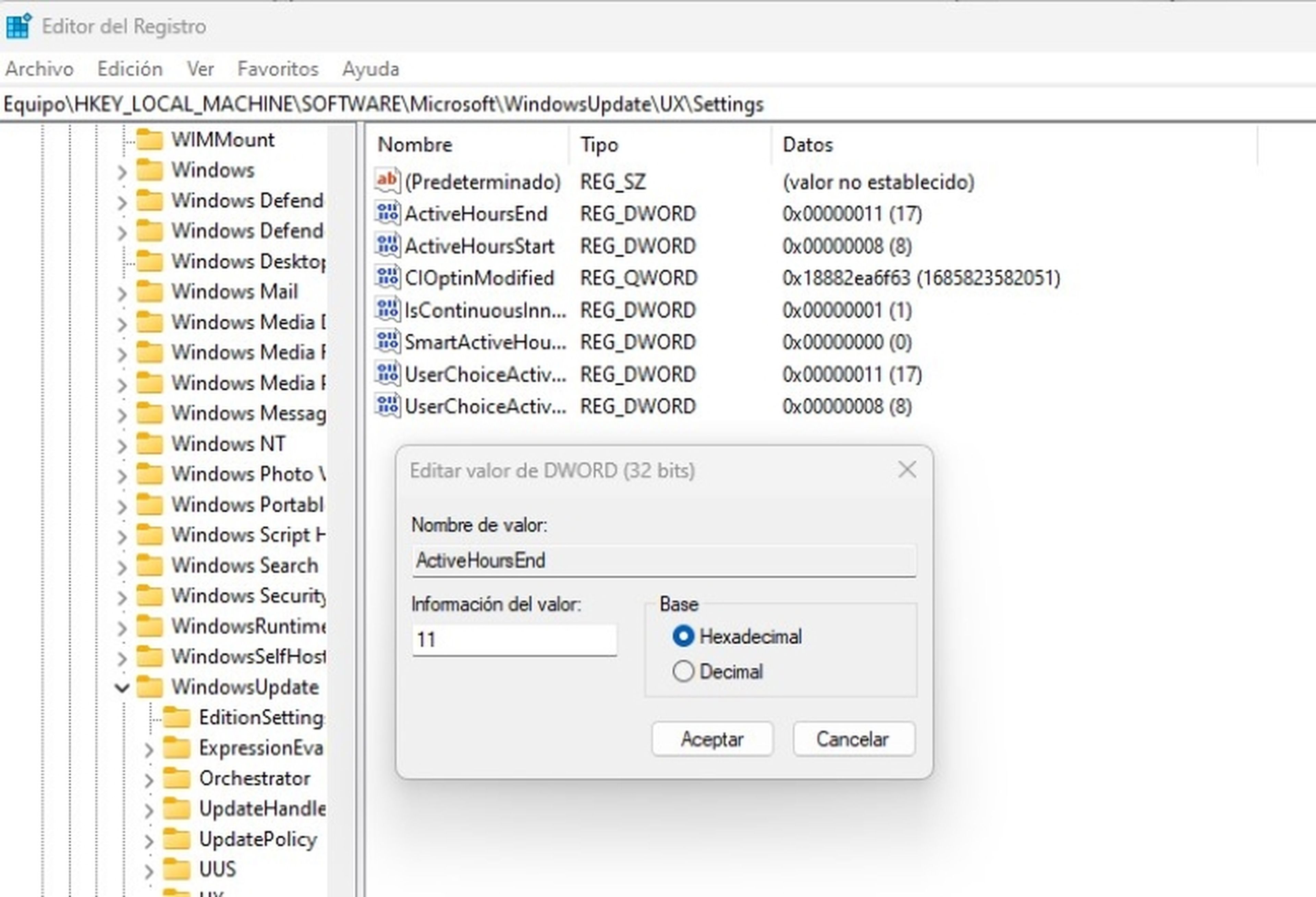
La configuración de las horas activas en Windows es una solución efectiva para evitar interrupciones inoportunas causadas por reinicios automáticos durante las horas de trabajo.
Una vez que hayas establecido las horas específicas utilizando cualquiera de los métodos mencionados anteriormente, el sistema respetará tu preferencia y programará las actualizaciones para que no se realicen durante el periodo que has establecido.
Esto proporciona una mayor tranquilidad, además de que te permite mantener la productividad en todo momento. Al seguir estos puntos clave, podrás personalizar y optimizar la configuración de las horas activas según tus necesidades laborales.
Windows 11 introduce varias novedades en la configuración del sistema, brindando más opciones y control sobre su experiencia. Puedes ajustar fácilmente las notificaciones, las horas activas, el modo oscuro y otras configuraciones para minimizar las distracciones, esto es parte de las nuevas novedades que integra Microsoft en su sistema operativo.
Otros artículos interesantes:
Descubre más sobre Juan Manuel Delgado, autor/a de este artículo.
Conoce cómo trabajamos en Computerhoy.


