Cómo reparar una unidad USB que no aparece en Windows 11

¿Qué hacer si tu PC no detecta tu unidad USB? Las posibles causas pueden ser variadas, desde un fallo en el puerto USB hasta una unidad USB dañada. En este artículo te explicamos algunos pasos sencillos que puedes seguir para intentar solucionar el problema y recuperar tus datos.
Las unidades USB son dispositivos muy útiles para guardar información, pero a veces, se enfrentan al molesto inconveniente de que la unidad USB que no aparece de forma automática en el explorador de archivos cuando se conecta al ordenador.
Sin duda es una situación frustrante que puede hacerte perder datos importantes o impedir acceder a ellos. Afortunadamente, existen algunas soluciones que puedes probar para resolver este problema y recuperar información relevante.
Es crucial entender las posibles razones detrás de este error, pero a veces, Windows 11 simplemente no reconoce el USB debido a problemas de controladores, conflictos con el hardware o particiones dañadas.
Otro motivo es que estas unidades necesitan suficiente energía para funcionar correctamente. En este sentido, si no reciben la energía adecuada, es posible que no se muestren en el sistema. De la misma manera, pueden dañarse físicamente con el tiempo, lo que podría hacer que no se detecten.
En este artículo te vamos a compartir algunas soluciones para reparar un USB que no aparece en Windows 11.
Verifica la Administración de discos
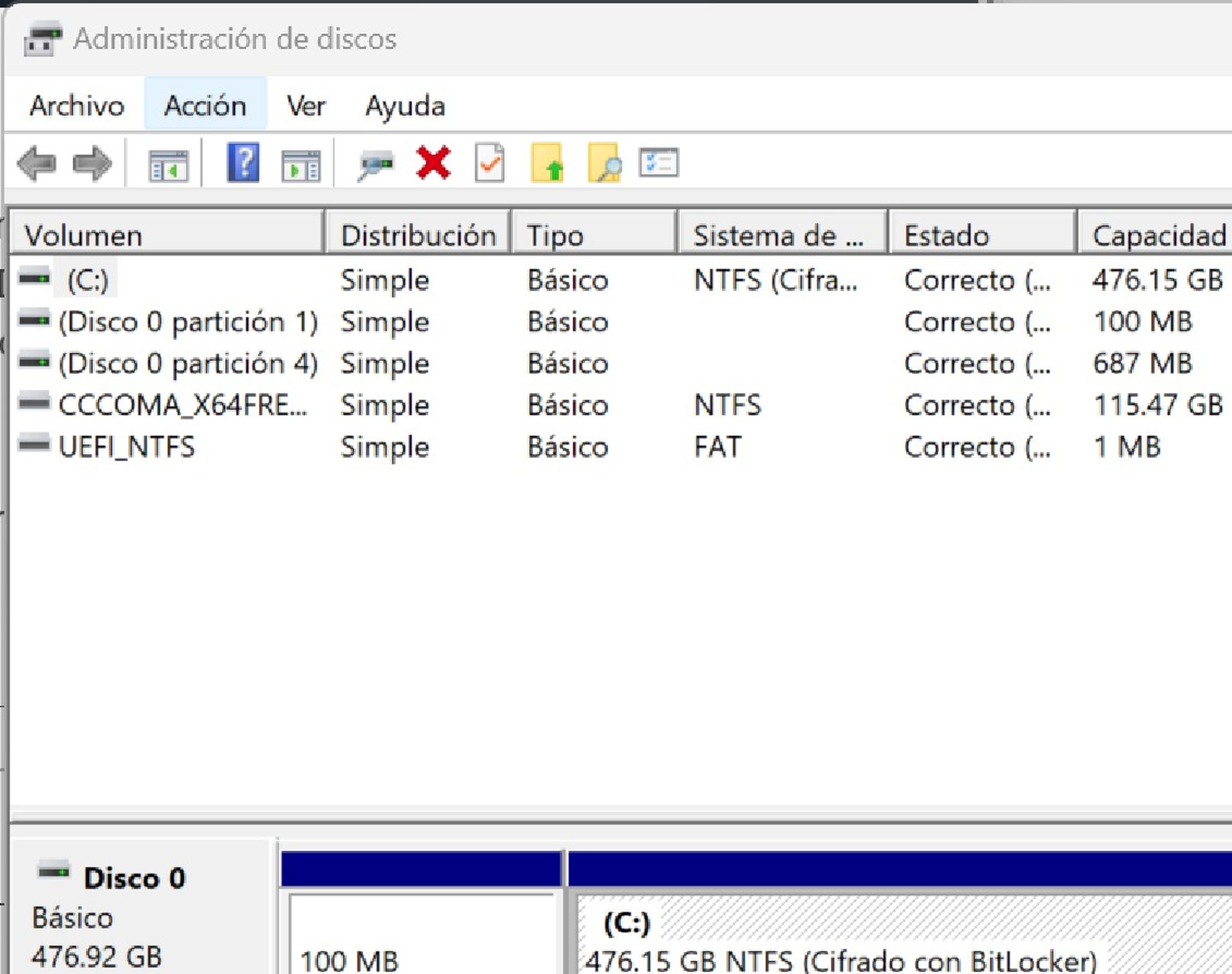
Abrir la Administración de discos te permite acceder a una lista completa de los discos y unidades de almacenamiento conectados a tu PC. A veces, aunque el USB no aparezca en el Explorador de archivos, aún puede mostrarse en esta lista.
Si puedes localizar tu unidad en esta herramienta, es una señal de que Windows la reconoce, pero no le asigna automáticamente una letra de unidad.
- Haz clic derecho en el botón Inicio y selecciona Administración de discos.
- Busca tu unidad externa en la lista de discos.
- Si ves tu unidad, pero no aparece en el Explorador de archivos, no te preocupes, hay otras soluciones.
Actualiza los controladores
Los controladores son programas que permiten que los dispositivos interactúen con el sistema operativo, por lo que si hay un problema con los de la unidad USB, esto podría evitar que se detecte correctamente.
De esta manera, actualizar, revertir o reinstalar los controladores en el Administrador de dispositivos puede resolver errores de incompatibilidad o corrupción que podrían estar afectando la detección de la unidad, para ello, sigue estos pasos:
- Abre el Administrador de dispositivos haciendo clic derecho en el botón Inicio.
- Expande las secciones Unidades de disco y Controladores de bus serie USB.

- Busca dispositivos con un signo de exclamación amarillo en su icono, lo que indica un problema de controlador.
- Intenta actualizar el controlador haciendo clic derecho en el dispositivo y seleccionando Actualizar controlador.
Asigna una letra a la unidad
Las unidades de Windows se identifican mediante letras de unidad. Si bien estas pueden aparecer en la Administración de discos, si no tiene una letra asignada, no se mostrará en el Explorador de archivos.
Asignar una letra de unidad a una USB detectada permitirá que funcione correctamente y Windows la reconozca automáticamente, por lo que podrás acceder a su contenido.
- Abre el Administrador de discos haciendo clic derecho en Inicio.
- En este apartado haz clic derecho en la partición en la unidad y selecciona Cambiar la letra y rutas de acceso del disco.
- Haz clic en Agregar y elige una letra disponible para la unidad, selecciona Aceptar y listo.
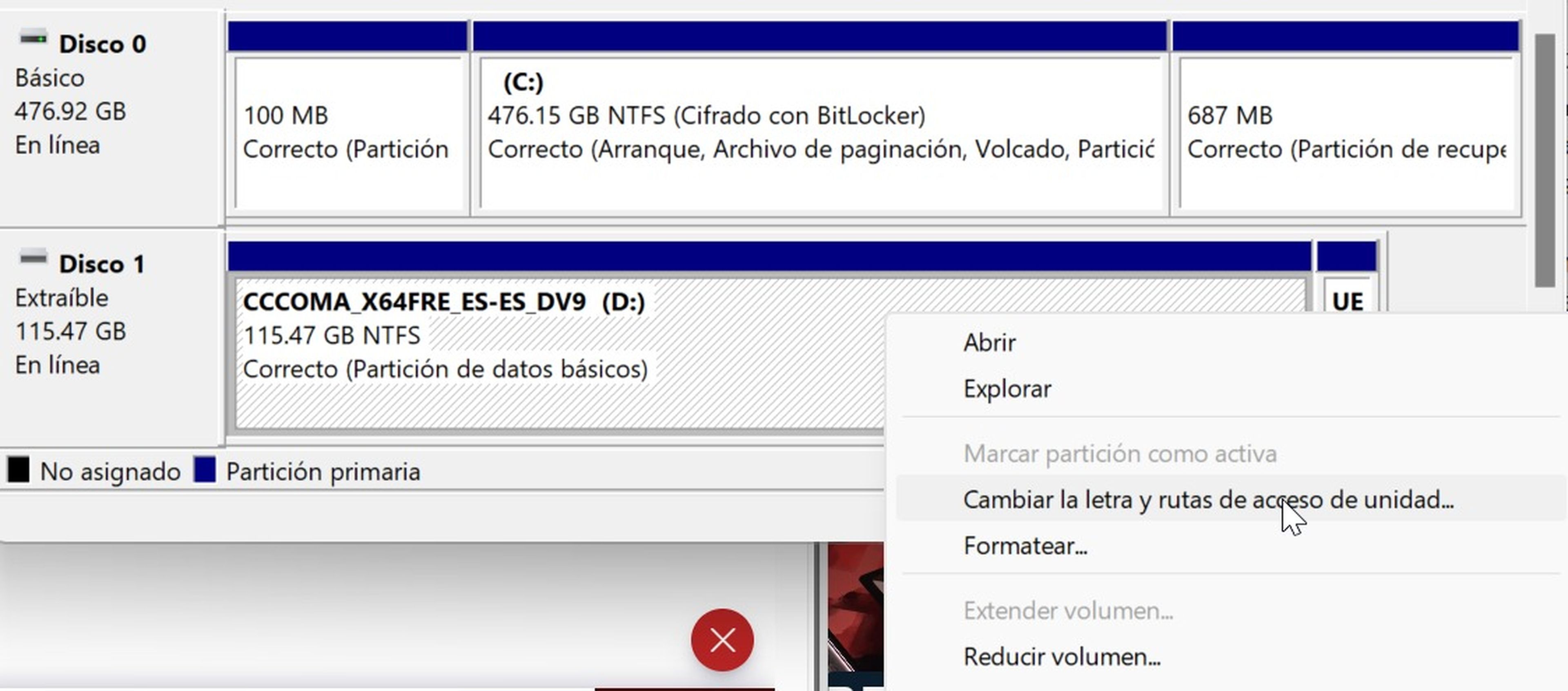
Asignar un formato
Si ves la unidad en el Administrador de discos, pero dice "Sin asignar", con una barra negra en la parte superior, significa que la unidad está completamente vacía.
Para solucionar hay que formatearlo para que Windows pueda reconocerlo, simplemente debes seguir estos pasos:
- Haz clic derecho en el espacio no asignado de la unidad USB y selecciona Nuevo volumen simple.
- Sigue las instrucciones para formatear la unidad con el formato de archivos adecuado. Se recomienda hacerlo con NTFS.
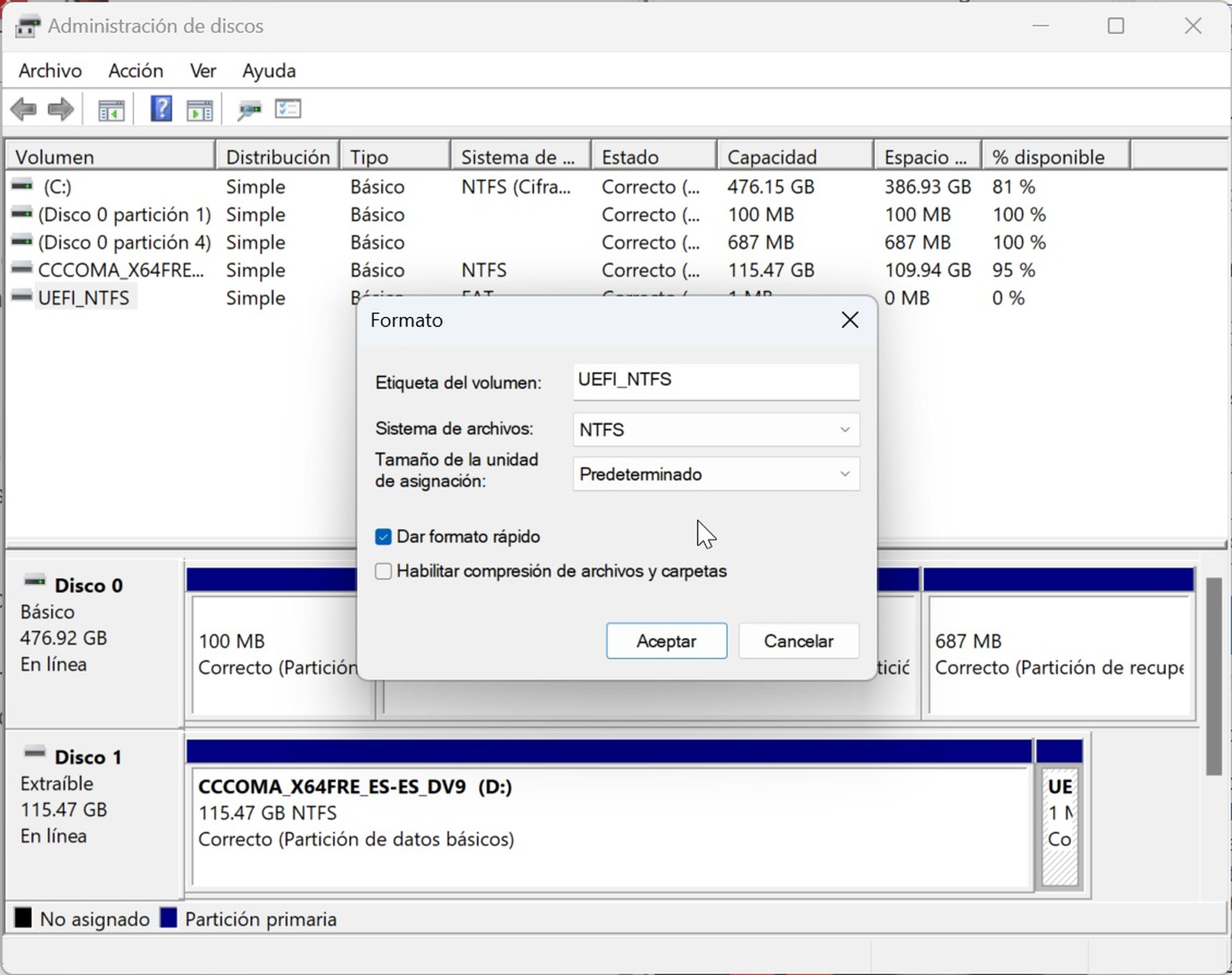
"Limpiar" la unidad
En algunos casos, una unidad puede tener problemas con su esquema de partición, lo que podría llevar a que no se detecte. Por ende, hay que eliminar todas las particiones, así como los datos en la unidad, permitiendo que se cree una nueva estructura de partición.
Esto puede resolver problemas complejos de organización en la unidad USB. Sigue los pasos a continuación:
- Antes de nada, haz una copia de seguridad de los datos importantes.
- Luego abre una ventana del símbolo del sistema como administrador. Para ello, haz clic derecho en Inicio y después selecciona Terminal.
- Escribe el comando diskpart para limpiar la unidad y crea nuevas particiones desde el Administrador de disco.
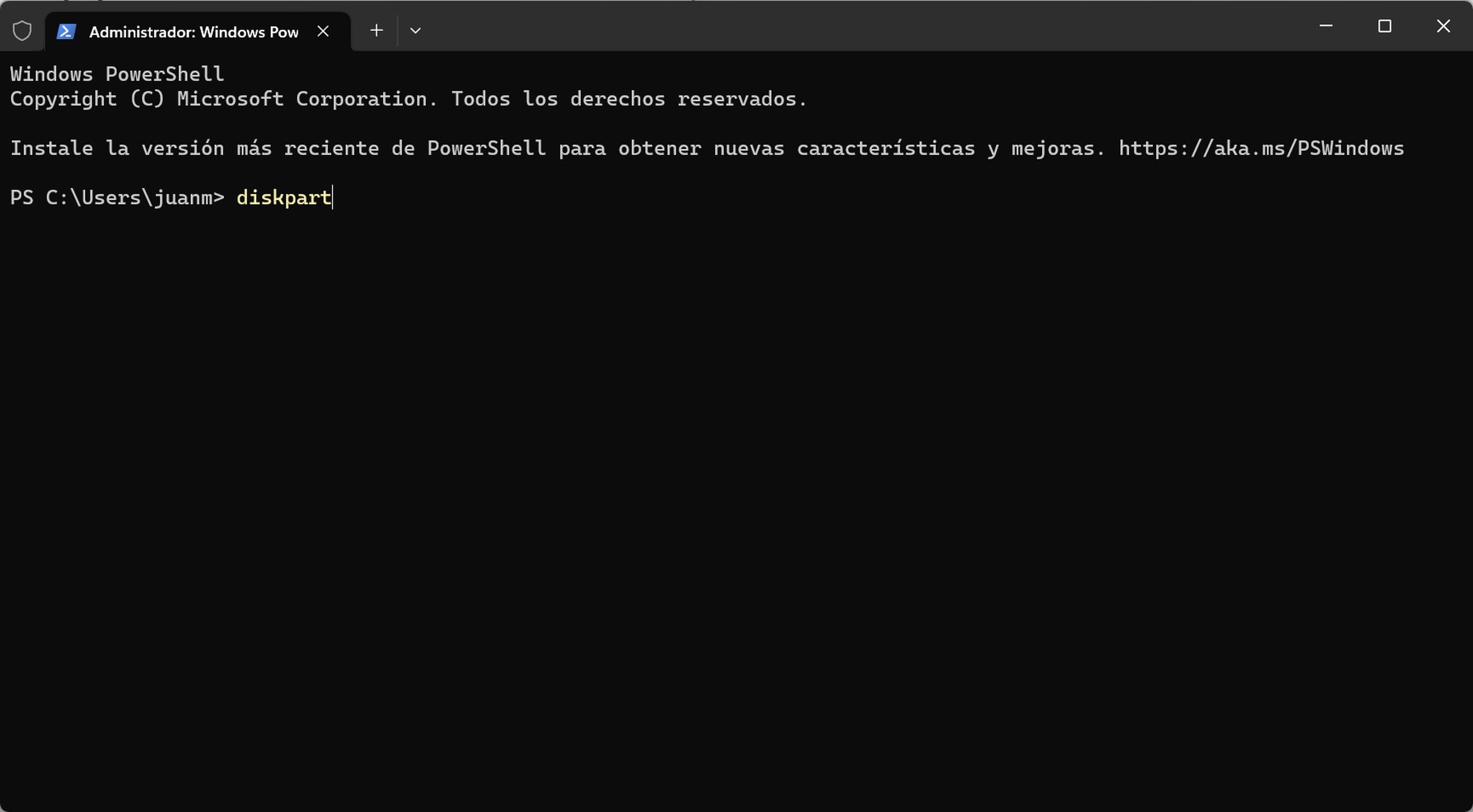
En última instancia, intenta conectar la unidad a otro ordenador, esto puede ayudarte a determinar si el problema es específico de tu PC o si la unidad en sí está defectuosa.
Quizás hayas probado todas las opciones disponibles para hacer que tu USB funcione, pero ninguna ha resultado. Si este es tu caso, es probable que tu dispositivo esté dañado y no tenga solución.
Antes de comprar una nueva unidad, consulta con un experto para evaluar si hay alguna forma de reparar y recuperar todo el contenido almacenado.
Otros artículos interesantes:
Descubre más sobre Juan Manuel Delgado, autor/a de este artículo.
Conoce cómo trabajamos en Computerhoy.



