Pantalla amarilla en Windows: qué significa y cómo solucionarlo

Getty Images
Cuando te enfrentas a una pantalla amarilla en tu ordenador con Windows, no siempre se trata de un error de hardware. Muchas veces, este problema viene de una mala configuración en el sistema.
Cuando enciendes tu ordenador y te das cuenta de que tu monitor tiene un tinte amarillo y se mira muy diferente a su apariencia original, probablemente pienses que la pantalla se ha estropeado.
Pero muchas veces esta situación no está relacionada con ningún problema técnico, sino por una simple configuración de Windows que quizás hayas activado por accidente. Antes de entrar en pánico, es importante realizar algunos pasos simples para descartar problemas de hardware.
En primer lugar, apaga y enciende el monitor para ver si el problema persiste. Asegúrate de que los cables estén bien conectados e incluso prueba con otro cable si es posible, para descartar problemas de conexión.
Si después de estos pasos la pantalla sigue mostrando un tinte amarillo, entonces es momento de aplicar algunos métodos que pueden resolver el problema. Aquí te compartimos las mejores opciones.
Restablece la configuración del monitor

Si has ajustado manualmente la configuración del monitor y no estás seguro de haberlo hecho correctamente, considera restablecer la configuración a los valores predeterminados de fábrica.
Esto puedes hacerlo a través del menú de ajustes del propio monitor, aunque los pasos exactos pueden variar según la marca y el modelo. Pero, generalmente, con los botones que están a un costado puedes acceder al menú para ajustar dichos valores.
Te recomendamos consultar el manual del usuario del fabricante para obtener instrucciones detalladas sobre cómo llevar a cabo este procedimiento.
Asegúrate de que la tarjeta gráfica esté conectada correctamente

La tarjeta gráfica es responsable de procesar los gráficos y enviar la señal de vídeo al monitor. Si la GPU no está correctamente conectada en la ranura PCIe de la placa base, esto podría afectar la calidad de la imagen y causar un tinte amarillo en la pantalla.
Para comprobarlo, apaga tu PC, abre la carcasa y asegúrate de que el componente esté firmemente insertada en su ranura correspondiente. También verifica que todos los conectores de alimentación estén correctamente conectados.
Además de verificar la conexión física de la tarjeta gráfica, también es importante asegurarse de quitar el polvo, ya que las partículas y la suciedad pueden infiltrarse en la parte interna de los componentes y afectar su funcionamiento.
Comprueba si una app está originando la pantalla amarilla

Es probable que el tinte amarillo solo aparezca al utilizar ciertas aplicaciones. En ese caso, el problema podría estar relacionado con la configuración de un programa en particular que tienes instalado en el PC.
Para descartar, revisa la configuración de la app en cuestión y busca opciones relacionadas con la calibración del color o la configuración de la pantalla. Si hay una opción de modo oscuro o ajustes de color similares, desactívalos y verifica si el problema persiste.
Además, asegúrate de que el programa esté actualizado a la última versión disponible, ya que las actualizaciones a menudo incluyen correcciones para problemas de visualización.
Desactiva la función Luz nocturna
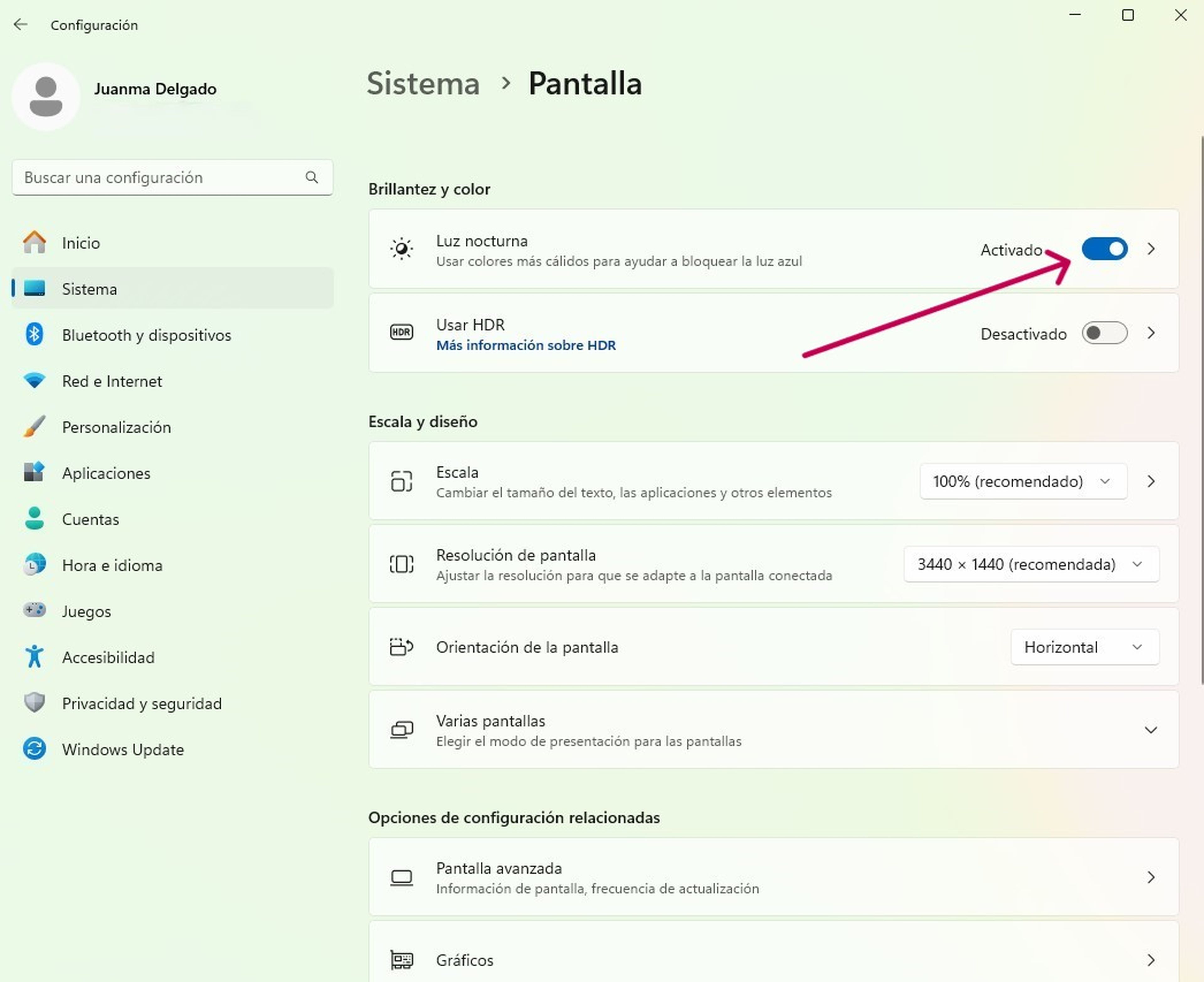
Computer Hoy
La función de luz nocturna en Windows 11 está diseñada para reducir el brillo azul de la pantalla durante la noche, así como para ayudar a la fatiga visual durante las sesiones de trabajo. Pero, si está activada durante el día, puede causar que la pantalla adquiera un tono amarillento no deseado.
En este caso, es necesario desactivarla y, para ello, debes acceder a la configuración del sistema. Pulsa en el menú Inicio, selecciona Configuración y luego Sistema.
En este apartado busca la opción Pantalla y asegúrate de que la opción Luz nocturna esté desactivada, simplemente desliza el interruptor. Esto debería restaurar el equilibrio de color original de tu pantalla y eliminar el tinte amarillo.
Calibrar el color de la pantalla
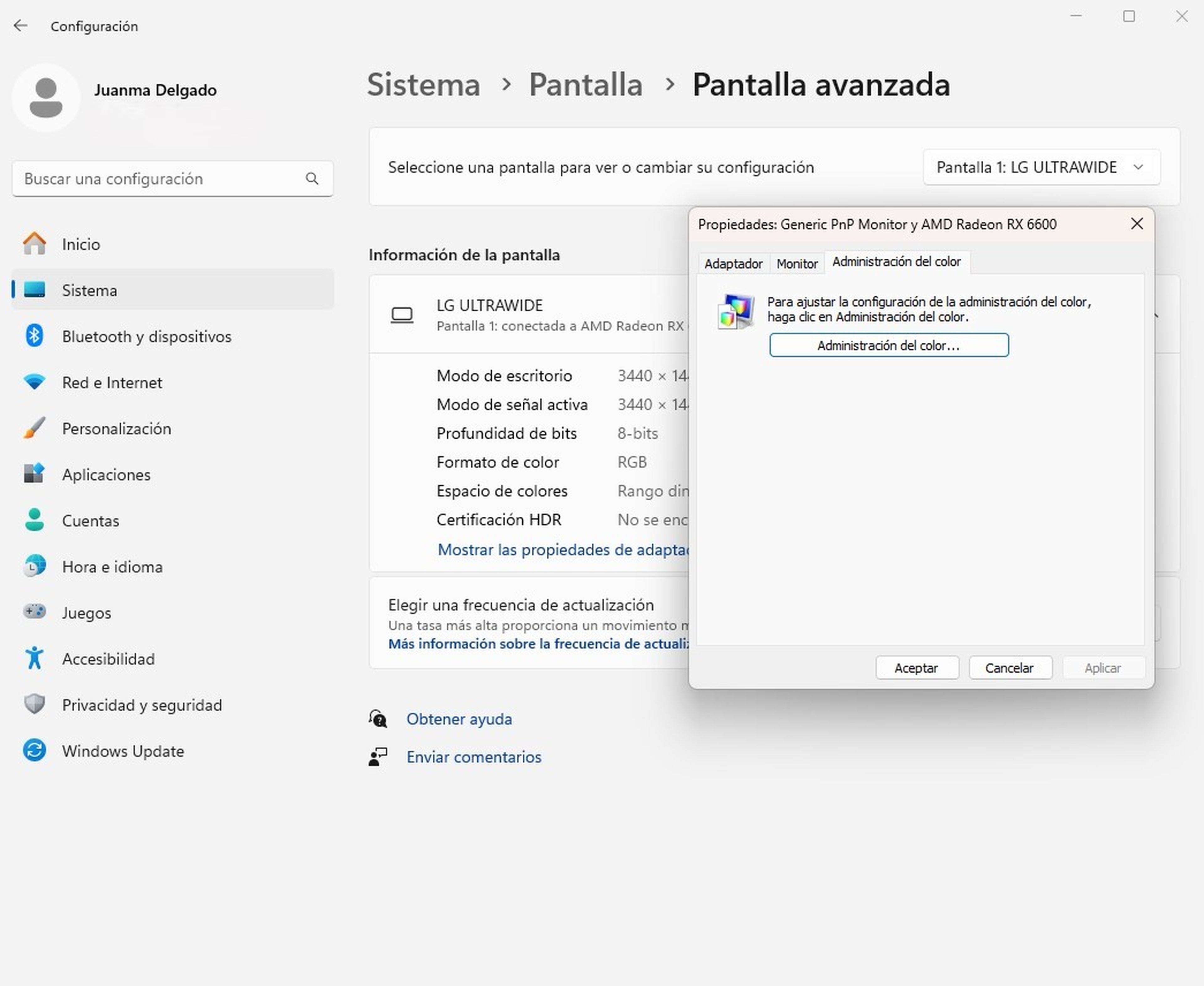
Computer Hoy
Calibrar la pantalla es un paso importante para asegurar una representación precisa de los colores. En Windows 11, puedes acceder a la herramienta a través de la configuración del sistema.
Podrás navegar a través de varios pasos para ajustar el brillo, contraste y otros parámetros para obtener una imagen óptima. Tan solo debes seguir las instrucciones en pantalla para realizar la calibración correctamente y restaurar el color natural del monitor.
La calibración ajusta la pantalla a estándares de color conocidos, lo que puede ayudar a eliminar las irregularidades del tinte. Para calibrar la pantalla, sigue estos pasos: Accede a Configuración > Sistema > Pantalla.
Haz clic en Pantalla avanzada y luego en Mostrar las propiedades de adaptador de pantalla 1. En la pestaña Administración del color, haz clic en Calibrar pantalla. Sigue las instrucciones.
Cambia el perfil de color predeterminado
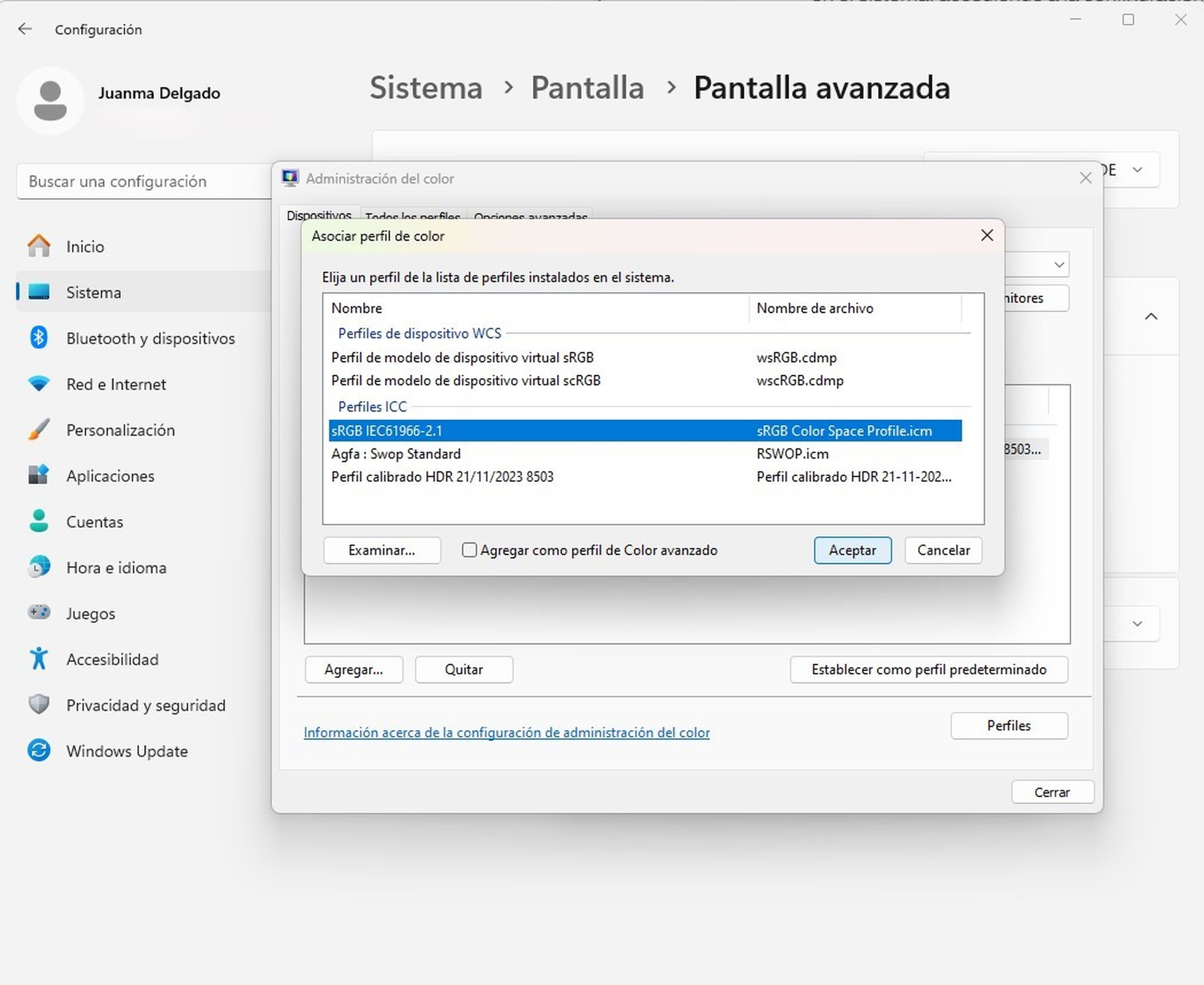
Computer Hoy
Los perfiles de color predeterminados pueden afectar significativamente la apariencia de la pantalla. En Windows, puedes cambiar este parámetro que viene predeterminado en el sistema, accediendo a la configuración de la pantalla y buscando dicha opción.
Puedes seleccionar un perfil de color diferente que se ajuste mejor a tus preferencias. Experimenta con diferentes perfiles hasta que encuentres el que te proporcione la reproducción de color más precisa y elimine el tinte amarillo no deseado.
Si tu monitor tiene varios perfiles de color, puedes intentar cambiar a uno diferente para ver si soluciona el problema. Dirígete a Configuración > Sistema > Pantalla > Pantalla avanzada > Mostrar las propiedades de adaptador de pantalla 1.
Luego, se abrirá una nueva ventana, en donde debes hacer clic en Administración de color, en Dispositivo, selecciona tu monitor, pulsa en Agregar, selecciona Perfiles ICC y pincha el botón Aceptar y Establecer como predeterminado.
Reinstala el controlador de la tarjeta gráfica
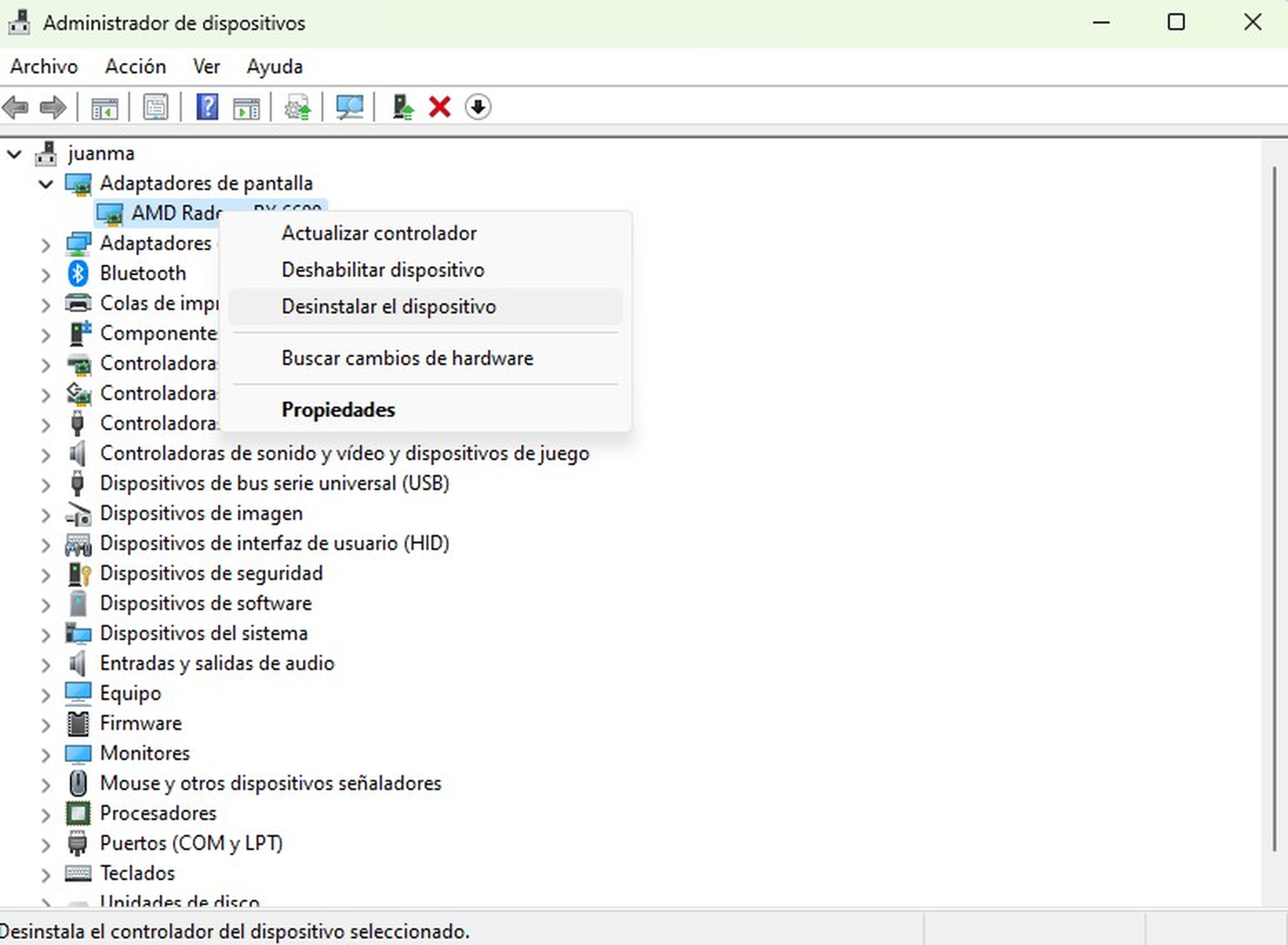
Computer Hoy
Los controladores de la tarjeta gráfica pueden ser responsables de problemas de imagen, incluyendo el tinte amarillo en la pantalla. Considera desinstalar y luego reinstalar los controladores de la tarjeta gráfica para asegurarte de que estén actualizados y funcionando correctamente.
Puedes hacerlo a través del Administrador de dispositivos en Windows 11. Haz clic derecho en el menú Inicio y pulsa sobre la herramienta, se abrirá la ventana donde tienes que expandir en la categoría Adaptadores de pantalla, haz clic derecho en el controlador y selecciona Desinstalar el dispositivo.
Ahora, el siguiente paso es descargar el controlador más reciente para tu tarjeta gráfica desde el sitio web del fabricante (NVIDIA, AMD, Intel). Ejecuta el archivo descargado y sigue las instrucciones en pantalla para completar la instalación.
Una vez reinstalados los controladores, reinicia tu ordenador para aplicar los cambios y verifica si el problema se ha solucionado.
Al seguir los pasos mencionados anteriormente, como asegurarte de que los cables estén bien conectados, desactivar la función de luz nocturna, calibrar el color de la pantalla o reinstalar los controladores, puedes eliminar el molesto tinte amarillo en tu monitor.
Si bien puede ser desconcertante ver una pantalla con un este color, recuerda que hay soluciones disponibles y que puedes resolver el problema tú mismo sin necesidad de recurrir a un técnico especializado.
Otros artículos interesantes:
Descubre más sobre Juan Manuel Delgado, autor/a de este artículo.
Conoce cómo trabajamos en Computerhoy.

