Funciones ocultas y cosas que no sabías que tu iPhone podía hacer

Cuando se lanzó iOS 15, desde Apple se hablaron de muchas de las mejoras que tenía la nueva versión del sistema operativo, centrándose en FaceTime o Maps, pero si hablar o pasando muy por encima de algunas características ocultas sumamente interesantes y que hoy te vamos a descubrir.
En todos los sistemas operativos hay características ocultas que pueden favorecer el funcionamiento global del sistema y que debemos conocer, sobre todo para después decidir si las usamos o no.
Pues bien, en IOS 15 pasa eso concretamente, hay algunas opciones ocultas, que en un principio son muy interesantes y que es bueno que cualquier usuario de iOS las conozca y valore.
Vamos a ver algunas de estas funciones ocultas o al menos muy poco conocidas, para sacarle mayor partido a nuestro dispositivo con iOS 15.
Índice de contenido:
- Cámara para escanear cualquier texto
- Alerta de las precipitaciones en tiempo real desde el propio iPhone
- Mover la barra de direcciones de Safari
- Más información sobre tus fotos
- Cambiar el tamaño del texto
Cámara para escanear cualquier texto
¿Se te ha pasado por la cabeza que tu iPhone fuera capaz de apuntar con la cámara a un letrero y conseguir que identifique el texto y lo copie en un correo electrónico o un documento? Pues deja de imaginarlo porque esta situación es posible.
Para conseguirlo debemos realizar unos sencillos pasos, mucho más fáciles de lo que te podías imaginar:
- Para utilizar esta función dentro de un iPhone debes mantener pulsada la pantalla, como haces cuando vas a copiar un texto dentro de la pantalla.
- Después de unos segundos debería aparecer un texto que pone Escanear texto o puede verse un botón que un ícono de escaneo, que parece una hoja de papel con corchetes alrededor.

cnet.com
- Ahora tocamos el botón que reemplaza el teclado con el visor de la cámara del iPhone.
- Apunta la cámara a lo que quieras escanear y luego sigue las indicaciones en la pantalla. Si algo sale mal, el propio sistema te dirá que debes hacer para que la próxima salga bien.
- Mientras alineas la cámara y el texto correctamente, observarás una vista previa del texto que el sistema identifica como el bueno y que ya tiene listo para pasarlo a un email o un documento, según tú mismo decidas.
- Cuando consideremos que queda exactamente como nosotros queremos pulsamos en Insertar.
Como has podido observar es una manera sumamente fácil y sencilla de lograr escanear una dirección de correo electrónico de una tarjeta de presentación o escanear cualquier tipo de texto que veas en el lugar donde estés y que no quieres perderlo.
Es una función muy poco conocida que tiene una muy buena utilidad llegado el caso, por lo que es muy conveniente que la conozcas y la puedas usar en tu iPhone.
Alerta de las precipitaciones en tiempo real desde el propio iPhone
Apple tiene una sección de meteorología que funciona realmente bien y que es sumamente eficaz a la hora de contarnos el tiempo que va a hacer, es decir, acierta bastante con respecto a lo que predice.
Podemos hacer que iOS 15 nos avise de lo que es la predicción meteorológica y de alertas que pudieran ocurrir cerca de donde nosotros estamos.
Para conseguirlo debemos realizar lo siguiente:
- Lo primero que debemos hacer es abrir la aplicación Tiempo (Weather).
- Seguidamente, pulsamos en las tres líneas de esquina inferior derecha de la pantalla.
- Ahora, debemos dar un toque en el icono con tres puntos en la esquina superior derecha de la pantalla seguido de Notificaciones.
- Lo que debemos hacer en este momento es deslizar el interruptor de Mi ubicación ha Activado y luego Listo.
A partir de ahora cada vez que llueva, nieve, haya tormenta o aire en la zona donde estemos nosotros, el iPhone mandara unas alertas unos minutos antes para que estemos bien precavidos ante el cambio en el tiempo.
Otra cosa buena es que cuando la lluvia u otro tipo de precipitación este terminando, también nos va a avisar con otra notificación.
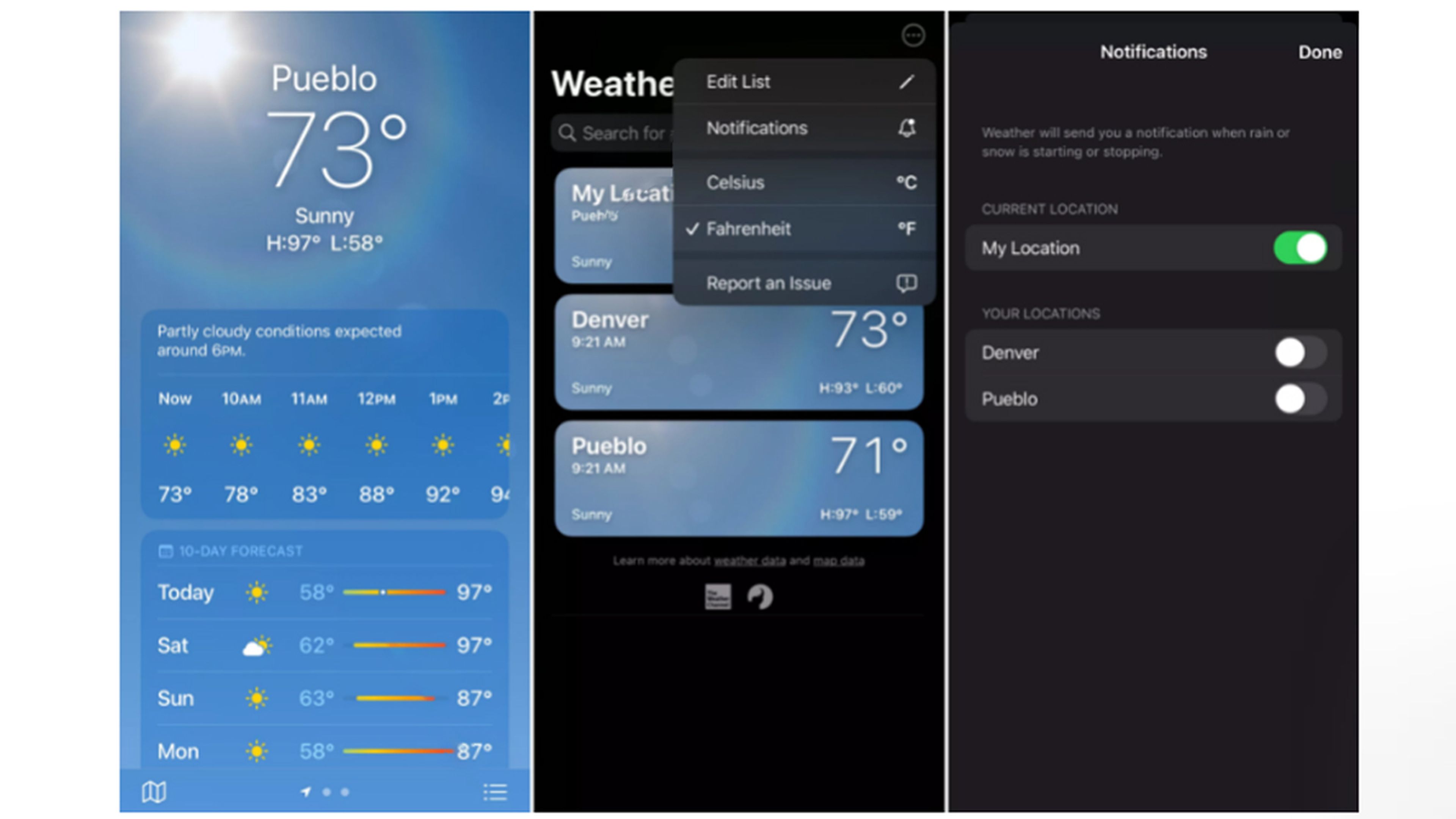
cnet.com
Mover la barra de direcciones de Safari
Uno de los cambios de iOS 15 con respecto a Safari ha sido que han cambiado la barra de direcciones con todas sus funciones a la parte inferior de la pantalla.
Si este cambio no te ha gustado puedes mover la barra de direcciones a la parte superior de la pantalla, tocando el botón Aa de la barra de direcciones y en la parte superior del menú aparecerá Mostrar barra de direcciones superior. Con tocar en dicha opción ya volverá a estar arriba.
Más información sobre tus fotos
Antes, cuando un usuario del iPhone quería ver detalles de una foto (datos EXIF) tenía que utilizar una aplicación de terceros.
Pues bien, ahora eso se soluciona si estamos en la app Fotos, ya que podremos deslizar hacia arriba para abrir una vista de información que nos indicará dónde guardó la foto, datos EXIF, la velocidad de obturación, la ubicación y la cámara empleada.
Toda esta información siempre viene bien, puesto que alguna vez se han echado de menos estos u otros datos que ahora si tendremos tales como saber donde se guardó la imagen o quién la envió..
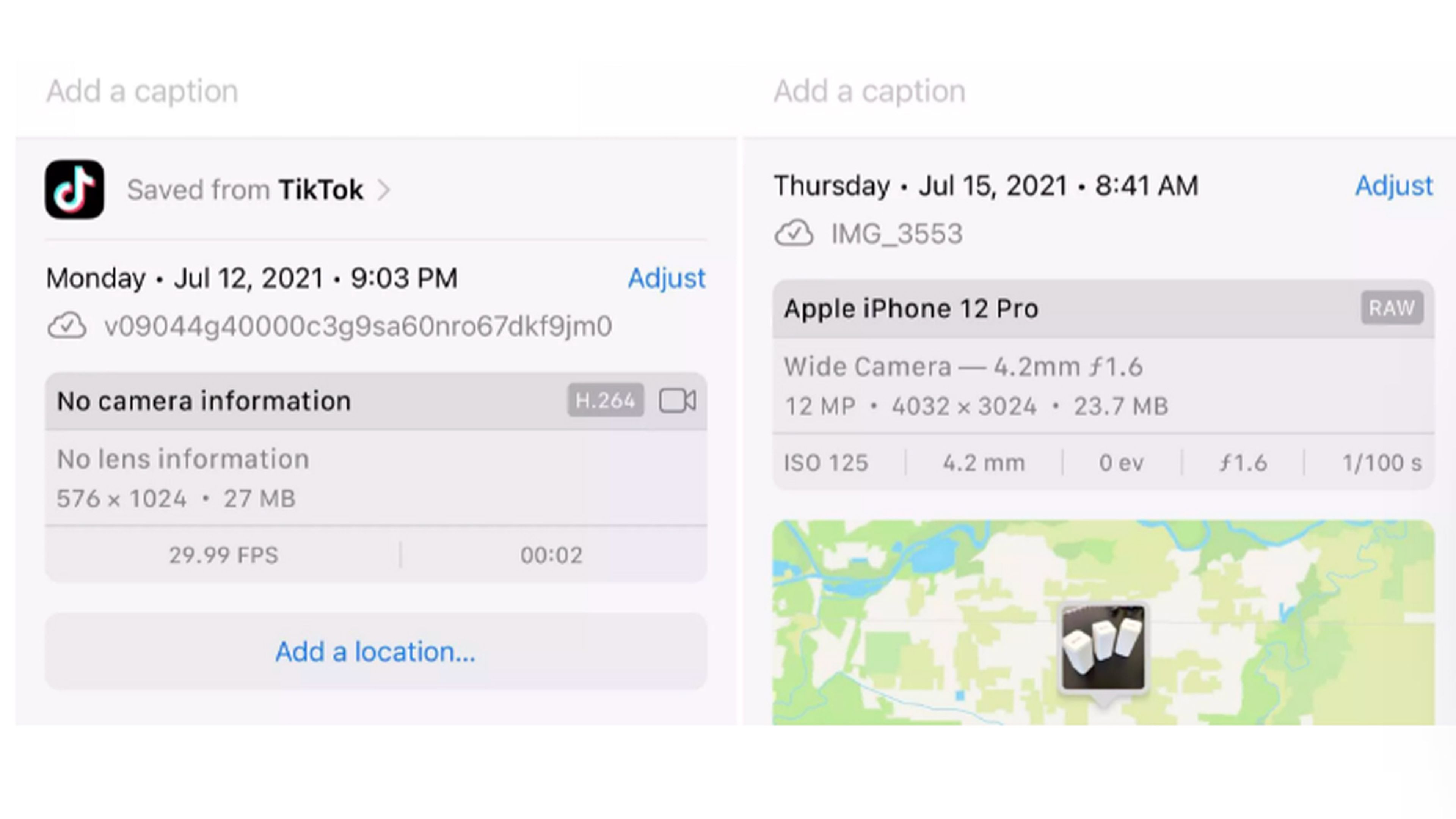
Cambiar el tamaño del texto
El hecho de que se puede cambiar la fuente en el sistema operativo de Apple, es algo que casi todo el mundo conoce. Lo que ha pasado más desapercibido en iOS 15 es que podremos cambiar la fuente en cada aplicación, es decir, una a una.
Para poder tener diferentes fuentes en diferentes aplicaciones debemos realizar lo siguiente:
- Para poder usar esta función primero debemos abrir la Configuración del sistema para luego ir al Centro de control.
- Ahora vamos hacia abajo hasta que encontremos la opción de Tamaño del texto tocando el signo más verde. Una vez hecho esto ya podremos ir a una aplicación en la que queramos ajustar el tamaño del texto.
- Para lograrlo abrimos esa app y vamos al Centro de control (debemos deslizar un dedo hacia abajo desde la esquina superior derecha de la pantalla en un iPhone que tenga Face ID o hacia arriba, siempre que tengamos un iPhone con Touch ID) y tocamos el botón Tamaño del texto.
- Ahora deslizamos el botón en la parte inferior de la pantalla hacia el lado izquierdo del interruptor. Con esto estamos indicando que solo queremos que este cambio se ejecute en esta aplicación en concreto y no en todo el sistema.
- Después ajustamos el tamaño de fuente hacia arriba o hacia abajo.
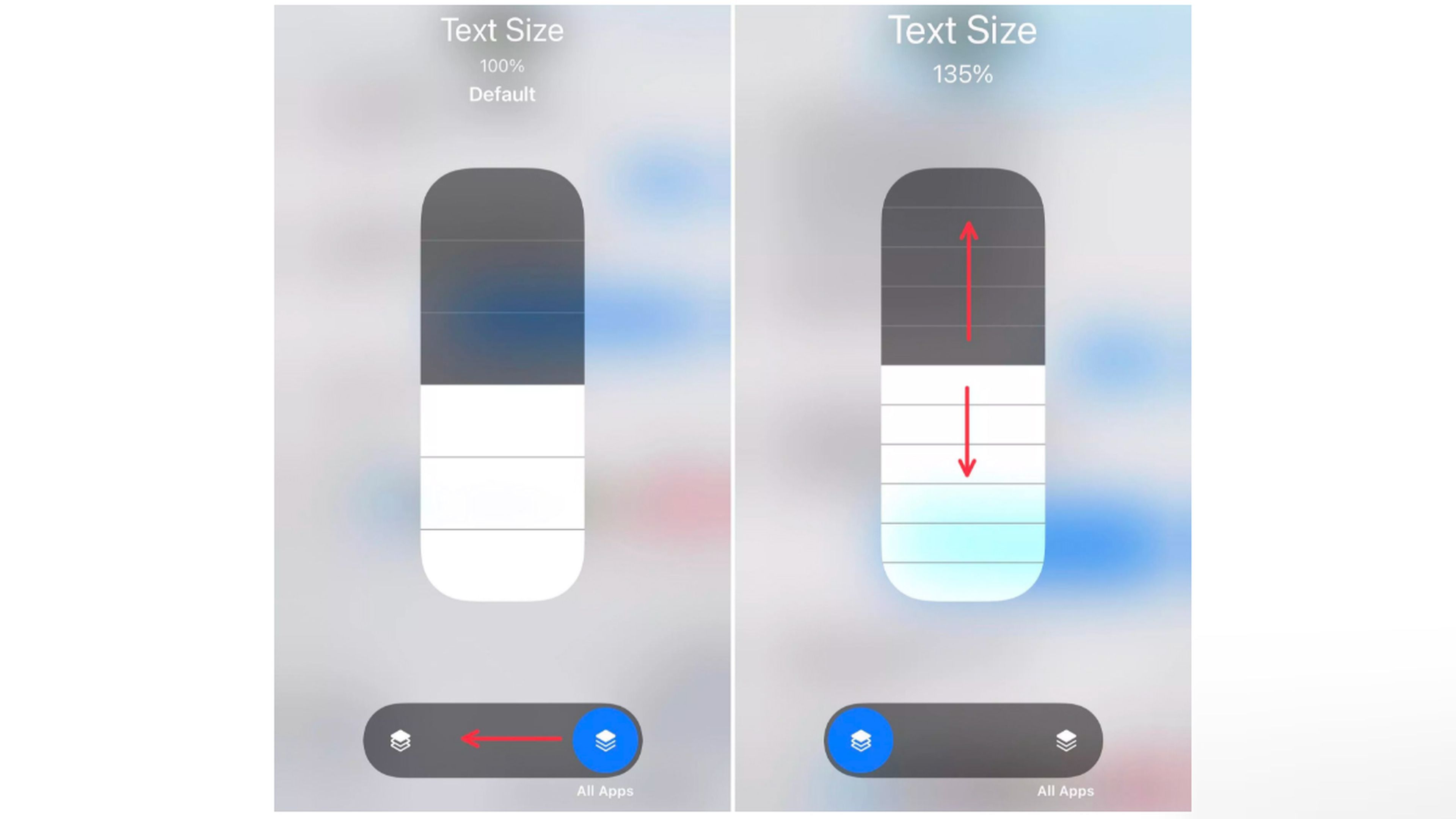
Cnet
Con todas estas funciones podemos sacarle mayor partido a nuestro dispositivo con iOS 15, ya que, como has podido leer, son de bastante utilidad.
Si las has utilizado, puedes contarnos cuál te ha gustado más en nuestras redes sociales.
Otros artículos interesantes:
Descubre más sobre Manuel Naranjo, autor/a de este artículo.
Conoce cómo trabajamos en Computerhoy.
Productos: Apple iPhone 13

