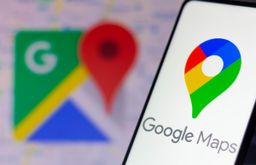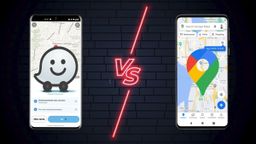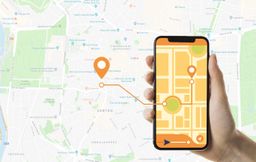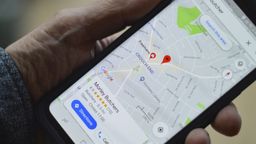Google Maps modo experto: 50 trucos avanzados y funciones desconocidas
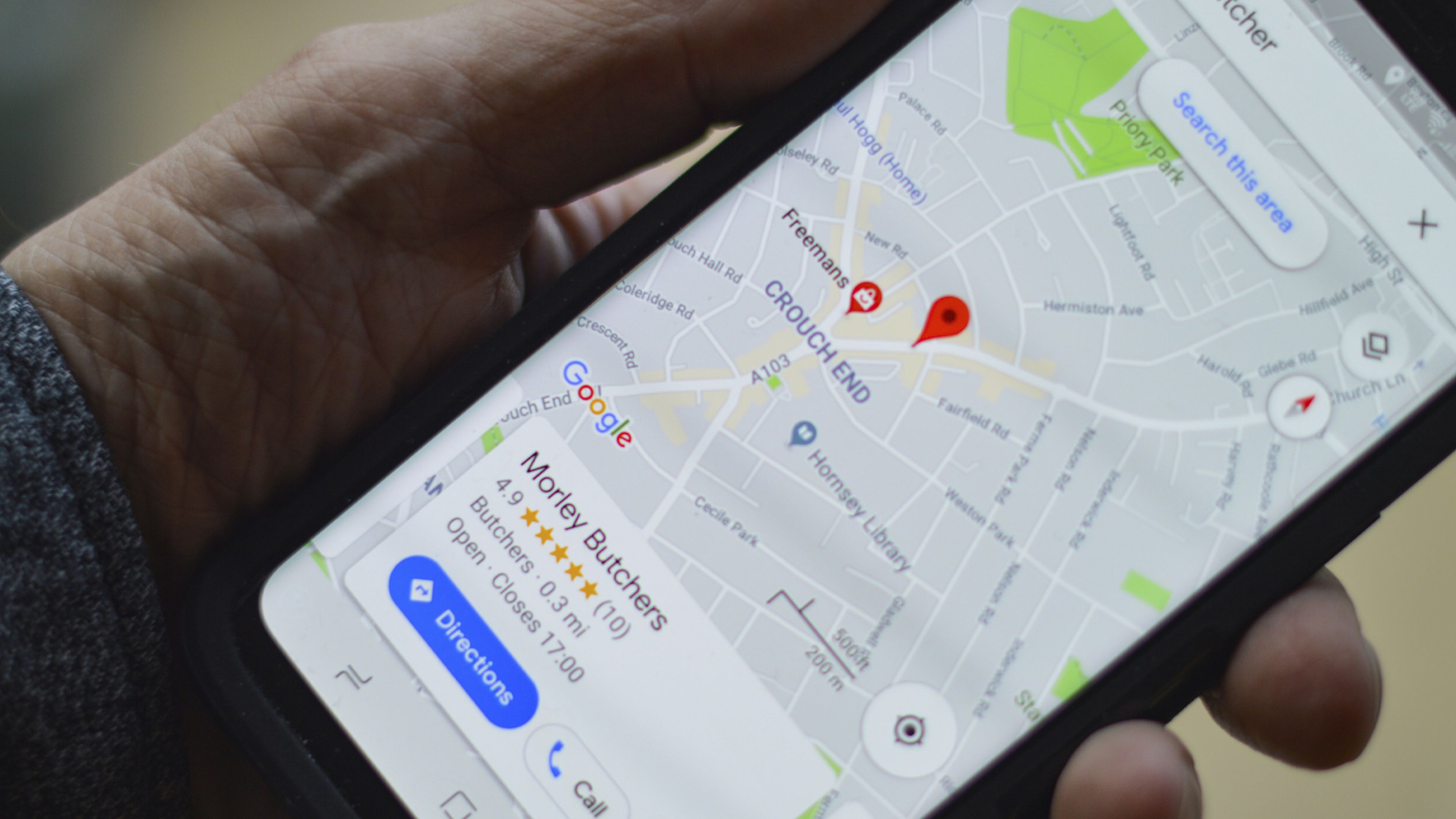
Con los 50 trucos y funciones que te vamos a contar, vas a conseguir dominar Google Maps y así sacarle todo el partido a esta excelente aplicación de la compañía con sede en Mountain View.
Gracias a la cantidad de opciones que nos permite, Google Maps se ha convertido en una de las aplicaciones más valoradas y necesarias de cuantas hay en nuestro smartphone.
Con el paso de los años ha demostrado que no solamente es un navegador GPS, como muchos creían, sino que tiene mucho más que ofrecer con funciones sumamente interesantes y que marcan diferencia con muchas las apps que compiten con ella.
No solamente nos va a indicar como llegar de un lugar a otro, sino que tiene herramientas para que todo sea más eficiente y la información sea mayor, además de las posibilidades que se nos presentan.
Por eso hoy hemos decidido enseñaros una serie de trucos y funciones poco conocidas de Google Maps para que podáis descubrir mucho de lo que esta aplicación de Google es capaz de ofrecernos, bien estemos en la ciudad, en la carretera o en cualquier tipo de viaje.
1. Mapas sin conexión

Una de las funciones más interesantes que tiene Google Maps es que se pueden descargar los mapas que vayamos a necesitar para realizar una determinada ruta en nuestro teléfono móvil. para que, de esta forma, pueda funcionar sin necesidad de tener acceso a internet.
Para activar esta función abrimos Google Maps, pulsamos en el Menú de opciones de la parte superior derecha (donde vemos la foto de nuestro perfil), seleccionamos Mapas sin conexión, después damos en Selecciona tu propio mapa y entonces descargamos la zona que nos interese.
2. Tu casa y trabajo
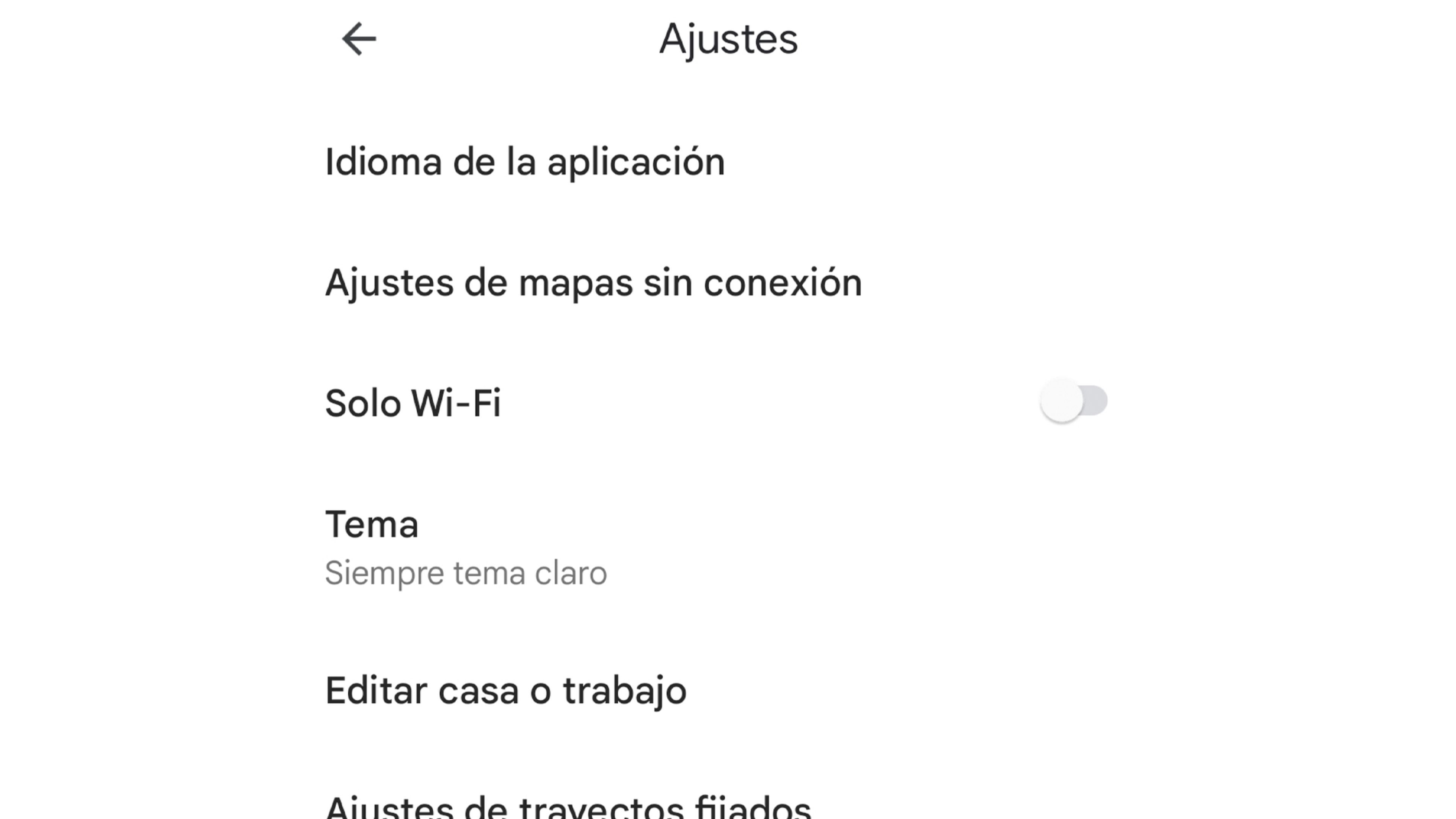
Para que no tengas que perder el tiempo en poner la dirección de los lugares donde sueles ir, como suele ser tu casa o el trabajo, esto se pueden configurar de manera muy sencilla en Google Maps.
Simplemente abrimos el Menú de opciones (como lo hemos hecho en el caso anterior), vamos a Ajustes y entramos en Editar casa y trabajo, lugar donde ya los podremos definir.
3. Accesos directos
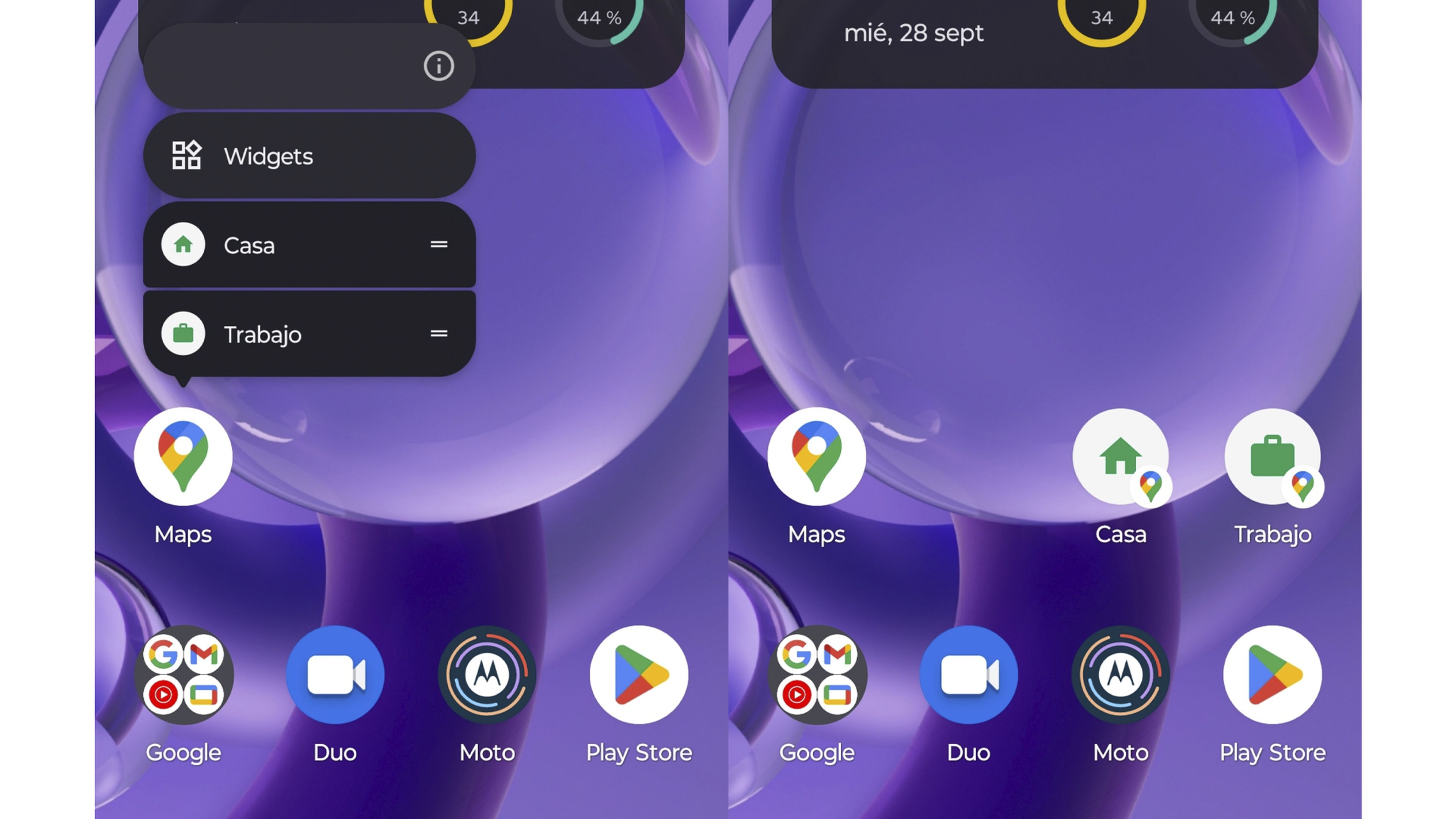
Como en el punto anterior ya tenemos definido dónde está nuestra casa o el trabajo, también podremos crear un acceso directo al escritorio de estos dos lugares o los que queramos.
La forma de realizarlo es muy sencilla, ya que lo único que tenemos que hacer es pulsar de manera continuada el icono de la aplicación de Google Maps, viendo que en la parte superior nos aparece lo que hayamos definido, pudiendo moverlo con el dedo hacia la zona donde nosotros queramos.
4. Las paradas

Cuando queremos una ruta también vamos a poder seleccionar paradas que queramos hacer durante el camino.
Esto se consigue de manera muy sencilla, puesto que solamente tendríamos que pulsar en el botón con Tres puntos verticales de la parte superior derecha, una vez creada la ruta, y pulsar en Añadirparada para seguidamente seleccionarla en el mapa.
5. Saber dónde está nuestro coche aparcado
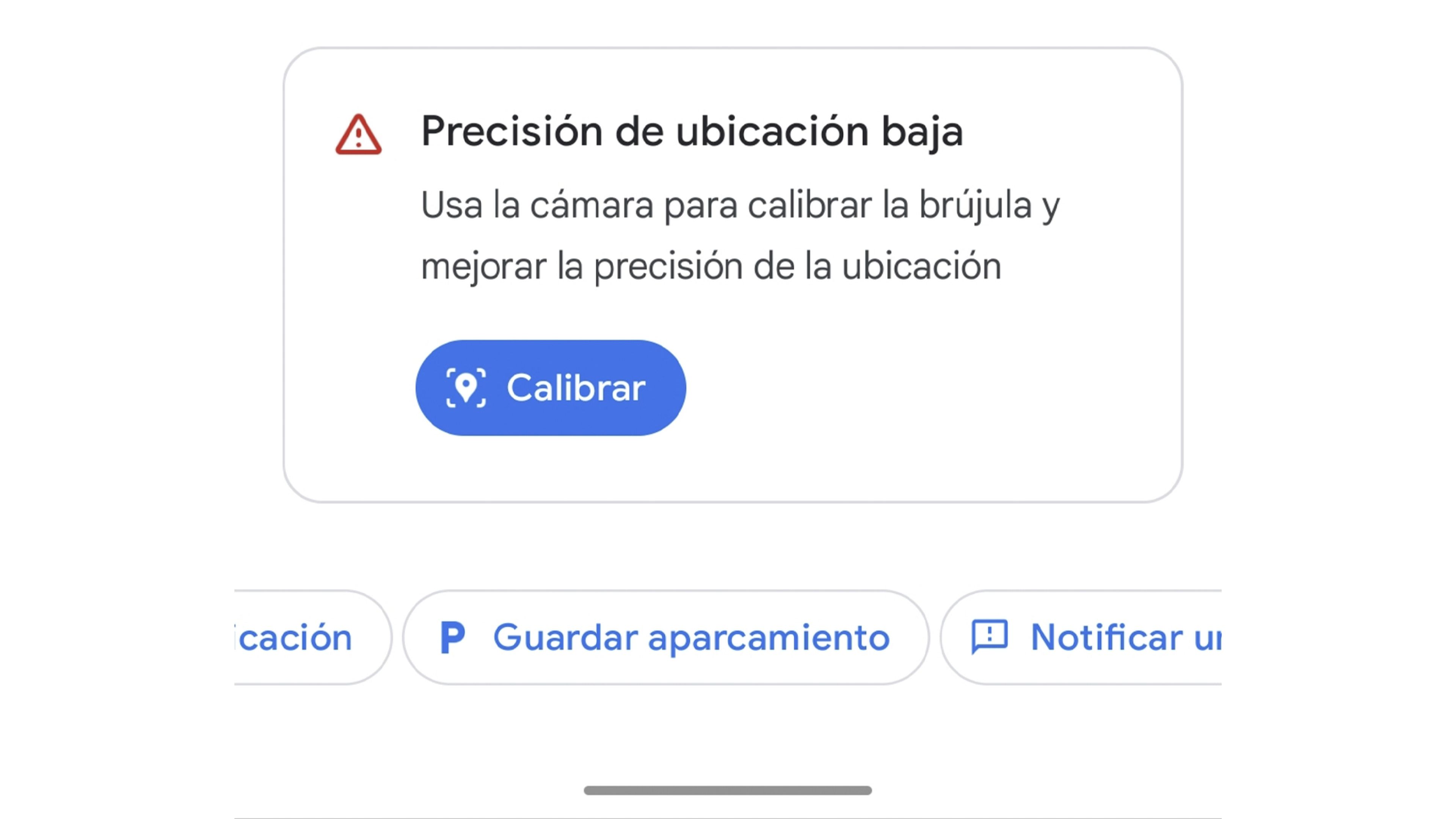
Una vez hayamos llegado al lugar que queríamos podremos hacer que Google Maps identifique dónde está el coche para poder buscarlo cuando volvamos.
Lo único que tenemos que hacer es pulsar en el punto azul del mapa, el que indica dónde estamos en ese momento, y después elegir la opción Guardar aparcamiento.
6. Compartir ubicación
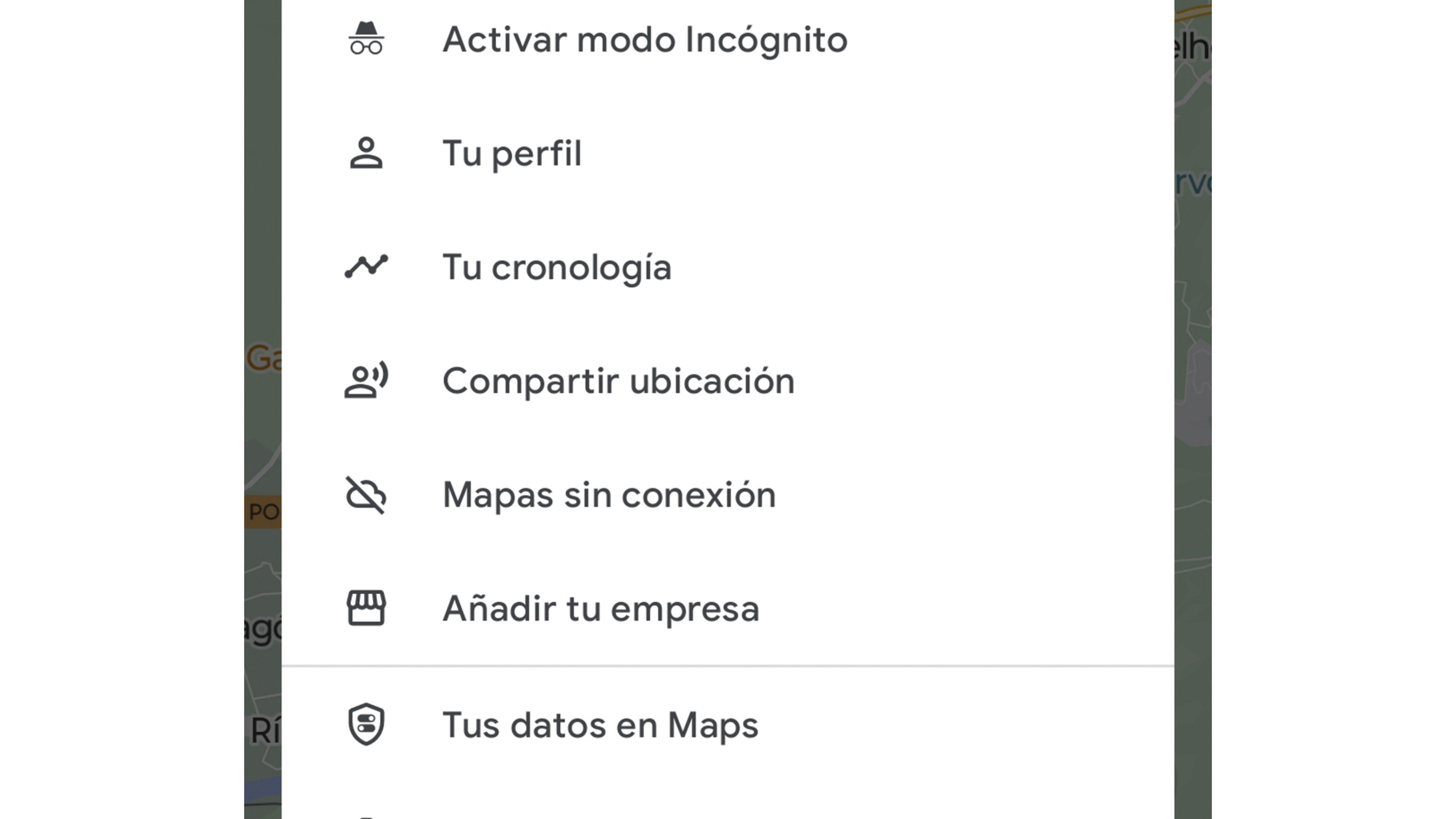
Si necesitamos mandarle a alguien dónde estamos en ese preciso momento Google Maps nos lo va a permitir.
Solamente debemos pulsar en el Menú de opciones, después enCompartir ubicación, para finalmente Seleccionar la duración y después Elegir el contacto al que queremos mandárselo.
7.Tiempo de espera en un restaurante
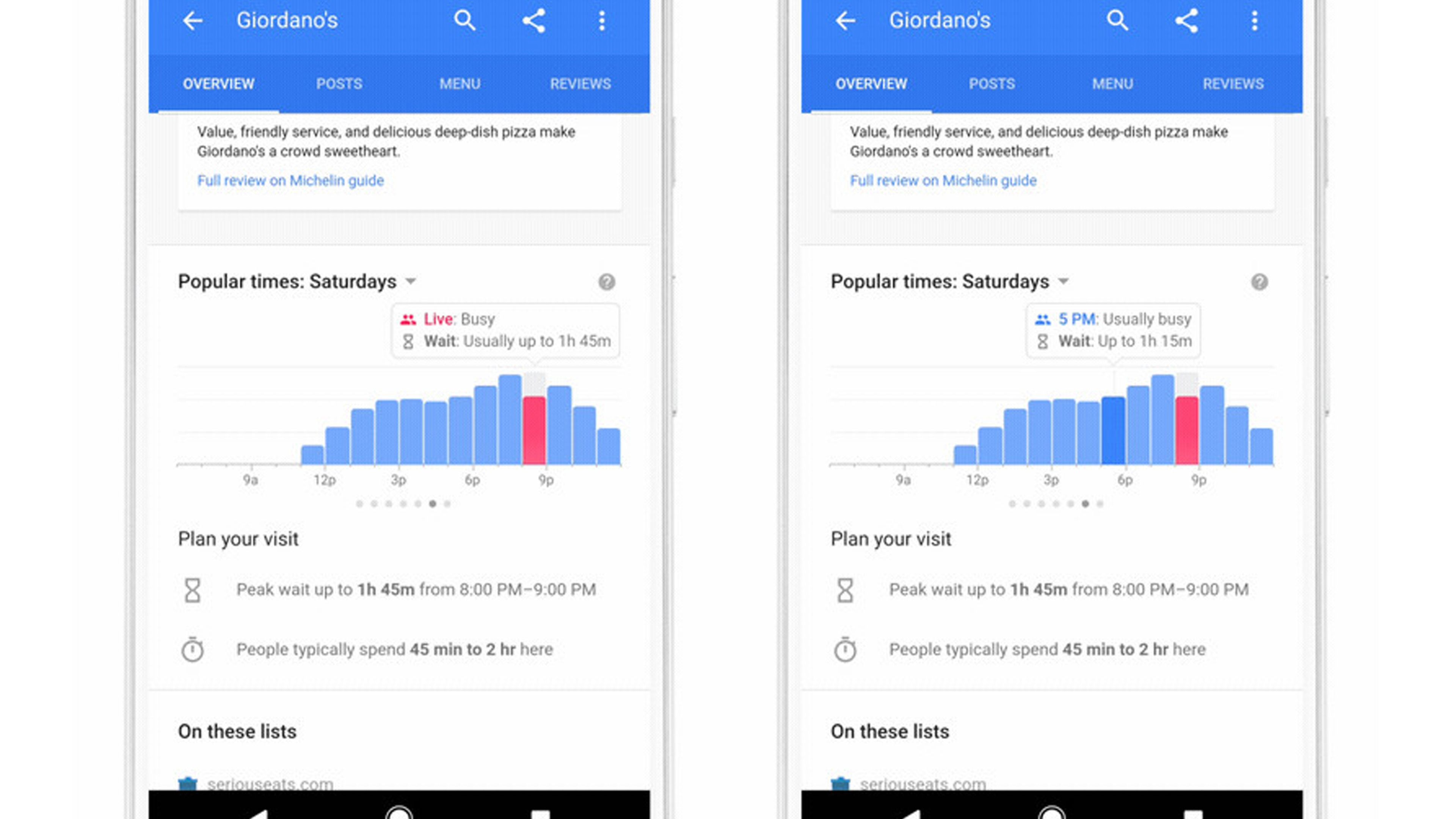
La información actualizada que tiene Google Maps no solamente es del tráfico, sino que también se puede conocer la afluencia que hay en restaurantes.
Google ha añadido información de aproximadamente un millón de restaurantes alrededor del mundo, por lo que, si el que quieres ir está en esta lista, cuando busques información dentro de Google Maps de dicho local también aparecerá un gráfico con el tiempo de espera.
8. Cronología
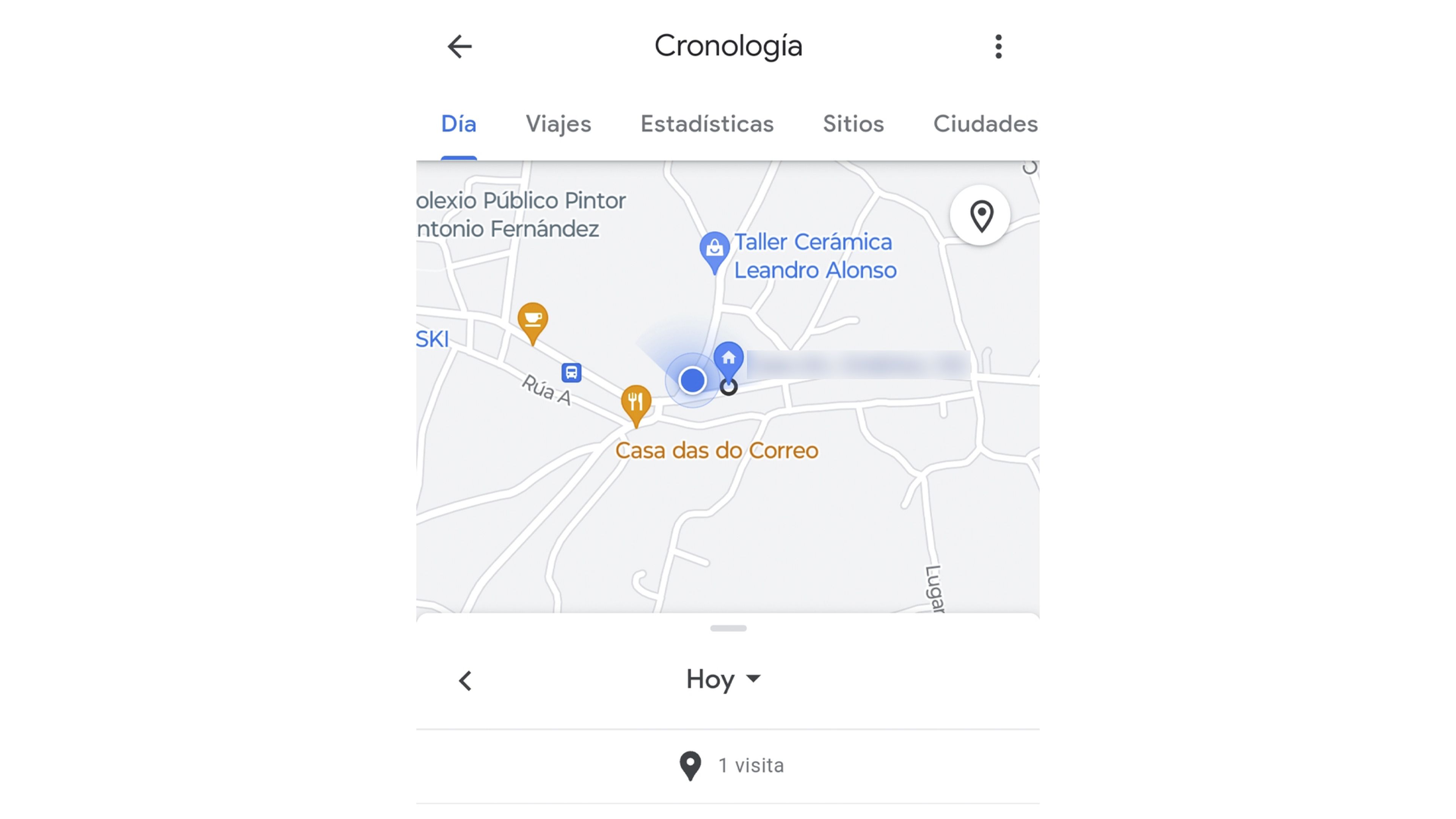
Si hace ya años que utilizas Google Maps, vas a poder saber dónde estuviste tal día como hoy, pero, por ejemplo, del año 2015.
Para eso solamente hay que pulsar en el menú de opciones Tu cronología. Después de eso lo único que tienes que hacer es Seleccionar el día que quieras y así te dirá dónde estabas.
9. Un sitio con fotos y vídeos
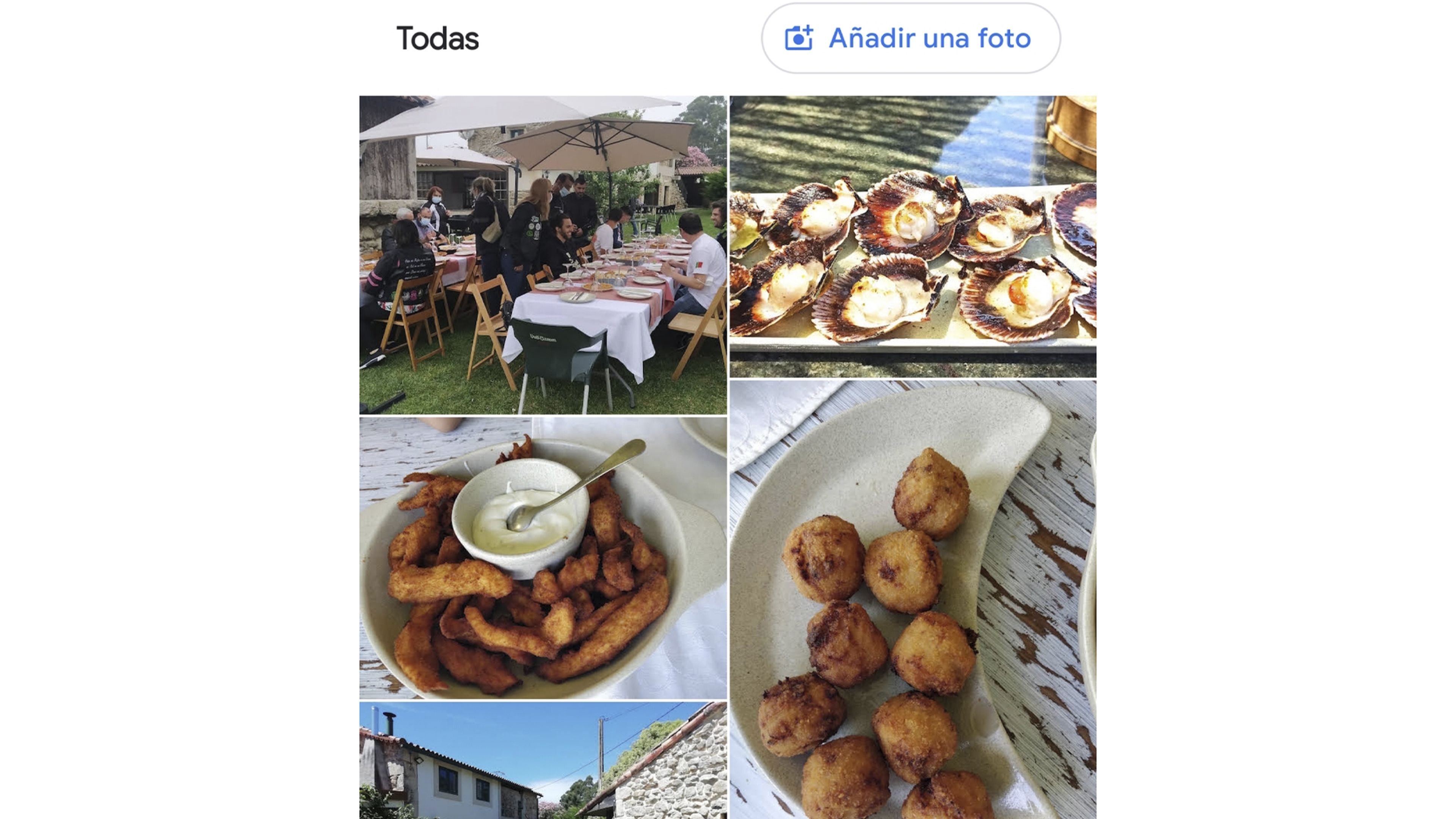
En el momento en el que estés en un sitio y quieras añadir fotografías, también vas a poder subir vídeos de hasta 30 segundos.
Todo ello está reservado ahora mismo para que salga en Local Guides de Google Maps. Se pueden colgar fotografías, vídeos de hasta 10 segundos o de 30 segundos si lo incorporamos desde la galería.
10. Cambia el monigote de Google Maps
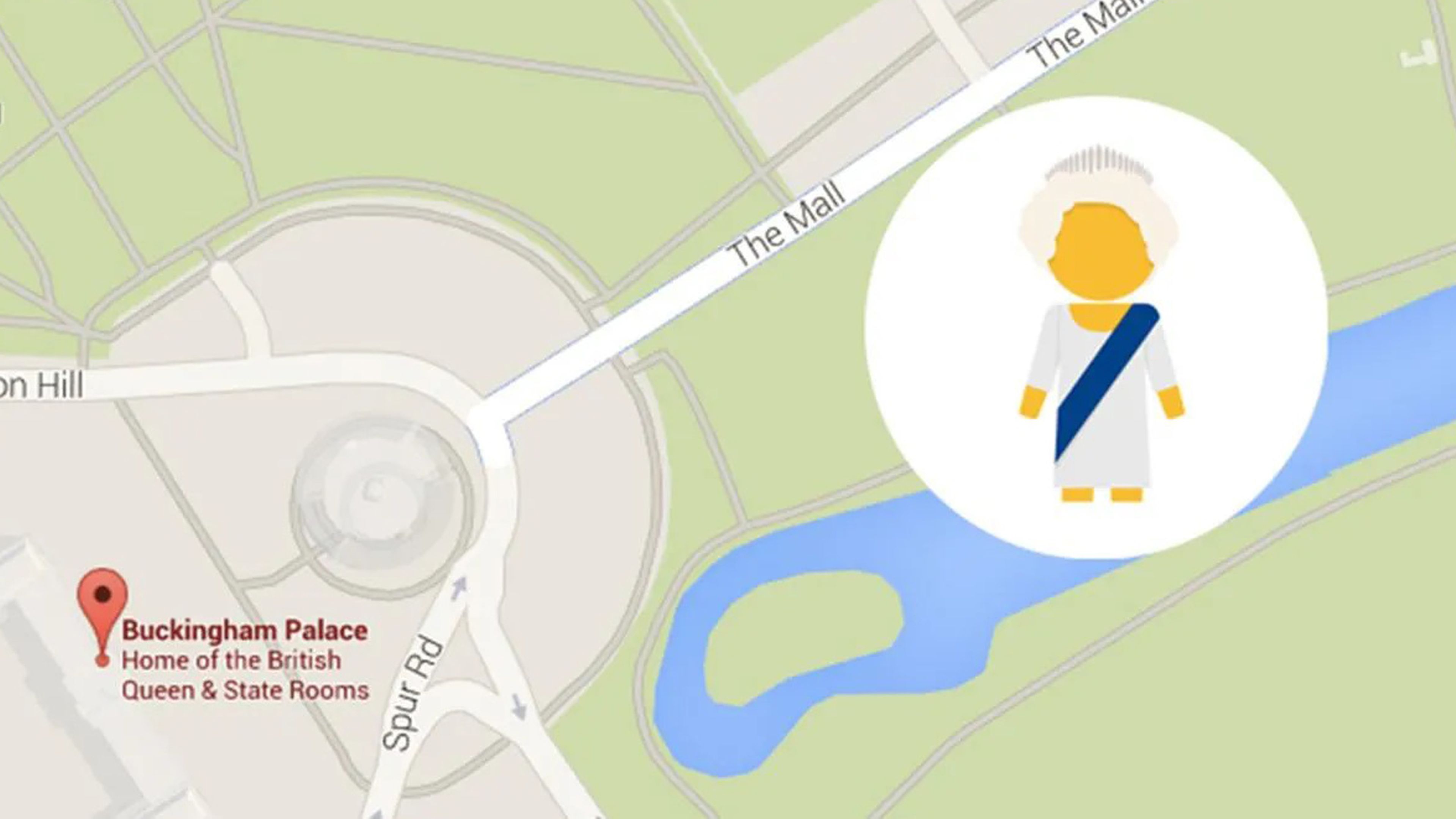
El monigote que aparece en Google Maps, el cual nos está indicando la posición, puede cambiar de atuendo en algunas ocasiones o apareciendo alguno extra.
Lo hará de manera automática cuando busquemos lugares muy emblemáticos como pueden ser el Palacio de Buckingham, en cuyo caso se vestirá como los guardias de este lugar, o hemos seleccionado el Area 51, podremos ver que sale como si fuese un marciano.
11. A qué hora llegar

En Google Maps le podremos poner a qué hora queremos llegar a un lugar, para que nos indique el momento en el que debemos salir.
A partir de que le indiquemos este dato la aplicación calculará cuando hay que partir, teniendo en cuenta todos los datos que posee tanto de tráfico como de meteorología.
Para conseguirlo, una vez tengamos Seleccionado la ruta, pulsamos en los 3 puntos verticales de la parte superior derecha y elegimos Definir hora de salida o llegada, para después poner la hora a la que queremos llegar.
12. Movilidad reducida
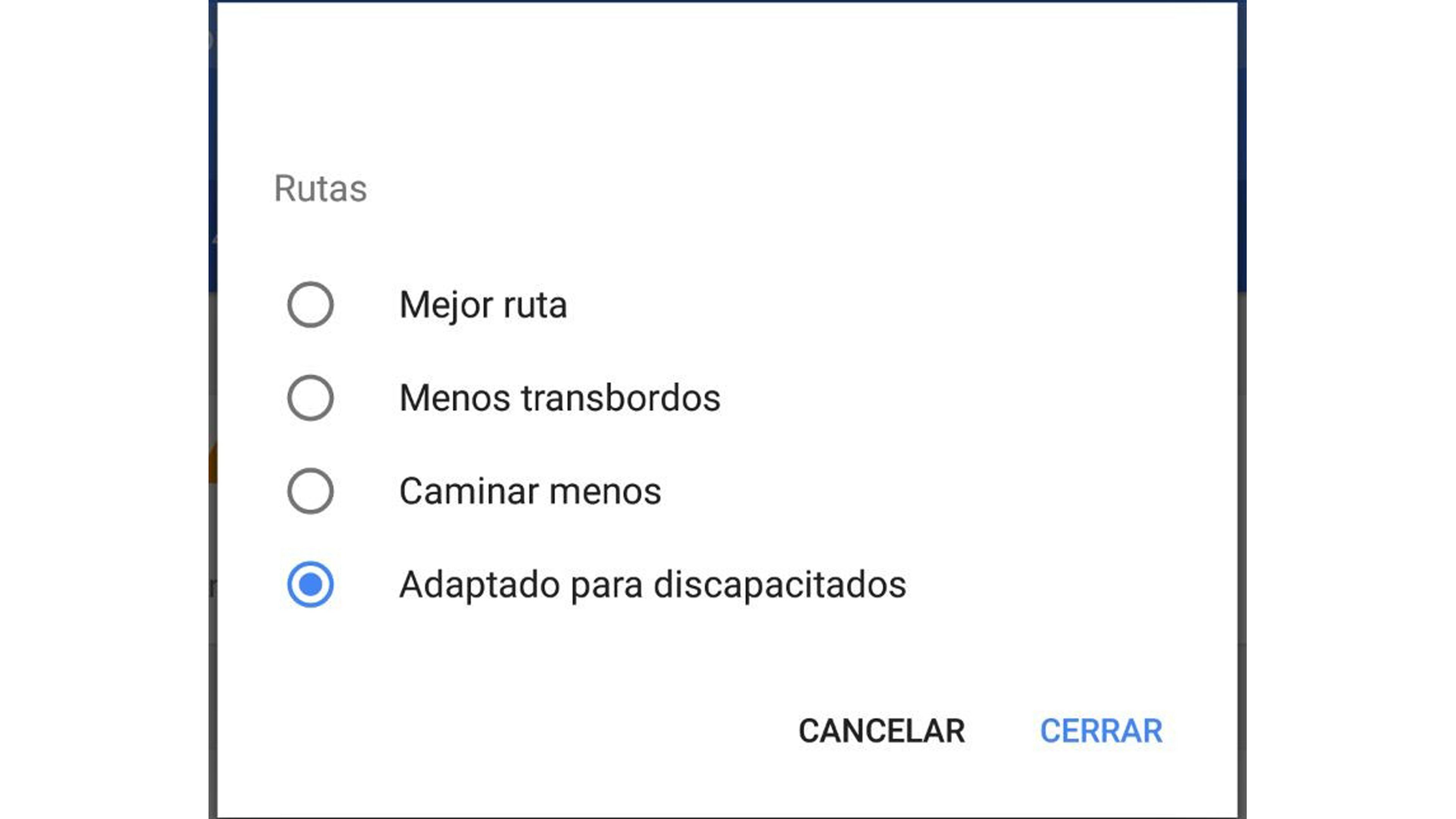
Advertimos que esta es una opción de Google Maps que está solamente para grandes ciudades, y la verdad es que es una pena porque puede ser interesante para ayudar a muchas personas.
Una vez definida la ruta, podremos pulsar en los 3 puntos verticales de la parte superior derecha y después en Opciones de ruta. Sí vivimos en alguna de las ciudades donde se está incorporando este sistema, nos deberían salir la opción Adaptado para discapacitados.
13. Ubicación con código Plus

Otra de las formas con las que podemos compartir una ubicación es mediante los códigos Plus de Google Maps.
Estos 10 dígitos se podrán compartir simplemente pulsando sobre un lugar. Aparece donde hay una cruz con 5 puntos. Justo ahí verá el código.
14. Street View
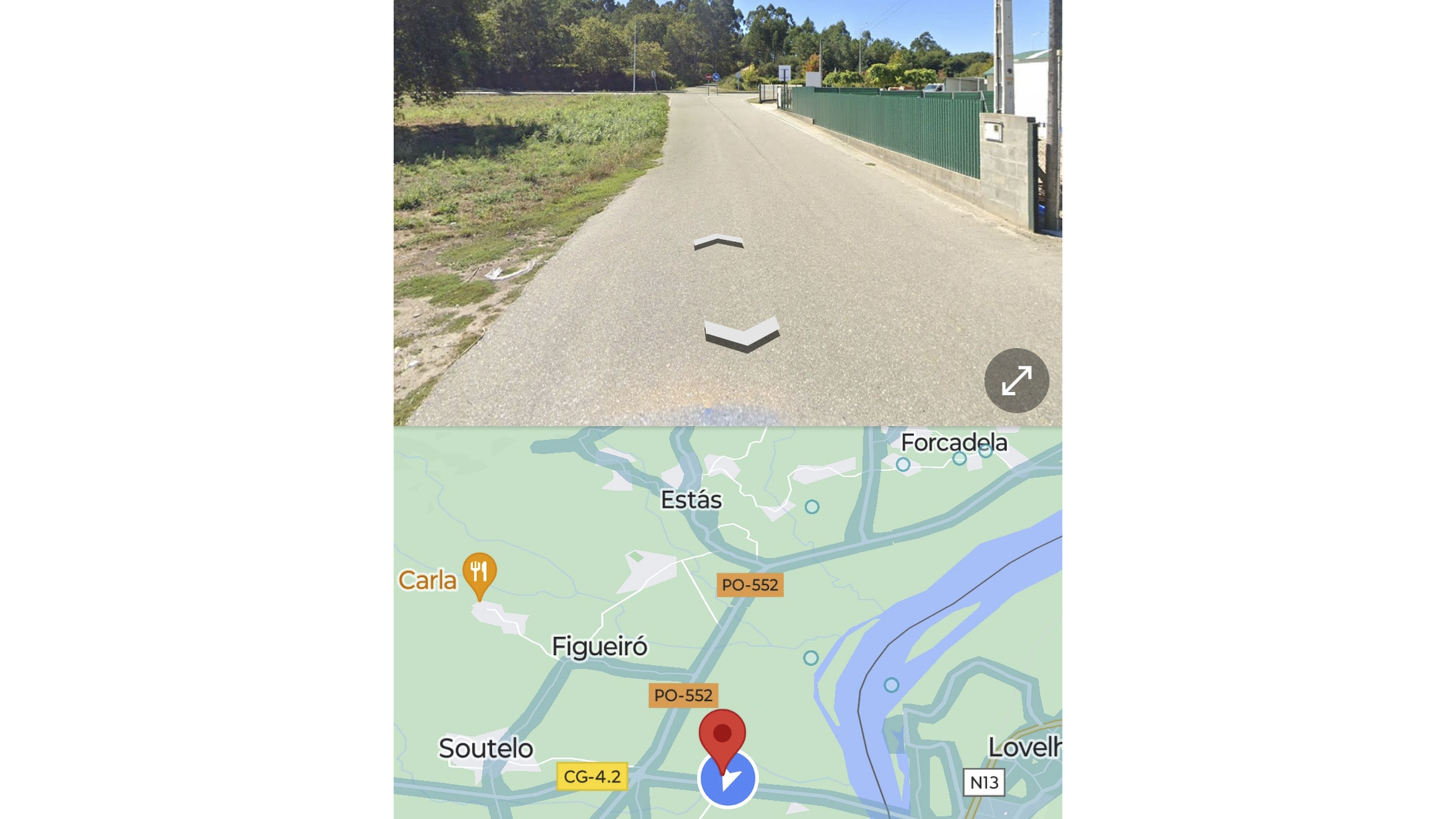
Street View es otra de las partes más importantes que tiene Google Maps, la cual nos permite conocer la zona como si estuviésemos caminando por ella, pero sin estar allí.
Es ideal a la hora de planificar un viaje a alguna ciudad o pueblo y además ahora también es una genial opción, ya que dentro de las propias rutas nos empiezan a demostrar capturas de Street View.
15. Se pueden evitar peajes en las rutas

Si vamos a ir a algún lugar en coche y queremos gastar lo menos posible lo normal es que evitemos aquellas carreteras que sean de peaje.
Para eso, una vez que tengamos Seleccionada la ruta, pulsamos en los 3 punto verticales de la parte superior derecha, seleccionamos Opciones de ruta y marcamos Evitar peajes.
16. Mapas de edificios

Otros de los trucos que hacen distinta a la aplicación de Google Maps es la posibilidad de tener mapas de ciertos edificios como pueden ser centros comerciales o estaciones de tren.
Una vez que estemos en uno de esos lugares podremos ver toda su distribución en el mapa para así poder movernos de mejor manera.
17. Guía Local

Si normalmente añades comentarios a lugares y sitios que visitas en Google Maps lo mejor es que te hagas Guía local.
Gracias a esto vas a conseguir ganar puntos, tener ciertas recompensas y a medida que vayas subiendo de nivel, incluso podrás acceder a las ofertas y quedadas exclusivas.
18. Google Maps Beta
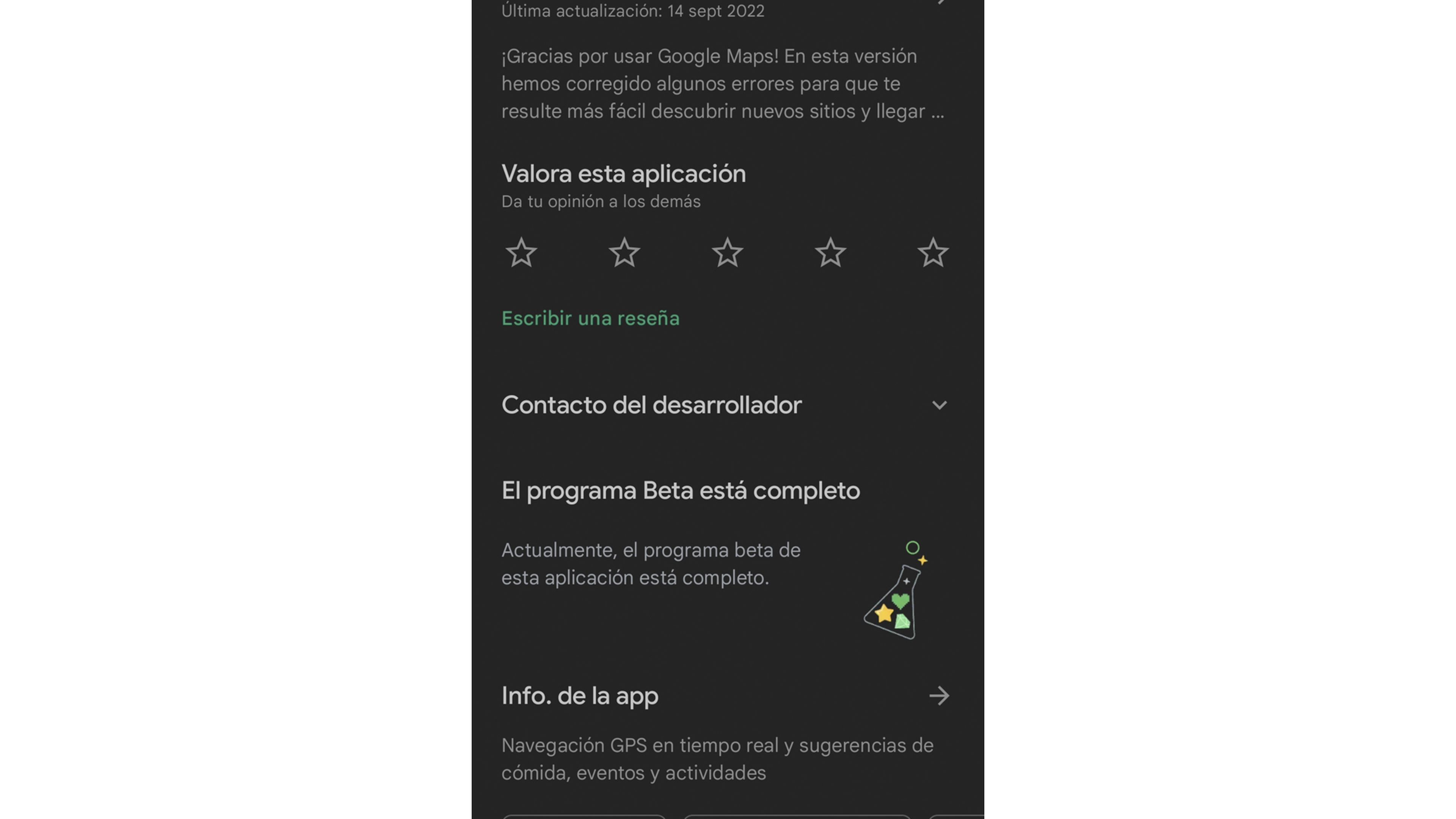
Si queremos enterarnos de todo lo que pasa en Google Maps podremos apuntarnos a la aplicación beta para Android, sabiendo que vamos a estar en una versión que es de pruebas, lo que puede significar que no sea del todo estable en algunas ocasiones.
Podremos acceder a ella si somos un Local Guide o si nos apuntamos a través de la Google Play Store.
19. Calibrar la posición

Si notas que estando en la calle Google Maps no acaba de mostrar la ubicación en la que estás de forma correcta, lo mejor va a ser calibrar la burbuja de la aplicación. La manera que tenemos de hacerlo es tocar en el circulo azul que marca nuestra posición en el mapa.
Después veremos cómo nos sale abajo Tu ubicación y viendo que en la parte inferior de esta ventana tenemos el código plus de nuestra zona. Una vez localizado tocamos en calibrar, para después mover el teléfono siguiendo las instrucciones que nos van a aparecer en la pantalla.
20. Modo incógnito
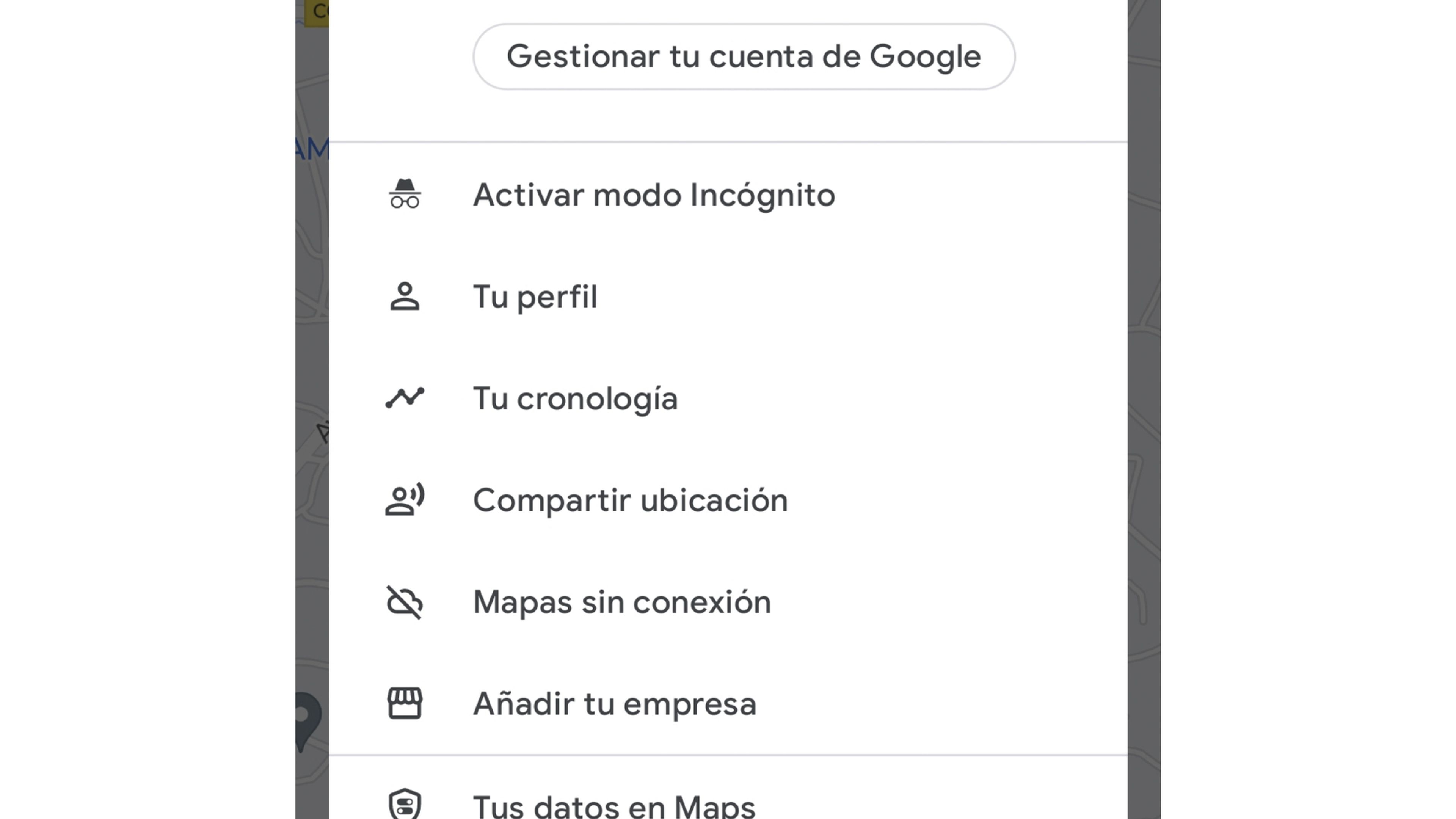
Si no queremos que todo lo que hacemos quede registrado debemos utilizar el Modo incógnito de Google Maps.
Para activar este modo lo único que debemos hacer es pulsar en nuestra foto de perfil para entrada en el menú y elegir Activar modo incógnito.
21. Google Maps Go
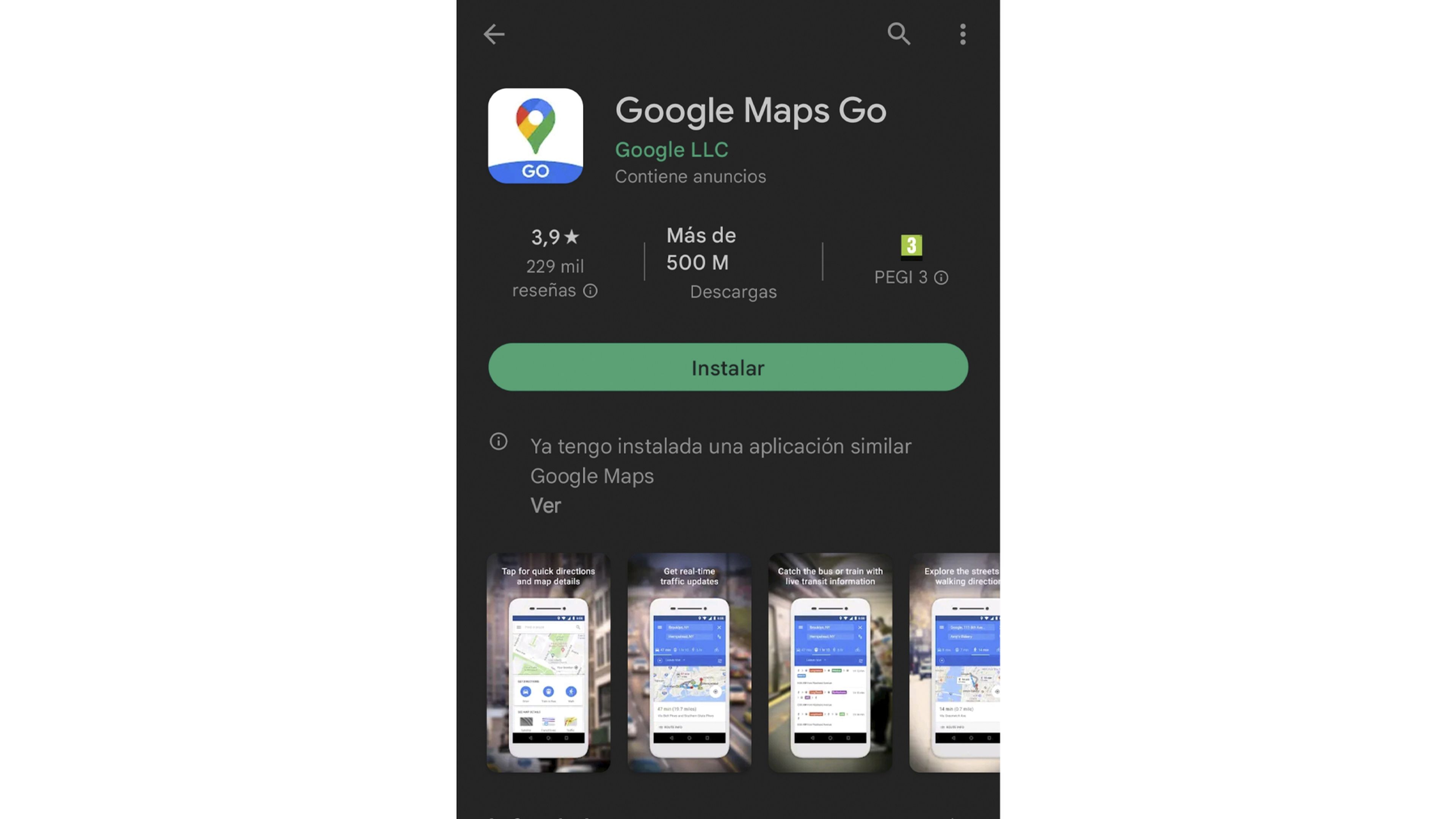
Si tienes un teléfono que es de gama baja y no tiene excesiva potenciar o si quieres que Maps funcione de la manera más ligera posible, entonces debes descargar Google Maps Go.
Es una versión que está adaptada para móviles que no tienen excesivas capacidades de rendimiento, ocupa bastante menos espacio, consume menos datos y tiene varias de las opciones de la versión original, aunque no todas.
22. Lugares cercanos
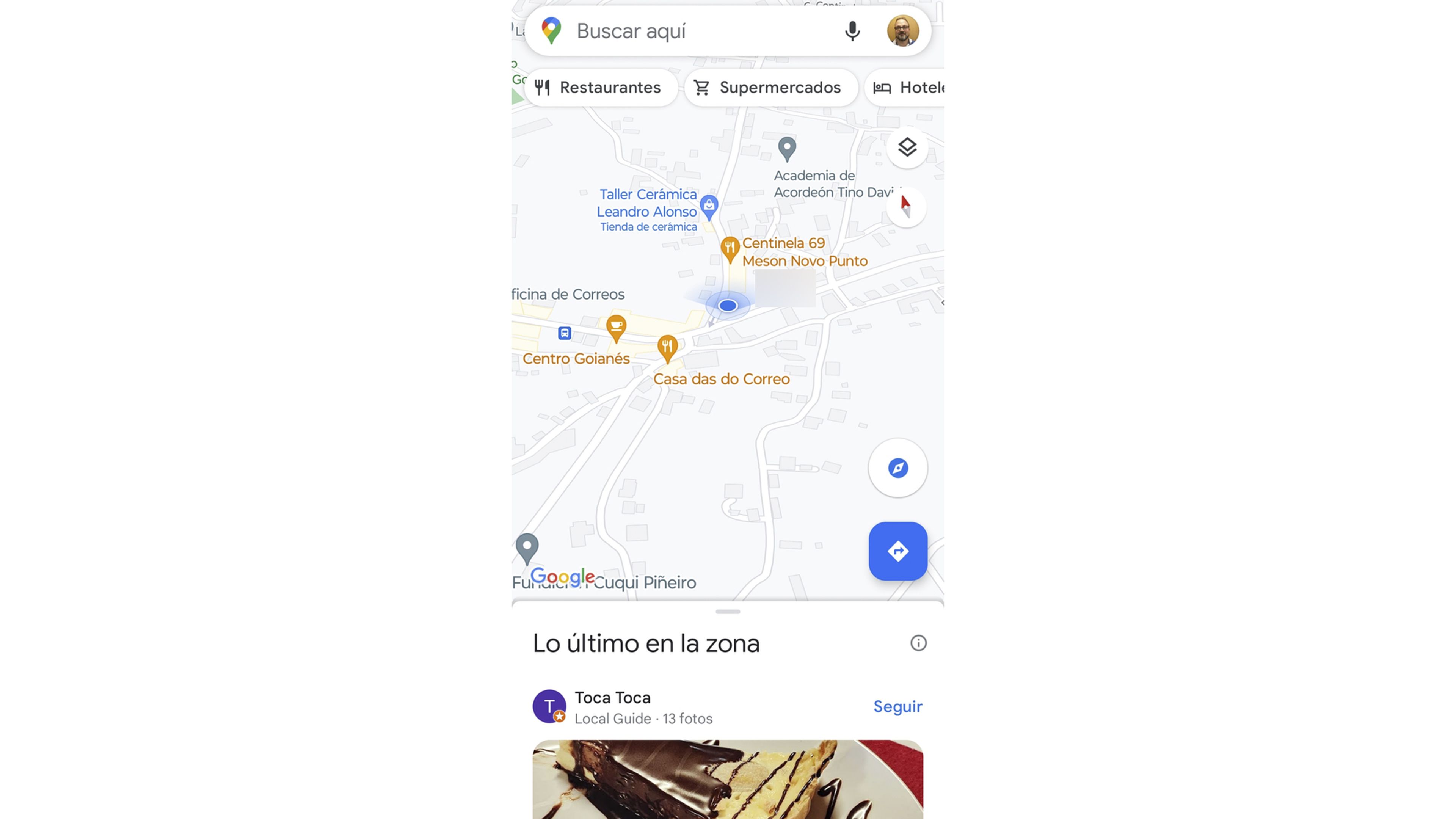
Cuando vamos a algún lugar de vacaciones o que no conocemos, Google Maps también nos puede servir para descubrir multitud de lugares que nos pueden interesar, como monumentos, restaurantes, lugares de ocio o cafeterías, entre otras muchas cosas.
Tan solo debemos ir a la sección Explorar cerca de ti y en ella nos mostrará los lugares que mejor puntuación tienen de todos los que están cerca de nuestra ubicación.
23. Borra el historial de ubicaciones
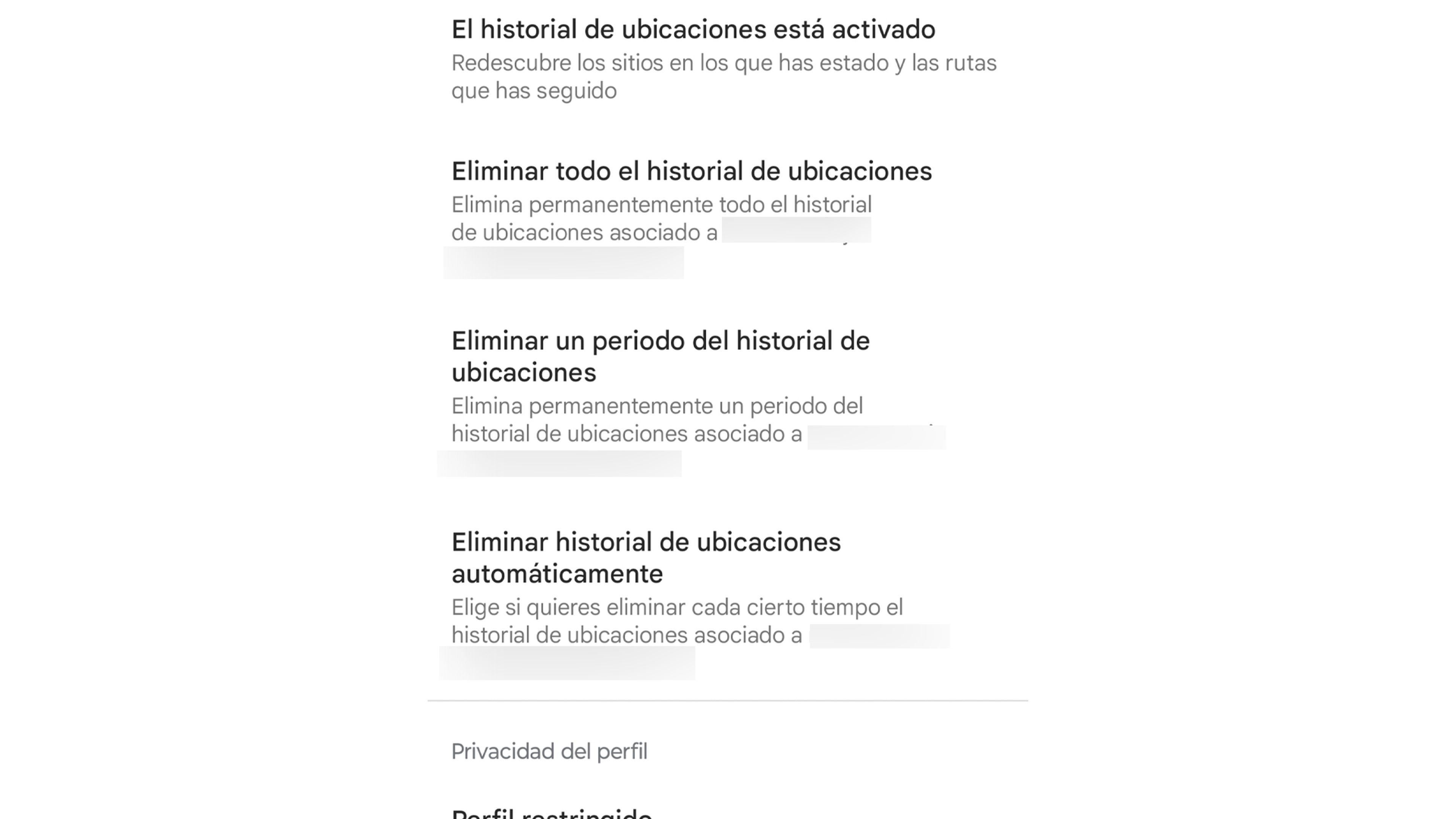
Si no queremos que todos los lugares donde hemos estado se queden en memoria dentro de Google Maps, debemos borrar el historial de ubicaciones.
Para eso tocamos en la imagen de perfil que está situada parte superior derecha de la pantalla, entramos en Tu cronología, pulsamos en los 3 puntos verticales que hay en la parte superior derecha y luego entramos en Ajustes y Privacidad.
En Ajustes de ubicación, tocamos Eliminar todo el historial de ubicaciones, para después seguir las instrucciones que nos van apareciendo en pantalla.
24. Dificultad para aparcar

Google Maps también nos indica cuál es la dificultad que vamos a tener para aparcar en una determinada ciudad o en un lugar en concreto.
Esta información se suma a todas las demás que tiene esta aplicación como puede ser el tráfico hola meteorología.
25. Modo conducción
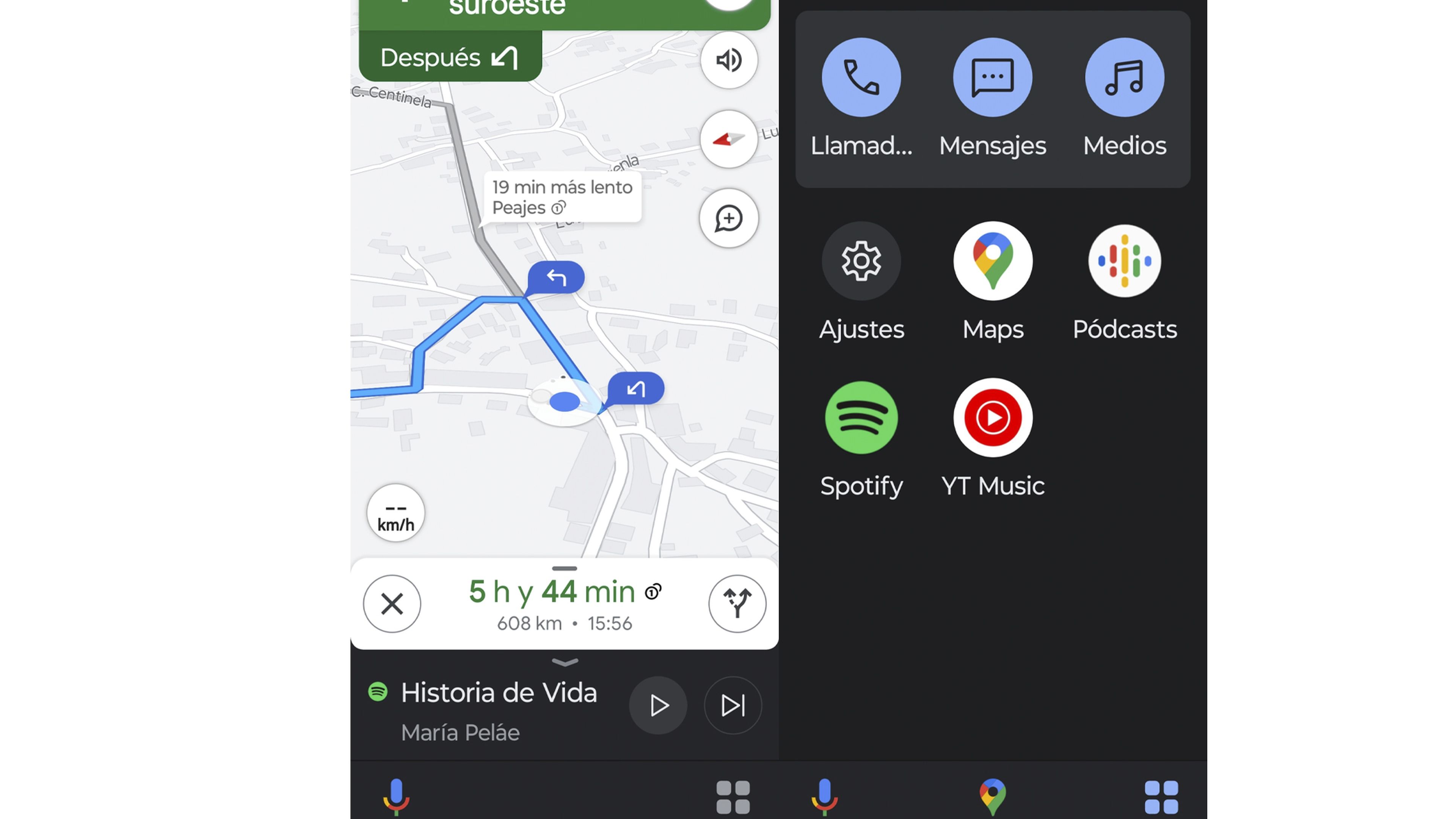
Como Android Auto ya no está disponible como aplicación para el móvil, Google ha incorporado el Modo conducción en Maps.
Este modo conducción del asistente de Google se activa automáticamente y se puede ver en la barra inferior durante una ruta.
26. Pedir un taxi
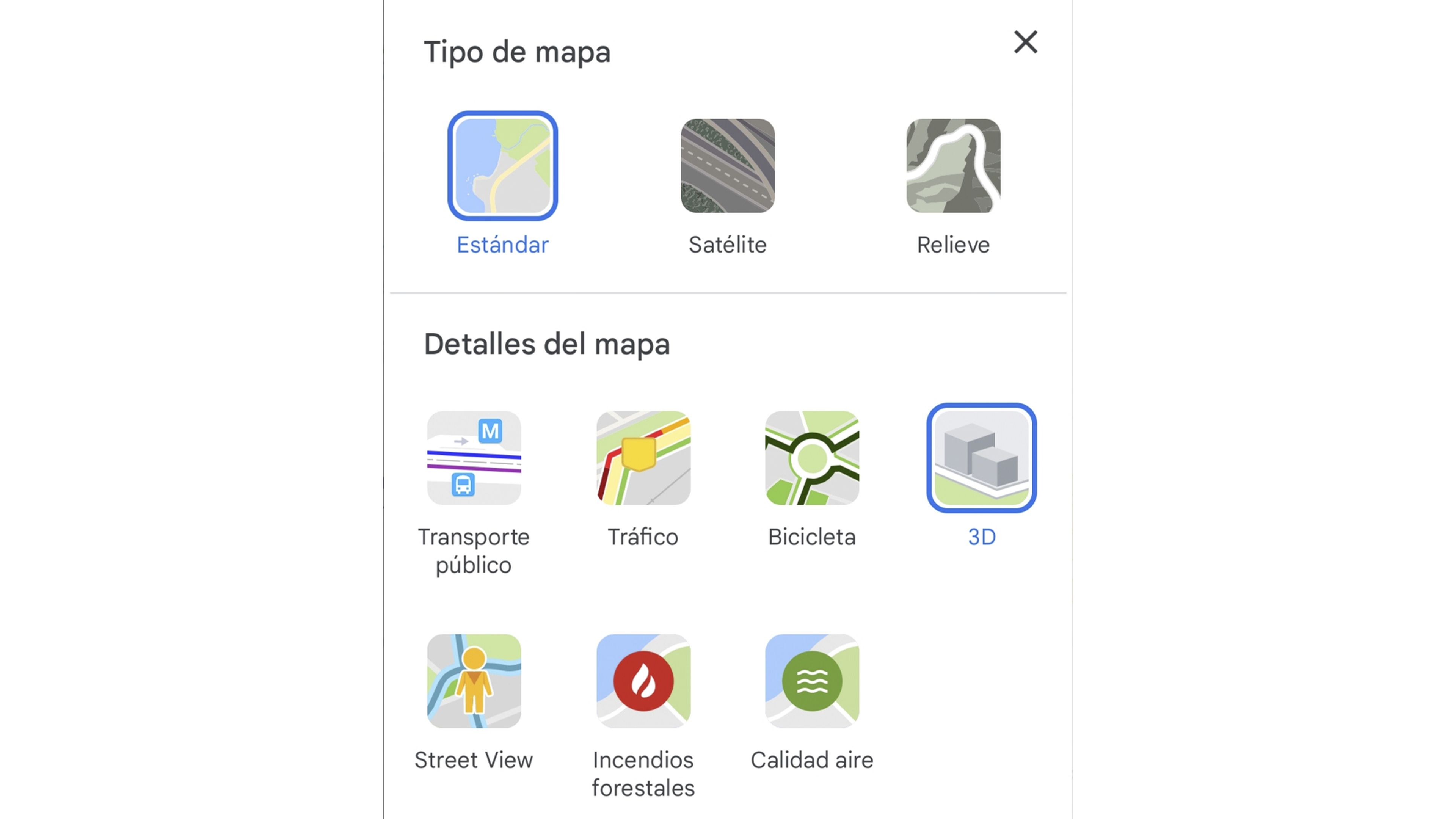
Otras de las funciones más interesantes y desconocidas de Google Maps es que nos permite solicitar un taxi (o un Uber donde esté disponibles) directamente desde la aplicación.
Lo mejor de todo es que se podrá ver dónde están situados y anticipar el coste de este servicio.
27. Vista en 3D

Una de las cosas que más impresionan dentro de Google Maps es que podemos poner los mapas en 3D, algo que queda realmente muy visual.
Lo único que vamos a tener que hacer y la ciudad que queremos, elegir la vista por satélite y pulsar en el Icono de las capas que está arriba a la derecha. Entonces podremos elegir 3D. Cerramos este desplegable y listo.
28. Busca lo que necesites cerca de ti
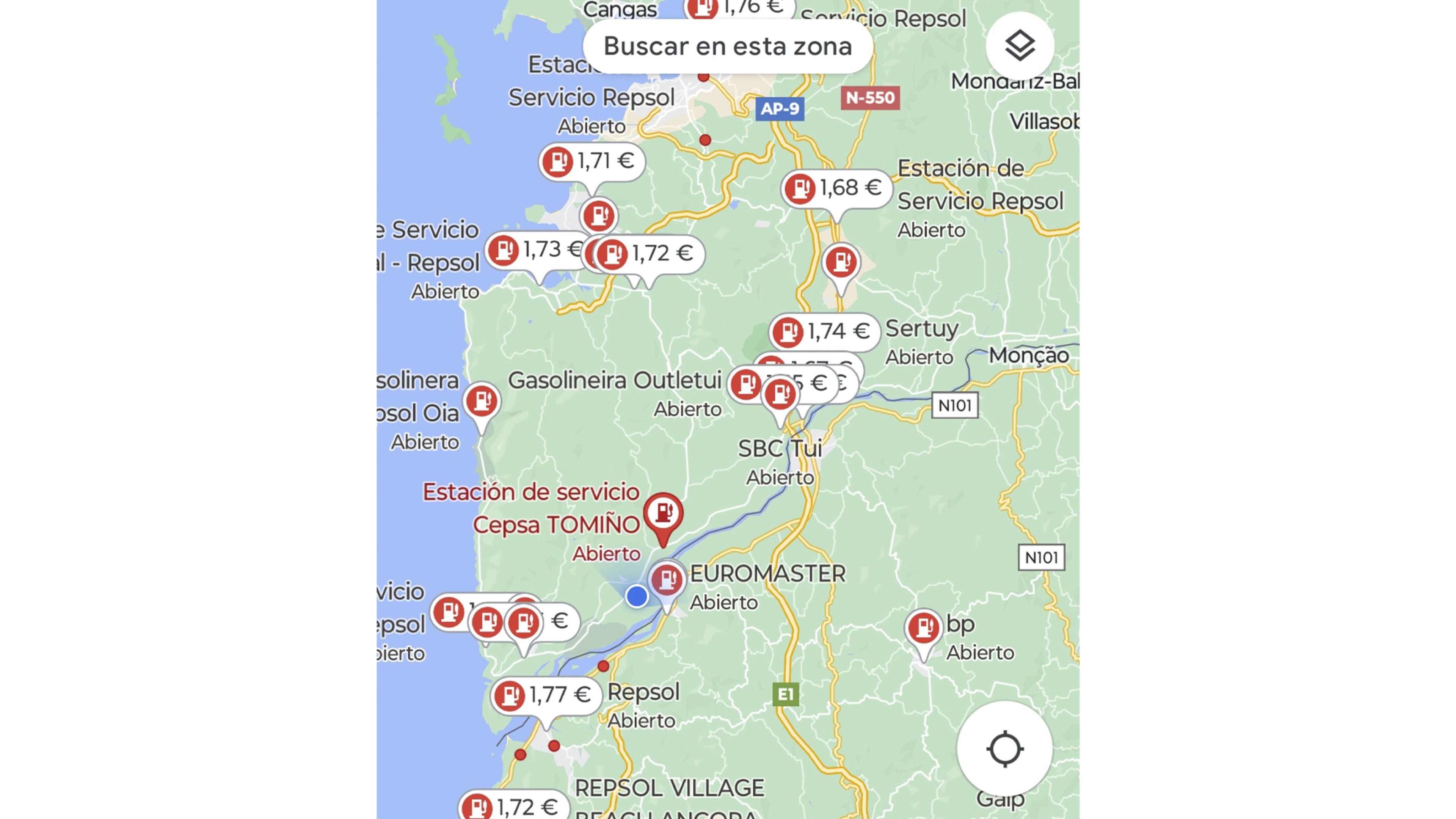
Puedes encontrar tanto gasolineras, Restaurantes, supermercados, parques u hoteles, entre otras muchas cosas en Maps.
Todas ellas cercanas a tu posición y de manera muy sencilla. Solamente tienes que pulsar en los botones que hay justo debajo del espacio de búsqueda...
Si dentro de esos botones predeterminados no está aquello que buscas, simplemente escríbelo y ya te lo localizara automática.
29. Horarios de medios de transporte
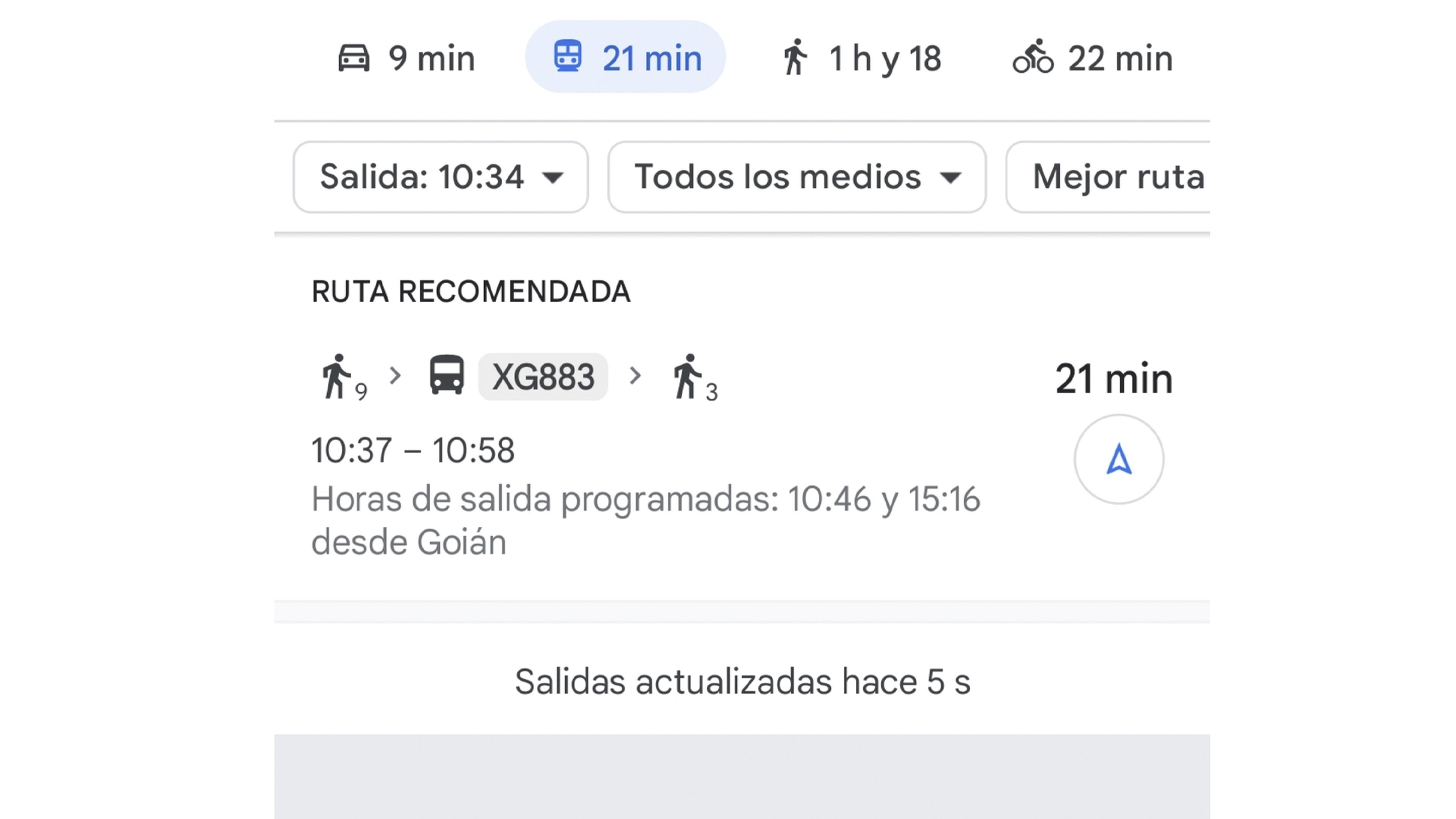
Otra de las cosas que vas a poder tener a tu disposición en Google Maps son los horarios de transporte público cómo puede ser el tren, el metro o el autobús.
Lo único que tenemos que hacer es crear una ruta, pulsar en Cómo llegar, y si vemos que estamos en modo coche es coger transporte público. Entonces veremos cómo entramos directamente en la sección de horarios disponibles para el medio de transporte que esté seleccionado.
30. Distancia entre dos puntos
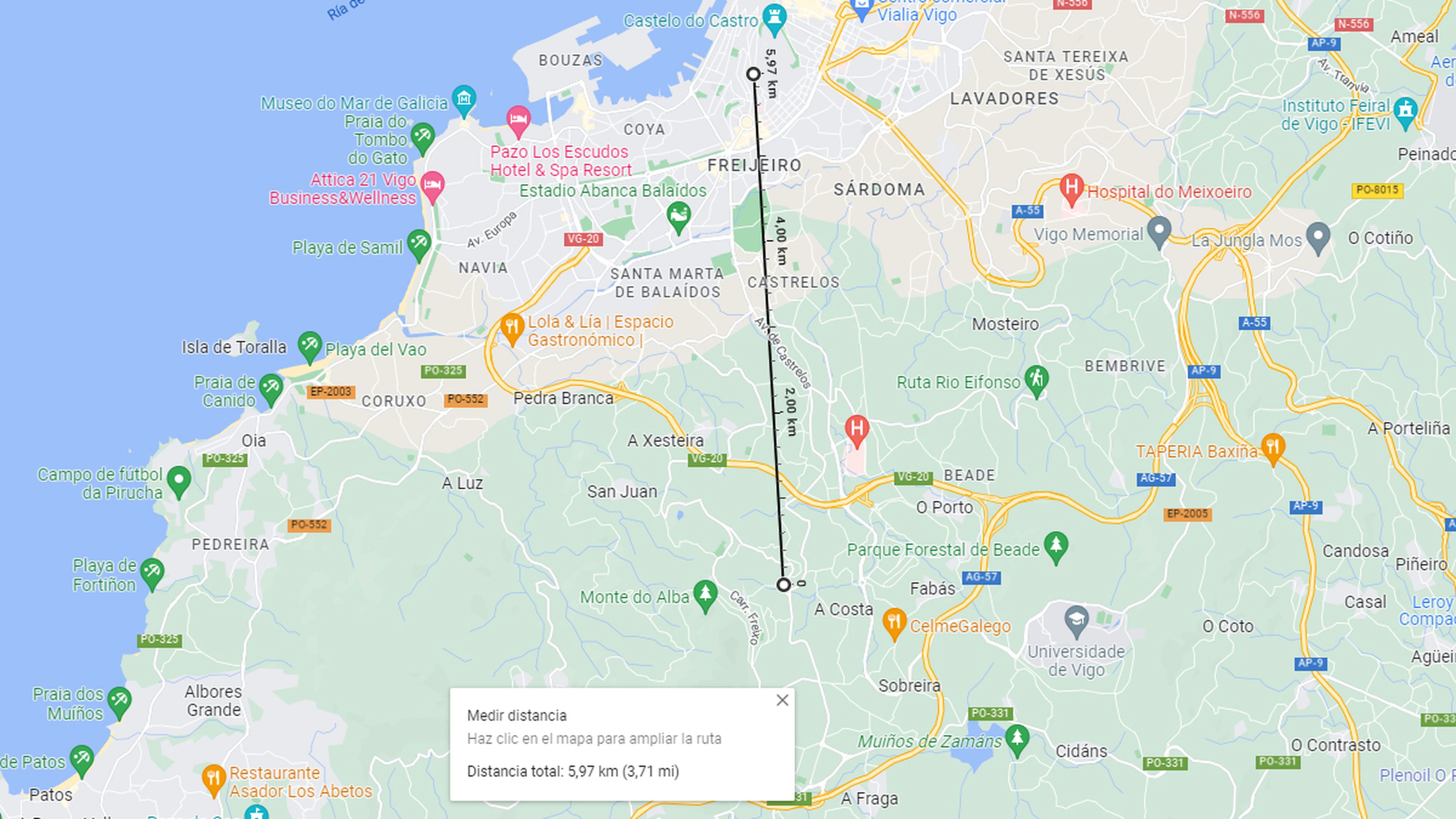
Cuando buscamos una ruta entre dos lugares nos indica cómo se llega por carretera, andando o en bici de un lugar a otro.
Si queremos saber la distancia en línea recta entre dos puntos con Google Maps, es posible, pero en este caso tiene que ser en la versión para ordenador.
Hacemos clic con el botón derecho en el punto de inicio para después pulsar en Medir distancia, opción que sale en el menú de emergente. Ahora marcamos el segundo punto. En ese momento Google Maps nos dirá a la distancia que hay entre los lugares que marquemos en el mapa.
31. Cartelera de cines, teatros y salas

Otro de esos datos interesantes que nos facilita esta aplicación es el de conocer cuál va a ser la cartelera en cines, teatros y salas de conciertos.
Únicamente debemos pulsar en la localización del edificio en concreto para que en uno de los laterales no salgan toda la información.
32. Comandos de voz con Android Auto
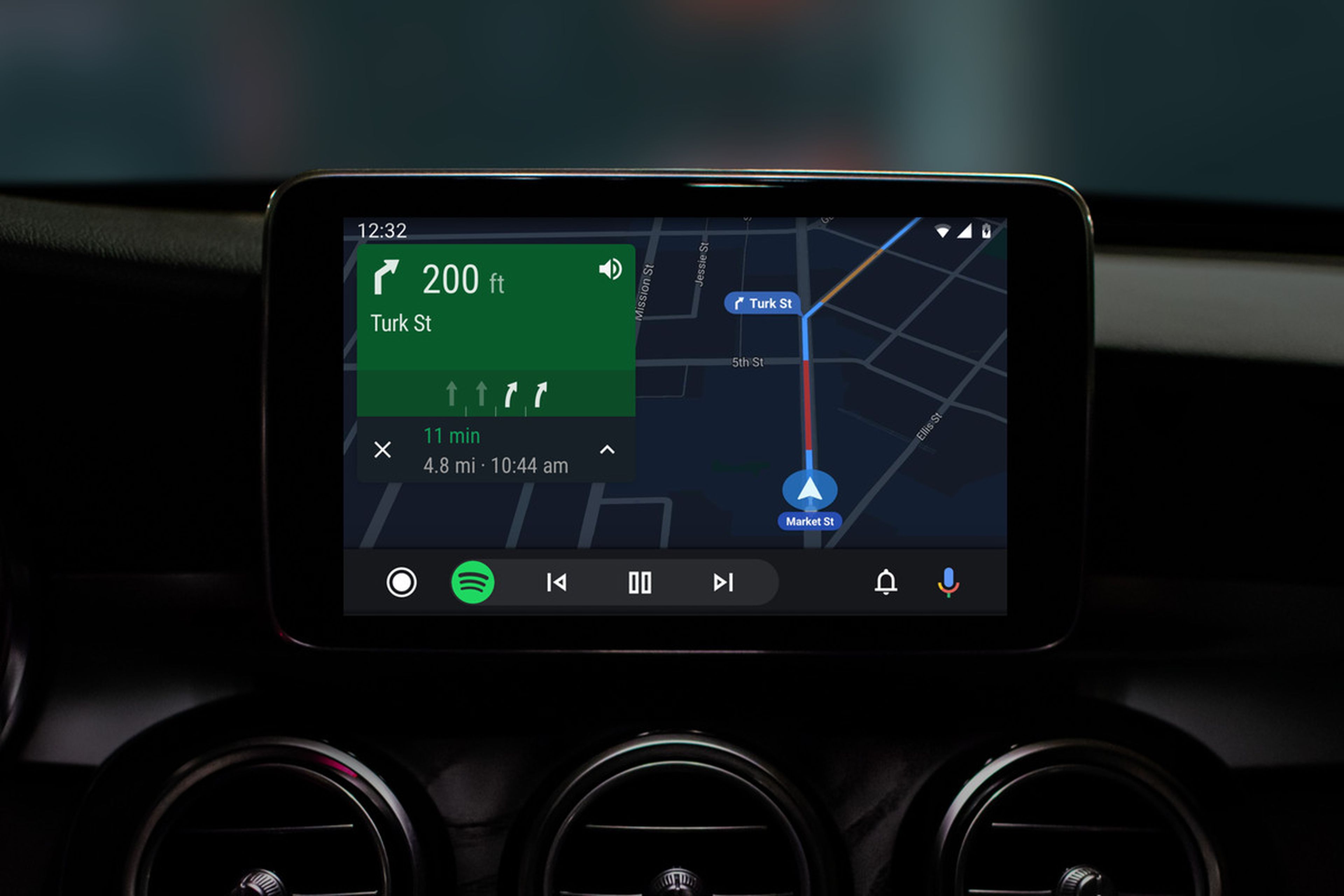
Una de las mejores características que tiene Google Maps es que es totalmente compatible con Android Auto, lo que significa que todos los coches que tengan este sistema van a poder disfrutar de la aplicación de navegación GPS de la gran G en la pantalla de su vehículo.
Por eso es interesante que se pueda modificar lo que es la ruta o solicitar que nos enseñe la gasolinera más cercana, por poner los dos ejemplos, mediante los comandos de voz y el asistente Google Assistant. solamente tendremos que decir Ok Google y seguidamente lo que necesitemos.
33. Añadir un sitio
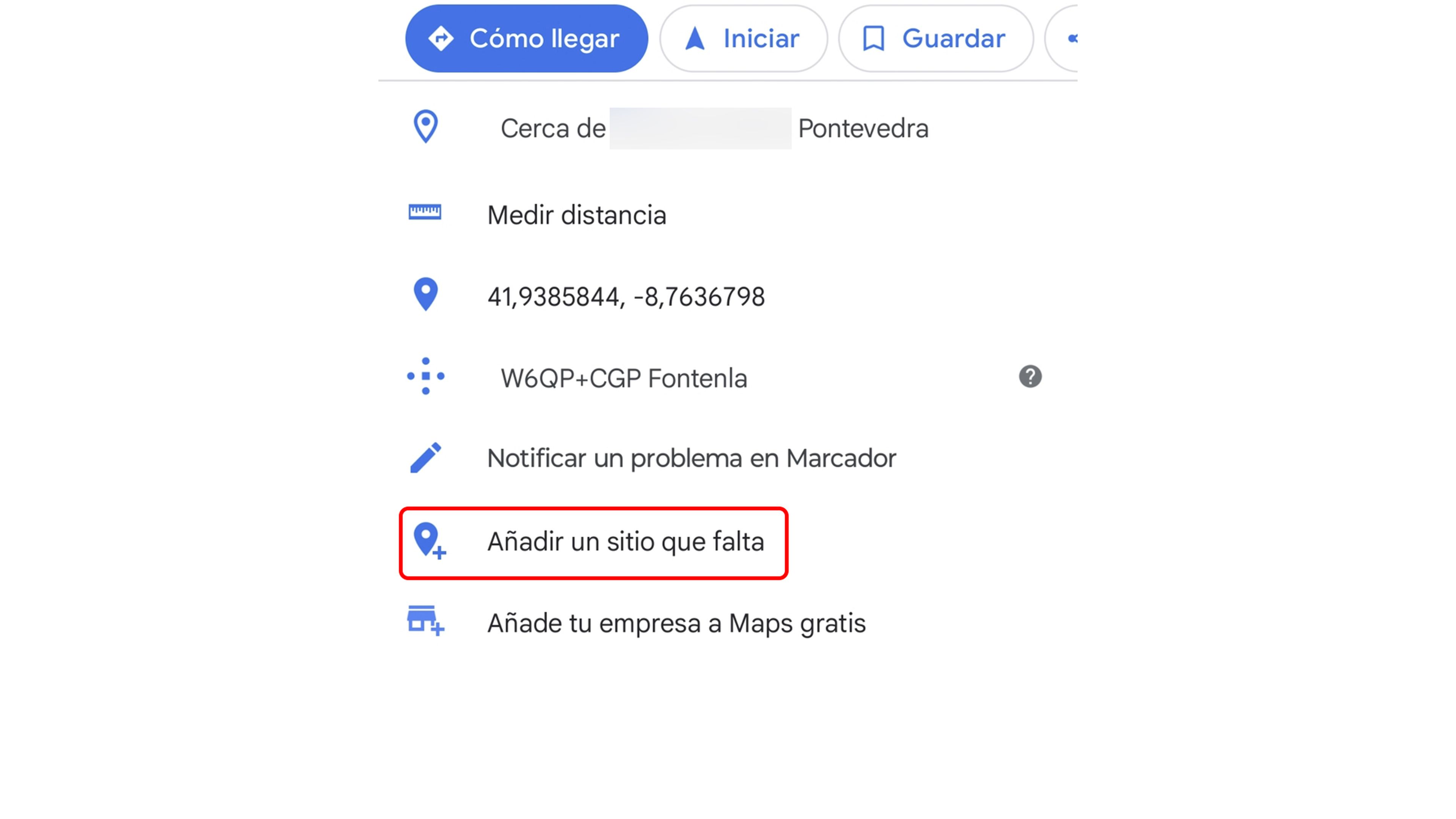
Si conoces un lugar que no aparece en Google Maps vas a poder conseguir que aparezca en el mapa.
Para ello tendrás que rellenar un formulario y para acceder a él, pulsa sobre la calle en la que esté ese establecimiento, para después abrir el desplegable Marcador que sale en la parte de abajo y pulsar en Añadir un sitio que falta.
34. Ver radares de las rutas

Antes de hacer cualquier viaje podemos planificarlo en Google Maps y una de las formas de hacerlo es la de ver dónde están los radares que nos vamos a encontrar durante el viaje.
Es tan sencillo como generar la ruta e ir viendo en el propio mapa donde están los distintos radares que podemos encontrar. Así sabremos dónde está su ubicación para estar más atentos, aunque como bien sabéis Google Maps nos lo va a indicar cuando nos acerquemos a un radar de la DGT.
35. Compartir incidencias del viaje
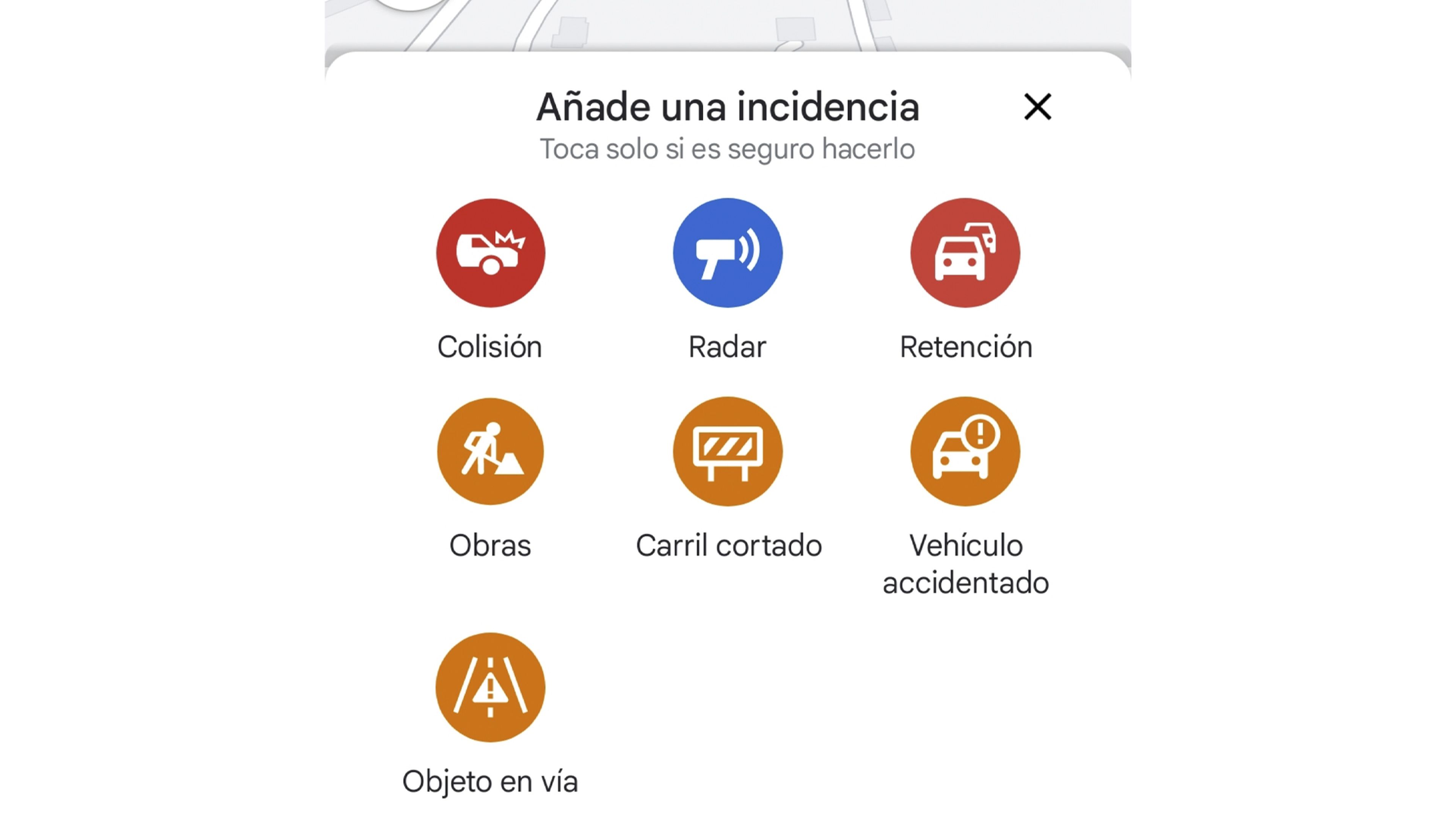
Cuando sales de viaje y encuentras, por ejemplo, un accidente, retenciones, algún vehículo parado en el arcén u objetos en la carretera, vais a poder añadirlos como incidencias y así avisar a otros conductores.
Para eso tienes que estar en navegación pulsar el Botón de nuevo (icono con un más en su interior de la parte derecha de la pantalla), momento en el que podrás elegir aquello que quieres añadir.
36. Cambiar icono de donde estamos
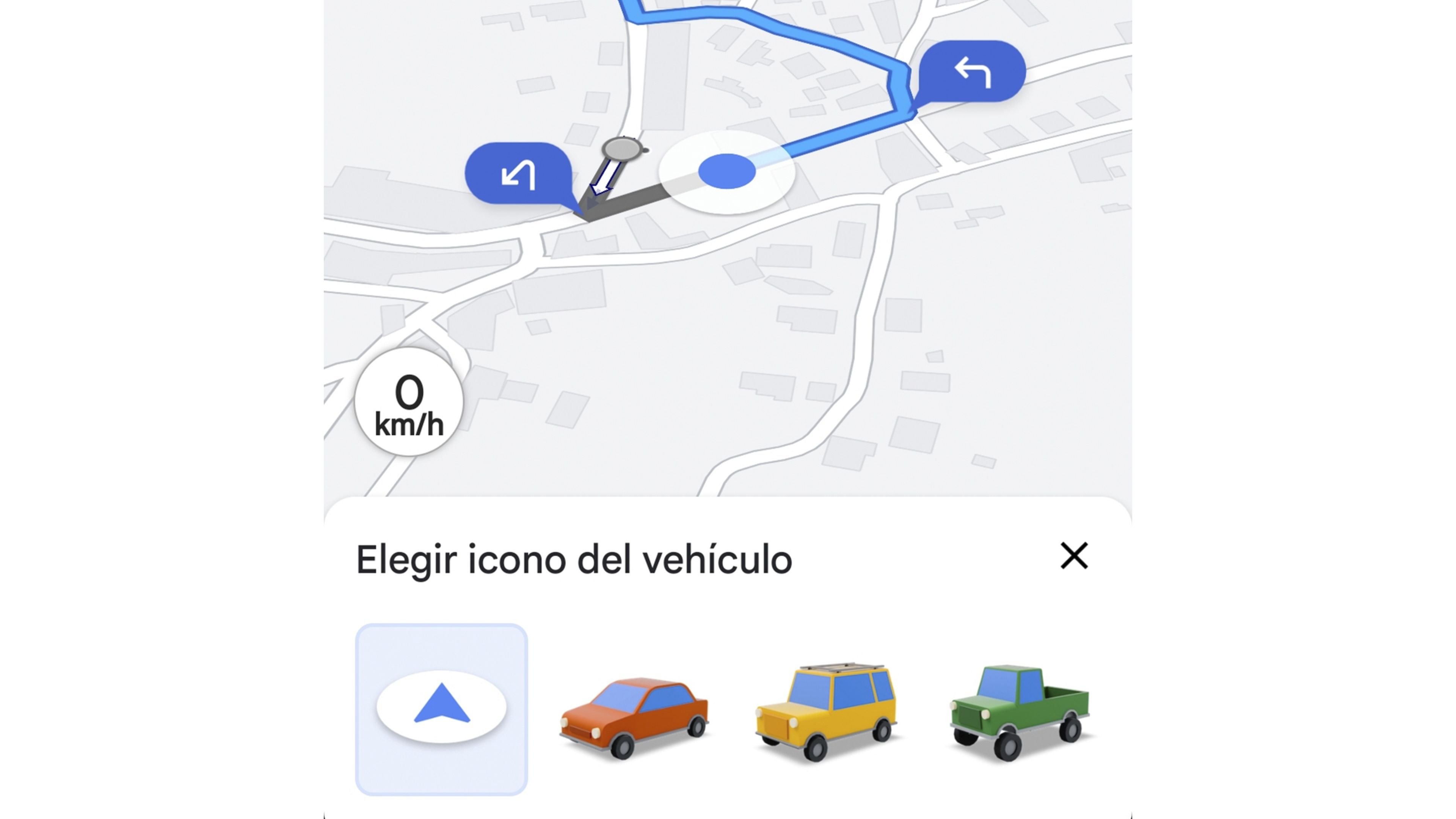
Ya sabes que el indicador que tenemos cuando comenzamos una ruta es un círculo donde hay otro circulo azul en medio. Pues bien, es algo que vamos a poder cambiar.
Cuando estés dentro de una ruta pulsa encima del símbolo por defecto y verás como en la parte de abajo te aparece un desplegable donde pone elegir icono del vehículo. Tendrás varias opciones para poner el que más te guste.
37. Elige proveedor de música

Google Maps nos permite reproducir música pidiéndoselo al asistente por medio de la voz. Lo que podemos hacer nosotros es cambiar y poner ya nuestro proveedor de música favorito para que este ya predeterminado en la app.
Debemos pulsar en la Foto de nuestro perfil para entrar en Ajustes, después vamos a Ajustes de navegación y pulsamos en Proveedor de contenido multimedia predeterminado del Asistente. Después elegimos el que nosotros queramos y listo.
38. Todas las rutas

Tenemos una pestaña en Google Maps donde vamos a poder ver todas las rutas que hemos hecho recientemente, por si tenemos que volver al mismo sitio.
De esta manera no tendremos que escribir nada simplemente con pulsar en una de las que no salen ya podremos indicarle que nos lleve otra vez al mismo lugar.
39. Volumen de las indicaciones

Si crees que el volumen de las indicaciones de Maps es demasiado bajo o alto siempre vas a poder modificarlo.
Para ello solamente tienes que volver a entrar en Ajustes de navegación y seleccionar una de las tres opciones que hay disponibles: bajonormal y alto.
40. Quitar notificaciones

Si Google Maps nos manda excesivas notificaciones o que algunas de las que recibimos nosotros no las necesitamos, siempre vamos a poder limitárselas.
Volvemos a los Ajustes y ahí habrá un apartado donde pone Notificaciones. Una vez dentro ya será cada uno el que deje aquellas que le interesen y borre las que no quiere que vuelvan a aparecer.
41. Comprobar el tráfico
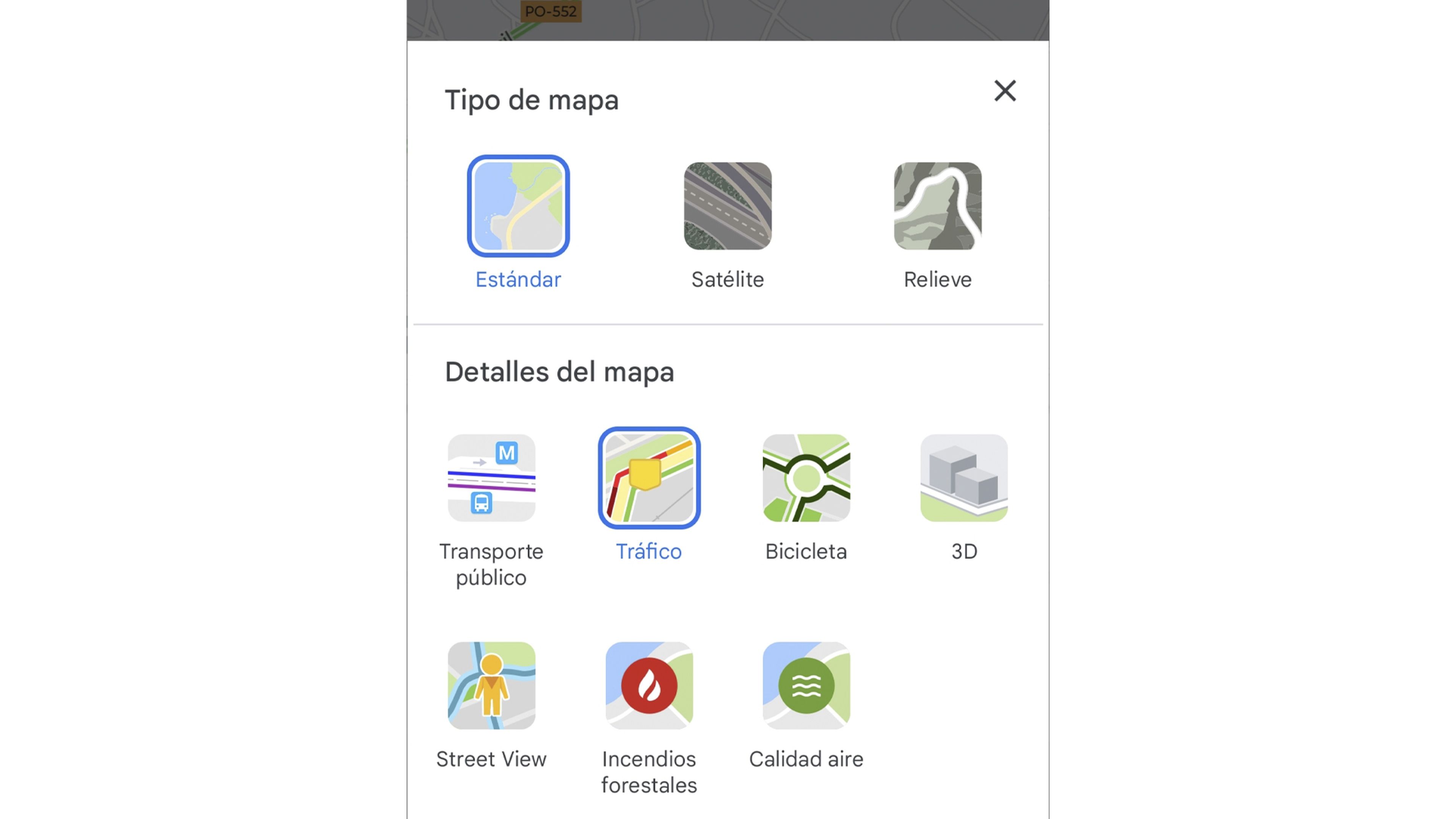
Si antes de salir a cualquier sitio queremos enterarnos de cómo está el tráfico vamos a utilizar Maps para saberlo.
Para eso simplemente tenemos que pulsar en el Icono de las capas que está situado en la parte superior derecha de la pantalla, justo debajo de nuestra foto de perfil. Cuando pulsemos ahí veremos que, en detalles del mapa, podremos seleccionar Tráfico.
Veremos en el mapa líneas de color verde, que significarán que no hay ningún tipo de atasco, línea en amarillo, la cual nos dice que el nivel es medio, y las que estén en rojo significarán que hay retención.
42. Las recomendaciones
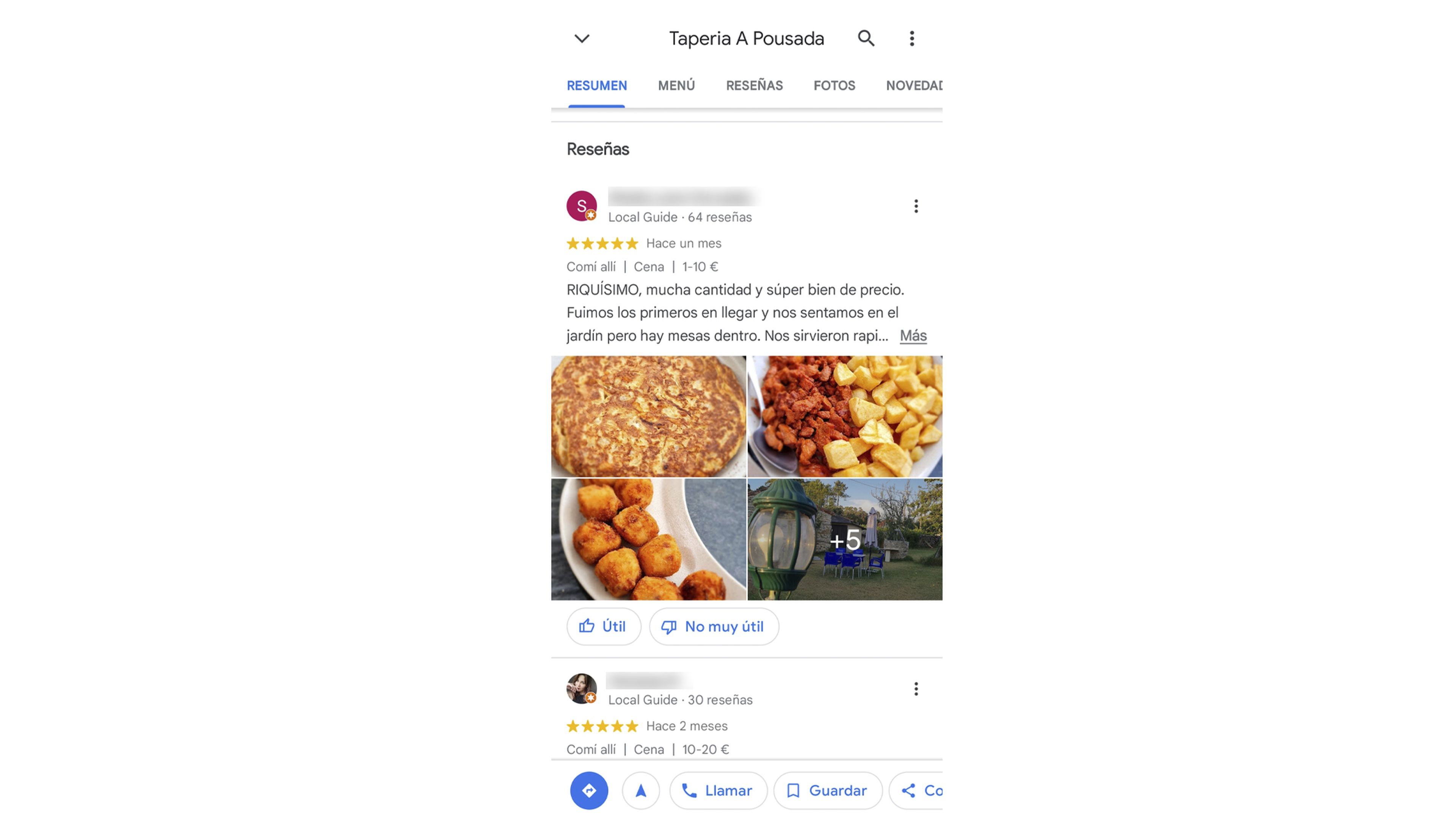
Si vamos a ir a un restaurante podemos servirnos de las recomendaciones y opiniones de otros usuarios al respecto de este local.
Podemos buscar su nombre dentro de Google Maps y ver cómo en la pestaña que vemos en la parte inferior, al moverla hacia arriba, podremos llegar a la sección de Reseñas, donde la gente da su opinión.
43. Rutas habituales
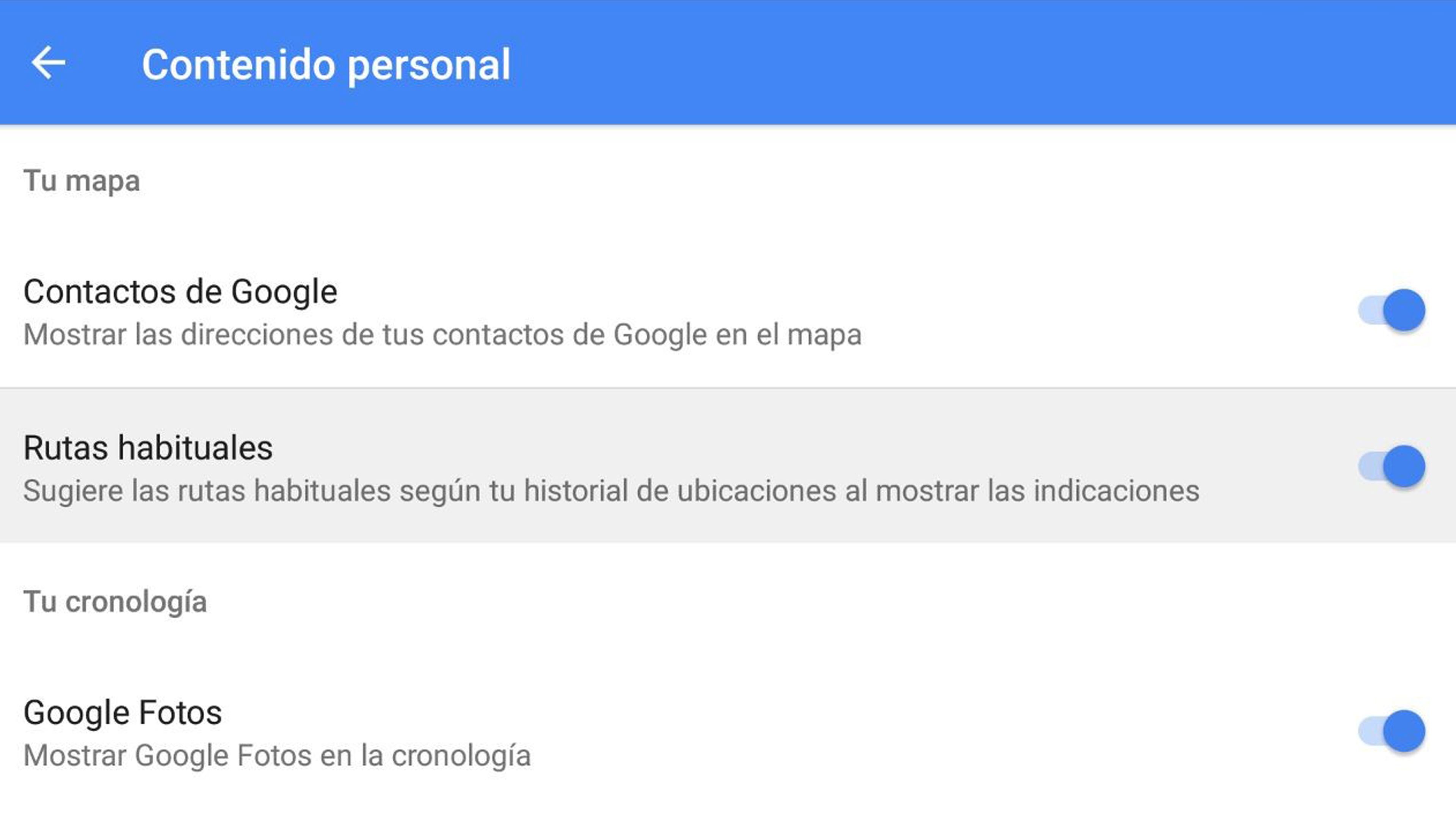
Podemos hacer que Google Maps también nos recomiende rutas basándose en las que más nos gusta y utilizamos nosotros.
Para ello debemos pulsar en nuestra Foto de perfil, ir a Ajustes, después a Contenido personal y mantener la opción Rutas habituales.
44. Mapa de satélite
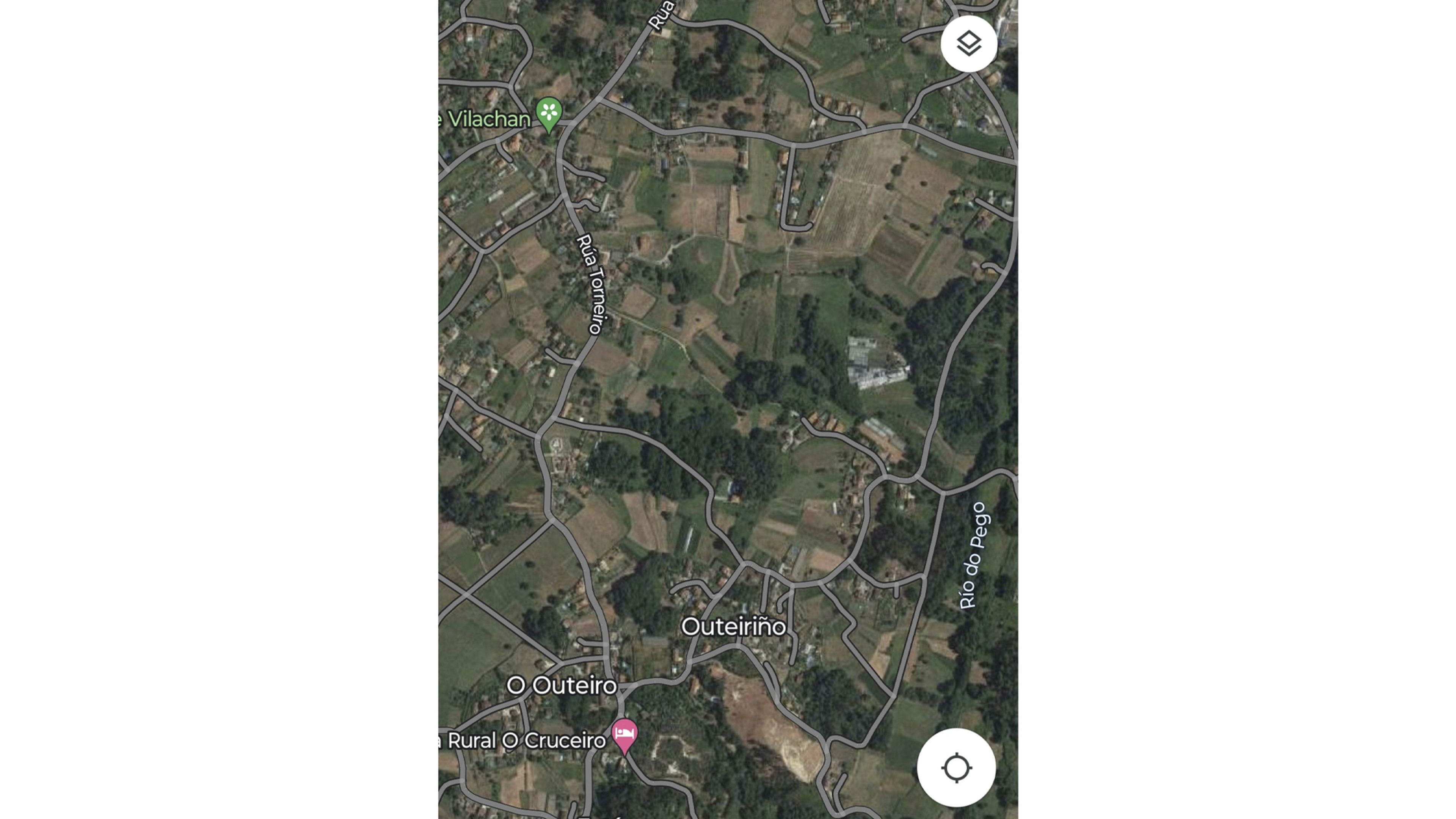
El mapa de Google Maps se puede ver con vista por satélite, algo que consume más datos, pero que queda realmente muy bien.
Para ello solamente tendremos que ir a los Ajustes y buscar la opción Iniciar Maps en vista de satélite, para marcarla.
45. El norte fijo en los mapas
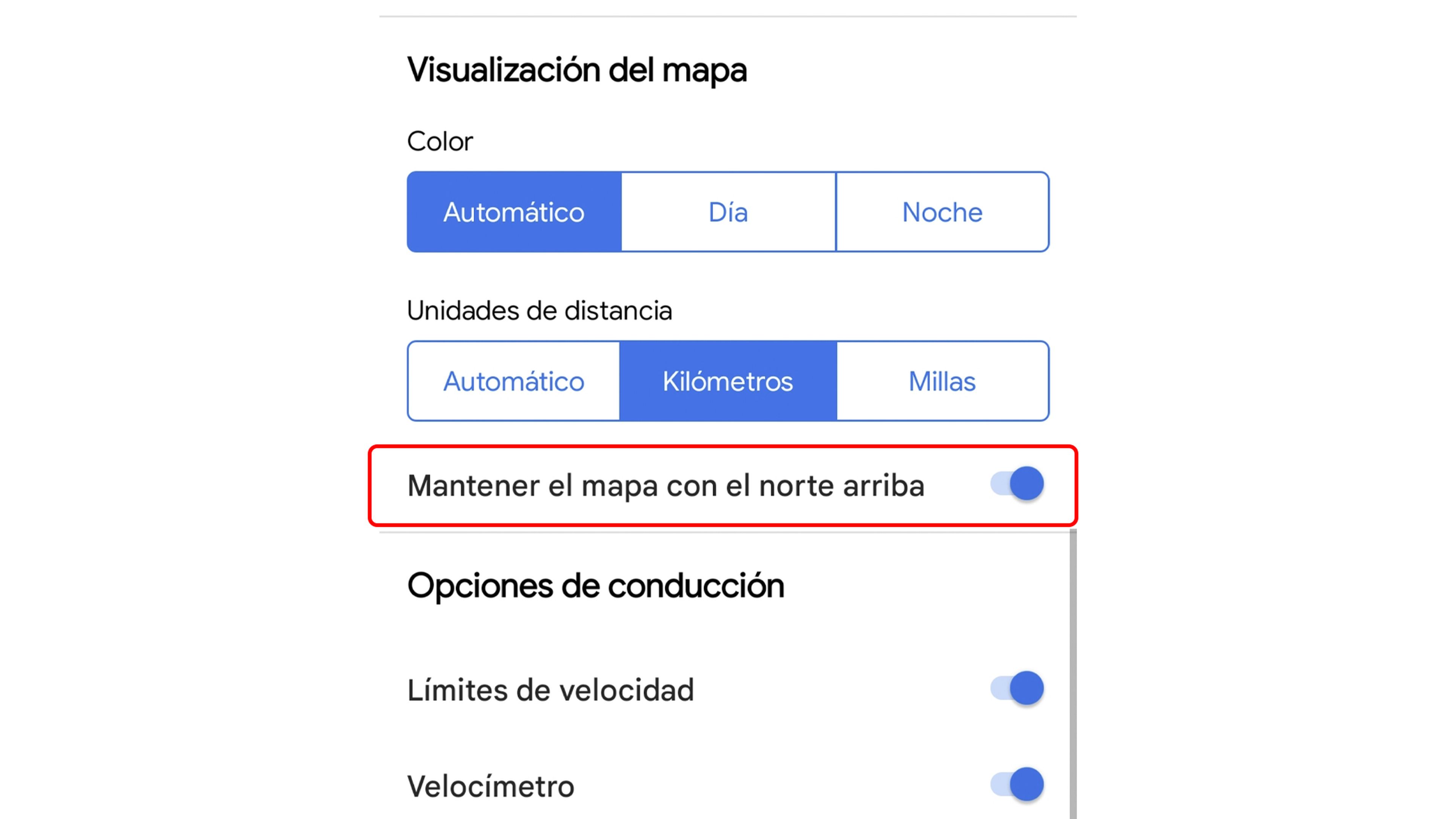
Puede ser que hayáis notado que alguna se pierde la visión hacia el norte, lo que provoca que no nos acabe de indicar del todo bien.
Para que esto no ocurra debemos ir a Ajustes, después de ello a Ajustes de navegación y lo siguiente es pulsar en Mantener el mapa con el norte arriba.
46. Crear listas de sitios favoritos
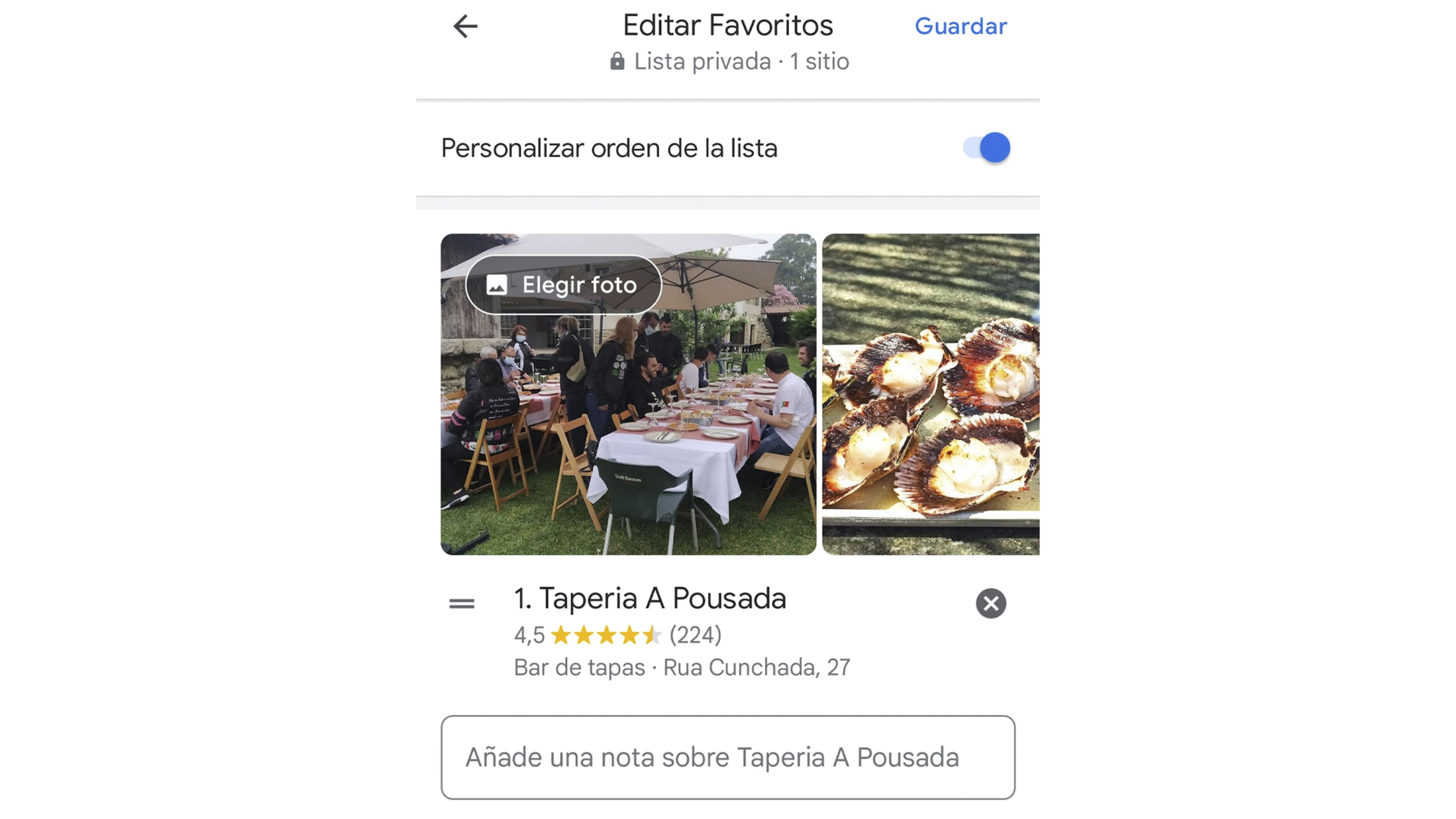
Podremos crear distintas listas de nuestros lugares favoritos en Google Maps, aquellos que no hayamos ido todavía u otros que se nos ocurran.
La cuestión es que estas listas nos van a servir para guardar información que nos puede ser relevante en un futuro, teniéndolo totalmente ordenado.
Tan solo debemos ir a la pestaña Guardado y ahí ya podremos gestionar las que ya están creadas de manera predeterminada por la aplicación o crear nuevas listas.
47. Añadir comentarios a tu lista
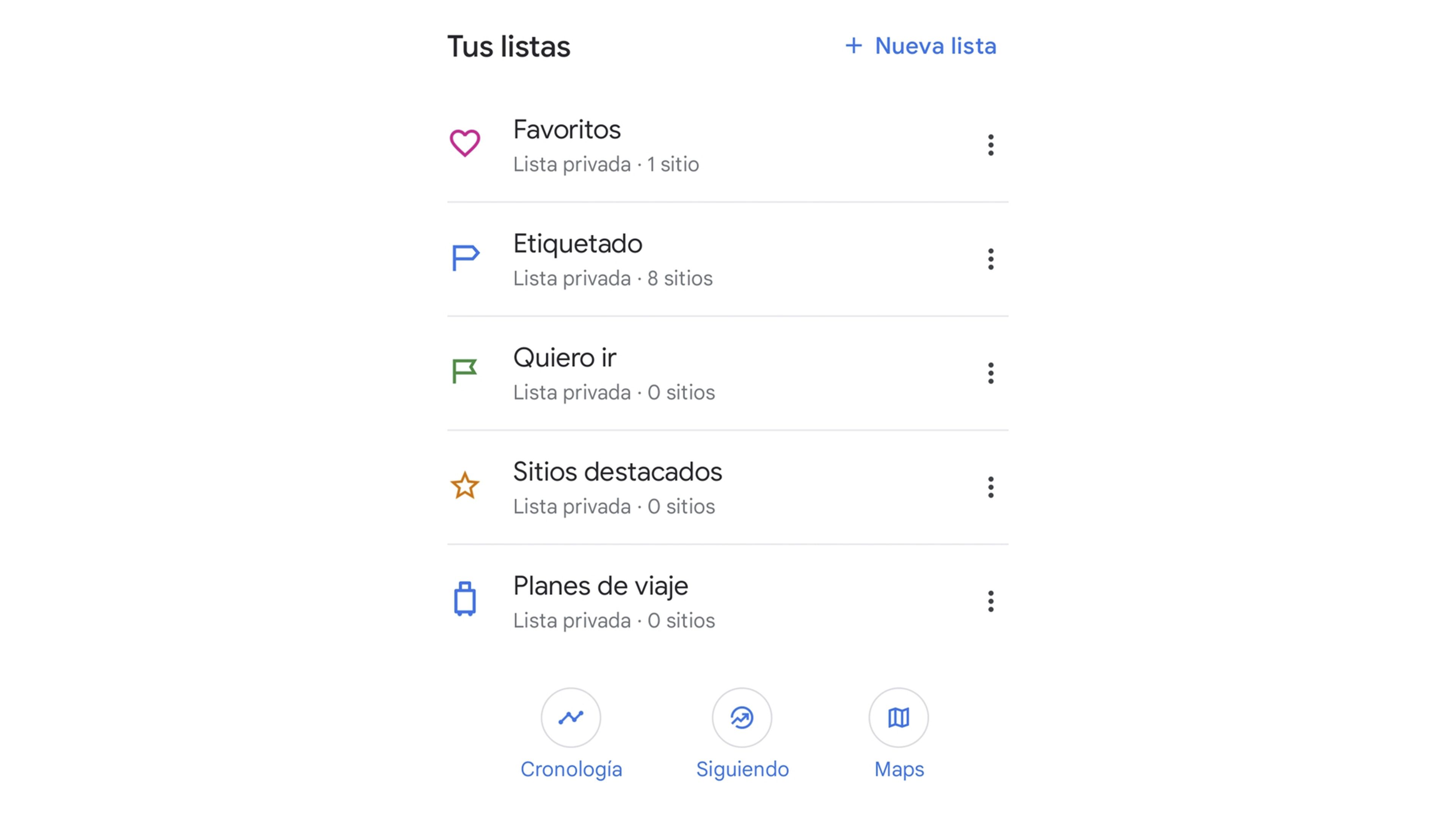
Como acabamos de ver tenemos listas de los lugares, hayamos estado en ellos o no, para así tener una organización de nuestros, por ejemplo, sitios favoritos o aquellos que tenemos pendientes por visitar.
Podremos añadir en estas listas nuestros propios comentarios y consejos para lograr que se especifique mejor qué tipo de lista y que contiene.
48. Crear zonas
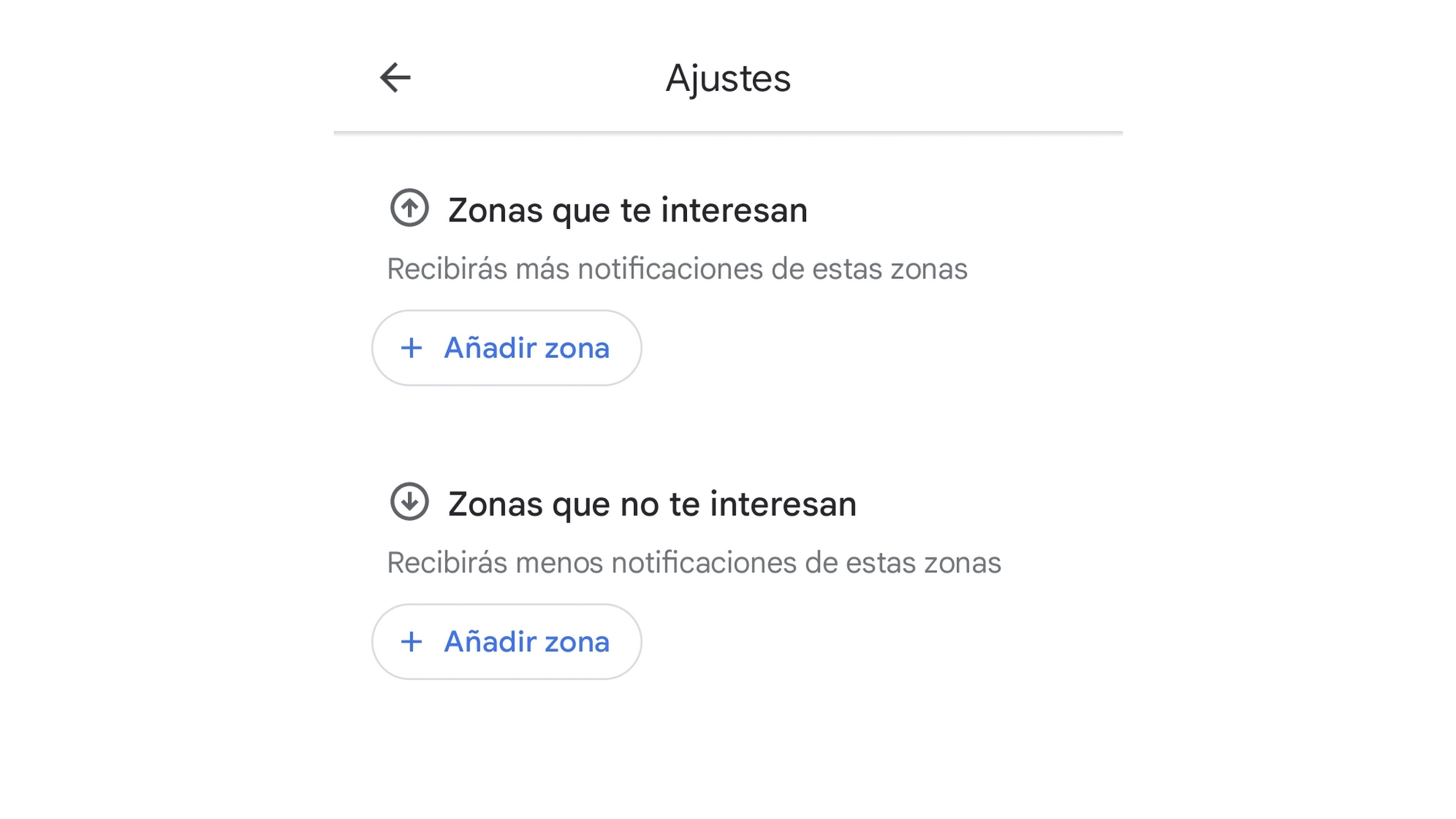
Maps también nos permite crear zonas las que nos interesan y otras que no dentro de la propia aplicación.
Para ello debemos de ir a Ajustes y después entrar en Gestionar tus zonas. Una vez dentro ya podrás añadir aquellas Zonas que te interesan, pero también podrás seleccionar aquellas Zonas que no te interesan y de las cuales no quieres recibir información.
49. Coordenadas de cualquier punto del mapa
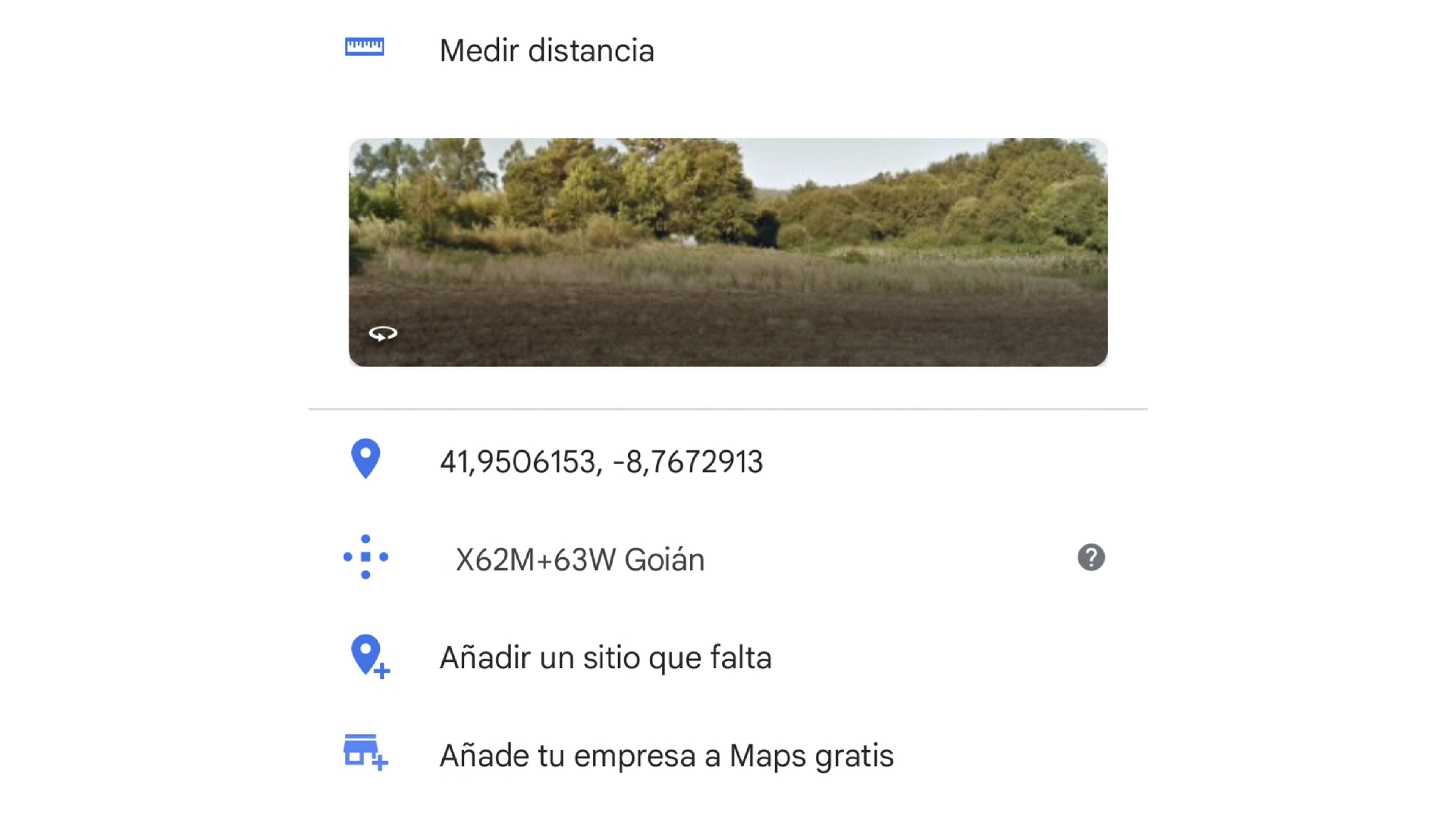
Si pulsas en cualquier parte del mapa vas a poder obtener las coordenadas exactas de ese lugar en concreto en Google Maps.
Para ello solamente has de pulsar donde quieras de manera continuada, hasta que veas que se marca con un icono en color rojo. Entonces solamente tendrás que elevar en desplegable que sale en la parte de abajo, para observar las coordenadas de dicho punto, además de otros datos.
50. Precio de la gasolina
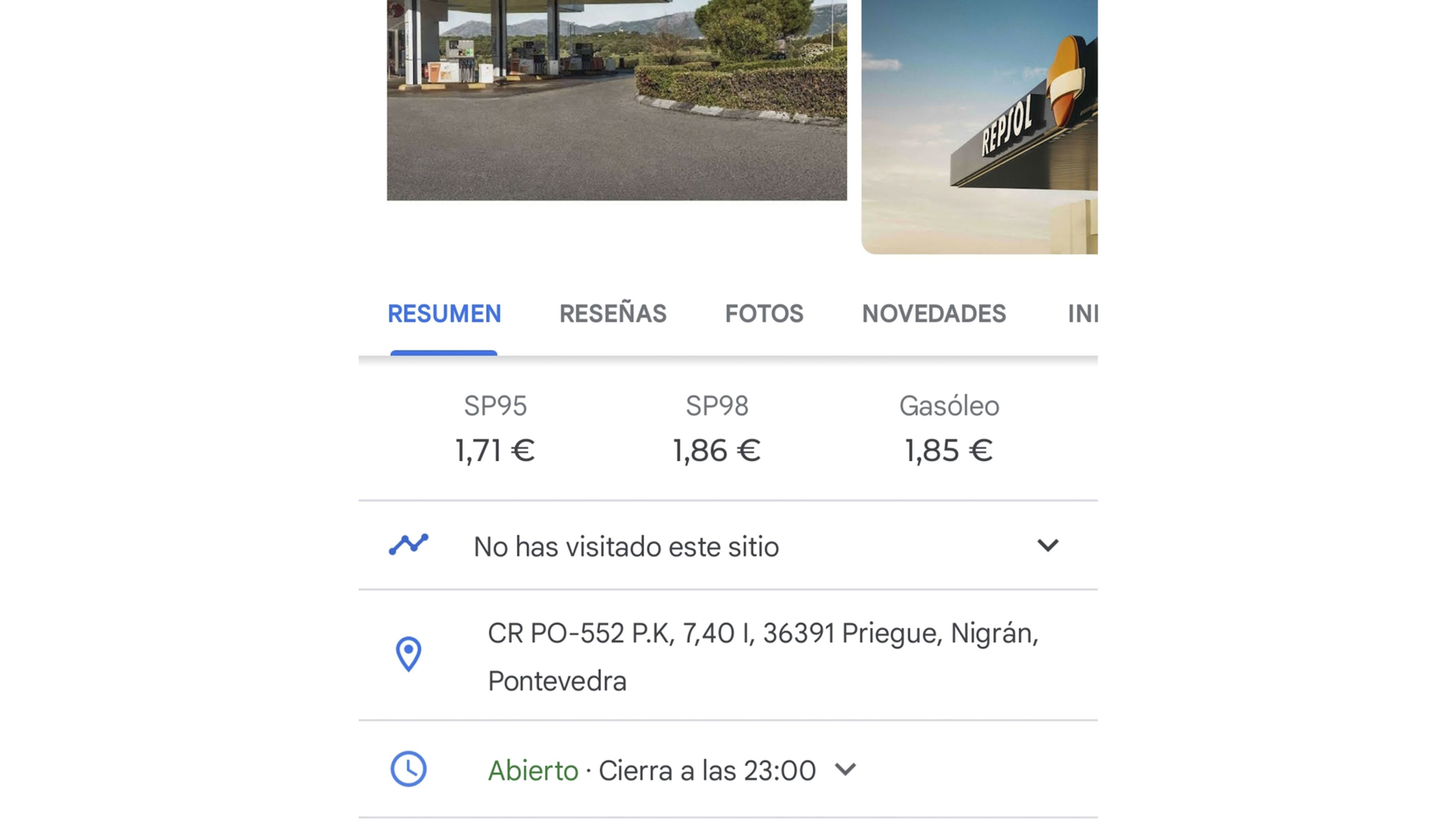
Como ya te hemos enseñado a que busques las gasolineras que hay cerca de ti, en el momento en el que selecciones alguna de ellas vas a poder ver el precio que tienen en ese momento los diferentes tipos de carburante.
Una vez que la tengas seleccionada solo tienes que subir el desplegable de la parte de abajo y en la información de la pestaña resumen verás los precios. Lamentablemente no funciona con todas las gasolineras que hay en Google Maps España.
Esperamos que con todos estos trucos que te acabamos de enseñar ya controles Google Maps como si fueras todo un profesional.
Otros artículos interesantes:
Descubre más sobre Manuel Naranjo, autor/a de este artículo.
Conoce cómo trabajamos en Computerhoy.